خوش آموز درخت تو گر بار دانش بگیرد، به زیر آوری چرخ نیلوفری را
حل مشکل کار نکردن Game Bar در ویندوز
ویندوز 10 با امکانات بسیار فراوانی در اختیار کاربران قرار گرفته است و با وجود این امکانات ممکن است کاربران با ارورها و اتفاقات عجیبی برخورد کنند. همانطور که مستحضر هستید ویندوز 10 به ویژگی به نام Game Bar تجهیز شده که به شما اجازه میدهد تا بتوانید از بازی یا games در ویندوز بتوانید ویدئوها واسکرین شات گرفته و آنها را رکورد کنید. Game Bar با فشردن کلیدهای WIN+G از کیبورد فعال می شود.

اما گاهی بنا به دلایل مختلفی با فشردن کلیدهای WIN+G، Game Bar فعال نمی شود نه یک بار بلکه چندین بار هم تلاش کنید باز بی فایده است. برای حل این مشکل راه حلهای مختلفی تست شده و در نهایت مشکل برطرف گردید. بنده تمامی این راه حل ها را در این پست با شما دوستان به اشتراک قرار میدهم تا اگر کسی با این مشکل مواجه گردید با بکارگیری این راه حل ها مشکل را حل کند.
برای این منظور به Settings وارد شده و به Gaming مراجعه کنید و از پنل سمت چپ گزینه Game Bar را کلیک کنید.
یا بجای کار بالا می توانستید که پنجره Run را باز کرده و دستور ms-settings:gaming-gamebar را وارد و Enter کنید.
سپس گزینه Record game clips, screenshots, and broadcast using Game bar را در وضعیت off قرار دهید.
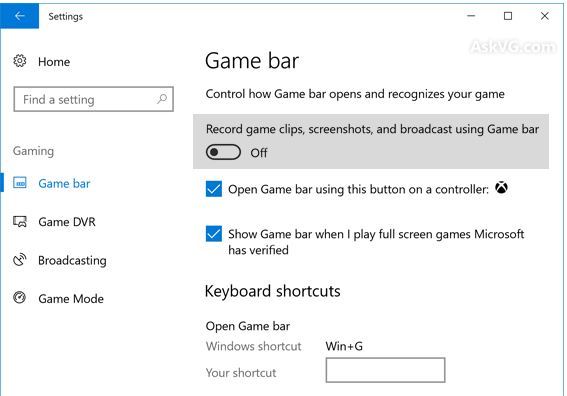
اگر دوباره نتوانستید Game bar را با فشردن کلیدهای میانبر فعال کنید، دوباره گزینه فوق را on و off کنید و نتیجه را دوباره بررسی کنید.
سپس مسیر زیر را در رجیستری دنبال کنید:
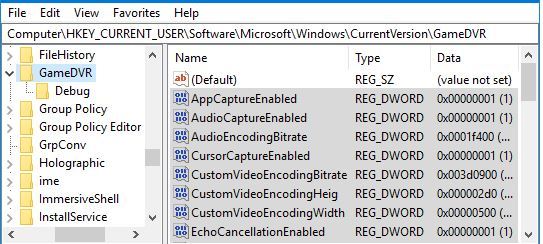
سپس برای اعمال تغییرات رجیستری از سیستم خود Sign out و دوباره Sign in کنید و یا سیستم را ریستارت کنید.
سپس دوباره WIN+G را تست کنید.
شما همچنین می توانید تنظیمات برنامه Xbox را به حالت پیشفرض بازگردانید تا تمامی مشکلات مربوط به Game Bar را برطرف کنید.
برای این منظور به Settings مراجعه کرده و به Apps رفته و از پنل سمت چپ گزینه Apps & features را انتخاب کنید.
البته به جای کار بالا می توانستید پنجره Run را باز کرده و دستور ms-settings:appsfeatures را وارد و Enter کنید.
از لیست نرم افزارهای موجود و نصب شده در سیستم، برنامهXbox را یافته و روی آن کلیک کنید و از زیر مجموعه آن دکمه Advanced options را کلیک کنید.
سپس دکمه Reset را کلیک کنید و از پیغام نمایش داده شده هم Reset را کلیک کنید.
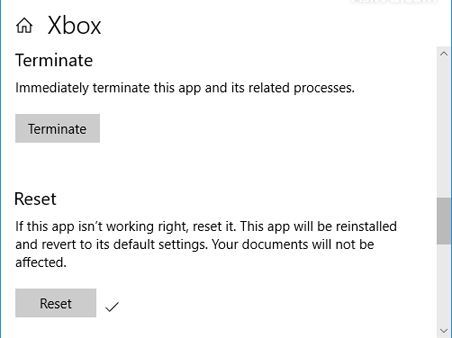
لحظاتی به طول خواهد انجامید تا Xbox مجددا reinstalled شده و به تنظیمات اولیه خود برگردد.

اما گاهی بنا به دلایل مختلفی با فشردن کلیدهای WIN+G، Game Bar فعال نمی شود نه یک بار بلکه چندین بار هم تلاش کنید باز بی فایده است. برای حل این مشکل راه حلهای مختلفی تست شده و در نهایت مشکل برطرف گردید. بنده تمامی این راه حل ها را در این پست با شما دوستان به اشتراک قرار میدهم تا اگر کسی با این مشکل مواجه گردید با بکارگیری این راه حل ها مشکل را حل کند.
قبل از هر کاري بهتر از سيستم تان Restore point تهيه کنيد تا در صورت بروز مشکل جاي جبران داشته باشيد.
1. Make Sure Game Bar is Enabled in Settings
شاید این مشکل به دلی رخ داده که Game Bar از طریق settings هنوز فعال است که در این شرایط شما باید از طریق Settings این گزینه را غیرفعال کنید.برای این منظور به Settings وارد شده و به Gaming مراجعه کنید و از پنل سمت چپ گزینه Game Bar را کلیک کنید.
یا بجای کار بالا می توانستید که پنجره Run را باز کرده و دستور ms-settings:gaming-gamebar را وارد و Enter کنید.
سپس گزینه Record game clips, screenshots, and broadcast using Game bar را در وضعیت off قرار دهید.
اگر دوباره نتوانستید Game bar را با فشردن کلیدهای میانبر فعال کنید، دوباره گزینه فوق را on و off کنید و نتیجه را دوباره بررسی کنید.
2. Remember Game Bar doesn't Show in Full-Screen Games
اگر game ای در حالت Full-Screen اجرا شده باشد، Game Bar نمایش داده نمی شود. برای بازی های full-screen میتوانید از کلیدهای ترکیبی WIN+ALT+R برای توقف recordings استفاده کنید و دوباره کلیدهای WIN+G را بفشارید.3. Fix Corrupted Game Bar Settings Using Registry Editor
اگر از طریق روشهای فوق موفق به حل مشکل نشدید، مراحل حل آن را از طریق رجیستری ویندوز در پیش خواهیم گرفت. پس لطفا به رجیستری ویندوز مراجعه کنید.
براي وارد شدن به رجيستري ويندوز مي توانيد به لينک زير وارد شويد:
وارد شدن به رجيستري ويندوز
وارد شدن به رجيستري ويندوز
پيشنهاد مي کنم قبل از هر گونه تغيير در رجيستري ويندوز، حتما از آن بک آپ بگيريد:
تهيه Backup از Windows Registry
تهيه Backup از Windows Registry
سپس مسیر زیر را در رجیستری دنبال کنید:
HKEY_CURRENT_USER\Software\Microsoft\Windows\CurrentVersion\GameDVR
در این مسیر مانند تصویر مقابل، همه Value های موجود به غیر از Default را delete کنید.سپس برای اعمال تغییرات رجیستری از سیستم خود Sign out و دوباره Sign in کنید و یا سیستم را ریستارت کنید.
سپس دوباره WIN+G را تست کنید.
4. Reset Xbox App Using Settings
شما همچنین می توانید تنظیمات برنامه Xbox را به حالت پیشفرض بازگردانید تا تمامی مشکلات مربوط به Game Bar را برطرف کنید.
برای این منظور به Settings مراجعه کرده و به Apps رفته و از پنل سمت چپ گزینه Apps & features را انتخاب کنید.
البته به جای کار بالا می توانستید پنجره Run را باز کرده و دستور ms-settings:appsfeatures را وارد و Enter کنید.
از لیست نرم افزارهای موجود و نصب شده در سیستم، برنامهXbox را یافته و روی آن کلیک کنید و از زیر مجموعه آن دکمه Advanced options را کلیک کنید.
سپس دکمه Reset را کلیک کنید و از پیغام نمایش داده شده هم Reset را کلیک کنید.
لحظاتی به طول خواهد انجامید تا Xbox مجددا reinstalled شده و به تنظیمات اولیه خود برگردد.





نمایش دیدگاه ها (3 دیدگاه)
دیدگاه خود را ثبت کنید: