خوش آموز درخت تو گر بار دانش بگیرد، به زیر آوری چرخ نیلوفری را
ارسال فایل ها (تا 10 گیگابایت) با استفاده از Gmail از Google Drive
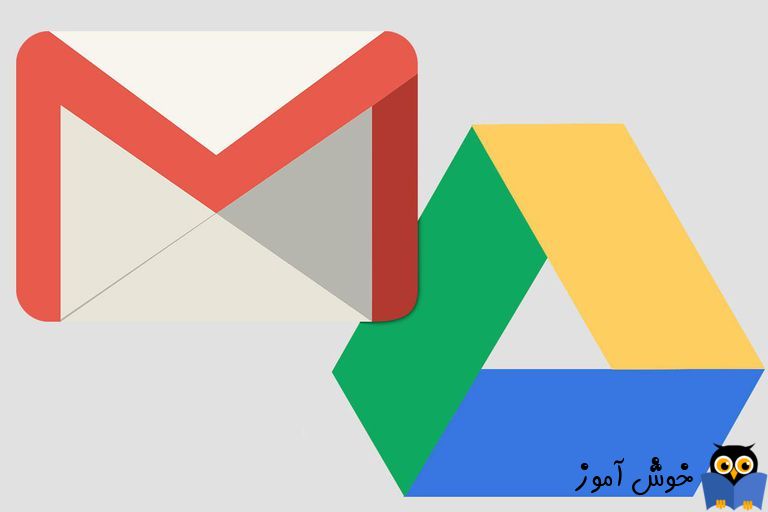
فایل های پیوست در سایز خیلی بالا

email inbox ها امروزه تقریبا هیچ مشکلی در نگهداری و پذیرش فایل های با حجم بالا را در خود ندارند و به نوعی برای دریافت اسناد در هر اندازه ای مجهز شده اند اما مشکل در ارسال این فایل های حجیم است یعنی شما نمی توانید بطور مستقیم فایل های با حجم زیاد را در ایمیل آپلود و ارسال کنید و حجم آن محدودیت دارد.
ایمیل و سرویس ارسال فایل:
بنابراین بطور معمول برای ارسال فایل های با حجم بالا از سایت هایی که قابلیت آپلود فایل های حجیم را دارند و FTP سرورها که فایل ها در آن آپلود می شوند و لینک دانلود و دسترسی بدان، برای دریافت کننده ایمیل ارسال می شود و از این طریق دریافت کننده ایمیل، می تواند به فایل مورد نظر دسترسی پیدا کند.نه الزاما ولی به طور معمول از این روش ها برای ارسال این تیپ فایل ها استفاده می شود. اما در میان این ابزارهای آپلود، Google Drive یکی از ابزارهای کارآمد گوگل بوده که برای ذخیره فایل ها کاربرد دارند و به خوبی با سرویس Gmail یکپارچه سازی و integrates شده است. ارسال فایل ها درست است که به همان اندازه ارسال فایل با Gmail ساده است اما در عوض تا 10 گیگابایت فایل را می توان در آن آپلود و آن را ارسال کرد و در ضمن مجوز های اشتراک گذاری فایل هم می توانید بدان اختصاص دهید.
ارسال فایل های بزرگ (تا 10 گیگابایت) توسط Gmail با استفاده از Google Drive:
به راحتی فایلهای تا ظرفیت 10GB را از طریق Google Drive آپلود کرده و آن را در Gmail به اشتراک قرار دهید:
در هنگام نوشتن پیام در Gmail، اشاره گر ماوس را بر روی دکمه Attach files یا (علامت +) حرکت دهید. سپس دکمه Insert files using Drive مانند تصویر زیر کلیک کنید.
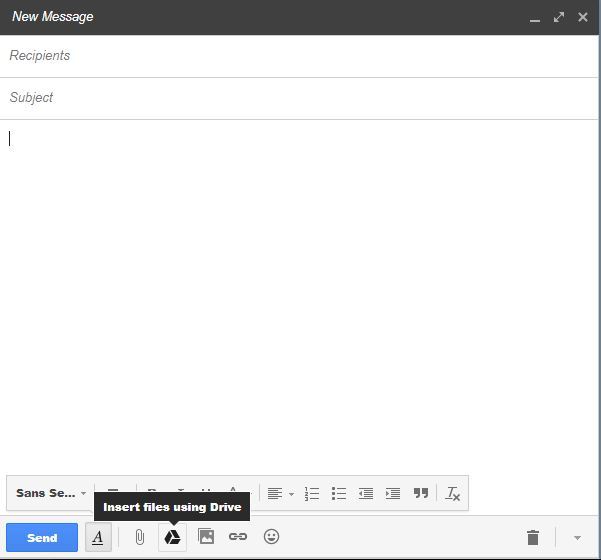
حالا هر فایلی که برای ارسال مدنظر دارید را انتخاب کنید و همچنین این امکان را هم دارید که بیش از یک فایل برای ارسال انتخاب کنید.
و اگر آن فایل را Google Drive آپلود نکرده اید به Tab یا زبانه Upload وارد شوید و فایل مورد نظر را انتخاب و به داخل این پنجره بکشید و رها کنید و منتظر بمانید تا فایل مربوطه در Google Drive آپلود شود.
پس از آپلود شده و برای ارسال فایل آپلود شده کافیست که به tab یا زبانه My Drive وارد شوید. تمام اسناد و فایل هایی که می خواهید از طریق ایمیل ارسال و به اشتراک گذاشته شوند را انتخاب کنید.(اگر چندین فایل می خواهید ارسال کنید کافیست کلید CTRL را از کیبورد خود فشار دهید و همانطور نگه دارید و سپس فایل ها را انتخاب کنید).
و در ضمن اگر تعداد فایل های آپلود شده زیاد هستند و پیدا کردن فایل یا فایل های مورد نظرتان مشکل است لطفا از کادر جستجوی بالا که مربوط به Search است، نام فایل را وارد کنید تا به فایل را راحت تر بیابید.
پس از اینکه فایل یا فایل های مورد نظر را انتخاب کردید، دکمه Insert را در پایین فرم کلیک کنید.
حالا این فایل ها را می توانید برای هرکسی که باید، ارسال کنید البته فبل از اینکه این فایل ها را ارسال کنید با مجوز های لازم برای ارسال فایل ها را در Google Drive تخصیص دهید تا دریافت کنندگان بتوانند این فایل های ارسالی توسط شما را مشاهده کنند.
به Google Drive خود لاگین کنید. و از بین آیکون های بالا در گوشه سمت راست، آیکون لینک را مانند تصویر زیر کلیک کنید.
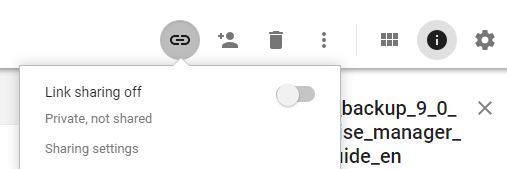
سپس طبق شکل زیر Link Sharing Off را به حالت ON دربیاورید.
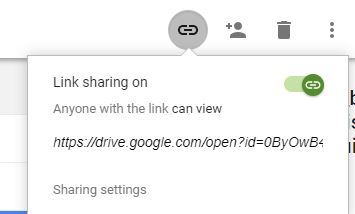
و روی لینک Sharing Settings کلیک کنید.
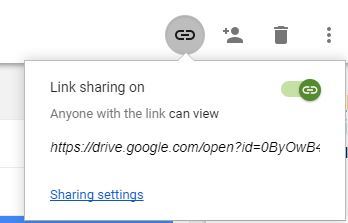
سپس از لیست کشویی فرم باز شده باید مجوزهای لازم را برای دریافت کنندگان این فایل تخصیص دهید همانطور که می بینید فقط دریافت کنندگان امکان مشاهده این فایل را دارند و مجوزهای ویرایش و غیره برای هیچکس تنظیم نشده است چون نیازی هم به این مجوزها نیست و همین بتوانند آن را ببینند کافیست.
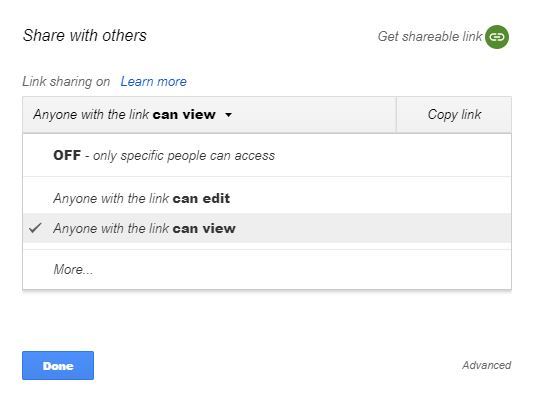
حالا همانطور هم که در شکل زیر مشاهده می کنید می توانید در قسمت People، ایمیل افرادی که می خواهید به این فایل دسترسی داشته باشند را وارد کنید. فقط ایمیل افراد را وارد کنید:
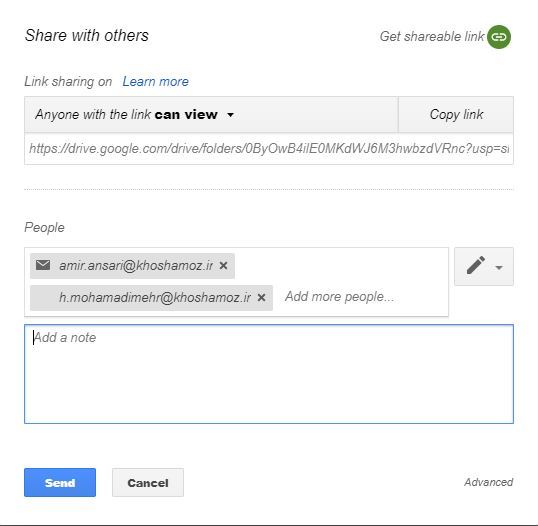
در آخر دکمه Send را کلیک کنید.
بدین ترتیب موفق شدید که هم فایل های با حجم زیاد و سنگین را از طریق Gmail ارسال کنید و هم اینکه توانستید برای این فایل ها مجوزهای دسترسی تنظیم کنید تا فقط به اندازه ای که مجوز دارند بتوانند از فایل ها استفاده کنند.

email inbox ها امروزه تقریبا هیچ مشکلی در نگهداری و پذیرش فایل های با حجم بالا را در خود ندارند و به نوعی برای دریافت اسناد در هر اندازه ای مجهز شده اند اما مشکل در ارسال این فایل های حجیم است یعنی شما نمی توانید بطور مستقیم فایل های با حجم زیاد را در ایمیل آپلود و ارسال کنید و حجم آن محدودیت دارد.
ایمیل و سرویس ارسال فایل:
بنابراین بطور معمول برای ارسال فایل های با حجم بالا از سایت هایی که قابلیت آپلود فایل های حجیم را دارند و FTP سرورها که فایل ها در آن آپلود می شوند و لینک دانلود و دسترسی بدان، برای دریافت کننده ایمیل ارسال می شود و از این طریق دریافت کننده ایمیل، می تواند به فایل مورد نظر دسترسی پیدا کند.نه الزاما ولی به طور معمول از این روش ها برای ارسال این تیپ فایل ها استفاده می شود. اما در میان این ابزارهای آپلود، Google Drive یکی از ابزارهای کارآمد گوگل بوده که برای ذخیره فایل ها کاربرد دارند و به خوبی با سرویس Gmail یکپارچه سازی و integrates شده است. ارسال فایل ها درست است که به همان اندازه ارسال فایل با Gmail ساده است اما در عوض تا 10 گیگابایت فایل را می توان در آن آپلود و آن را ارسال کرد و در ضمن مجوز های اشتراک گذاری فایل هم می توانید بدان اختصاص دهید.
ارسال فایل های بزرگ (تا 10 گیگابایت) توسط Gmail با استفاده از Google Drive:
به راحتی فایلهای تا ظرفیت 10GB را از طریق Google Drive آپلود کرده و آن را در Gmail به اشتراک قرار دهید:
در هنگام نوشتن پیام در Gmail، اشاره گر ماوس را بر روی دکمه Attach files یا (علامت +) حرکت دهید. سپس دکمه Insert files using Drive مانند تصویر زیر کلیک کنید.
حالا هر فایلی که برای ارسال مدنظر دارید را انتخاب کنید و همچنین این امکان را هم دارید که بیش از یک فایل برای ارسال انتخاب کنید.
و اگر آن فایل را Google Drive آپلود نکرده اید به Tab یا زبانه Upload وارد شوید و فایل مورد نظر را انتخاب و به داخل این پنجره بکشید و رها کنید و منتظر بمانید تا فایل مربوطه در Google Drive آپلود شود.
پس از آپلود شده و برای ارسال فایل آپلود شده کافیست که به tab یا زبانه My Drive وارد شوید. تمام اسناد و فایل هایی که می خواهید از طریق ایمیل ارسال و به اشتراک گذاشته شوند را انتخاب کنید.(اگر چندین فایل می خواهید ارسال کنید کافیست کلید CTRL را از کیبورد خود فشار دهید و همانطور نگه دارید و سپس فایل ها را انتخاب کنید).
و در ضمن اگر تعداد فایل های آپلود شده زیاد هستند و پیدا کردن فایل یا فایل های مورد نظرتان مشکل است لطفا از کادر جستجوی بالا که مربوط به Search است، نام فایل را وارد کنید تا به فایل را راحت تر بیابید.
پس از اینکه فایل یا فایل های مورد نظر را انتخاب کردید، دکمه Insert را در پایین فرم کلیک کنید.
حالا این فایل ها را می توانید برای هرکسی که باید، ارسال کنید البته فبل از اینکه این فایل ها را ارسال کنید با مجوز های لازم برای ارسال فایل ها را در Google Drive تخصیص دهید تا دریافت کنندگان بتوانند این فایل های ارسالی توسط شما را مشاهده کنند.
به Google Drive خود لاگین کنید. و از بین آیکون های بالا در گوشه سمت راست، آیکون لینک را مانند تصویر زیر کلیک کنید.
سپس طبق شکل زیر Link Sharing Off را به حالت ON دربیاورید.
و روی لینک Sharing Settings کلیک کنید.
سپس از لیست کشویی فرم باز شده باید مجوزهای لازم را برای دریافت کنندگان این فایل تخصیص دهید همانطور که می بینید فقط دریافت کنندگان امکان مشاهده این فایل را دارند و مجوزهای ویرایش و غیره برای هیچکس تنظیم نشده است چون نیازی هم به این مجوزها نیست و همین بتوانند آن را ببینند کافیست.
حالا همانطور هم که در شکل زیر مشاهده می کنید می توانید در قسمت People، ایمیل افرادی که می خواهید به این فایل دسترسی داشته باشند را وارد کنید. فقط ایمیل افراد را وارد کنید:
در آخر دکمه Send را کلیک کنید.
بدین ترتیب موفق شدید که هم فایل های با حجم زیاد و سنگین را از طریق Gmail ارسال کنید و هم اینکه توانستید برای این فایل ها مجوزهای دسترسی تنظیم کنید تا فقط به اندازه ای که مجوز دارند بتوانند از فایل ها استفاده کنند.





نمایش دیدگاه ها (0 دیدگاه)
دیدگاه خود را ثبت کنید: