خوش آموز درخت تو گر بار دانش بگیرد، به زیر آوری چرخ نیلوفری را
برطرف کردن ارور 0xca00a000
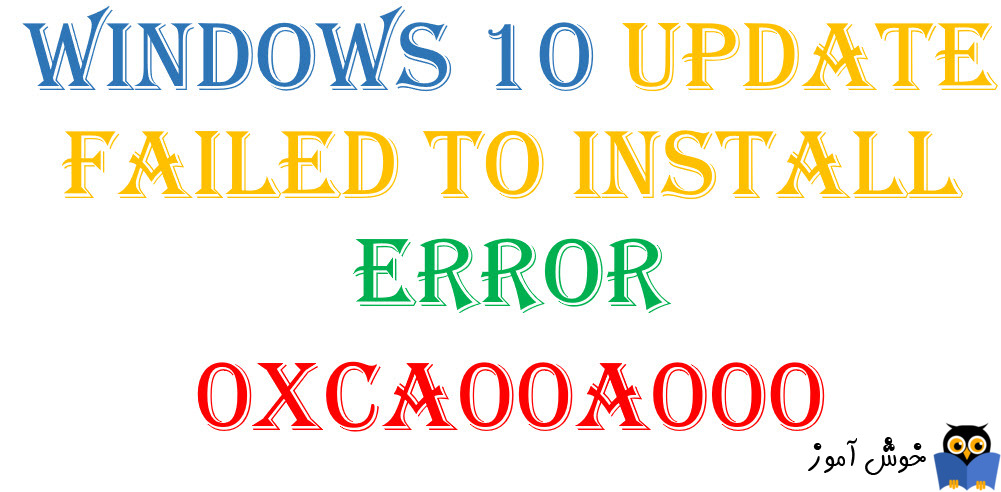
خطای 0xca00a000 در ویندوز 10، معمخولا زمانی رخ می دهد که یکی از آپدیت های cumulative updates به درستی نصب نشود و یا از دست برود. در بسیاری از مواقع این مشکل به دلیل ست کردن Permission اشتباه برای system files ها رخ می دهد. اگر با چنین اروری مواجه شده اید، روش های زیر را برای حل آن دنبال کنید.

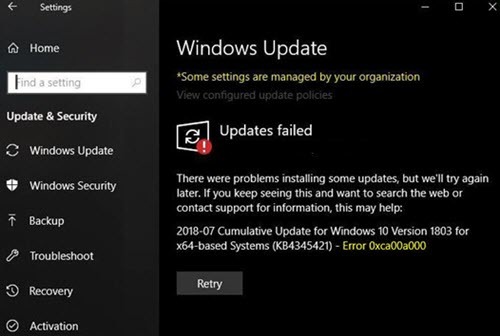

سپس دکمه Check for updates را کلیک کنید تا آپدیت های مورد نیاز ویندوز دانلود شده و نصب شوند.

برای اینکه همیشه این بروزرسانی ویندوز بصورت منظم و پایدار صورت بگیرد، نیاز است که مطمئن شوید سرویس Windows Update در وضعیت Start باشد. پس بدین منظور با فشردن کلیدهای Windows key + R پنجره Run را باز کنید و عبارت Services.msc را وارد و Enter کنید.

بدین ترتیب وارد کنسول Services خواهید شد و کلیه سرویس های موجود در ویندوز در هر وضعیتی را مشاهده خواهید کرد. اکنون کافیست که سرویس Windows Update را یافته و روی آن کلیک راست کنید و Properties بگیرید.

از لیست کشویی Startup type گزینه Automatic را انتخاب کرده و دکمه Start را کلیک کنید و منتظر بمانید تا سرویس start شود. پس از Start شدن سرویس فرم را OK کنید.
سپس سیستم را ریستارت کنید تا فرآیند آپدیت شدن دوباره آغاز شود.
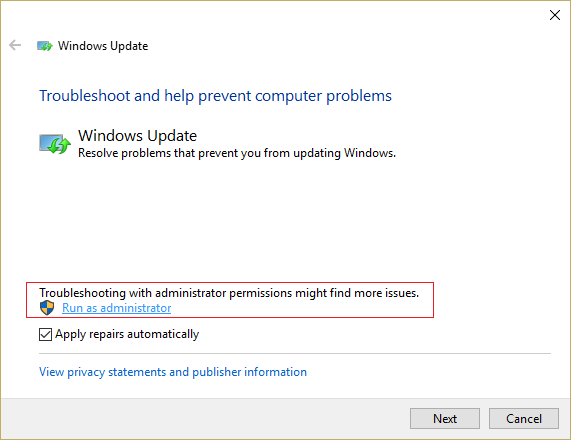
مراحل موجود در این ابزار را دنبال کنید تا Troubleshooter خطا را شناسایی و رفع کند.

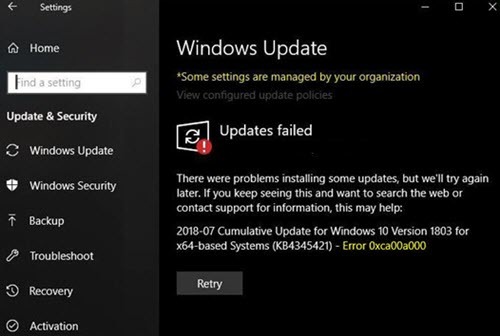
1] Run Windows Module Installer
به صورت دستی باید سرویس Windows Module Installer را Run کنید. شما باید این سرویس را Start و Startup type آن را هم Automatic کنید. شما از طریق دستور زیر هم می توانید این مهم را انجام دهید. کافیست که Command Prompt را بصورت Run As Administrator اجرا کرده و دستور زیر را در آن وارد و Enter کنید.SC config trustedinstaller start=auto
2] Install updates manually
کلیدهای ترکیبی Windows key + i را همزمان از کیبورد فشار دهید تا پنجره Settings ویندوز باز شود. سپس آیتم Update & Security را انتخاب کنید.
سپس دکمه Check for updates را کلیک کنید تا آپدیت های مورد نیاز ویندوز دانلود شده و نصب شوند.

برای اینکه همیشه این بروزرسانی ویندوز بصورت منظم و پایدار صورت بگیرد، نیاز است که مطمئن شوید سرویس Windows Update در وضعیت Start باشد. پس بدین منظور با فشردن کلیدهای Windows key + R پنجره Run را باز کنید و عبارت Services.msc را وارد و Enter کنید.

بدین ترتیب وارد کنسول Services خواهید شد و کلیه سرویس های موجود در ویندوز در هر وضعیتی را مشاهده خواهید کرد. اکنون کافیست که سرویس Windows Update را یافته و روی آن کلیک راست کنید و Properties بگیرید.

از لیست کشویی Startup type گزینه Automatic را انتخاب کرده و دکمه Start را کلیک کنید و منتظر بمانید تا سرویس start شود. پس از Start شدن سرویس فرم را OK کنید.
3] Delete Files from Software Distribution Folder
شما میت وانید محتویات فولدر SoftwareDistribution را به طور کامل حذف کنید. فایل ها در فولدر SoftwareDistribution دانلود می وشند که در مسیر C:\Windows\SoftwareDistribution قرار دارد. با حذف فایل های آن، در واقع آن را Fresh می کنید. برای این منظور سرویس Windows Update را با وارد به کنسول Services باید stop کنید سپس به مسیر مذکور مراجعه کرده و هر آنچه که در فولدر SoftwareDistribution قرار دارد را حذف کنید و در آخر دوباره سرویس Windows UpdatE را دوباره Start کنید.سپس سیستم را ریستارت کنید تا فرآیند آپدیت شدن دوباره آغاز شود.
4] Run Windows Update Troubleshooter
به Settings ویندوز 10 مراجعه کرده و به Update & Security بروید. از پانل سمت چپ گزینه Troubleshoot را انتخاب کرده و در قسمت مقابل هم گزینه Windows Update را کلیک کنید و از زیر آن دکمه Run The Troubleshooter را کلیک کنید تا ابزار Troubleshooter اجرا شده و مشکل را شناسایی و حل کند.5] Run Microsoft’s online troubleshooter
ابزار Windows Update Troubleshooter را دانلود و سپس اجرا کنید.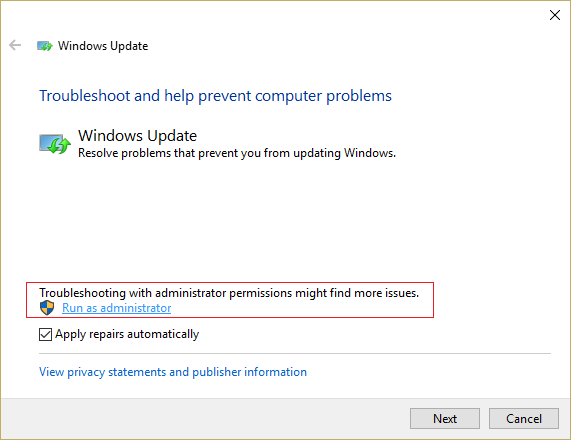
مراحل موجود در این ابزار را دنبال کنید تا Troubleshooter خطا را شناسایی و رفع کند.





نمایش دیدگاه ها (0 دیدگاه)
دیدگاه خود را ثبت کنید: