خوش آموز درخت تو گر بار دانش بگیرد، به زیر آوری چرخ نیلوفری را
14. شکستن متن (Breaks) در ورد 2016
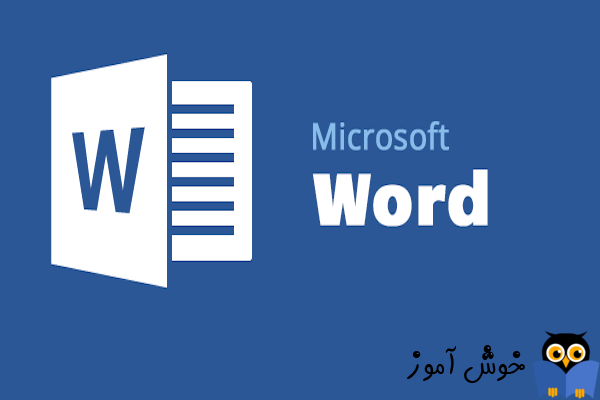
وقتی شما بر روی اسناد چند صفحه ای ورد کار می کنید، زمانهایی پیش می آید که لازم دارید تا در نحوه جریان متن ها نیاز به کنترل بیشتری خواهید داشت. ویژگی شکستن (Breaks) در اینگونه مواقع می تواند بسیار سودمند باشد. انواع شکستن متن ها در ورد وجود دارد که شما با توجه به نیازتان می توانید از گزینه مناسب استفاده نمایید. این انواع شامل موارد زیر می باشند :

➊ نشانگر درج متن (insertion point) را در محلی که می خواهید صفحه را بشکنید قرار دهید.
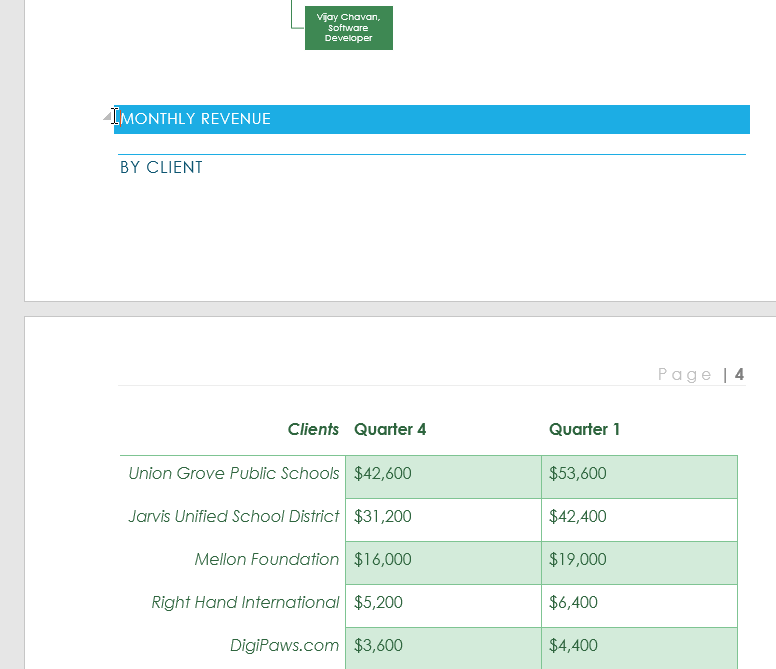
➋ در تب Insert بر روی دستور Page Break کلیک کنید. همچنین می توانید از کلیدهای ترکیبی Ctrl+Enter نیز استفاده نمایید.
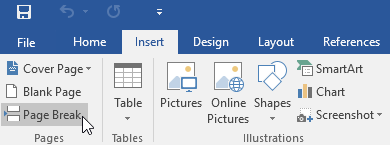
➌ صفحه شکسته می شود و متن شما به صفحه بعد منتقل می گردد.
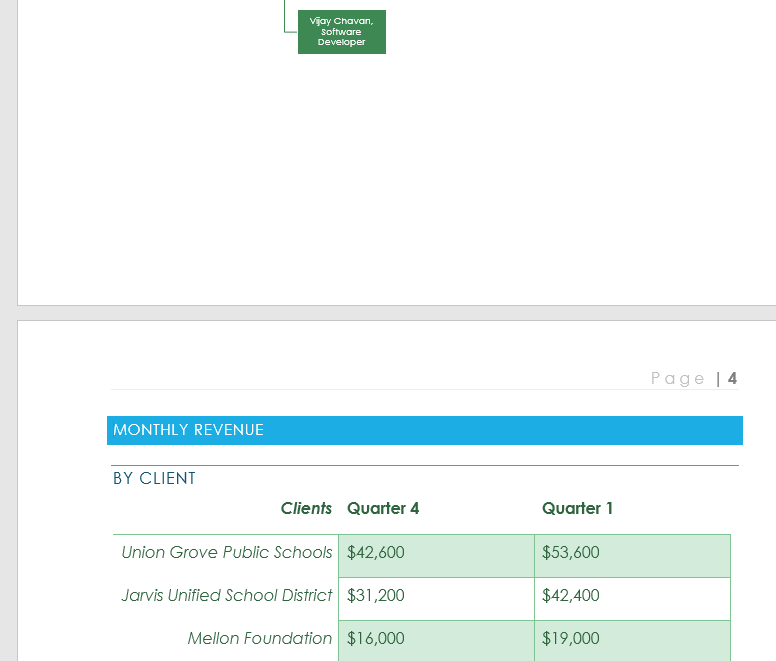
گزینه Section breaks بین بخشهای مختلف یک سند موانعی را ایجاد می کند، این امکان نیز به شما داده می شود تا هر بخش (Section) را بصورت جداگانه قالب بندی کنید. ورد چندین نوع Section breaks در اختیار شما می گذارد :
➊ نشانگر درج متن (insertion point) را در محلی که می خواهید متن را بشکنید قرار دهید.
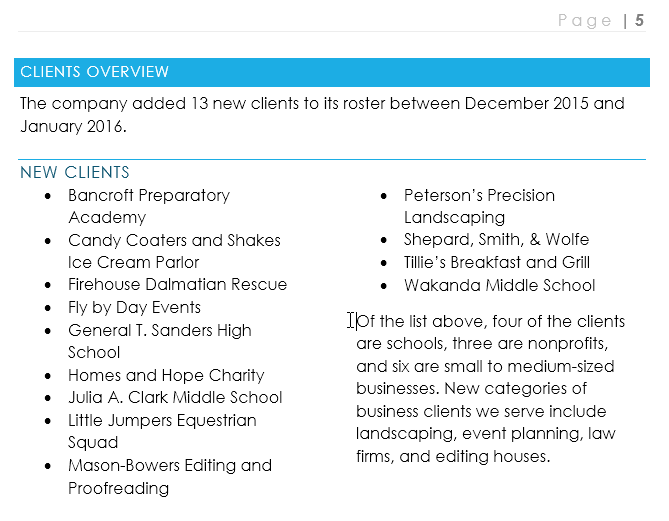
➋ در تب Page Layout، بر روی دستور Breaks کلیک کنید، سپس گزینه مربوط به section break مد نظرتان را از کادر کشویی مربوطه انتخاب نمایید. در این مثال ما گزینه Continuous را انتخاب می کنیم.
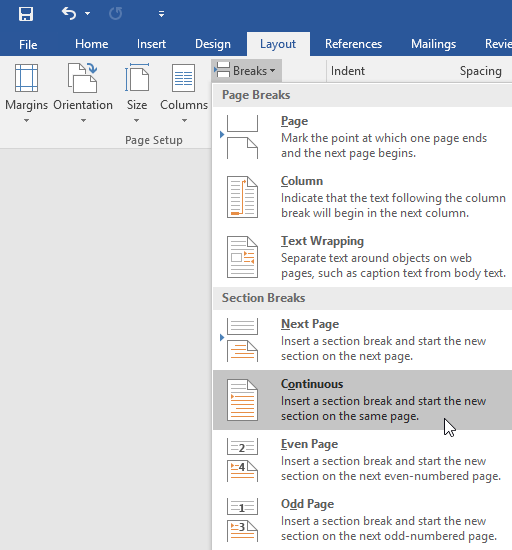
➌ یک section break در آن قسمت ایجاد می شود.
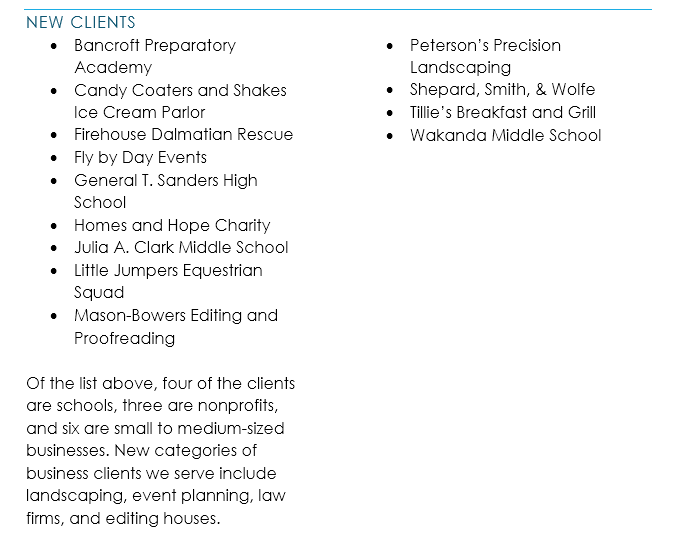
➍ الان می توانید متن قبل و متن بعد از محل شکسته شدن را بصورت جداگانه قالب بندی کنید. در این مثال ما قالب بندی one-column را بر روی پاراگراف مربوطه اعمال می کنیم.
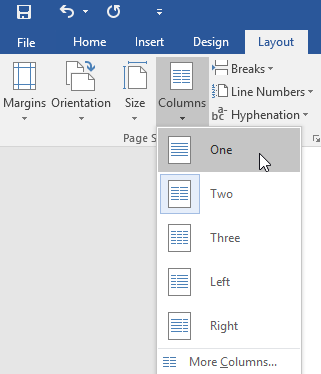
➎ قالب بندی انتخاب شده بر روی بخش جاری اعمال می گردد. در مثال ما متن بالای محل شکسته شدن در فرمت دو ستونه قالب بندی شده است، در حالیکه متن بعد از شکسته شدن در فرمت تک ستونه قالب بندی شده است.
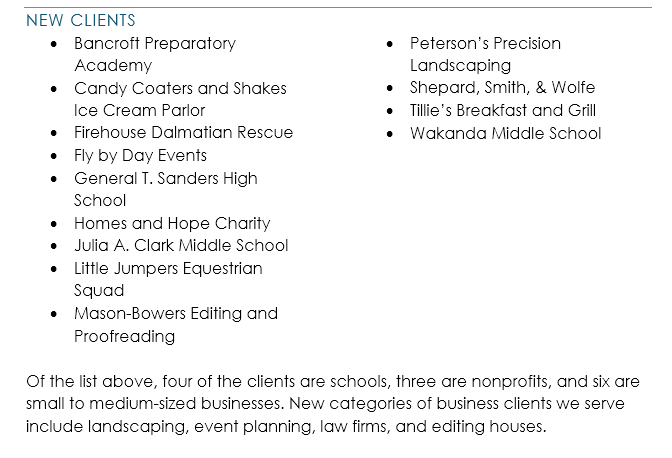
وقتی می خواهید ظاهر ستونها را قالب بندی کنید یا بسته بندی (wrapping) اطراف یک تصویر را ویرایش کنید، ورد انواع دیگری از شکستن متن ها را به شما پیشنهاد می دهد که می تواند به شما کمک کند :
بصورت پیش فرض break ها در ورد مخفی هستند. اگر می خواهید یک break را حذف کنید ابتدا باید آن را نمایان سازید.
➊ در تب Home بر روی دستور Show/Hide کلیک کنید.
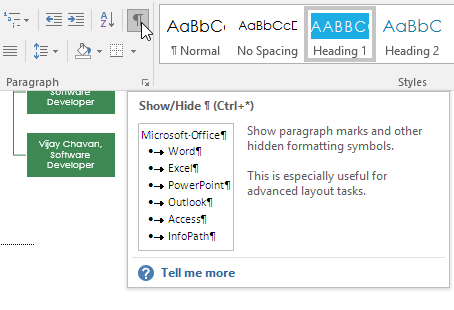
➋ حالا break ای را که می خواهید حذف کنید را ابتدا بیابید و نشانگر درج متن (insertion point) را در ابتدای break قرار بدهید.
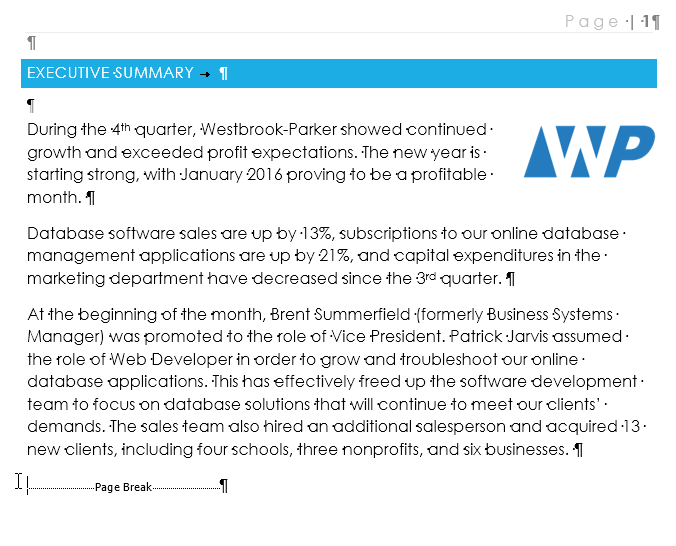
➌ دکمه Delete بر روی صفحه کلید را بفشارید. break مربوطه از سند ورد شما حذف خواهد شد.
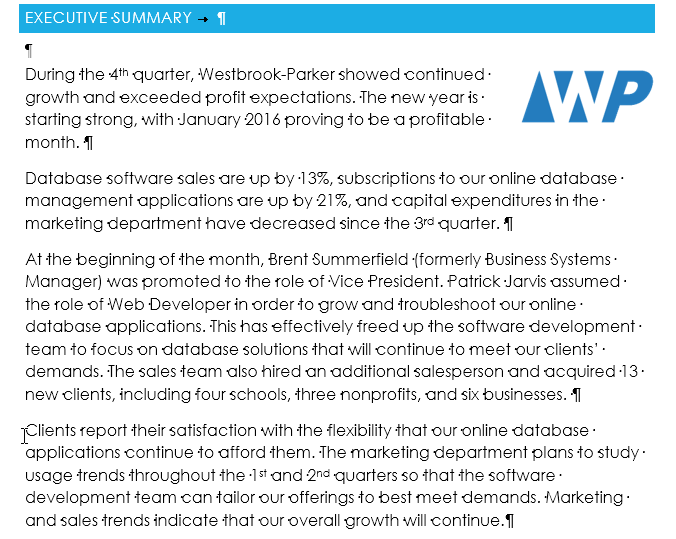
آموزش قبلی : 13. چاپ اسناد در ورد 2016
آموزش بعدی : 15. ستونها (Columns) در ورد 2016

-
page breaks
-
section breaks
-
column breaks
اگر می خواهید مثالهای ارائه شده را دقیقا مانند آموزش اجرا کنید فایل ورد زیر را که مربوط به مثالهای همین درس می باشد دانلود کنید.
دانلود فایل ورد مربوط به مثالهای این آموزش
دانلود فایل ورد مربوط به مثالهای این آموزش
روش افزودن page break (شکستن صفحه) در ورد
➊ نشانگر درج متن (insertion point) را در محلی که می خواهید صفحه را بشکنید قرار دهید.
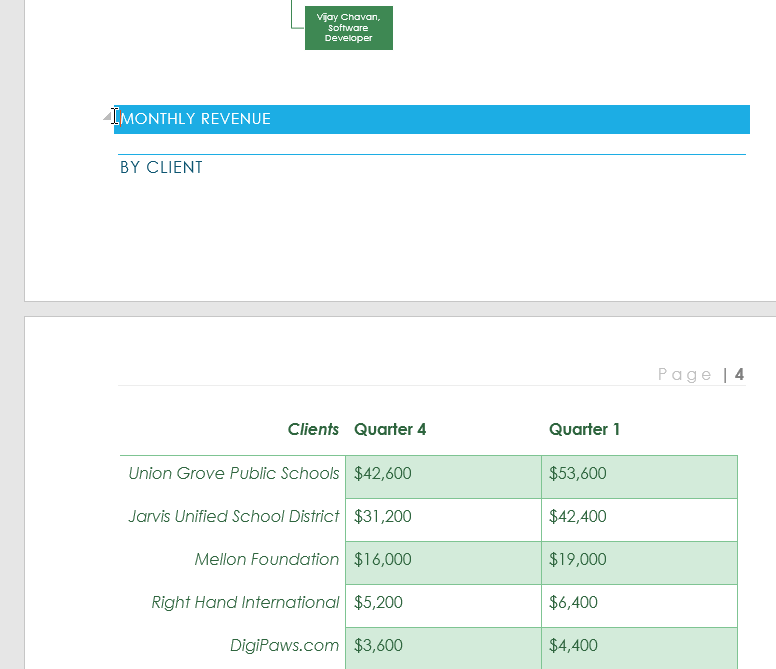
➋ در تب Insert بر روی دستور Page Break کلیک کنید. همچنین می توانید از کلیدهای ترکیبی Ctrl+Enter نیز استفاده نمایید.
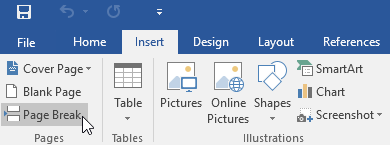
➌ صفحه شکسته می شود و متن شما به صفحه بعد منتقل می گردد.
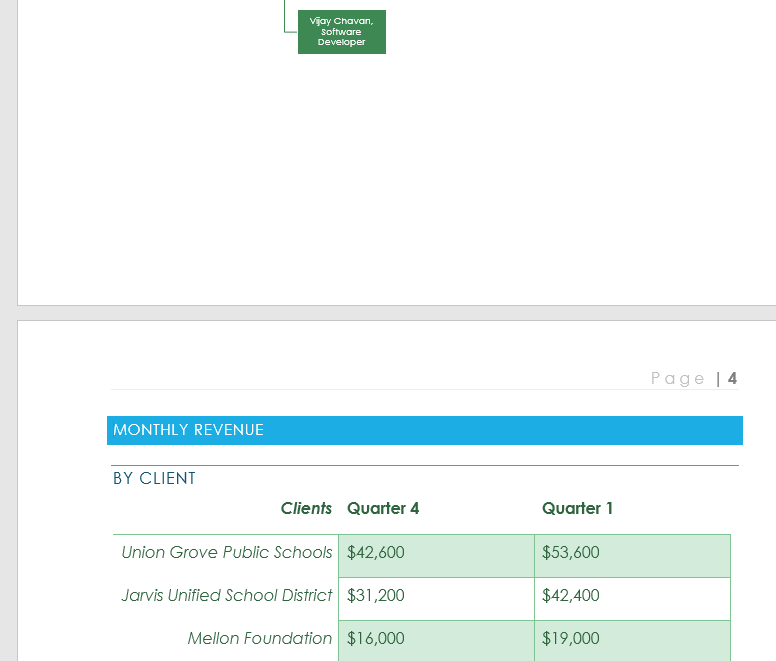
بصورت پیش فرض شکستن ها مخفی هستند. اگر می خواهید محل های شکستن متن را ببینید در تب Home بر روی دستور Show/Hide کلیک کنید.
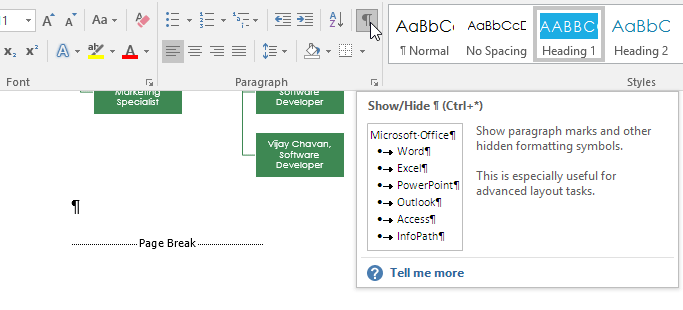
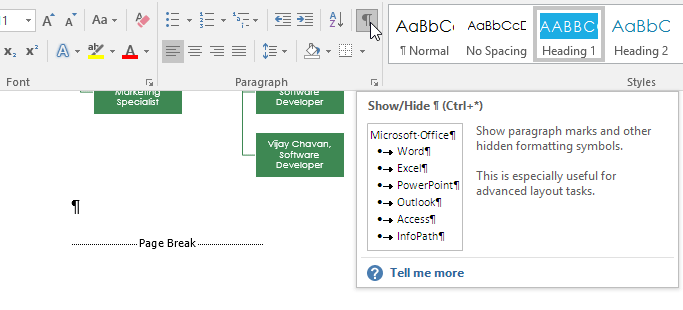
شکستن بخش ها (Section breaks) در ورد
گزینه Section breaks بین بخشهای مختلف یک سند موانعی را ایجاد می کند، این امکان نیز به شما داده می شود تا هر بخش (Section) را بصورت جداگانه قالب بندی کنید. ورد چندین نوع Section breaks در اختیار شما می گذارد :
-
Next Page : این گزینه یک section break ایجاد می کند و متن بعد از محل شکسته شدن را به صفحه بعدی در سند ورد شما منتقل می کند.
-
Continuous : این گزینه یک section break ایجاد می کند و به شما اجازه میدهد تا در همان صفحه به ادامه کارتان بپردازید.
-
Even Page و Odd Page : این گزینه ها یک section break ایجاد می کنند و متن بعد از محل شکسته شدن را به صفحه زوج یا صفحه فرد بعدی منتقل می کنند.
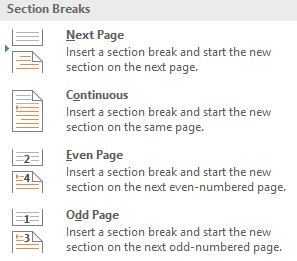
روش ایجاد یک section break در ورد
➊ نشانگر درج متن (insertion point) را در محلی که می خواهید متن را بشکنید قرار دهید.
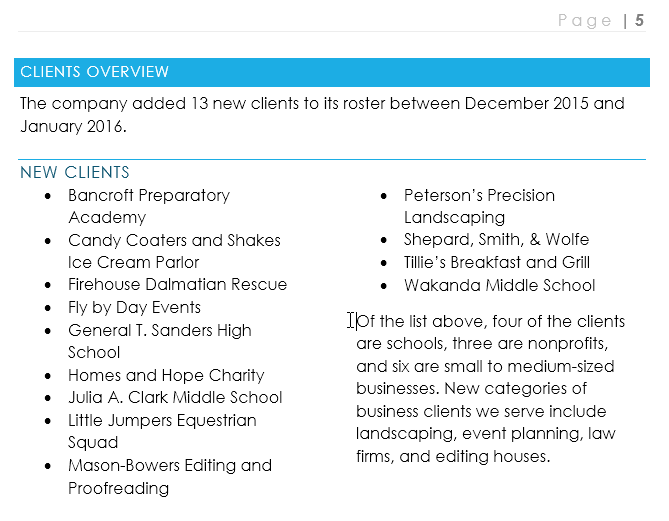
➋ در تب Page Layout، بر روی دستور Breaks کلیک کنید، سپس گزینه مربوط به section break مد نظرتان را از کادر کشویی مربوطه انتخاب نمایید. در این مثال ما گزینه Continuous را انتخاب می کنیم.
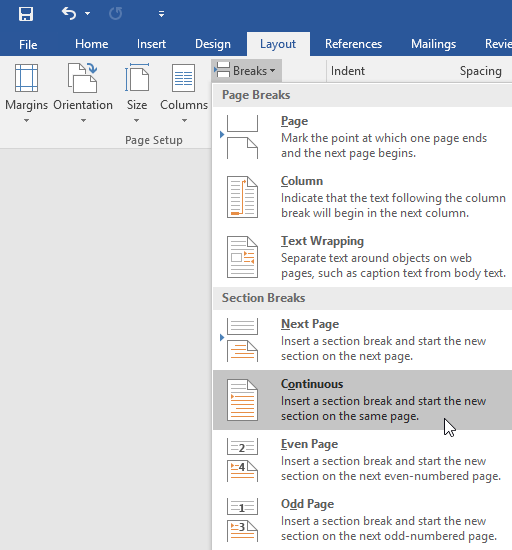
➌ یک section break در آن قسمت ایجاد می شود.
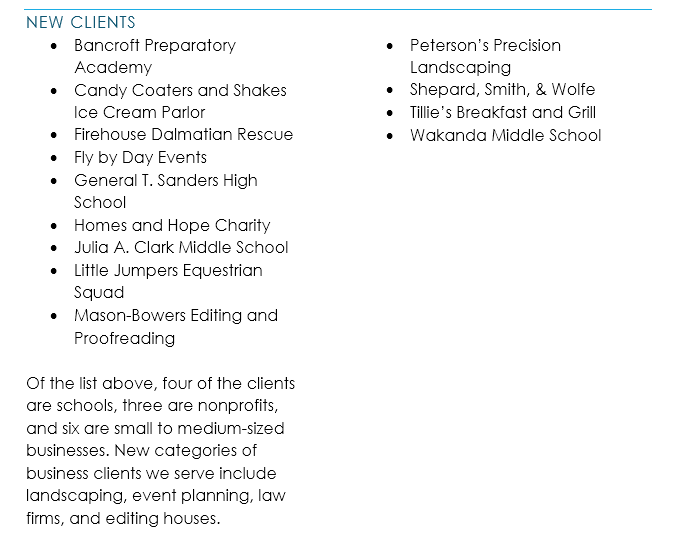
➍ الان می توانید متن قبل و متن بعد از محل شکسته شدن را بصورت جداگانه قالب بندی کنید. در این مثال ما قالب بندی one-column را بر روی پاراگراف مربوطه اعمال می کنیم.
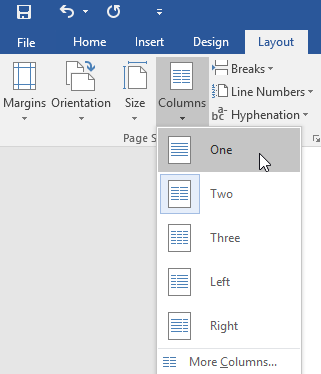
➎ قالب بندی انتخاب شده بر روی بخش جاری اعمال می گردد. در مثال ما متن بالای محل شکسته شدن در فرمت دو ستونه قالب بندی شده است، در حالیکه متن بعد از شکسته شدن در فرمت تک ستونه قالب بندی شده است.
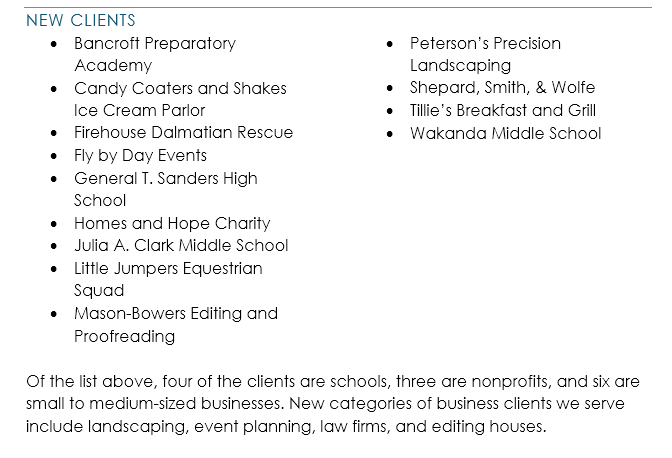
انواع دیگر شکستن متن ها (breaks)
وقتی می خواهید ظاهر ستونها را قالب بندی کنید یا بسته بندی (wrapping) اطراف یک تصویر را ویرایش کنید، ورد انواع دیگری از شکستن متن ها را به شما پیشنهاد می دهد که می تواند به شما کمک کند :
-
Column : وقتی چندین ستون می سازید، شما میتوانید از یک column break استفاده کنید تا ظاهر ستونها را تراز کنید. هر متنی که بعد از محل شکستن باشد، در ستون بعدی ظاهر می گردد. در آموزش بعدی در مورد ستونها بیشتر صحبت خواهیم کرد.
-
Text wrapping : وقتی متنی در اطراف یک تصویر یا یک شیء بسته بندی (wrap) شده باشد، شما می توانید از یک text-wrapping break استفاده کنید تا بسته بندی را تمام کنید و بقیه متن را در خط زیر تصویر تایپ نمایید. در آموزش دیگری با عنوان بسته بندی متن و تصاویر در این مورد بیشتر صحبت خواهیم کرد.
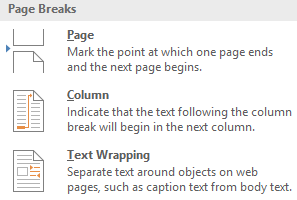
حذف یک break در ورد
بصورت پیش فرض break ها در ورد مخفی هستند. اگر می خواهید یک break را حذف کنید ابتدا باید آن را نمایان سازید.
➊ در تب Home بر روی دستور Show/Hide کلیک کنید.
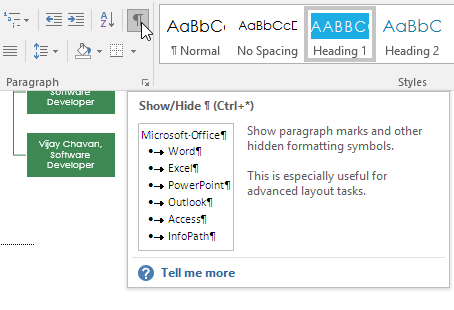
➋ حالا break ای را که می خواهید حذف کنید را ابتدا بیابید و نشانگر درج متن (insertion point) را در ابتدای break قرار بدهید.
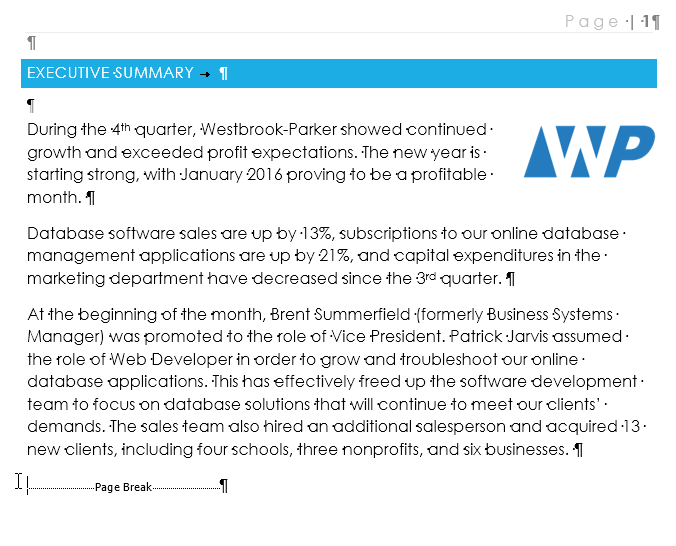
➌ دکمه Delete بر روی صفحه کلید را بفشارید. break مربوطه از سند ورد شما حذف خواهد شد.
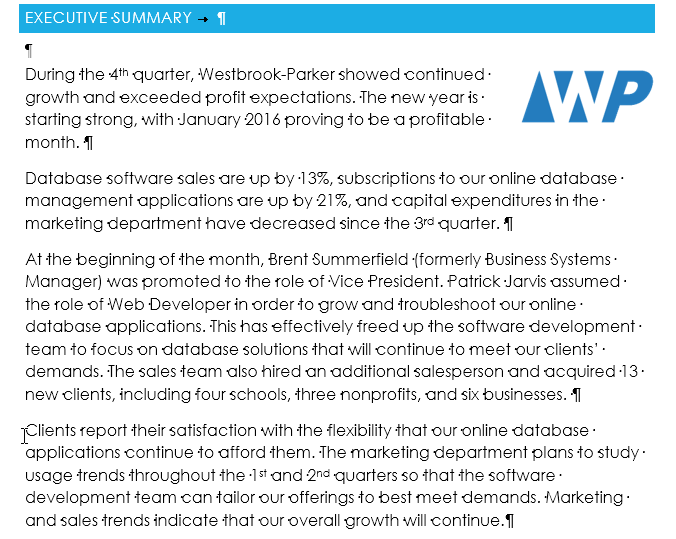
آموزش قبلی : 13. چاپ اسناد در ورد 2016
آموزش بعدی : 15. ستونها (Columns) در ورد 2016





نمایش دیدگاه ها (0 دیدگاه)
دیدگاه خود را ثبت کنید: