خوش آموز درخت تو گر بار دانش بگیرد، به زیر آوری چرخ نیلوفری را
روش مشاهده آفیس 32 بیتی یا 64 بیتی نصب شده در ویندوز و mac os
بسیاری از ما از برنامه های مایکروسافت آفیس بطور روزانه استفاده می کنیم، شما حتما می دانید که محصولات مایکروسافت، خصوص محصول آفیس یکی از پر استفاده ترین محصول در دنیاست. اما ممکن است ندانیم که از چه نسخه ای از آفیس استفاده می کنیم(منظور نسخه 32 بیتی یا 64 بیتی است). نسخه محصول ربطی به نسخه ویندوز نداردشما اگر ویندوز 64 بیتی داشته باشید، هم نسخه 64 بیت آفیس یا هر نرم افزار دیگری را می توانید داشته باشید و هم نسخه 32 بیتی آن را می توانید نصب کنید ولی چنانچه ویندوز 32 بیتی دارید فقط و فقط می توانید محصول 32 بیتی هر نرم افزاری منجمله آفیس را نصب کنید و نصب نرم افزار 64 بیتی در ویندوز 32 بیتی ممکن نیست و با خطا مواجه می شوید.

نمایش ورژن ویندوزهای 7،8.1،10
اما در این پست خواهید دید که چطور در نرم افزارهای آفیس، متوجه شویم که چه نسخه ای از آن را نصب کرده و مورد استفاده قرار می دهیم. دوستان عزیز این مورد را در نرم افزار Word انجام می دهیم ولی بصورت کلی در سایر محصولات آفیس نظیر Excel، Access ، PowerPoint و سایر محصولات، روش به همین منوال می باشد.
در آفیس 2013 و 2016 مانند تصویر زیر، منوی File را کلیک کنید.
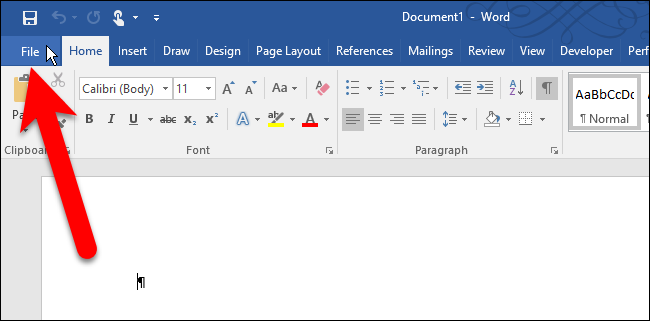
سپس از بین گزینه های موجود در پنل سمت چپ، گزینه Account را کلیک کنید.
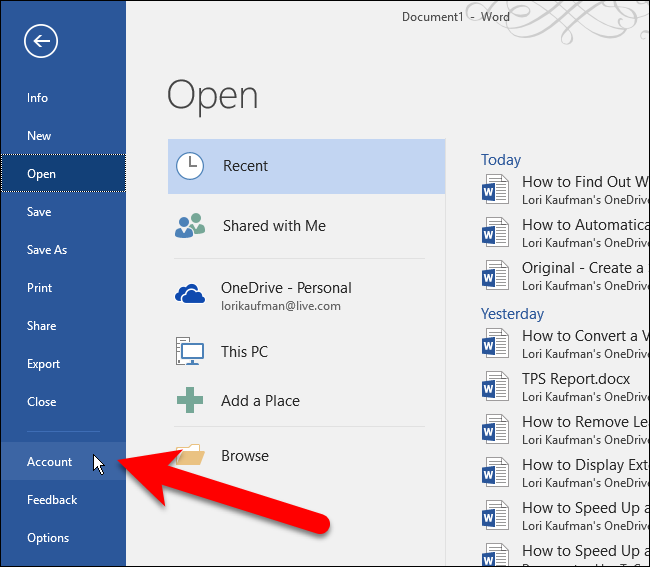
در پنجره Account و در قسمت Office Updates، اطلاعاتی مانند Version و Build number محصول را مشاهده خواهید کرد. در این قسمت باید دکمه About را در قست پایین پنجره است، کلیک کنید.
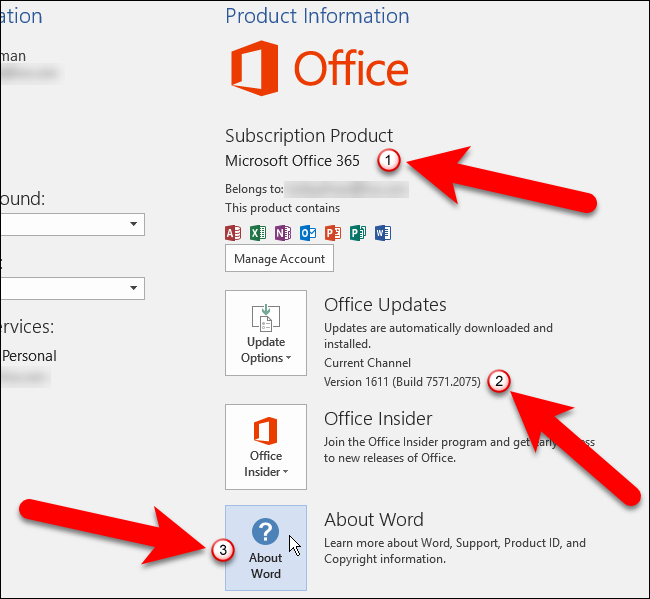
همینطور که در تصویر زیر با فلش نشان داده شده، می توانید مشاهده کنید که ورژن آفیسی که نصب کرده اید 32 یا 64 بیتی است.
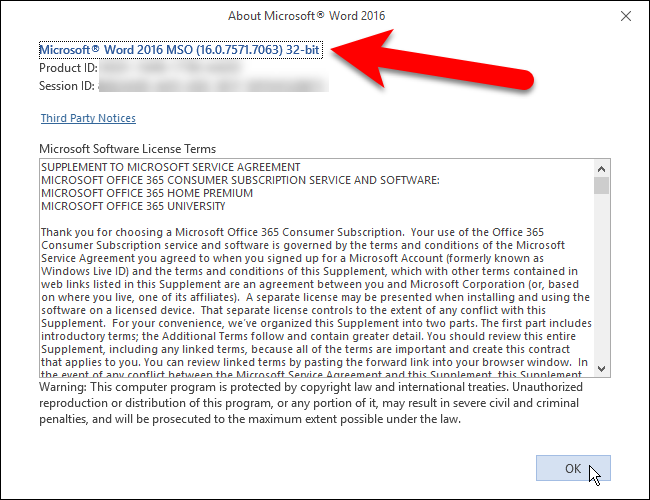
در Office 2010 هم در کلیه محصولات آن به روش زیر باید اقدام کنید. کافیست که به منوی File رفته و از بین گزینه های موجود، گزینه Help را کلیک کنید.
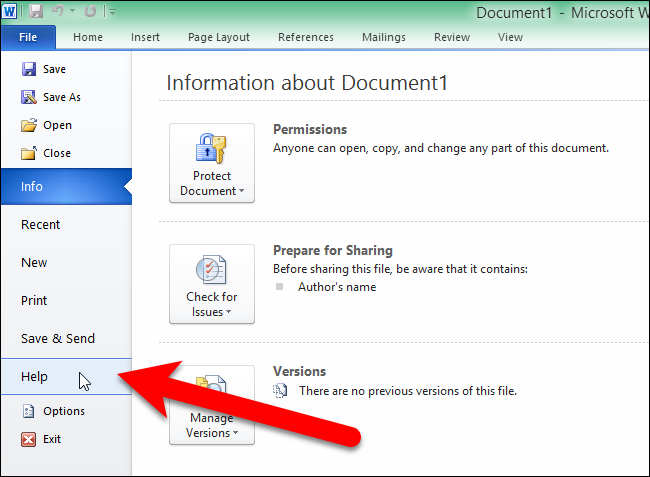
در پنجره باز شده و در قسمت About Microsoft، می توانید ورژن و همینطور نسخه آفیسی که استفاده می کنید و نصب کرده اید را ببینید.
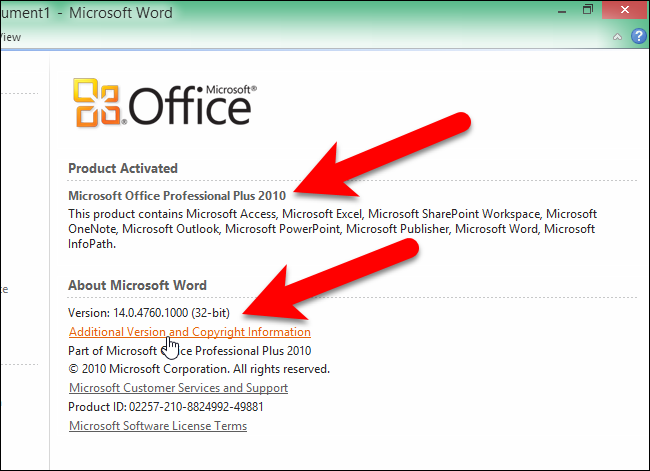
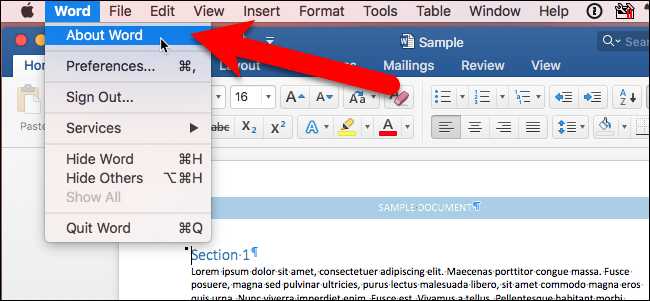
در این پنجره می توانید version number و build number را مشاهده کنید. اگر ورژن 15.x بود، یعنی آفیس شما محصول 2016 است و اگر ورژن 14.x بود،محصول 2011 است.
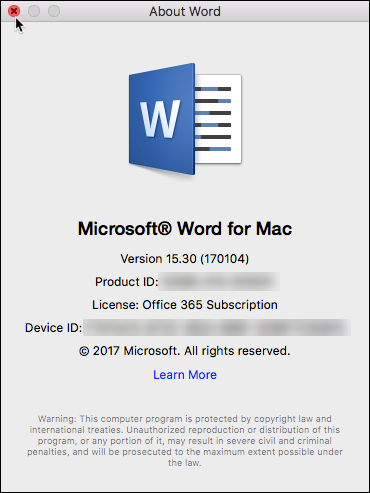
آفیس 2011 فقط 32 بیت و 2016 فقط 64 بیتی است.

نمایش ورژن ویندوزهای 7،8.1،10
اما در این پست خواهید دید که چطور در نرم افزارهای آفیس، متوجه شویم که چه نسخه ای از آن را نصب کرده و مورد استفاده قرار می دهیم. دوستان عزیز این مورد را در نرم افزار Word انجام می دهیم ولی بصورت کلی در سایر محصولات آفیس نظیر Excel، Access ، PowerPoint و سایر محصولات، روش به همین منوال می باشد.
در آفیس 2013 و 2016 مانند تصویر زیر، منوی File را کلیک کنید.
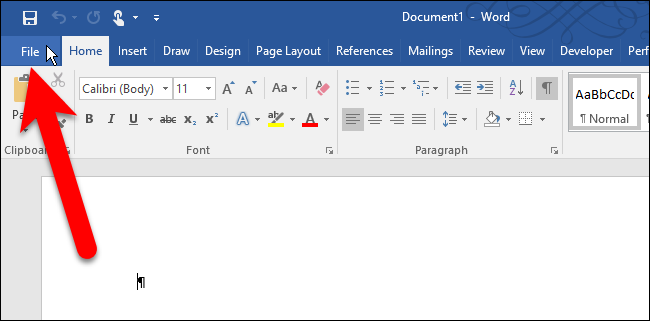
سپس از بین گزینه های موجود در پنل سمت چپ، گزینه Account را کلیک کنید.
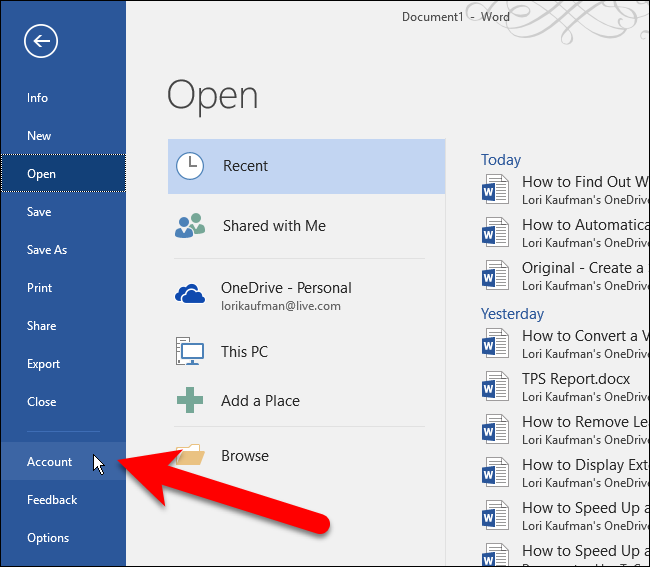
در پنجره Account و در قسمت Office Updates، اطلاعاتی مانند Version و Build number محصول را مشاهده خواهید کرد. در این قسمت باید دکمه About را در قست پایین پنجره است، کلیک کنید.
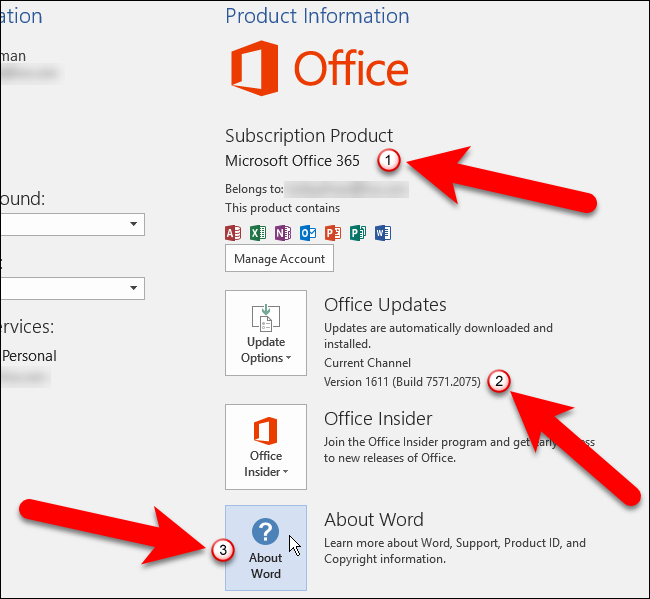
همینطور که در تصویر زیر با فلش نشان داده شده، می توانید مشاهده کنید که ورژن آفیسی که نصب کرده اید 32 یا 64 بیتی است.
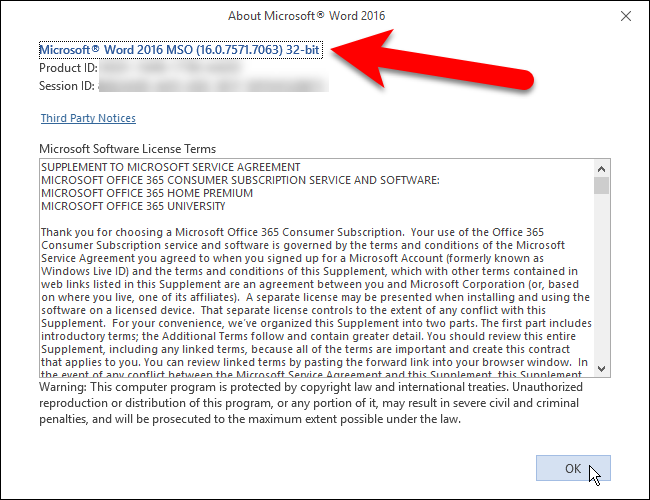
در Office 2010 هم در کلیه محصولات آن به روش زیر باید اقدام کنید. کافیست که به منوی File رفته و از بین گزینه های موجود، گزینه Help را کلیک کنید.
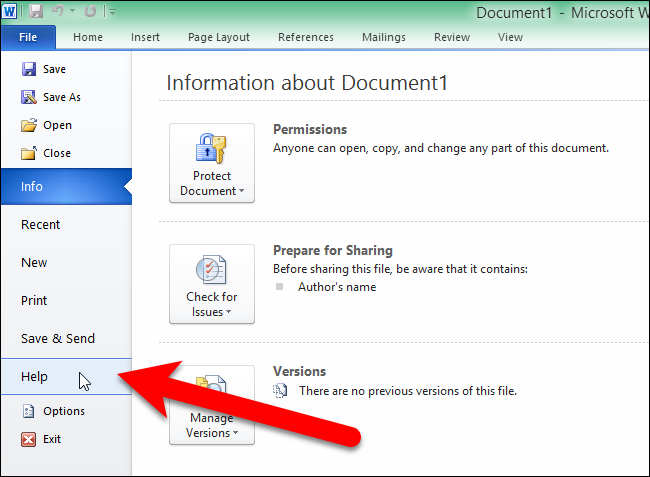
در پنجره باز شده و در قسمت About Microsoft، می توانید ورژن و همینطور نسخه آفیسی که استفاده می کنید و نصب کرده اید را ببینید.
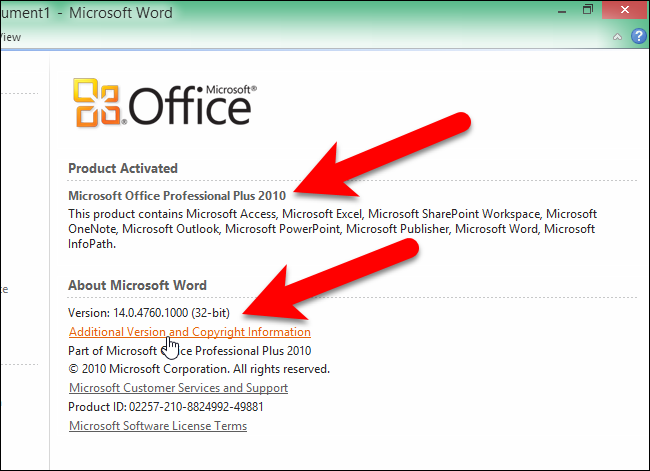
Mac: Office 2016 or 2011
در سیستم عامل مک هم و آفیس مخصوص مک هم به این طریق باید عمل کنید. ابتدا یکی از محصولات آفیس را اجرا کرده و به منوی Word رفته و گزینه About Word را کلیک کنید.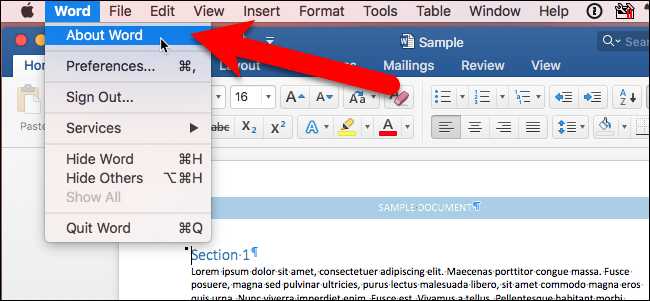
در این پنجره می توانید version number و build number را مشاهده کنید. اگر ورژن 15.x بود، یعنی آفیس شما محصول 2016 است و اگر ورژن 14.x بود،محصول 2011 است.
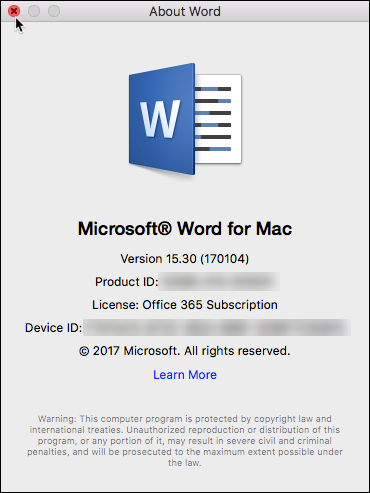
آفیس 2011 فقط 32 بیت و 2016 فقط 64 بیتی است.





نمایش دیدگاه ها (0 دیدگاه)
دیدگاه خود را ثبت کنید: