خوش آموز درخت تو گر بار دانش بگیرد، به زیر آوری چرخ نیلوفری را
نمایش یا پنهان کردن Language Bar یا محل انتخاب زبان ویندوز
Language Bar پس از انتخاب یا اضافه کردن زبان دوم به ویندوز در Taskbar ویندوز و در کنار ساعت قرار می گیرد و نشان می دهد که چه زبان هایی روی این ویندوز و برای این کاربر فعال هستند. شما برای انتخاب زبان مورد نظر فقط کافیست که روی آیکون Language Bar کلیک کنید و زبان مورد نظرتان را انتخاب کنید.

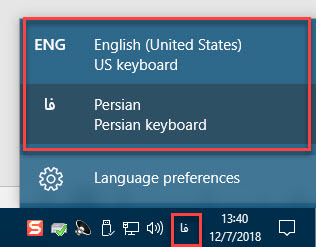
یا برای سوئیچ بین زبان ها از کلید Alt + shift استفاده کنید. بسیار ساده است. اما به عنوان مثال عرض می کنم، شما کامپیوتر یا لب تاپ جدیدی را خریداری می کنید که با فشردن کلیدهای Alt + shift می توانید بین زبان ها سوئیچ کنید ولی Language Bar را روی Taskbar یا System tray مشاهده نمی کنید یا به عبارتی مخفی شده است.
این مشکل را چگونه می توان حل کرد؟
ما این مورد را در ویندوزهای 7، 8.1 و 10 بررسی می کنیم. لطفا با ما همراه باشید.
ابتدا قضیه را از منظر ویندوز 7 بررسی می کنیم و ببینیم که چطور Language Bar را در کنار ساعت سیستم قرار دهیم.
برای این منظور به Control Panel ویندوز مراجعه کرده و به قسمت Region and Language بروید.
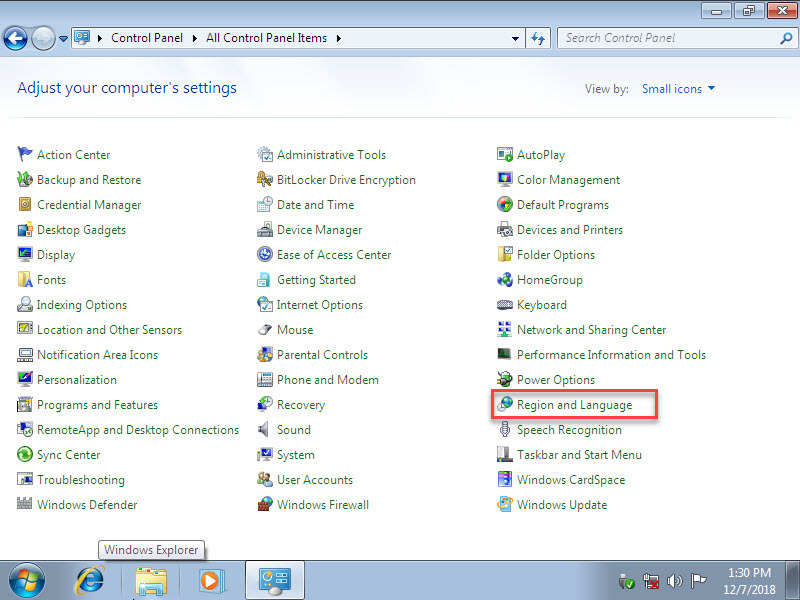
سپس به تب keyboard and Language رفته و دکمه change keyboards را کلیک کنید.
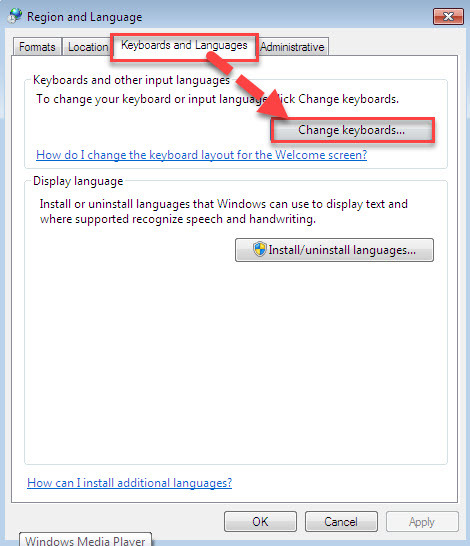
در فرم جدید باز شده هم به تب Language bar بروید.
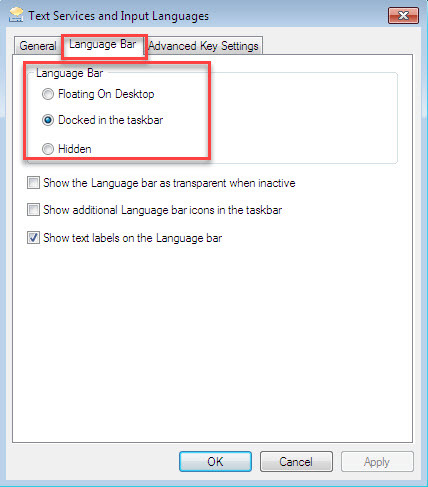
در قسمت Language bar، اگر گزینه Hidden انتخاب شده باشد، Language bar از قسمت Taskbar ویندوز مخفی میشود ولی با کلیدهای Alt + shift می توانید بین زبان ها سوئیچ کنید.
با انتخاب گزینه Docked in taskbar، در واقع Language bar به نوار وظیفه ویندوز پین می شود و می توانید آن را مشاهده کنید.
اگر هم که گزینه Floating on desktop را فعال نمایید، Language bar در سطح دسکتاپ شناور خواهد بود.
پس از اینکه گزینه مورد نظرتان را انتخاب کردید فرم را ok کنید. در ویندوز 7 به همین صورت می توانید اینکار را انجام دهید.
در ویندوزهای 8 و 10 باید به سراغ Text Services and Input Languages بروید چون مراحل مانند ویندوز 7 نیست.
برای دسترسی به Text Services and Input Languages، به چند طریق می توانیم اقدام کنیم یا به عبارت بهتر، سه روش دسترسی به Text Services and Input Languages را بررسی می کنیم که خیلی ساده هستند.
در ویندوز 8 و یا 10، به Control Panel مراجعه کنید و به سراغ آیتم Language بروید و آن را انتخاب کنید.
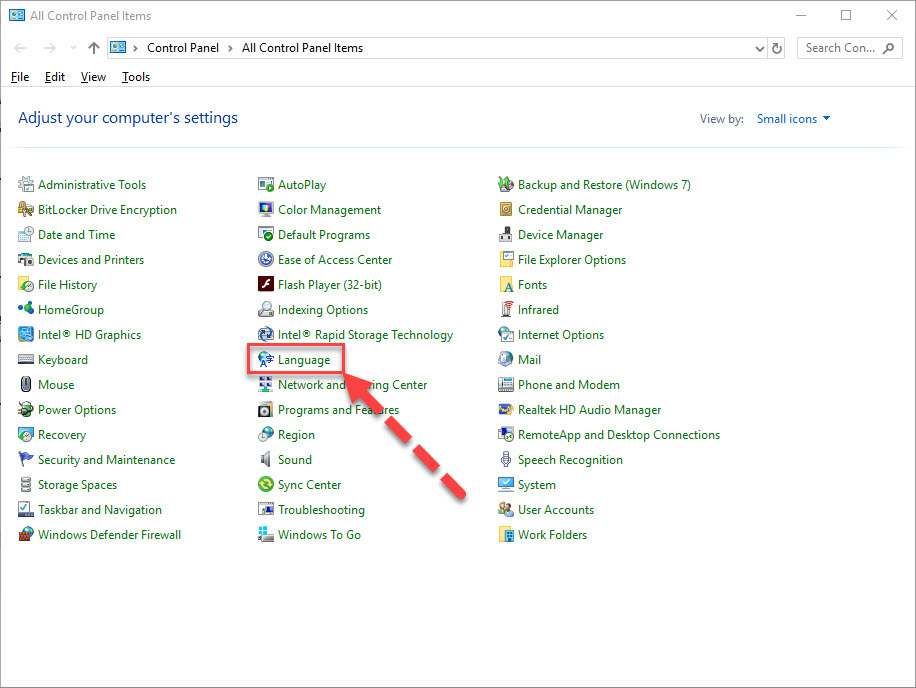
در این فرم، زبان های اضافه شده به ویندوزتان را می توانید مشاهده کنید، از پانل سمت چپ، گزینه Advanced settings را کلیک کنید.
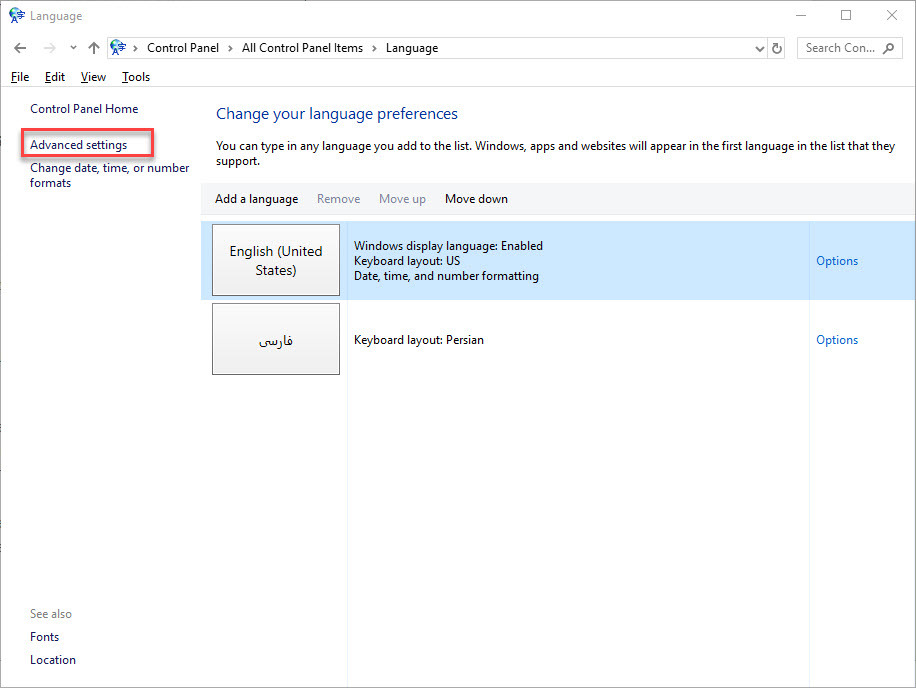
در این فرم مانند تصویر زیر، switching input method، روی لینک change Language bar hot keys کلیک کنید.
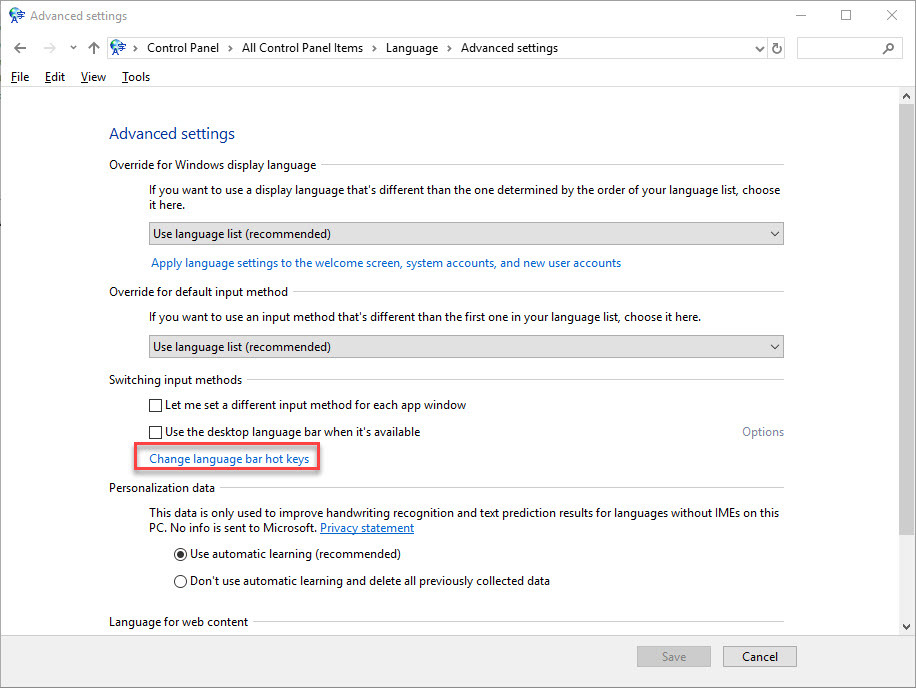
بدین ترتیب فرم Text Services and Input Languages نمایش داده می شود.
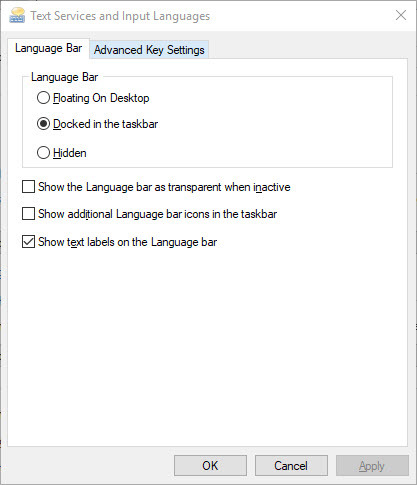
در این فرم هم به تب Language bar بروید و هر آنچه که در توضیحات ویندوز 7 و در مورد این گزینه صحبت کردیم، در این فرم هم صدق می کند.
خب، روش اول را با هم بررسی کردیم. در روش دوم، از Shorcut استفاده می کنیم. یعنی یک Shortcut برای باز کردن فرم Text Services and Input Languages ایجاد می کنیم.
برای این منظور در یک فضای خالی دسکتاپ کلیک راست کرده و از New، گزینه Shortcut را برگزینید.
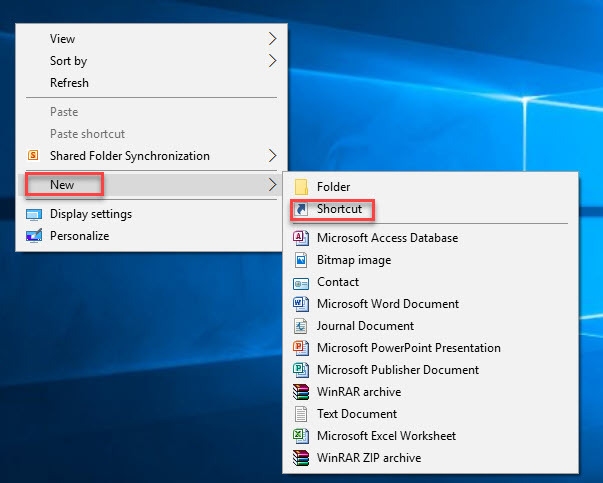
سپس یک ویزارد باز خواهد شد که طبق مراحل زیر آن را دنبال کنید. در قسمت type the location of the item، دستور زیر را وارد کرده و Next کنید.
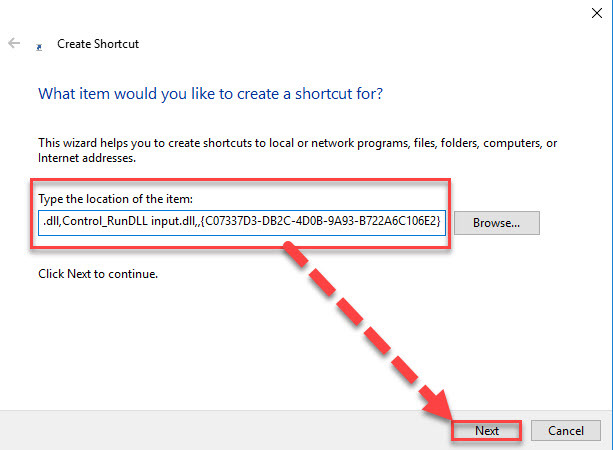
در قسمت Type a name for this shortcut، یک نام برای این Shortcut وارد کنید. نام دلخواه است. مثلا من نام Text Services and Input Languages را برای ان در نظر گرفتم. در آخر هم Finish کنید.
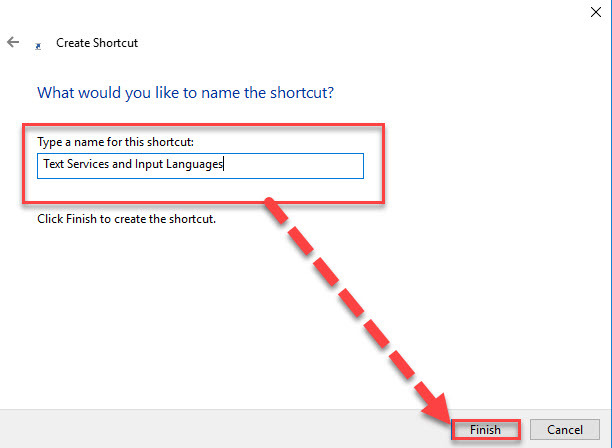
حالا روی همین Shortcut که در دسکتاپ ایجاد کردید، دابل کلیک کنید. خواهید دید که فرم Text Services and Input Languages باز خواهد شد.
در روش سوم از طریق settings ویندوز 10 اقدام خواهیم کرد. این روش فقط در ویندوز 10 ورژن 1803 یا بالاتر کاربرد دارد و حتی در ورژن های پایین تر از 1803 هم کاربرد ندارد.
برای این منظور به Settings ویندوز 10 وارد شوید.
سپس به قسمت devices بروید.
از پانل سمت چپ، گزینه Typing را انتخاب کرده و در قسمت مقابل لینک Advanced keyboard settings را کلیک کنید.
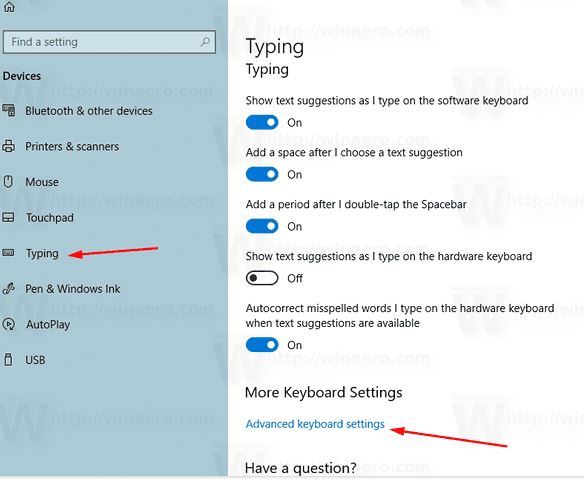
در فرم advanced keyboard settings، هم مانند تصویر زیر روی لینک Language bar options کلیک نمایید.
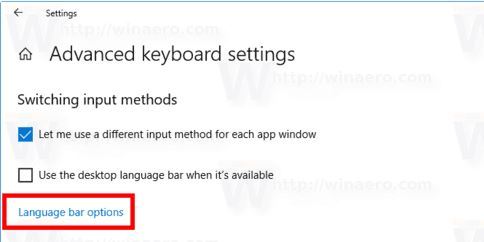
حال خواهید دید که پنجره Text Services and Input Languages نمایش داده خواهد شد و می توانید تنظیمات نمایش Language Bar را انجام دهید.

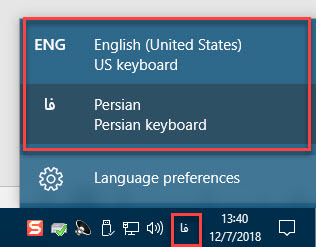
یا برای سوئیچ بین زبان ها از کلید Alt + shift استفاده کنید. بسیار ساده است. اما به عنوان مثال عرض می کنم، شما کامپیوتر یا لب تاپ جدیدی را خریداری می کنید که با فشردن کلیدهای Alt + shift می توانید بین زبان ها سوئیچ کنید ولی Language Bar را روی Taskbar یا System tray مشاهده نمی کنید یا به عبارتی مخفی شده است.
این مشکل را چگونه می توان حل کرد؟
ما این مورد را در ویندوزهای 7، 8.1 و 10 بررسی می کنیم. لطفا با ما همراه باشید.
ابتدا قضیه را از منظر ویندوز 7 بررسی می کنیم و ببینیم که چطور Language Bar را در کنار ساعت سیستم قرار دهیم.
برای این منظور به Control Panel ویندوز مراجعه کرده و به قسمت Region and Language بروید.
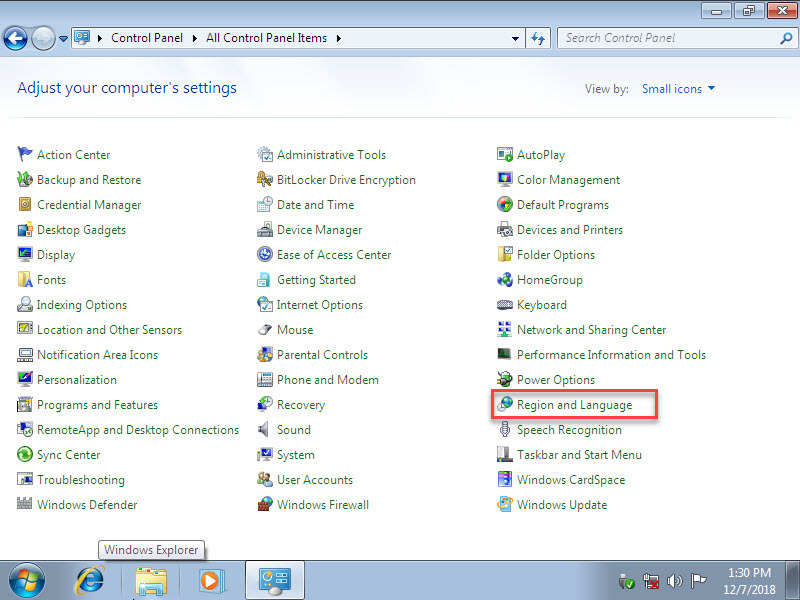
سپس به تب keyboard and Language رفته و دکمه change keyboards را کلیک کنید.
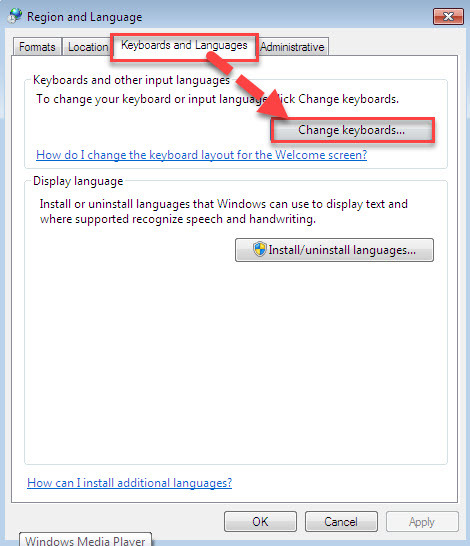
در فرم جدید باز شده هم به تب Language bar بروید.
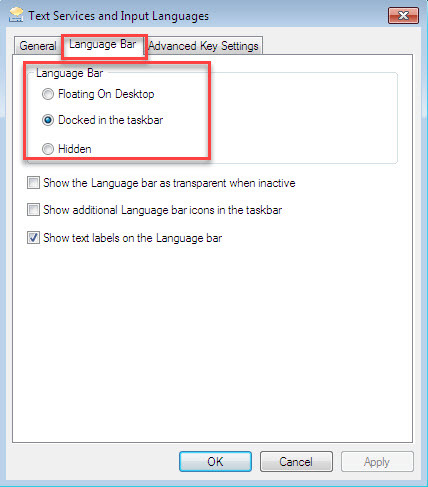
در قسمت Language bar، اگر گزینه Hidden انتخاب شده باشد، Language bar از قسمت Taskbar ویندوز مخفی میشود ولی با کلیدهای Alt + shift می توانید بین زبان ها سوئیچ کنید.
با انتخاب گزینه Docked in taskbar، در واقع Language bar به نوار وظیفه ویندوز پین می شود و می توانید آن را مشاهده کنید.
اگر هم که گزینه Floating on desktop را فعال نمایید، Language bar در سطح دسکتاپ شناور خواهد بود.
پس از اینکه گزینه مورد نظرتان را انتخاب کردید فرم را ok کنید. در ویندوز 7 به همین صورت می توانید اینکار را انجام دهید.
در ویندوزهای 8 و 10 باید به سراغ Text Services and Input Languages بروید چون مراحل مانند ویندوز 7 نیست.
برای دسترسی به Text Services and Input Languages، به چند طریق می توانیم اقدام کنیم یا به عبارت بهتر، سه روش دسترسی به Text Services and Input Languages را بررسی می کنیم که خیلی ساده هستند.
در ویندوز 8 و یا 10، به Control Panel مراجعه کنید و به سراغ آیتم Language بروید و آن را انتخاب کنید.
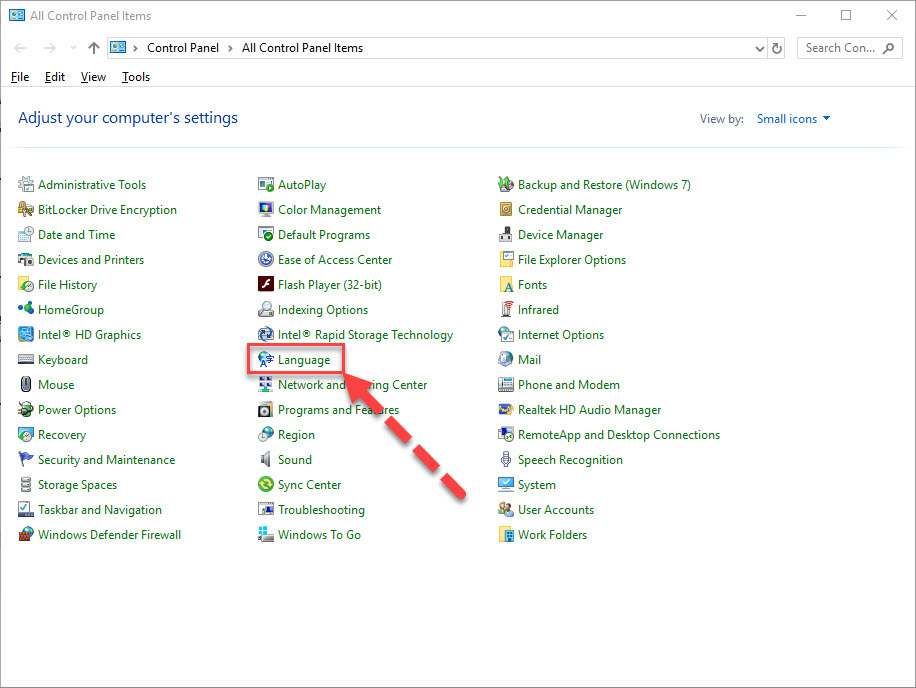
در این فرم، زبان های اضافه شده به ویندوزتان را می توانید مشاهده کنید، از پانل سمت چپ، گزینه Advanced settings را کلیک کنید.
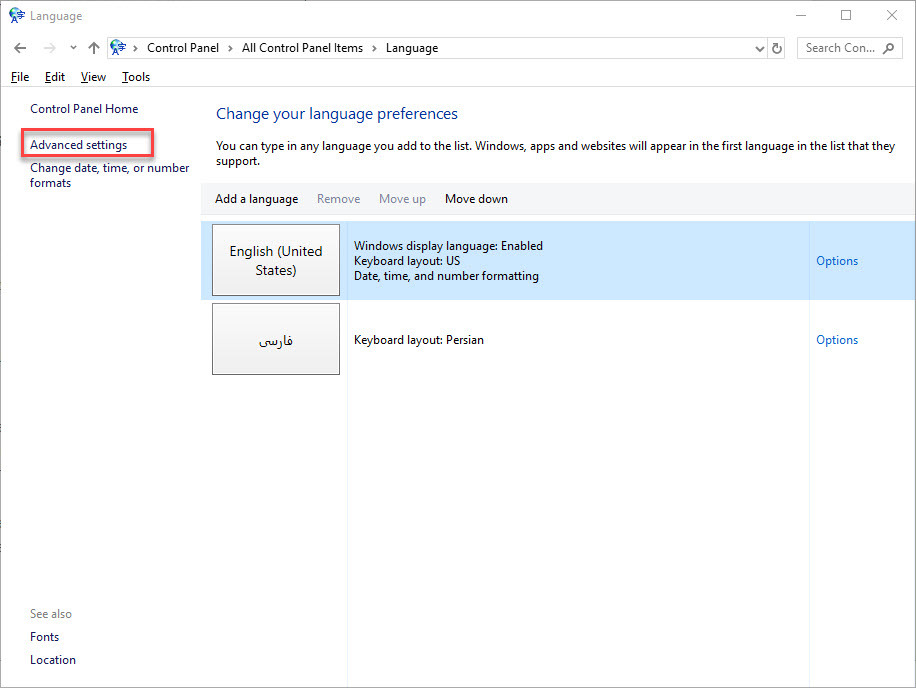
در این فرم مانند تصویر زیر، switching input method، روی لینک change Language bar hot keys کلیک کنید.
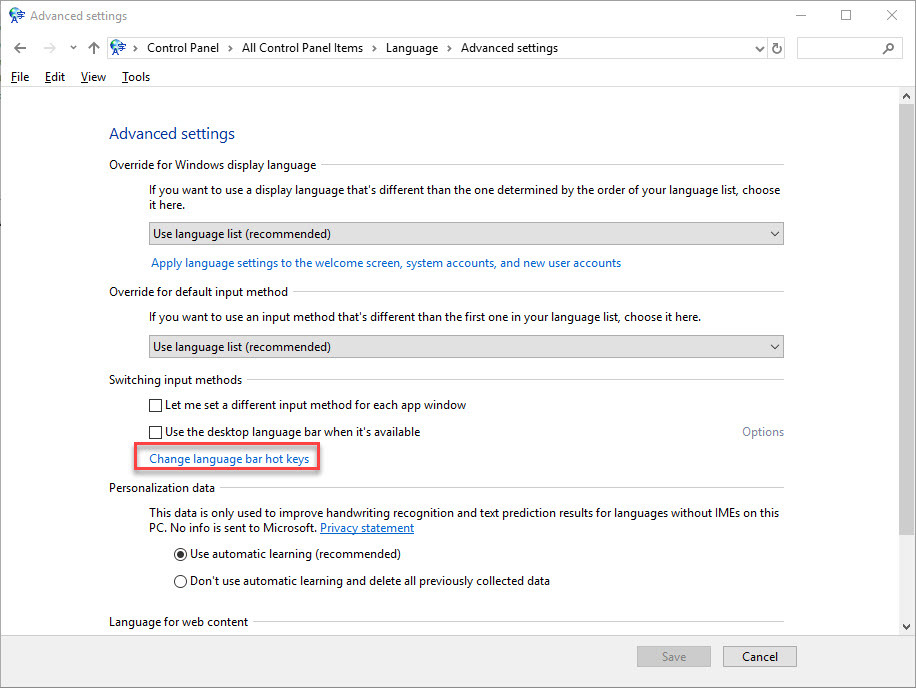
بدین ترتیب فرم Text Services and Input Languages نمایش داده می شود.
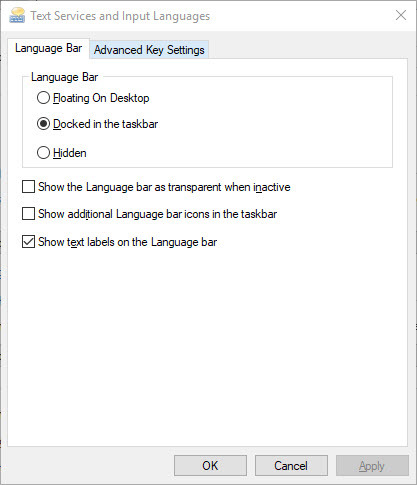
در این فرم هم به تب Language bar بروید و هر آنچه که در توضیحات ویندوز 7 و در مورد این گزینه صحبت کردیم، در این فرم هم صدق می کند.
خب، روش اول را با هم بررسی کردیم. در روش دوم، از Shorcut استفاده می کنیم. یعنی یک Shortcut برای باز کردن فرم Text Services and Input Languages ایجاد می کنیم.
برای این منظور در یک فضای خالی دسکتاپ کلیک راست کرده و از New، گزینه Shortcut را برگزینید.
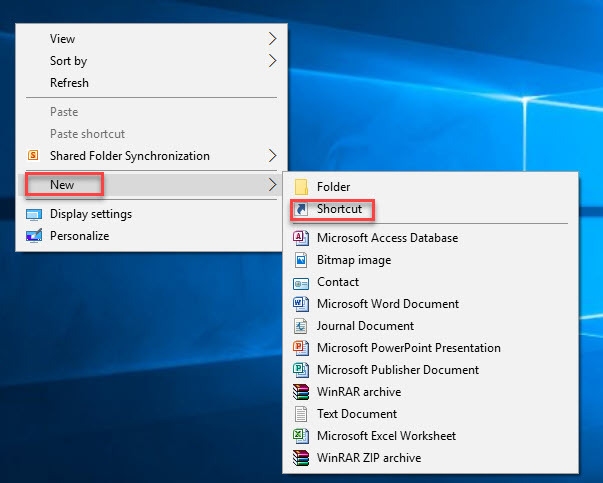
سپس یک ویزارد باز خواهد شد که طبق مراحل زیر آن را دنبال کنید. در قسمت type the location of the item، دستور زیر را وارد کرده و Next کنید.
Rundll32 Shell32.dll,Control_RunDLL input.dll,,{C07337D3-DB2C-4D0B-9A93-B722A6C106E2}
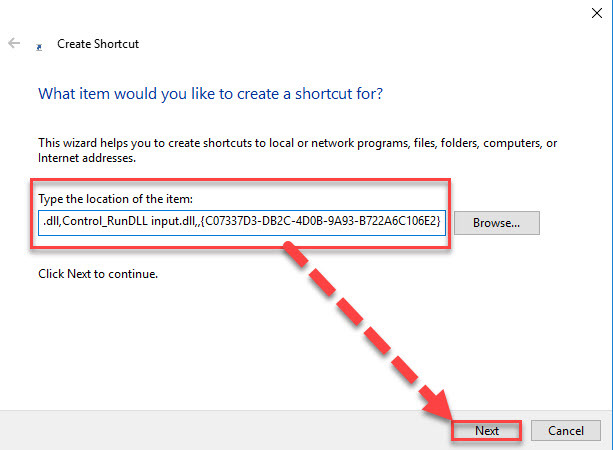
در قسمت Type a name for this shortcut، یک نام برای این Shortcut وارد کنید. نام دلخواه است. مثلا من نام Text Services and Input Languages را برای ان در نظر گرفتم. در آخر هم Finish کنید.
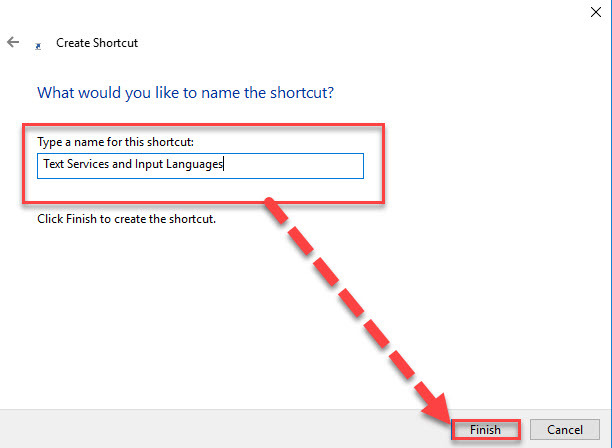
حالا روی همین Shortcut که در دسکتاپ ایجاد کردید، دابل کلیک کنید. خواهید دید که فرم Text Services and Input Languages باز خواهد شد.
در روش سوم از طریق settings ویندوز 10 اقدام خواهیم کرد. این روش فقط در ویندوز 10 ورژن 1803 یا بالاتر کاربرد دارد و حتی در ورژن های پایین تر از 1803 هم کاربرد ندارد.
برای این منظور به Settings ویندوز 10 وارد شوید.
سپس به قسمت devices بروید.
از پانل سمت چپ، گزینه Typing را انتخاب کرده و در قسمت مقابل لینک Advanced keyboard settings را کلیک کنید.
در فرم advanced keyboard settings، هم مانند تصویر زیر روی لینک Language bar options کلیک نمایید.
حال خواهید دید که پنجره Text Services and Input Languages نمایش داده خواهد شد و می توانید تنظیمات نمایش Language Bar را انجام دهید.





نمایش دیدگاه ها (5 دیدگاه)
دیدگاه خود را ثبت کنید: