خوش آموز درخت تو گر بار دانش بگیرد، به زیر آوری چرخ نیلوفری را
کاربرد دستور Route در ویندوز
شاید در یک مکانی چندین LAN یا شبکه مجزا داشته باشید و قصد داشته باشید که کامپیوترهای موجود در شبکه ها، بتوانند با هم ارتباط بگیرند. با استفاده از دستور Route در ویندوز به سادگی می توانید جریان ترافیک کامپیوترها را کنترل کنید. در تصویر زیر دو روتر را مشاهده می کنید که شبکه هایی به اینترفیس های آنها متصل شده است.

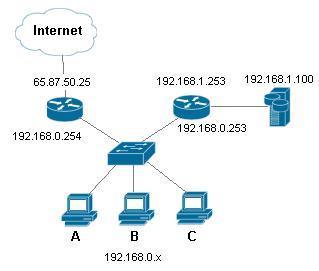
عمدتا کامپیوترها بصورت پیش فرض دارای یک Gateway هستند. بنابراین برای کامپیوترهای ABC، کدام اینترفیس از روتر را به عنوان Gateway باید تنظیم نمود؟ بصورت پیشفرض gateway برای این منظور که سیستم ها بتوانند با سایر شبکه ها ارتباط برقرار کنند تنظیم می شود و چنانچه برای Destination خاصی مسیری نداشت باز هم بسته های اطلاعاتی به سمت Gateway روانه خواهد شد. در مثال ما با توجه به تصویر بالا، ما از آدرس 192.168.0.254 برای Gateway استفاده خواهیم کرد. بر خلاف روترهای فیزیکی ، کامپیوتر دارای Routing table چندان بزرگی نیستند. بله، کامپیوترها هم routing table دارند. تمام کامپیوترهایی که استک TCP/IP روی آنها نصب و فعال است، پس دارای local routing table هم هستند.
routing table توسط TCP/IP مورد استفاده قرار می گیرد تا در مورد بسته اطلاعاتی تصمیم گیری لازم را انجام دهد. یعنی تصمیم بگیرد بسته را در همان Broadcast و یا به Default gateway ارسال کند.
مثلا اگر کامپیوترهای شما قصد برقراری ارتباط به شبکه 192.168.1.X را داشته باشند، بسته های اطلاعاتی را تحویل Default gateway خود می دهد، زیرا کامپیوترهای موجود در شبکه شما هیچ اطلاعی از شبکه 192.168.1.X ندارند. منظور از Gateway، همان اینترفیسی که آدرس 192.168.0.254 را دارد می باشد. اگر روتر شما از آدرس آن شبکه اطلاع داشته باشد(یعنی در Routing table خود برای آن شبکه مقصد مسیر داشته باشد) بسته را حذف(Discard) و یا به شبکه مورد نظر Route می کند. در صورتی که خود روتر هم دارای Default Route باشد،
بسته اطلاعاتی ای که برای شبکه مقصد آن مسیر ندارد را به سمت Default gateway ارسال می کند. جالب است بدانید که برای شبکه 192.168.1.0، در جدول مسیریابی لوکال خود کامپیوتر هم می توانید Route اضافه کنید. یعنی بسته ها را به سمت اینترفیس 192.168.0.253 ارسال کنیم(با توجه به تصویر فوق).
اگر مسیری را در جدول مسیریابی لوکال کامپیوتر، مسیری را برای 192.168.1.0 اضافه کنیم، از این پس بسته های اطلاعاتی که قرار است به سمت شبکه 192.168.1.0 بروند، به اینترفیس 192.168.0.253 بصورت مستقیم می رسند. خب، با ارائه این توضیحات، بیایید با هم اینکار را انجام دهیم.
در Command Prompt ویندوز، دستور زیر را وارد کنید:
با وارد کردن دستور فوق، ما به نوعی به سیستم مان یاد دادیم که اگر به سراغ شبکه 192.168.1.0 می رود یا کلا قصد ارتباط با این شبکه را داشت، بسته های اطلاعای باید به سمت اینترفیس روتر که آدرس آن 192.168.0.253 است، ارسال شود.
حال با دستور جالب دیگری در محیط CMD شما را آشنا می کنیم، با استفاده از دستور زیر قادر خواهید بود که جدول مسیریابی لوکال سیستم خود را مشاهده کنید:
در شکل زیر مسیری که بصورت دستی به routing table سیستم اضافه کردیم هم قابل مشاهده است:
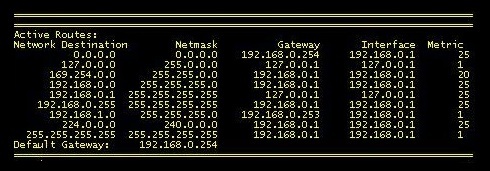
به این ترتیب شما می توانید با اجرای همین دستورات ساده، هم Route به Routing table کامپیوتر اضافه کنید و هم اینکه روتهای جداول اطلاعاتی را مشاهده نمایید.

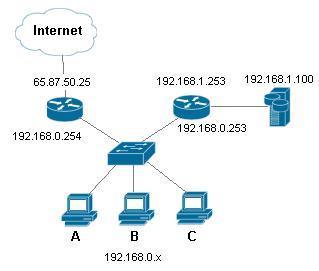
عمدتا کامپیوترها بصورت پیش فرض دارای یک Gateway هستند. بنابراین برای کامپیوترهای ABC، کدام اینترفیس از روتر را به عنوان Gateway باید تنظیم نمود؟ بصورت پیشفرض gateway برای این منظور که سیستم ها بتوانند با سایر شبکه ها ارتباط برقرار کنند تنظیم می شود و چنانچه برای Destination خاصی مسیری نداشت باز هم بسته های اطلاعاتی به سمت Gateway روانه خواهد شد. در مثال ما با توجه به تصویر بالا، ما از آدرس 192.168.0.254 برای Gateway استفاده خواهیم کرد. بر خلاف روترهای فیزیکی ، کامپیوتر دارای Routing table چندان بزرگی نیستند. بله، کامپیوترها هم routing table دارند. تمام کامپیوترهایی که استک TCP/IP روی آنها نصب و فعال است، پس دارای local routing table هم هستند.
routing table توسط TCP/IP مورد استفاده قرار می گیرد تا در مورد بسته اطلاعاتی تصمیم گیری لازم را انجام دهد. یعنی تصمیم بگیرد بسته را در همان Broadcast و یا به Default gateway ارسال کند.
مثلا اگر کامپیوترهای شما قصد برقراری ارتباط به شبکه 192.168.1.X را داشته باشند، بسته های اطلاعاتی را تحویل Default gateway خود می دهد، زیرا کامپیوترهای موجود در شبکه شما هیچ اطلاعی از شبکه 192.168.1.X ندارند. منظور از Gateway، همان اینترفیسی که آدرس 192.168.0.254 را دارد می باشد. اگر روتر شما از آدرس آن شبکه اطلاع داشته باشد(یعنی در Routing table خود برای آن شبکه مقصد مسیر داشته باشد) بسته را حذف(Discard) و یا به شبکه مورد نظر Route می کند. در صورتی که خود روتر هم دارای Default Route باشد،
بسته اطلاعاتی ای که برای شبکه مقصد آن مسیر ندارد را به سمت Default gateway ارسال می کند. جالب است بدانید که برای شبکه 192.168.1.0، در جدول مسیریابی لوکال خود کامپیوتر هم می توانید Route اضافه کنید. یعنی بسته ها را به سمت اینترفیس 192.168.0.253 ارسال کنیم(با توجه به تصویر فوق).
اگر مسیری را در جدول مسیریابی لوکال کامپیوتر، مسیری را برای 192.168.1.0 اضافه کنیم، از این پس بسته های اطلاعاتی که قرار است به سمت شبکه 192.168.1.0 بروند، به اینترفیس 192.168.0.253 بصورت مستقیم می رسند. خب، با ارائه این توضیحات، بیایید با هم اینکار را انجام دهیم.
در Command Prompt ویندوز، دستور زیر را وارد کنید:
route ADD 192.168.1.0 MASK 255.255.255.0 192.168.0.253
با وارد کردن دستور فوق، ما به نوعی به سیستم مان یاد دادیم که اگر به سراغ شبکه 192.168.1.0 می رود یا کلا قصد ارتباط با این شبکه را داشت، بسته های اطلاعای باید به سمت اینترفیس روتر که آدرس آن 192.168.0.253 است، ارسال شود.
حال با دستور جالب دیگری در محیط CMD شما را آشنا می کنیم، با استفاده از دستور زیر قادر خواهید بود که جدول مسیریابی لوکال سیستم خود را مشاهده کنید:
route PRINT
در شکل زیر مسیری که بصورت دستی به routing table سیستم اضافه کردیم هم قابل مشاهده است:
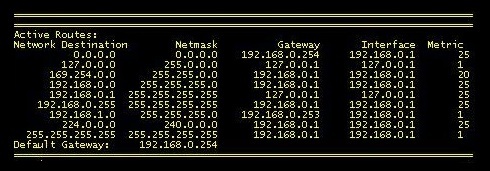
به این ترتیب شما می توانید با اجرای همین دستورات ساده، هم Route به Routing table کامپیوتر اضافه کنید و هم اینکه روتهای جداول اطلاعاتی را مشاهده نمایید.





نمایش دیدگاه ها (0 دیدگاه)
دیدگاه خود را ثبت کنید: