خوش آموز درخت تو گر بار دانش بگیرد، به زیر آوری چرخ نیلوفری را
حل مشکل مصرف زیاد CPU توسط Windows Modules Installer
در برخی واقع وقتی به Task manager ویندوز وارد می شوید، ممکن است متوجه این مورد شوید که Windows Modules Installer مقدار زیادی از منابع CPU یا DISK را اشغال کرده باشد که اگر چنین بود نگران نباشید چون کاربران بسیار زیاد دیگری هم این مشکل را داشته و تجربه کرده اند. ما در این پست به بررسی روش هایی برای حل این مشکل خواهیم داشت که لطفا با ما همراه باشید.

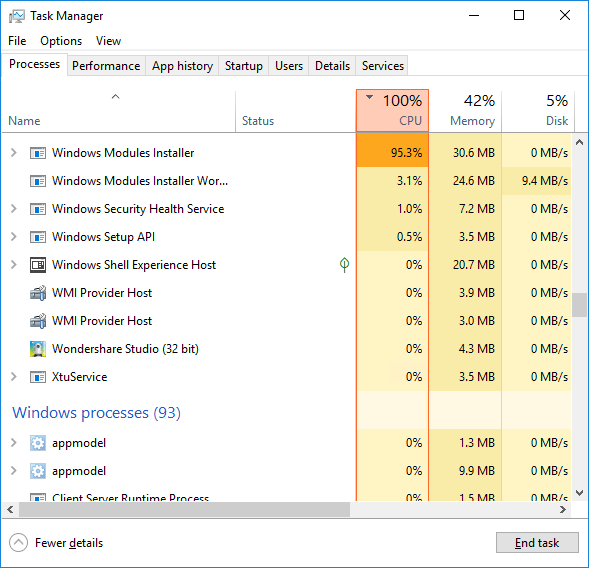
نکته: شما می توانید سیستم خود را در طی ساعاتی که با آن کار ندارید(مثلا شب) و اجازه دهید که با دانلود و نصب آپدیت مشکل را حل کند.
این فرآیند مسئول جستجو یافتن آپدیت های جدید Windows Update بصورت خودکار و نصب آنها است. اگر چه این فرآیند با نام Windows Modules Installer worker یا WMIW معروف است، اما با مراجعه به تب Details در Task Manager، این فرآیند را با نام TiWorker.exe خواهید یافت.
در ضمن بیاد داشته باشید که WMIW یک سرویس بسیار مهم است و آن را نباید Stop یا Disable کنید. WMIW یا TiWorker.exe یک ویروس یا نرم افزار مخرب نیست و شما نمی توانید این سرویس را از رایانه خود حذف کنید. حال همراه با هم راه حل های این مشکل را دنبال خواهیم کرد.
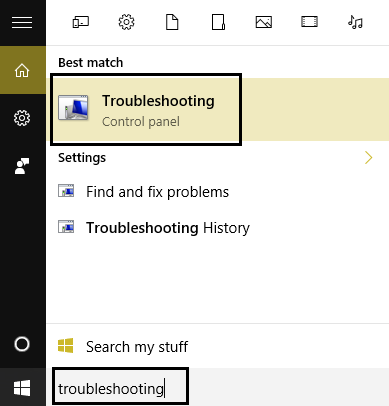
سپس از پانل سمت چپ لینک View all را کلیک کرده و از لیست Troubleshoot computer problems آیتم Windows Update را انتخاب کنید.
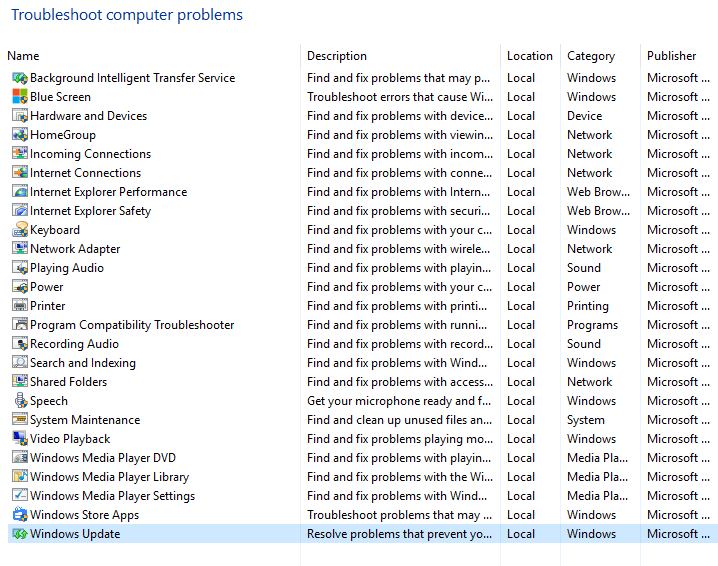
پنجره را Next کنید تا Windows Update Troubleshoot مشکل آپدیت را برطرف کند.
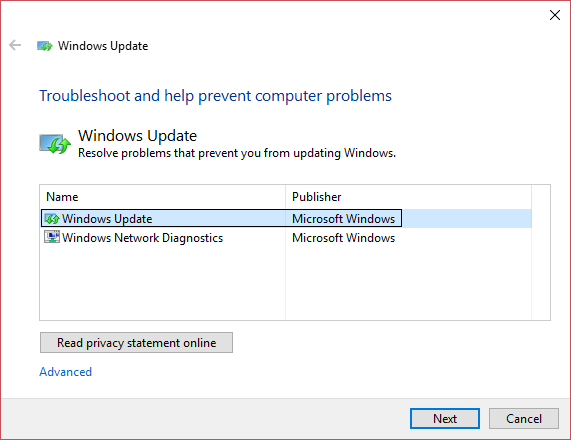
پس از اتمام فرآیند وضعیت مشکل را بررسی کنید اگر مشکل هنوز وجود داشت روش زیر را دنبال کنید.

سپس دکمه Check for updates را کلیک کنید تا آپدیت های مورد نیاز ویندوز دانلود شده و نصب شوند.

برای اینکه همیشه این بروزرسانی ویندوز بصورت منظم و پایدار صورت بگیرد، نیاز است که مطمئن شوید سرویس Windows Update در وضعیت Start باشد. پس بدین منظور با فشردن کلیدهای Windows key + R پنجره Run را باز کنید و عبارت Services.msc را وارد و Enter کنید.

بدین ترتیب وارد کنسول Services خواهید شد و کلیه سرویس های موجود در ویندوز در هر وضعیتی را مشاهده خواهید کرد. اکنون کافیست که سرویس Windows Update را یافته و روی آن کلیک راست کنید و Properties بگیرید.

از لیست کشویی Startup type گزینه Automatic را انتخاب کرده و دکمه Start را کلیک کنید و منتظر بمانید تا سرویس start شود. پس از Start شدن سرویس فرم را OK کنید.
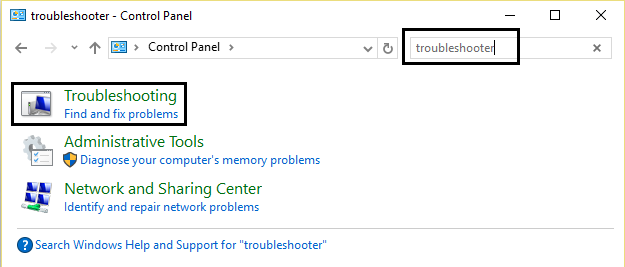
سپس از پنل سمت چپ گزینه View all را کلیک کرده و از لیست System Maintenance را اجرا کنید.
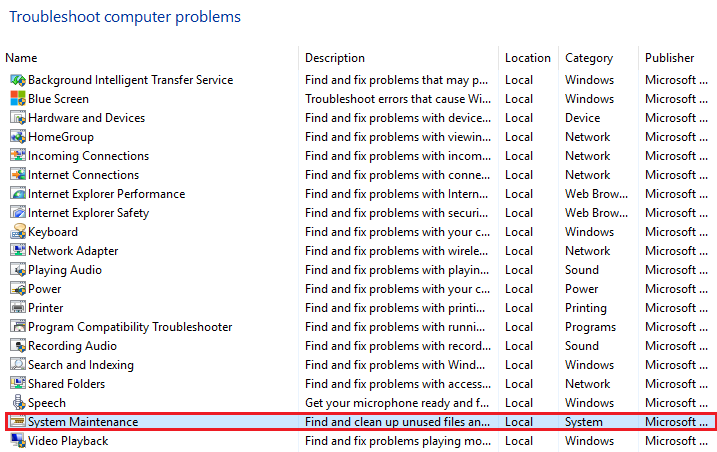
سپس مراحل را دنبال کنید تا مشکل توسط ابزار شناسایی و حل شود. اگر چنین نشد، باید ابزار System Performance Troubleshooter را اجرا کنید که برای این منظور Command Prompt را اجرا کرده و دستور زیر را در آن وارد و Enter کنید.
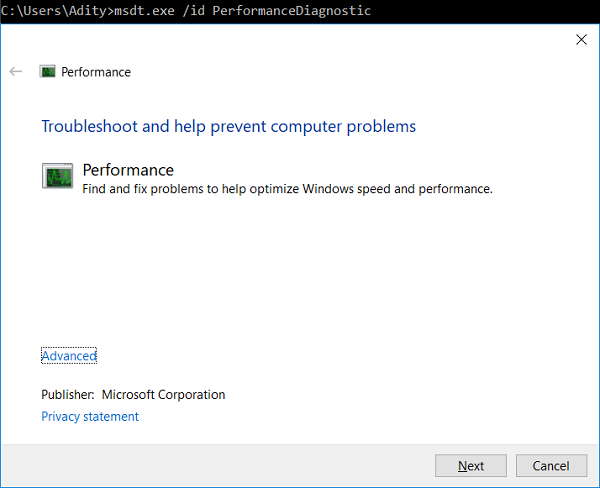
سپس مراحل را این ابزار را دنبال کنید تا مشکل را شناسایی و رفع کند. اگر چنین نشد، روش بعد را دنبال کنید.
غیرفعال کردن Automatic Maintenance در ویندوز
غیرفعال کردن Automatic Maintenance اصلا ایده خوبی نیست ولی در برخی شرایط واقعا نیاز است که آن را غیرفعال کنید. مثلا اگر سیستم شما به دلیل automatic maintenance یا Windows Modules Installer Worker و مصرف بالای CPU هنگ کرده باشد، ناچاره باید automatic maintenance را غیرفعال نمایید.
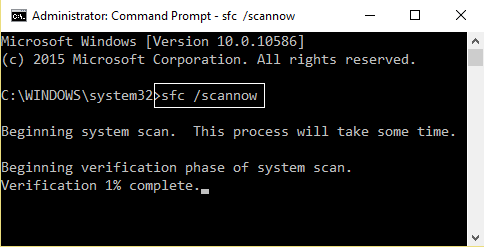
پس از اینکه اجرای دستور فوق کامل شد، سه دستور زیر را یک به یک در Command Prompt وارد نمایید و منتظر بمانید تا اینها هم اجرا شوند.
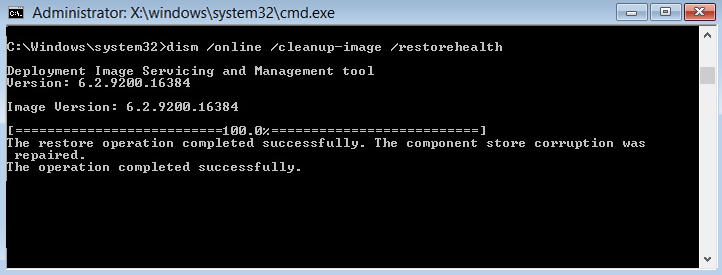
پس از اجرا شدن کامل دستورات فوق، سیستم را ریستارت کنید و وضعیت مشکل را بررسی کنید.
فعال سازی Clean boot در ویندوز
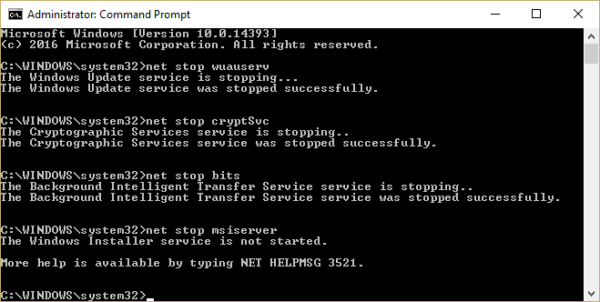
حالا با استفاده از دستور زیر عمل Rename کردن فولدر SoftwareDistribution انجام می شود.
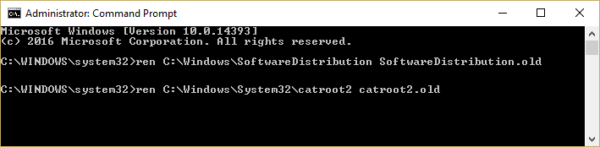
حالا با وارد کردن دستورات زیر در cmd سرویس هایی که استاپ کرده بودید را دوباره استارت کنید:
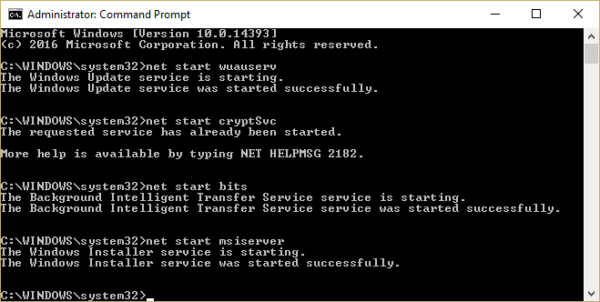
سپس کلیدهای ترکیبی Windows key + i را همزمان از کیبورد فشار دهید تا پنجره Settings ویندوز باز شود. سپس آیتم Update & Security را انتخاب کنید.

سپس دکمه Check for updates را کلیک کنید تا آپدیت های مورد نیاز ویندوز دانلود شده و نصب شوند.

برای اینکه همیشه این بروزرسانی ویندوز بصورت منظم و پایدار صورت بگیرد، نیاز است که مطمئن شوید سرویس Windows Update در وضعیت Start باشد. پس بدین منظور با فشردن کلیدهای Windows key + R پنجره Run را باز کنید و عبارت Services.msc را وارد و Enter کنید.

بدین ترتیب وارد کنسول Services خواهید شد و کلیه سرویس های موجود در ویندوز در هر وضعیتی را مشاهده خواهید کرد. اکنون کافیست که سرویس Windows Update را یافته و روی آن کلیک راست کنید و Properties بگیرید.

از لیست کشویی Startup type گزینه Automatic را انتخاب کرده و دکمه Start را کلیک کنید و منتظر بمانید تا سرویس start شود. پس از Start شدن سرویس فرم را OK کنید.

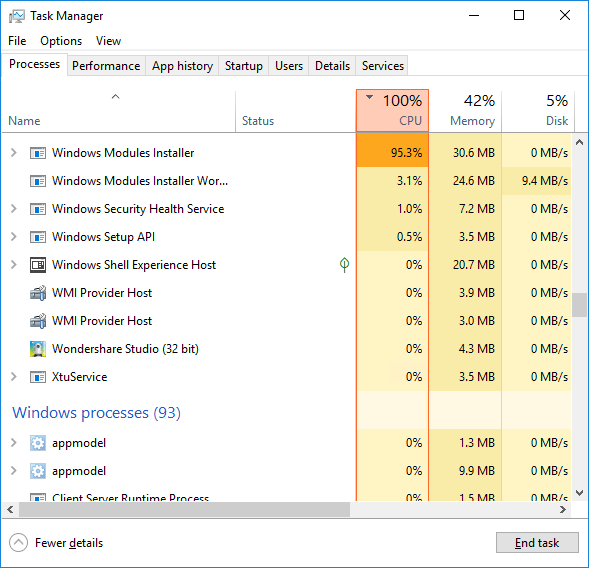
نکته: شما می توانید سیستم خود را در طی ساعاتی که با آن کار ندارید(مثلا شب) و اجازه دهید که با دانلود و نصب آپدیت مشکل را حل کند.
What is Windows Modules Installer worker (WMIW)?
Windows Modules Installer worker یا WMIW سرویسی در ویندوز است که وظیفه آن مراقبت از آپدیت های ویندوز و نصب خودکار آنها است. با توجه به این توضیح، WMIW یک فرآیند سیستمی است که امکان نصب، اصلاح و حذف آپدیت های ویندوز و components های اختیاری فراهم می کند.این فرآیند مسئول جستجو یافتن آپدیت های جدید Windows Update بصورت خودکار و نصب آنها است. اگر چه این فرآیند با نام Windows Modules Installer worker یا WMIW معروف است، اما با مراجعه به تب Details در Task Manager، این فرآیند را با نام TiWorker.exe خواهید یافت.
Why Is Windows Modules Installer worker Using So Much CPU?
اما بپردازیم به اینکه چرا WMIW مقدار زیادی از منابع CPU را اشغال می کند، خب، همانطور که سرویس Windows Modules Installer worker مدام در حال اجراست، ممکن است گاهی اوقات مقدار زیادی از CPU و DISK را برای نصب یا حذف آپدیت های ویندوز اشغال کند. اگر این میزان مصرف CPU به طور مداوم بالا باشد، ممکن است سیستم هنگ کند و فریز شود و حتی Windows Modules Installer worker نتواند وظایف خود را انجام دهد. اولین کاری که شاید بسیاری از کاربران در این مورد انجام بدهند، ریستارت کردن سیستم است اما شاید بصورت موقت مشکل حل شود ولی راه علاج دائم و صحیح نیست. این مسئله را همیشه و همراه خواهید داشت مگر اینکه راه حل آن را بیابید.
قبل از هر کاري بهتر از سيستم تان Restore point تهيه کنيد تا در صورت بروز مشکل جاي جبران داشته باشيد.
در ضمن بیاد داشته باشید که WMIW یک سرویس بسیار مهم است و آن را نباید Stop یا Disable کنید. WMIW یا TiWorker.exe یک ویروس یا نرم افزار مخرب نیست و شما نمی توانید این سرویس را از رایانه خود حذف کنید. حال همراه با هم راه حل های این مشکل را دنبال خواهیم کرد.
Method 1: Run Windows Update Troubleshooter
با فشردن کلیدهای winkey + q کادر search ویندوز را باز کرده و عبارت Troubleshooting را وارد و از لیست جستجو ابزار Troubleshooting را کلیک کنید تا اجرا شود.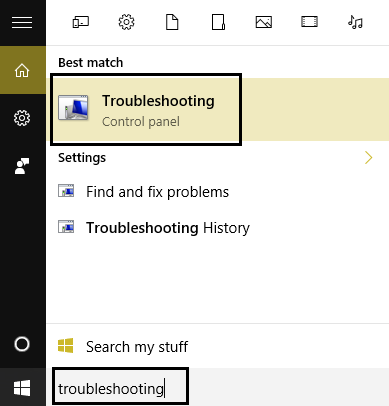
سپس از پانل سمت چپ لینک View all را کلیک کرده و از لیست Troubleshoot computer problems آیتم Windows Update را انتخاب کنید.
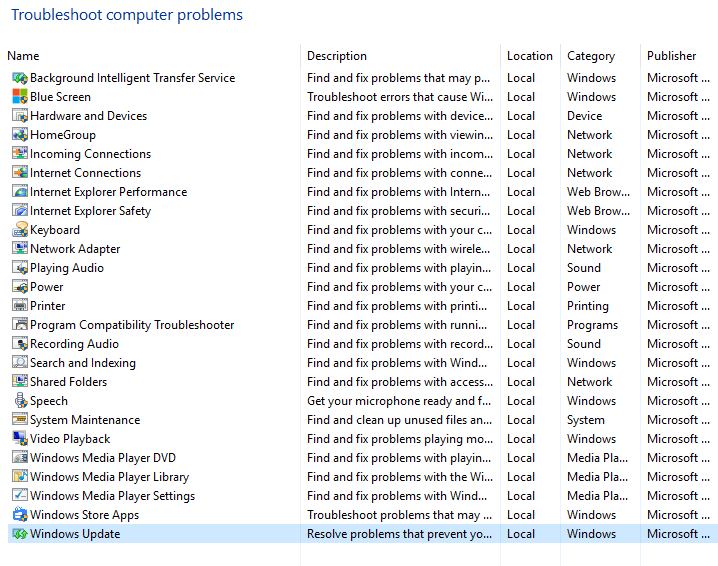
پنجره را Next کنید تا Windows Update Troubleshoot مشکل آپدیت را برطرف کند.
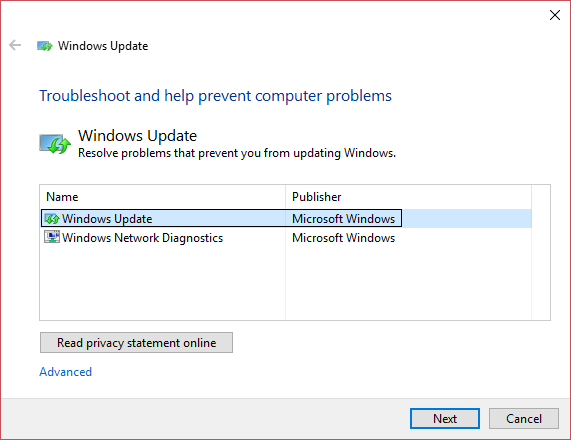
پس از اتمام فرآیند وضعیت مشکل را بررسی کنید اگر مشکل هنوز وجود داشت روش زیر را دنبال کنید.
Method 2: Manually Check for Windows Updates
لطفا به Settings ویندوز 10 وارد شده و سپس آیتم Update & Security را انتخاب کنید.
سپس دکمه Check for updates را کلیک کنید تا آپدیت های مورد نیاز ویندوز دانلود شده و نصب شوند.

برای اینکه همیشه این بروزرسانی ویندوز بصورت منظم و پایدار صورت بگیرد، نیاز است که مطمئن شوید سرویس Windows Update در وضعیت Start باشد. پس بدین منظور با فشردن کلیدهای Windows key + R پنجره Run را باز کنید و عبارت Services.msc را وارد و Enter کنید.

بدین ترتیب وارد کنسول Services خواهید شد و کلیه سرویس های موجود در ویندوز در هر وضعیتی را مشاهده خواهید کرد. اکنون کافیست که سرویس Windows Update را یافته و روی آن کلیک راست کنید و Properties بگیرید.

از لیست کشویی Startup type گزینه Automatic را انتخاب کرده و دکمه Start را کلیک کنید و منتظر بمانید تا سرویس start شود. پس از Start شدن سرویس فرم را OK کنید.
Method 3: Run System Maintenance Troubleshooter
به Control Panel ویندوز مراجعه کرده و سپس به در قسمت Search، عبارت Troubleshoot را وارد کرده و از نتایج جستجو، Troubleshooting را اجرا کنید.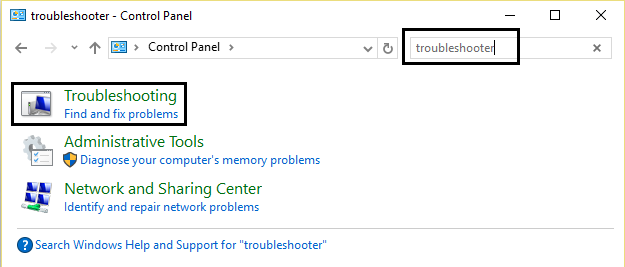
سپس از پنل سمت چپ گزینه View all را کلیک کرده و از لیست System Maintenance را اجرا کنید.
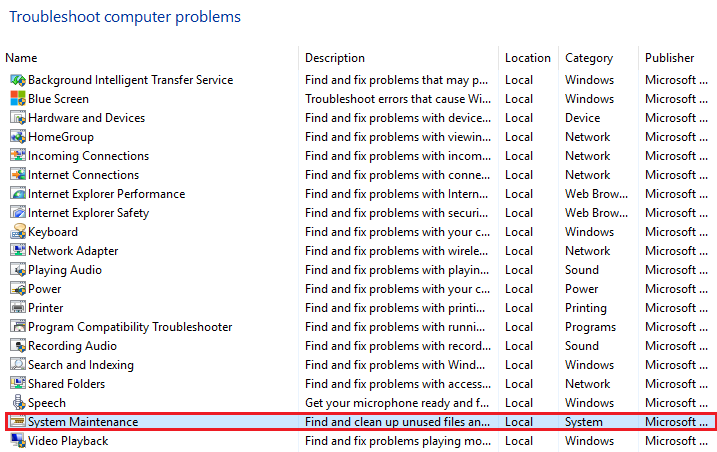
سپس مراحل را دنبال کنید تا مشکل توسط ابزار شناسایی و حل شود. اگر چنین نشد، باید ابزار System Performance Troubleshooter را اجرا کنید که برای این منظور Command Prompt را اجرا کرده و دستور زیر را در آن وارد و Enter کنید.
msdt.exe /id PerformanceDiagnostic
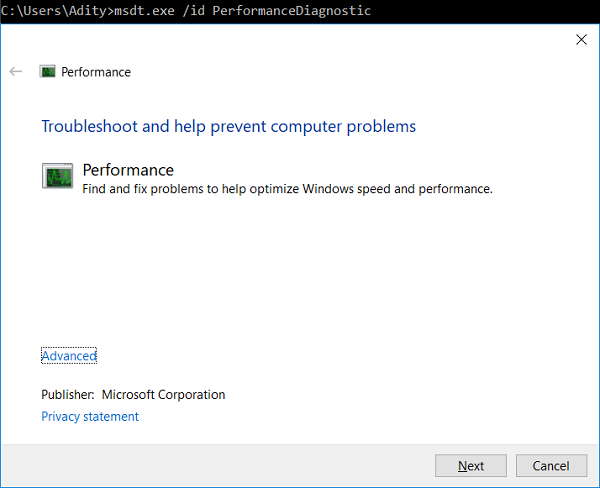
سپس مراحل را این ابزار را دنبال کنید تا مشکل را شناسایی و رفع کند. اگر چنین نشد، روش بعد را دنبال کنید.
Method 4: Disable Automatic Maintenance
در این متد باید Automatic Maintenance ویندوز را غیرفعال کنید که برای این منظور به لینک زیر مراجعه نمایید.غیرفعال کردن Automatic Maintenance در ویندوز
غیرفعال کردن Automatic Maintenance اصلا ایده خوبی نیست ولی در برخی شرایط واقعا نیاز است که آن را غیرفعال کنید. مثلا اگر سیستم شما به دلیل automatic maintenance یا Windows Modules Installer Worker و مصرف بالای CPU هنگ کرده باشد، ناچاره باید automatic maintenance را غیرفعال نمایید.
Method 5: Run System File Checker and DISM
لطفا Command Prompt را بصورت Run As administrator اجرا نمایید. سپس دستور زیر را در آن وارد و Enter کنید و لحظاتی را منتظر بمانید تا بصورت کامل اجرا شود.Sfc /scannow
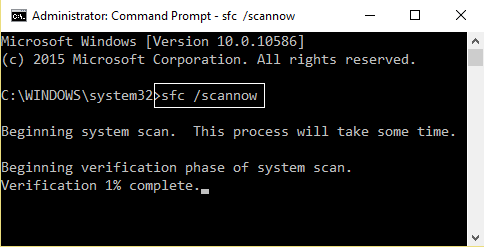
پس از اینکه اجرای دستور فوق کامل شد، سه دستور زیر را یک به یک در Command Prompt وارد نمایید و منتظر بمانید تا اینها هم اجرا شوند.
Dism /Online /Cleanup-Image /CheckHealth
Dism /Online /Cleanup-Image /ScanHealth
Dism /Online /Cleanup-Image /RestoreHealth
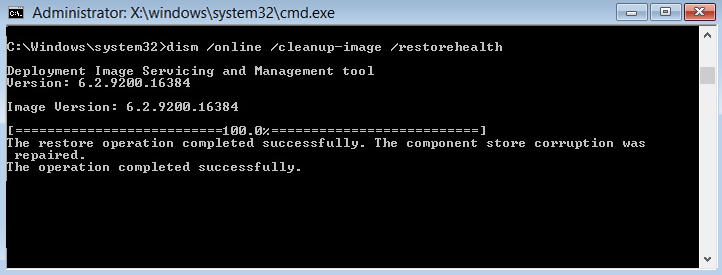
پس از اجرا شدن کامل دستورات فوق، سیستم را ریستارت کنید و وضعیت مشکل را بررسی کنید.
Method 6: Perform a Clean Boot
گاها ممکن است که یک نرم افزار جانبی باعث وجود چنین مشکلی شده است و با ویندوز در تداخل است. در این شرایط ویندوز را در حالت clean boot اجرا کنید.فعال سازی Clean boot در ویندوز
Method 7: Rename SoftwareDistribution Folder
Command Prompt را اجرا کنید و سپس هر کدام از دستورات زیر را در آن وارد و Enter کنید.net stop wuauserv
net stop cryptSvc
net stop bits
net stop msiserver
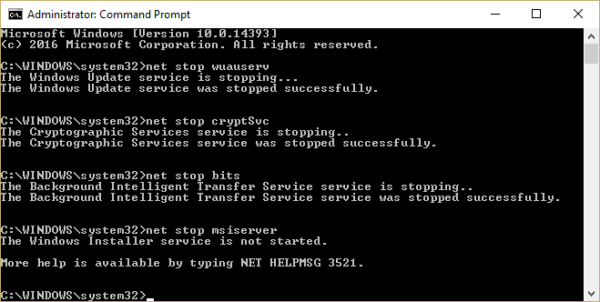
حالا با استفاده از دستور زیر عمل Rename کردن فولدر SoftwareDistribution انجام می شود.
ren C:\Windows\SoftwareDistribution SoftwareDistribution.old
ren C:\Windows\System32\catroot2 catroot2.old
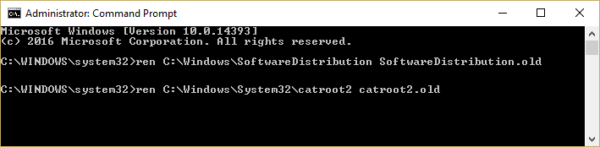
حالا با وارد کردن دستورات زیر در cmd سرویس هایی که استاپ کرده بودید را دوباره استارت کنید:
net start wuauserv
net start cryptSvc
net start bits
net start msiserver
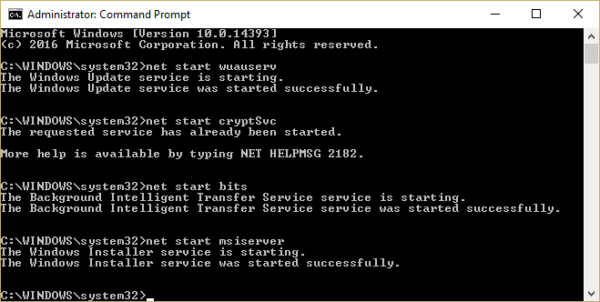
سپس کلیدهای ترکیبی Windows key + i را همزمان از کیبورد فشار دهید تا پنجره Settings ویندوز باز شود. سپس آیتم Update & Security را انتخاب کنید.

سپس دکمه Check for updates را کلیک کنید تا آپدیت های مورد نیاز ویندوز دانلود شده و نصب شوند.

برای اینکه همیشه این بروزرسانی ویندوز بصورت منظم و پایدار صورت بگیرد، نیاز است که مطمئن شوید سرویس Windows Update در وضعیت Start باشد. پس بدین منظور با فشردن کلیدهای Windows key + R پنجره Run را باز کنید و عبارت Services.msc را وارد و Enter کنید.

بدین ترتیب وارد کنسول Services خواهید شد و کلیه سرویس های موجود در ویندوز در هر وضعیتی را مشاهده خواهید کرد. اکنون کافیست که سرویس Windows Update را یافته و روی آن کلیک راست کنید و Properties بگیرید.

از لیست کشویی Startup type گزینه Automatic را انتخاب کرده و دکمه Start را کلیک کنید و منتظر بمانید تا سرویس start شود. پس از Start شدن سرویس فرم را OK کنید.





نمایش دیدگاه ها (1 دیدگاه)
دیدگاه خود را ثبت کنید: