خوش آموز درخت تو گر بار دانش بگیرد، به زیر آوری چرخ نیلوفری را
جلوگیری از ذخیره فایلها و فولدرها در Quick Access
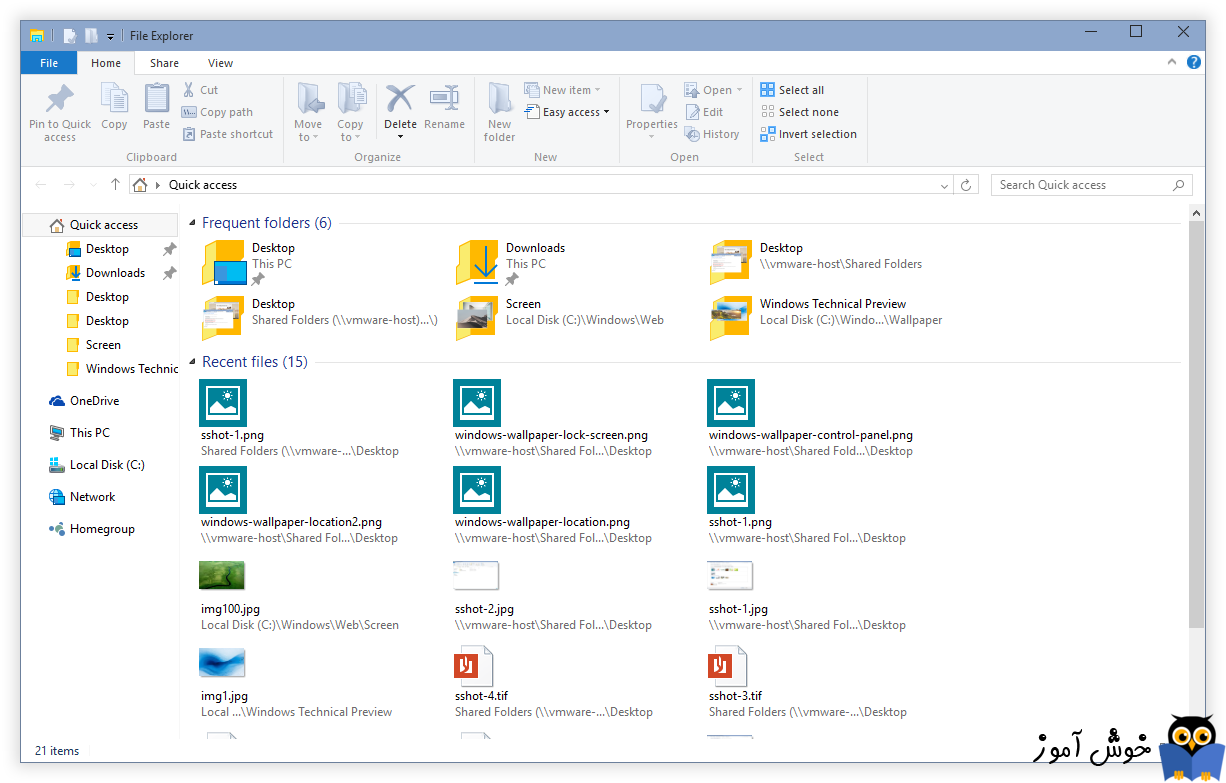
ویندوز 10 قابلیتی را همراه با خود عرضه کرده که مورد استقبال برخی کاربران قرار گرفته و متقابلا برخی دیگر از کاربران از جمله خود من، چندان با این قابلیت راحت نیستند. نام این ویژگی Quick Access است که شما با وارد شده با This pc یا فشردن کلیدهای Windows key + e، بدان وارد می شوید. از پنل سمت چپ یا Navigation Pane، در بالاترین قسمت قرار دارد که بصورت پیش فرض هم فعال است. در لینک زیر نحوه غیرفعال کردن Quick Access آموزش داده شده است. هر آنچه که شما اخیرا آن را باز و اجرا کرده اید، اعم از فایل و فولدر، در این Quick Access لیست می شود و این یکی از دلایلی که چندان مطلوب همه کاربران نیست. چون برای آنها این بخش مثل حریم خصوصی است که اگر سیستم در اختیار فرد دیگری قرار بگیرد، می تواند به راحتی همه فایل هایی را که شما اخیره مشاهده کرده اید را ببیند.

غیرفعال کردن Quick Access در ویندوز 10
نمایش یا مخفی کردن navigation پانل File explorer در ویندوز 10
با باز کردن پنجره Run و وارد کردن یکی از سه مسیر زیر، فایل هایی که اخیرا بدان ها مراجعه داشته اید را مشاهده کنید.
شما می توانید quick access را خالی کنید ولی دوباره با مراجعه به فایل های بعدی که دوباره در سیستم اجرا خواهید کرد، دوباره در quick access قرار خواهد گرفت. اما می توانید این گزینه را غیرفعال کنید منظور این است که دیگر هیچ فایلی در quick access قرار نمی گیرد. شما هر فایل و برنامه ای که در سیستم اجرا کنید، در quick access قرار نمی گیرد و حریم خصوصی خود را رعایت می کنید. دقت داشته باشید فایل هایی که در quick access مشاهده می کنید، خود فایل اصلی نیستند و فقط Shortcut ای از فایل اصلی هستند. از این رو در این پست با ارائه روش هایی به شما نشان خواهیم داد که چطور به این مهم دست یابید. لطفا با ما همراه باشید.
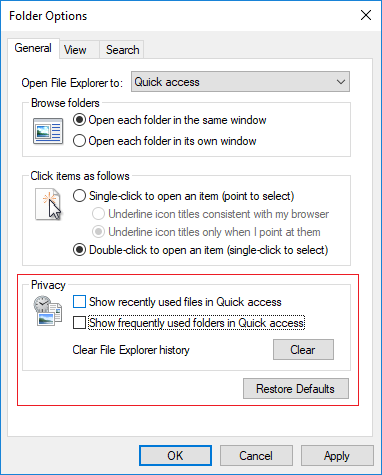
سپس فرم را ok کنید.
سپس آیکون Personalization را کلیک کرده و از پانل سمت چپ، گزینه Start را کلیک کنید.
سپس تیک گزینه Show recently opened items in Jump Lists on Start or the taskbar را غیرفعال یا off کنید.
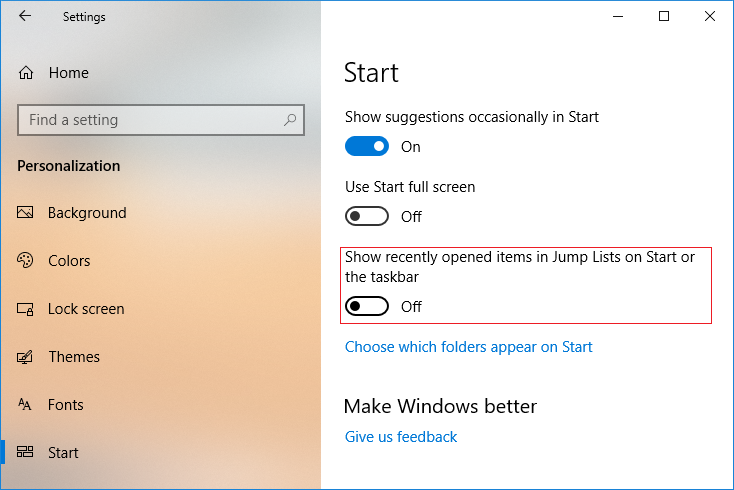
پس به Local Group policy ویندوز وارد شوید:
سپس مسیر زیر را در گروپ پالیسی دنبال کنید:
در این مسیر مانند تصویر زیر پالیسی Do not keep history of recently opened documents را بیابید.
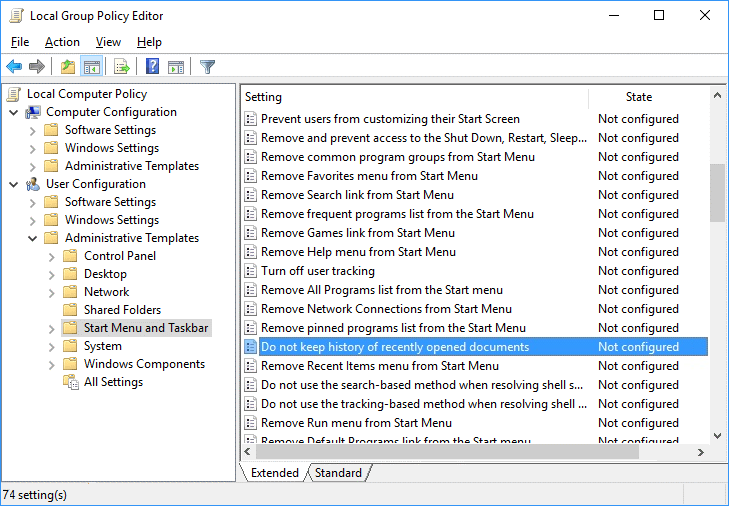
سپس روی این پالیسی دابل کلیک کنید تا فرم تنظیمات آن باز شود. برای غیرفعال کردن لیست فایل های اخیرا باز شده در Quick access، گزینه Enabled را فعال کرده و فرم را OK کنید و در غیر اینصورت گزینه Disabled یا Not Configured را فعال و فرم را OK کنید.
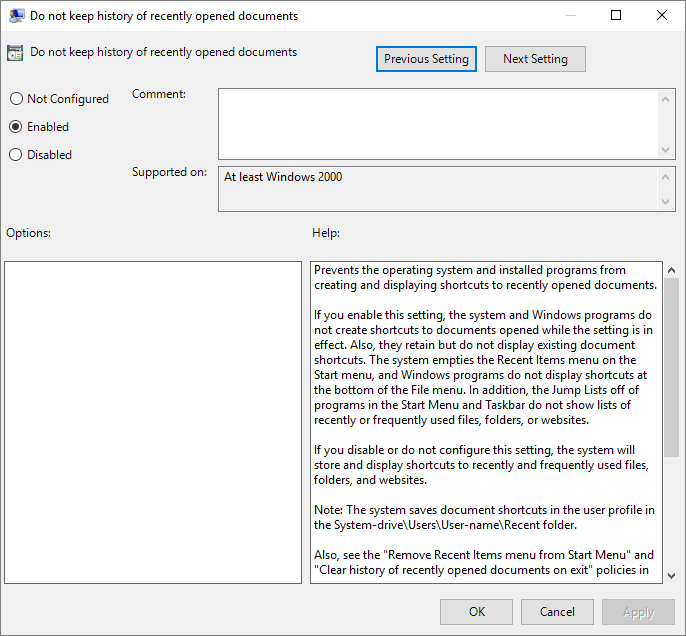

غیرفعال کردن Quick Access در ویندوز 10
نمایش یا مخفی کردن navigation پانل File explorer در ویندوز 10
با باز کردن پنجره Run و وارد کردن یکی از سه مسیر زیر، فایل هایی که اخیرا بدان ها مراجعه داشته اید را مشاهده کنید.
%APPDATA%\Microsoft\Windows\Recent Items
%APPDATA%\Microsoft\Windows\Recent\AutomaticDestinations
%APPDATA%\Microsoft\Windows\Recent\CustomDestinations
شما می توانید quick access را خالی کنید ولی دوباره با مراجعه به فایل های بعدی که دوباره در سیستم اجرا خواهید کرد، دوباره در quick access قرار خواهد گرفت. اما می توانید این گزینه را غیرفعال کنید منظور این است که دیگر هیچ فایلی در quick access قرار نمی گیرد. شما هر فایل و برنامه ای که در سیستم اجرا کنید، در quick access قرار نمی گیرد و حریم خصوصی خود را رعایت می کنید. دقت داشته باشید فایل هایی که در quick access مشاهده می کنید، خود فایل اصلی نیستند و فقط Shortcut ای از فایل اصلی هستند. از این رو در این پست با ارائه روش هایی به شما نشان خواهیم داد که چطور به این مهم دست یابید. لطفا با ما همراه باشید.
قبل از هر کاري بهتر از سيستم تان Restore point تهيه کنيد تا در صورت بروز مشکل جاي جبران داشته باشيد.
Method 1: Turn Off Recent Items and Frequent Places in File Explorer Options
لطفا به Folder option وارد شوید و در تب General و در قسمت Privacy، تیک دو گزینه زیر را غیرفعال کنید:Show recently used files in Quick access
Show frequently used folders in Quick access
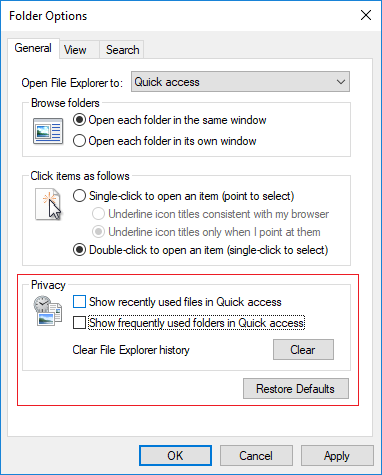
سپس فرم را ok کنید.
Method 2: Turn Off Recent Items and Frequent Places in Windows 10 Settings
در این روش از Settings ویندوز 10 کمک خواهیم رفت. از این رو به Settings ویندوز 10 وارد شوید.سپس آیکون Personalization را کلیک کرده و از پانل سمت چپ، گزینه Start را کلیک کنید.
سپس تیک گزینه Show recently opened items in Jump Lists on Start or the taskbar را غیرفعال یا off کنید.
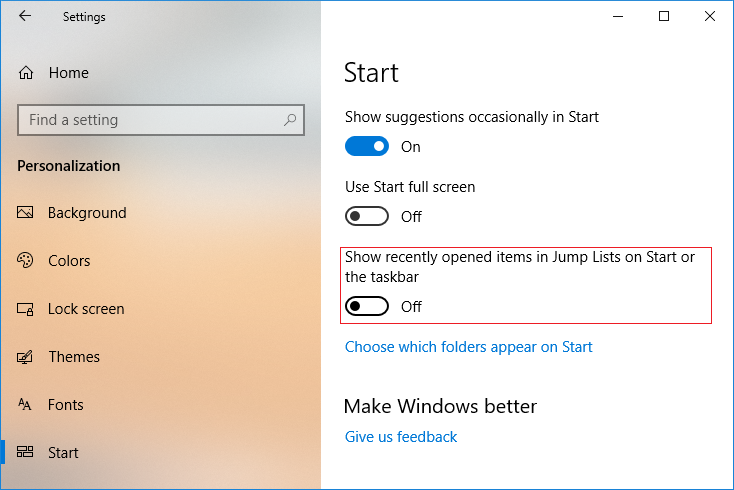
Method 3: Turn Off Recent Items and Frequent Places in Group Policy Editor
در این روش از گروپ پالیسی ویندوز کمک خواهیم گرفت. دقت داشته باشید که چنانچه نسخه ویندوز شما Home باشد، از این روش نمی توانید استفاده کنید چون به گروپ پالیسی دسترسی نخواهید داشت.پس به Local Group policy ویندوز وارد شوید:
سپس مسیر زیر را در گروپ پالیسی دنبال کنید:
User Configuration > Administrative Templates > Start Menu and Taskbar
در این مسیر مانند تصویر زیر پالیسی Do not keep history of recently opened documents را بیابید.
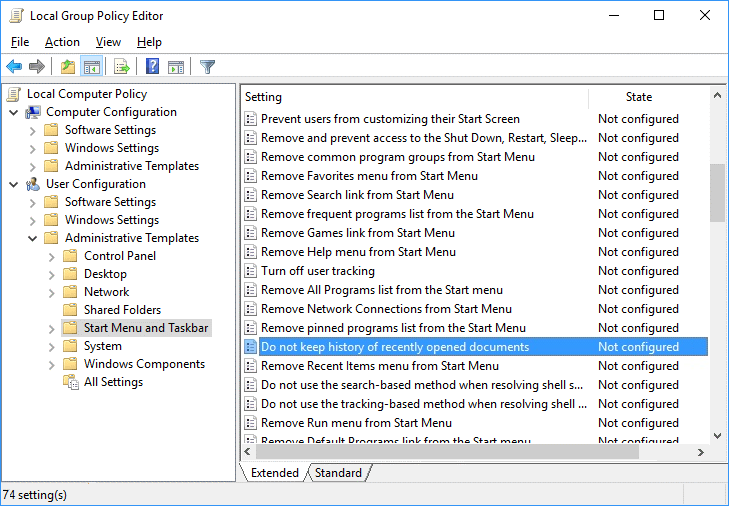
سپس روی این پالیسی دابل کلیک کنید تا فرم تنظیمات آن باز شود. برای غیرفعال کردن لیست فایل های اخیرا باز شده در Quick access، گزینه Enabled را فعال کرده و فرم را OK کنید و در غیر اینصورت گزینه Disabled یا Not Configured را فعال و فرم را OK کنید.
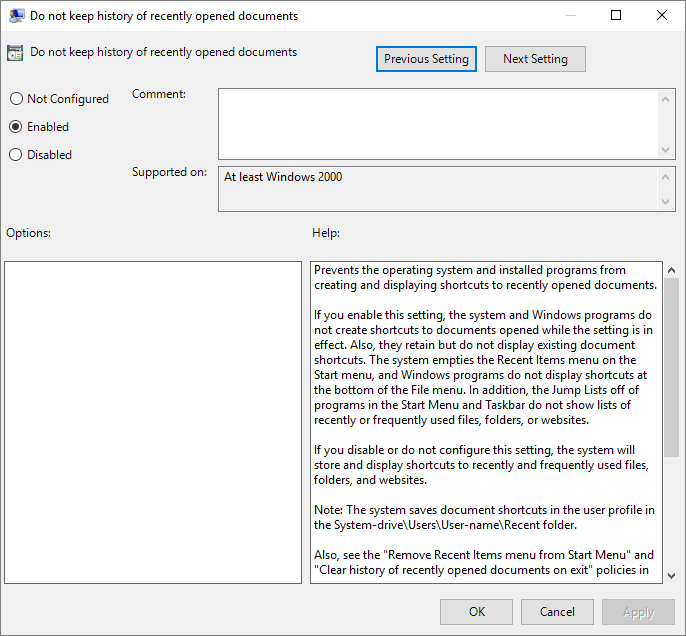





نمایش دیدگاه ها (0 دیدگاه)
دیدگاه خود را ثبت کنید: