خوش آموز درخت تو گر بار دانش بگیرد، به زیر آوری چرخ نیلوفری را
برطرف کردن مشکل on نشدن یا روشن نشدن Bluetooth در ویندوز

اگر قصد اتصال یک دستگاه بلوتوثی مانند موبایل هر چیز دیگری را به بلوتوث ویندوز 10 خود داشته باشید، خیلی ساده به مسیر Settings > Devices > Bluetooth & other devices رفته و بلوتوث را در وضعیت on قرار می دهید و بدین ترتیب قادر خواهید بود تا هر دیوایس بلوتوثی را با سیستم تان ارتباط دهید. تا اینجای کار مشکلی نیست، مشکل جایی شروع می شود که کاربران وقتی به مسیر مذکور می روند، قادر به ON کردن بلوتوث خود نیستند. چنانچه شما کاربر عزیز هم چنین مشکلی را دارید در این پست روش هایی را برای این مشکل مطرح کرده ایم که امید است با بکارگیری آنها بتوانید مشکل را مرتفع سازید.

Device does not have Bluetooth
Bluetooth won't turn on Windows 10
Bluetooth missing toggle in Windows 10
No Bluetooth toggle in Windows 10
No Bluetooth switch Windows 10
Can't turn on Bluetooth Windows 8
Option to turn Bluetooth on or off is missing from Windows 10
احتمالا از این موضوع مطلع هستید که ویندوز 10 با مشکلات بسیاری در خصوص سازگاری مواجه است که از جمله آنها به کارت صدا، درایور گرافیک، مشکل HDMI یا اتصال بلوتوث و غیره می توان اشاره داشت و از این رو شما اطمینان داشته باشید که این مشکل به دلیل درایورهای قدیمی، ناسازگار با سیستم عامل جدید است. در هر صورت کاربران قصد استفاده از بلوتوث را دارند و چیزی که با آن مواجه می شوند این است که قادر به روشن کردن بلوتوث نیستند یا گزینه ای برای روشن کردن بلوتوث وجود ندارد و یا اگر هم وجود دارد به رنگ خاکستری یا غیرفعال است و امکان فعال کردن آن نیست. حتی اگر هم قادر به کلیک روی گزینه بلوتوث برای on کردن باشید باز هم شاهد آن خواهید بود که مجددا بلوتوث off می شود.
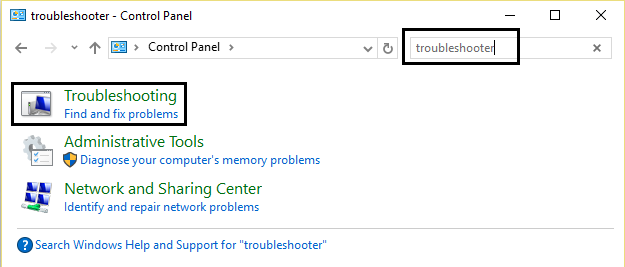
از پانل سمت چپ View all را کلیک کنید و پس ازآن از قسمت Device گزینه Hardware and Device را کلیک کنید تا اجرا شود.
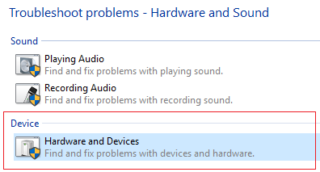
مراحل پنجره باز شده را next کنید تا Troubleshooter مشکل را شناسایی و رفع کند. اگر مشکل رفع نشده بود روش بعد را دنبال کنید.
ممکن است در آپدیت های جدید ویندوز، به روش های فوق موفق به اجرای ابزار مذکور نشوید. از این رو Powershell را به صورت Run as administrator اجرا کرده و سپس دستور زیر را در آن وارد کرده و Enter کنید.
سپس مراحل را همانطور که بالاتر توضیح داده شد، دنبال کنید.
سپس روی آن کلیک راست کرده و گزینه Properties را کلیک کنید.
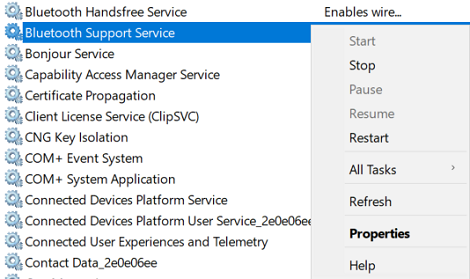
از لیست کشویی Startup type، گزینه Automatic را انتخاب کرده و دکمه Start را کلیک کنید تا سرویس استارت شود و در آخر فرم را ok کنید.
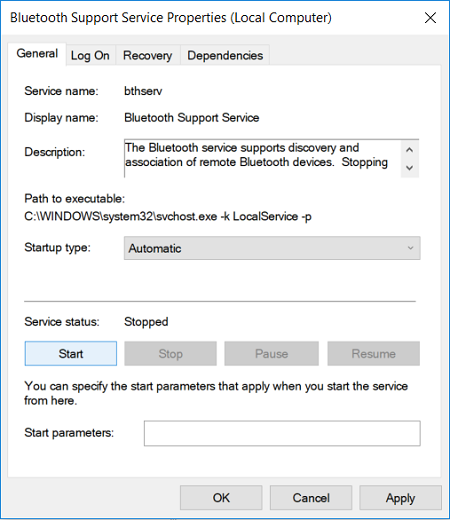
حالا وضعیت مشکل را بررسی کنید.
سپس روی دستگاه بلوتوثی خود کلیک راست کرده و گزینه Enable را کلیک کنید.
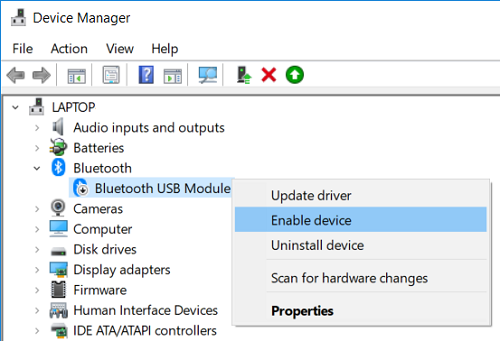
حالا به Settings ویندوز وارد شوید و به Devices بروید.
حالا به Bluetooth & Other devices رفته و در قسمت مقابل Bluetooth را در وضعیت on قرار دهید.
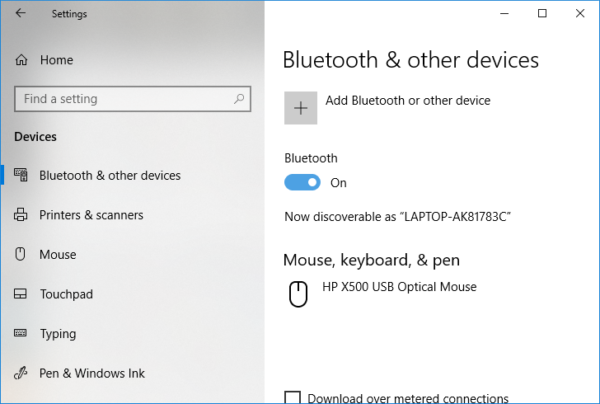
اگر هنوز هم نمی توانید به بلوتوث دسترسی داشته باشید، روش بعد را دنبال کنید.
بروزرساني اتوماتيک درايور در ويندوز با استفاده از نرم افزار TweakBit™ Driver Updater
دانلود و آپديت درايورها در ويندوز با نرم افزار Smart Driver Updater
آپديت ساده و آسان درايورهاي ويندوز با نرم افزار Driver Talent
بروزرساني درايورها در ويندوز با ابزارهاي رايگان
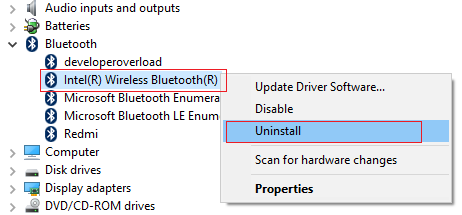
پیغام تایید حذف را Yes یا ok کنید.
سپس به منوی Action رفته و گزینه Scan for hardware changes را کلیک کنید. بدین ترتیب درایور بلوتوث توسط خود ویندوز بصورت خودکار نصب خواهد شد.
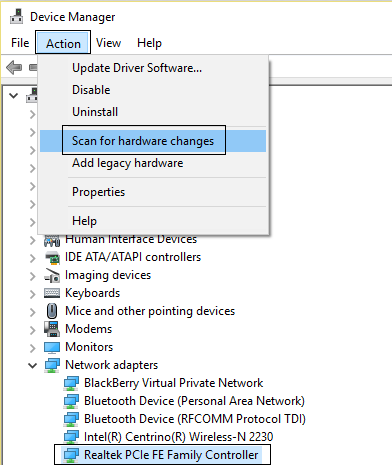
اکنون به Settings مراجعه کنید و وضعیت بلوتوث را مشاهده کنید.
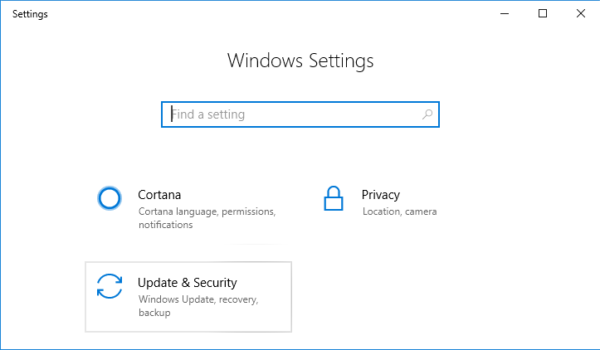
سپس از پانل سمت چپ گزینه Troubleshoot را کلیک کنید و در قسمت مقابل هم Bluetooth را انتخاب کرده و دکمه run the troubleshooter را کلیک کنید.
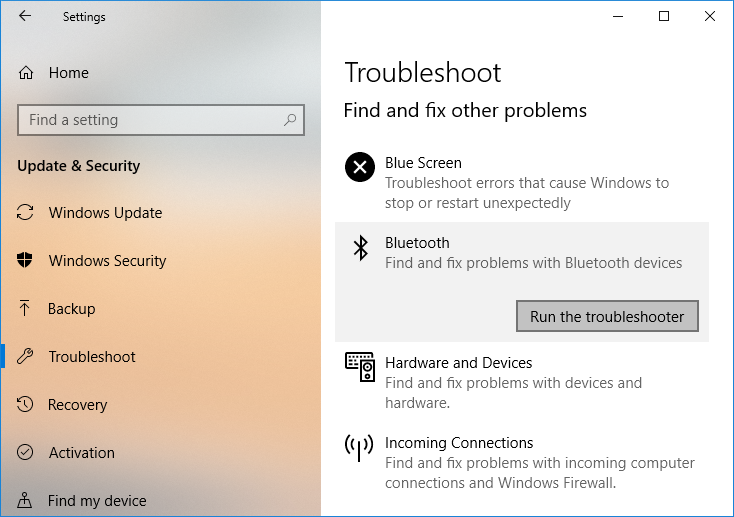
سپس مراحل troubleshooter را دنبال کنید تا مشکل شناسایی و رفع شود.
بلوتوث (Bluetooth) چیست؟
مزایا و معایب بلوتوث
تاریخچه مختصری از بلوتوث (Bluetooth)
انواع نسخه های استاندارد بلوتوث کدامند؟
نمایش ورژن Bluetooth در ویندوز
از بین رفتن آیکون بلوتوث در ویندوز 7 و 8 و 10
چگونگی استفاده از بلوتوث در سیستم عامل ویندوز کامپیوتر
متصل کردن اسپیکر بلوتوثی به کامیپوتر
رفع مشکل خاموش نشدن بلوتوث در ویندوز

No option to turn on Bluetooth in Windows 10
Device does not have Bluetooth
Bluetooth won't turn on Windows 10
Bluetooth missing toggle in Windows 10
No Bluetooth toggle in Windows 10
No Bluetooth switch Windows 10
Can't turn on Bluetooth Windows 8
Option to turn Bluetooth on or off is missing from Windows 10
احتمالا از این موضوع مطلع هستید که ویندوز 10 با مشکلات بسیاری در خصوص سازگاری مواجه است که از جمله آنها به کارت صدا، درایور گرافیک، مشکل HDMI یا اتصال بلوتوث و غیره می توان اشاره داشت و از این رو شما اطمینان داشته باشید که این مشکل به دلیل درایورهای قدیمی، ناسازگار با سیستم عامل جدید است. در هر صورت کاربران قصد استفاده از بلوتوث را دارند و چیزی که با آن مواجه می شوند این است که قادر به روشن کردن بلوتوث نیستند یا گزینه ای برای روشن کردن بلوتوث وجود ندارد و یا اگر هم وجود دارد به رنگ خاکستری یا غیرفعال است و امکان فعال کردن آن نیست. حتی اگر هم قادر به کلیک روی گزینه بلوتوث برای on کردن باشید باز هم شاهد آن خواهید بود که مجددا بلوتوث off می شود.
قبل از هر کاري بهتر از سيستم تان Restore point تهيه کنيد تا در صورت بروز مشکل جاي جبران داشته باشيد.
Method 1: Run Hardware and devices troubleshooter
به Control Panel ویندوز وارد شوید. سپس در قسمت Search عبارت Troubleshoot را وارد کرده و از نتایج جستجو، Troubleshooting را اجرا کنید.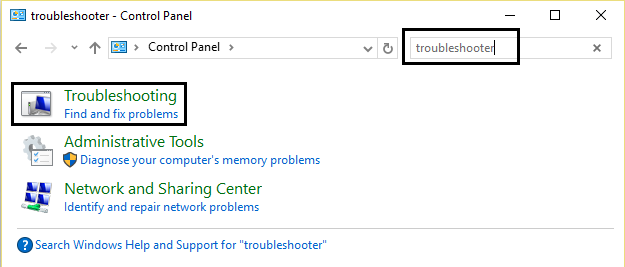
از پانل سمت چپ View all را کلیک کنید و پس ازآن از قسمت Device گزینه Hardware and Device را کلیک کنید تا اجرا شود.
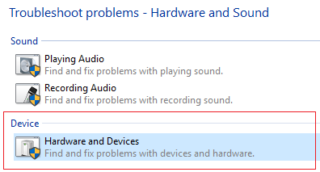
مراحل پنجره باز شده را next کنید تا Troubleshooter مشکل را شناسایی و رفع کند. اگر مشکل رفع نشده بود روش بعد را دنبال کنید.
ممکن است در آپدیت های جدید ویندوز، به روش های فوق موفق به اجرای ابزار مذکور نشوید. از این رو Powershell را به صورت Run as administrator اجرا کرده و سپس دستور زیر را در آن وارد کرده و Enter کنید.
msdt.exe -id DeviceDiagnostic
سپس مراحل را همانطور که بالاتر توضیح داده شد، دنبال کنید.
Method 2: Enable Bluetooth Services
اطمینان حاص کنید که سرویس Bluetooth در وضعیت استارت باشد. برای این منظور به کنسول Services وارد شده و سرویس Bluetooth Support service را بیابید.سپس روی آن کلیک راست کرده و گزینه Properties را کلیک کنید.
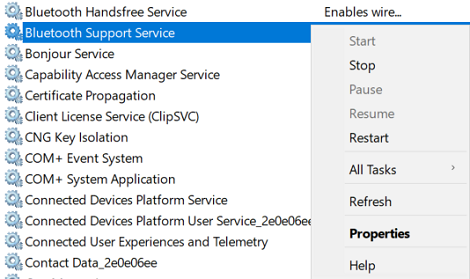
از لیست کشویی Startup type، گزینه Automatic را انتخاب کرده و دکمه Start را کلیک کنید تا سرویس استارت شود و در آخر فرم را ok کنید.
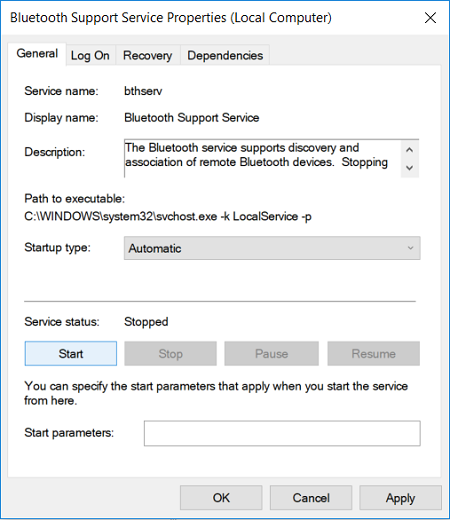
حالا وضعیت مشکل را بررسی کنید.
Method 3: Enable Bluetooth in Device Manager
به کنسول Device Manager ویندوز مراجعه کنید. سپس به قسمت Bluetooth بروید.سپس روی دستگاه بلوتوثی خود کلیک راست کرده و گزینه Enable را کلیک کنید.
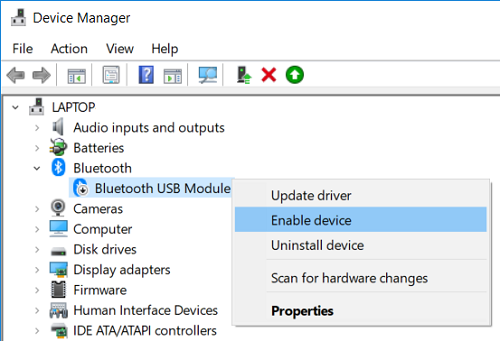
حالا به Settings ویندوز وارد شوید و به Devices بروید.
حالا به Bluetooth & Other devices رفته و در قسمت مقابل Bluetooth را در وضعیت on قرار دهید.
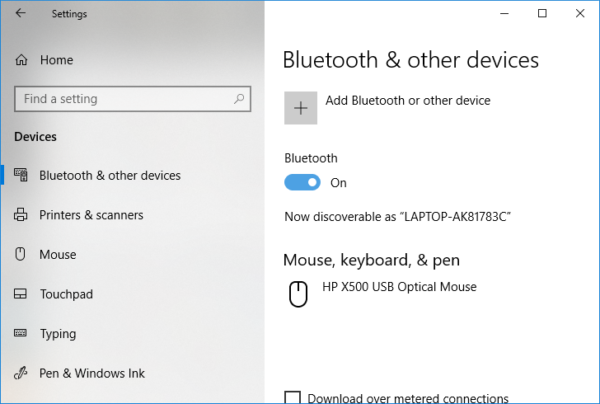
اگر هنوز هم نمی توانید به بلوتوث دسترسی داشته باشید، روش بعد را دنبال کنید.
Method 4: Update Bluetooth Drivers
ر لینکهای زیر نحوه بروزرسانی درایورهای سیستم در ویندوز آموزش داده شده است. توجه داشته باشید که منظور ما در این مورد خاص، درایور بلوتوث است و شما با مراجعه به لینک های زیر فقط درایور مربوط به بلوتوث را باید آپدیت کنید و با سایر درایورها فعلا کاری نداریم.بروزرساني اتوماتيک درايور در ويندوز با استفاده از نرم افزار TweakBit™ Driver Updater
دانلود و آپديت درايورها در ويندوز با نرم افزار Smart Driver Updater
آپديت ساده و آسان درايورهاي ويندوز با نرم افزار Driver Talent
بروزرساني درايورها در ويندوز با ابزارهاي رايگان
Method 5: Reinstall Bluetooth Drivers
دوباره به کنسول Device Manager ویندوز وارد شوید و به قسمت Bluetooth بروید. روی دستگاه بلوتوثی خود کلیک راست کرده و آن را Uninstall کنید.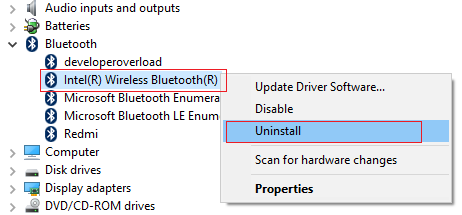
پیغام تایید حذف را Yes یا ok کنید.
سپس به منوی Action رفته و گزینه Scan for hardware changes را کلیک کنید. بدین ترتیب درایور بلوتوث توسط خود ویندوز بصورت خودکار نصب خواهد شد.
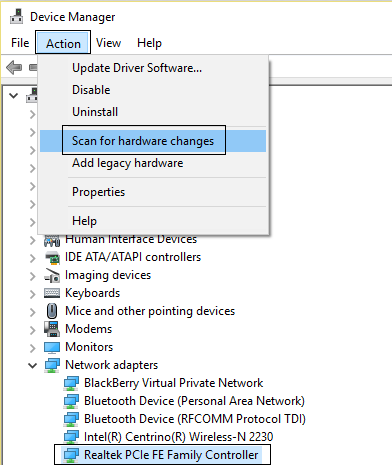
اکنون به Settings مراجعه کنید و وضعیت بلوتوث را مشاهده کنید.
Method 6: Run Bluetooth Troubleshooter
دوباره به Settings ویندوز 10 وارد شده و سپس به قسمت Update & Security بروید.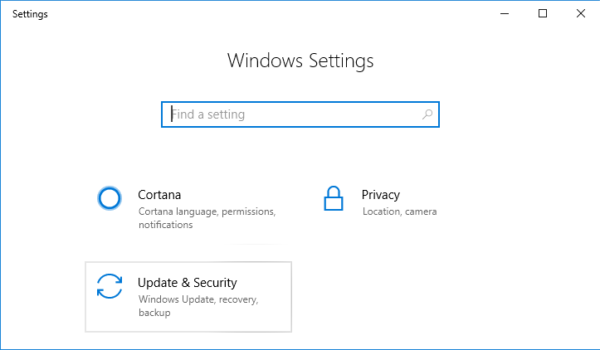
سپس از پانل سمت چپ گزینه Troubleshoot را کلیک کنید و در قسمت مقابل هم Bluetooth را انتخاب کرده و دکمه run the troubleshooter را کلیک کنید.
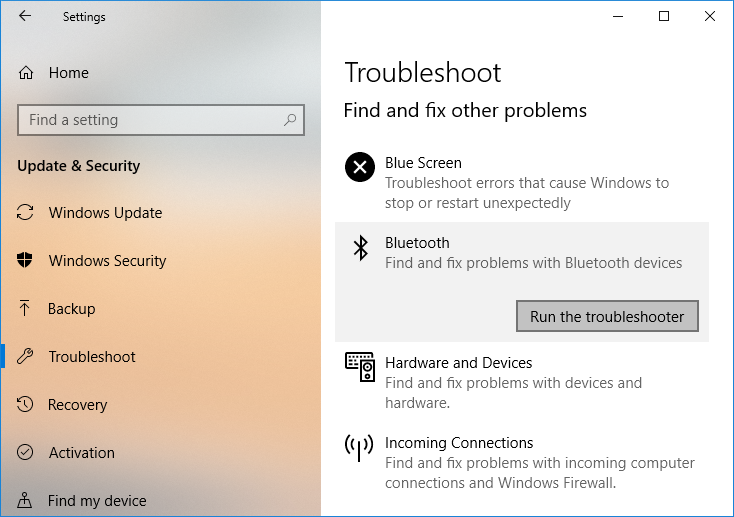
سپس مراحل troubleshooter را دنبال کنید تا مشکل شناسایی و رفع شود.
بلوتوث (Bluetooth) چیست؟
مزایا و معایب بلوتوث
تاریخچه مختصری از بلوتوث (Bluetooth)
انواع نسخه های استاندارد بلوتوث کدامند؟
نمایش ورژن Bluetooth در ویندوز
از بین رفتن آیکون بلوتوث در ویندوز 7 و 8 و 10
چگونگی استفاده از بلوتوث در سیستم عامل ویندوز کامپیوتر
متصل کردن اسپیکر بلوتوثی به کامیپوتر
رفع مشکل خاموش نشدن بلوتوث در ویندوز





نمایش دیدگاه ها (0 دیدگاه)
دیدگاه خود را ثبت کنید: