خوش آموز درخت تو گر بار دانش بگیرد، به زیر آوری چرخ نیلوفری را
مصرف بالای CPU به دلیل Service Host: Local System svchost.exe
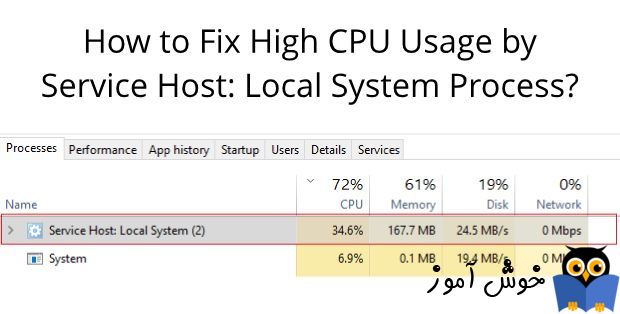
ممکن است با مراجعه به Task Manager ویندوز، مشاهده کنید که مقدار زیادی یا حتی صد در صد منابع CPU و یا هارد دیسک و حتی هر دوی اینها توسط Service Host: Local System (svchost.exe مصرف و اشغال شده است. اگر منابع سیستم شما توسط سرویس یا پردازش مذکور به طور کامل یا به میزان درصد بالایی اشغال شده، در این پست روش هایی را برای حل مشکل ارائه کرده ایم.

قبلا در خصوص svchost.exe در یک پست جداگانه به طور کامل صحبت شده است و در صورت نیاز می توانید به این لینک مراجعه کنید. اگر در خصوص svchost.exe اطلاعی ندارید لطفا به لینک مذکور مراجعه کنید و اگر svchost.exe را می شناسید پس می دانید که عیب یابی این مشکل دشوار خواهد بود چون توسط پردازش Service Host: Local System فرآیندهایی مانند User Manager، Group Policy، Windows Auto Update، Background Intelligent Transfer Service یا BITS و Task Scheduler و بسیاری فرآیندهای دیگر... که باطبع عیب یابی را در خصوص این مشکل دشوار می کند.
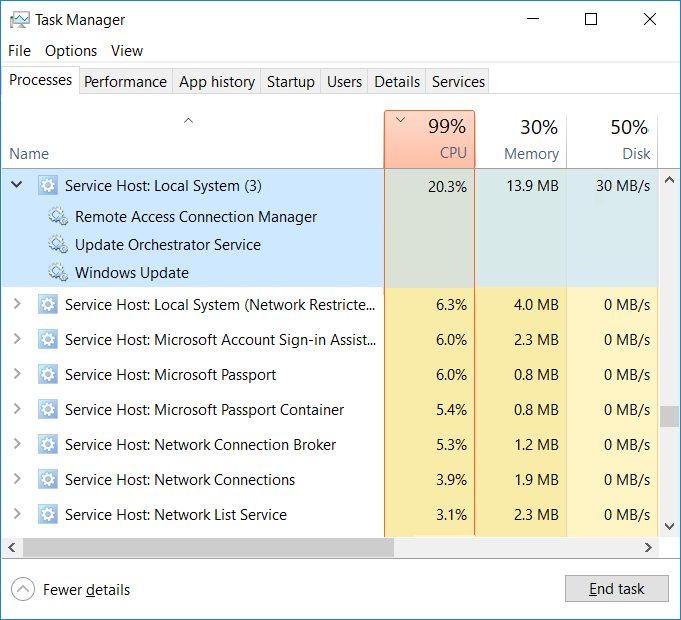
در تصویر فوق، همانطور که مشاهده می کنید، فرآیندهای مختلفی در زیر Service Host: Local System وجود دارد اما فرآیند خاصی باعث مصرف بیش از حد و غیرمتعارف CPU & Disk شده است که این مشکلی جدی است و باید درصدد رفع آن برآمد. قبل از ادامه اقدامات عیب یابی، ابتدا باید علت اصلی مشکل را شناسایی کنید یعنی چه سرویس یا فرایند تحت Service Host: Local System سبب بالا رفتن و افزایش میزان مصرف CPU و هارد دیسک می شود. برای انجام این کار، می توانید از ابزار رایگان Process Explore استفاده کنید. برنامه را دانلود کرده و روی فایل procexp64.exe کلیک راست کرده و گزینه run as administrator را کلیک کنید.
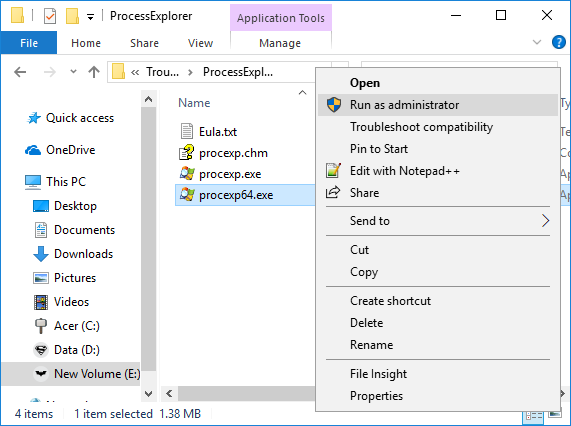
وقتی که برنامه اجرا شد، روی ستون CPU کلیک کنید تا بر اساس میزان مصرف CPU فرآیندها Sort و مرتب شوند. سپس در لیست پردازش ها، svchost.exe را یافته و روی آن کلیک راست کرده و گزینه Properties را کلیک کنید.
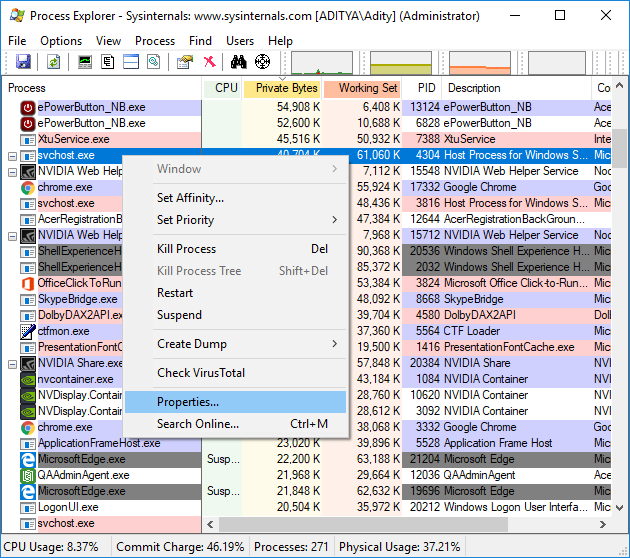
در فرم باز شده به تب Services بروید و بدین ترتیب سرویس هایی که تحت این فرآیند اجرا می شوند را مشاهده خواهید کرد.
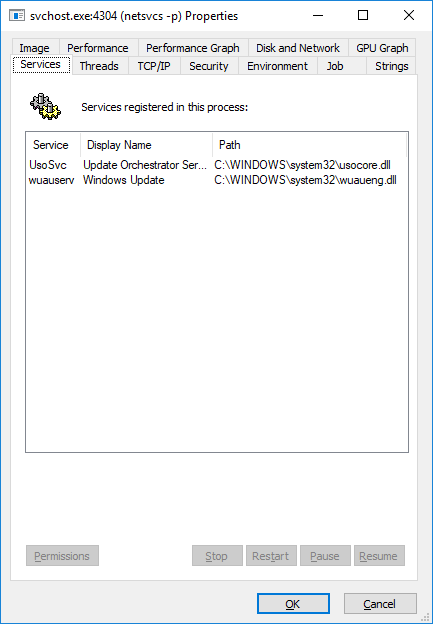
سپس به تب Thread سوئیچ کنید و در اینجا هم همه threads هایی که توسط سرویس svchost.exe اجرا می شوند را مشاهده خواهید کرد.
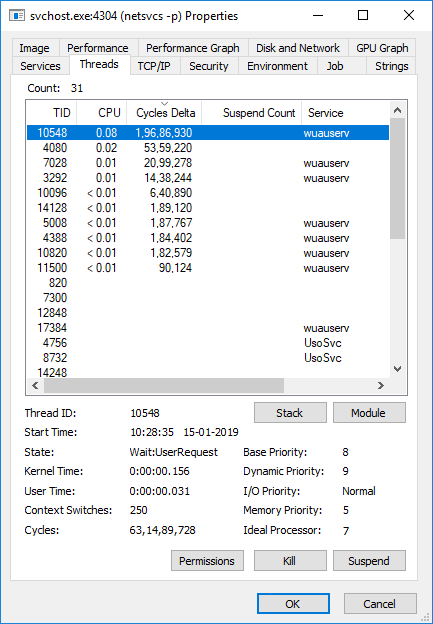
سپس روی ستون CPU کلیک کنید تا بر اساس میزان مصرف CPU همه threads ها مرتب سازی شوند. سپس روی threads ای که باعث مصرف زیاد پردازنده یا هارد شده انتخاب کرده و دکمه kill یا suspend را کلیک کنید.
سپس دقایقی را منتظر بمانید و ببینید که آیا مشکل مصرف بالای پردازنده و هارد توسط Service Host: Local System رفع شده یا خیر. اگر همچنان مشکل باقی است، روش فوق را روی همه threads ها انجام دهید.
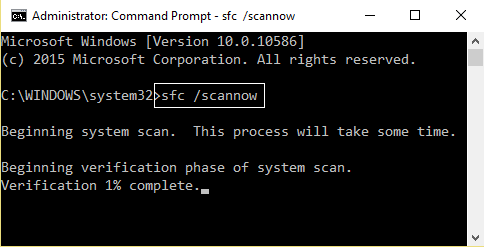

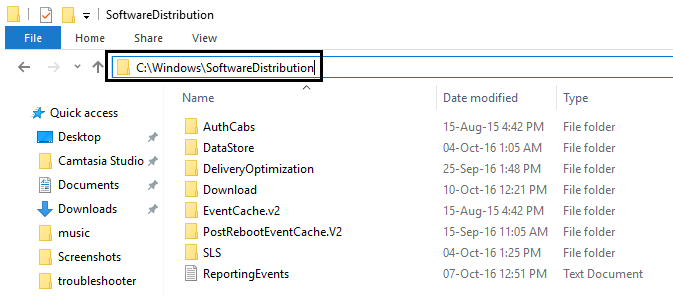
در ادامه پس از حذف کلیه موارد موجود در این فولدر، دستورات زیر را هم در CMD وارد و Enter کنید.
SuperFetch چیست و چگونه آن را فعال یا غیرفعال کنیم
سپس مسیر زیر را در رجیستری دنبال کنید:
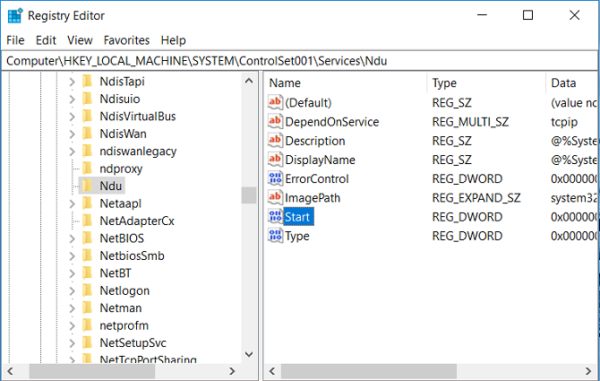
روی Start دابل کلیک کنید تا فرم تنظیمات آن باز شود. در قسمت Value data مقدار 4 را وارد کرده و فرم را ok کنید.
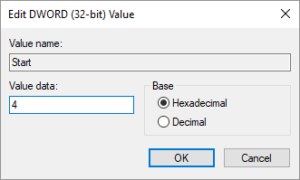
سپس برای اعمال تغییرات سیستم را ریستارت کنید.
با فشردن کلیدهای Windows key + Q کادر Search ویندوز را باز کنید. سپس عبارت troubleshooting را وارد کرده و از نتایج جستجو، ابزار troubleshooting را کلیک کنید تا اجرا شود.
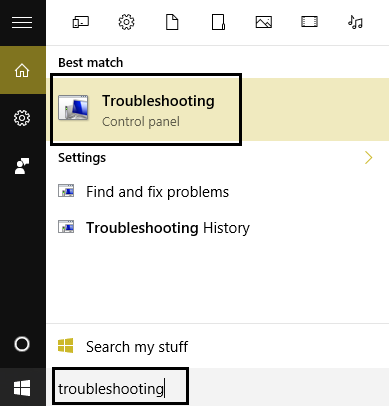
سپس از پنل سمت چپ، لینک View all را کلیک کنید و از لیست Troubleshoot computer problems، آیتم Windows Update را انتخاب کنید.
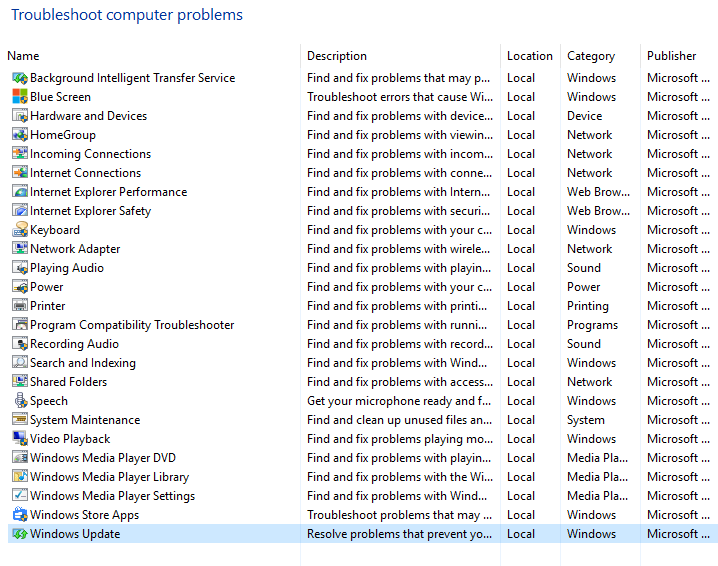

قبلا در خصوص svchost.exe در یک پست جداگانه به طور کامل صحبت شده است و در صورت نیاز می توانید به این لینک مراجعه کنید. اگر در خصوص svchost.exe اطلاعی ندارید لطفا به لینک مذکور مراجعه کنید و اگر svchost.exe را می شناسید پس می دانید که عیب یابی این مشکل دشوار خواهد بود چون توسط پردازش Service Host: Local System فرآیندهایی مانند User Manager، Group Policy، Windows Auto Update، Background Intelligent Transfer Service یا BITS و Task Scheduler و بسیاری فرآیندهای دیگر... که باطبع عیب یابی را در خصوص این مشکل دشوار می کند.
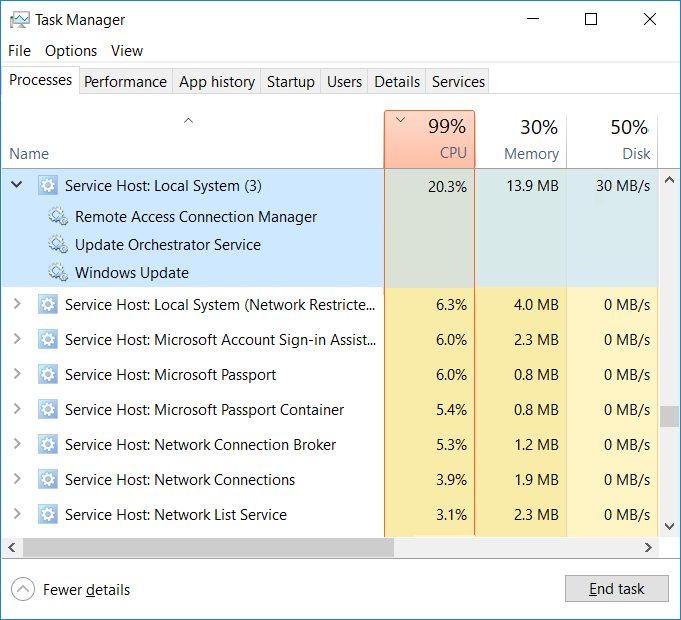
در تصویر فوق، همانطور که مشاهده می کنید، فرآیندهای مختلفی در زیر Service Host: Local System وجود دارد اما فرآیند خاصی باعث مصرف بیش از حد و غیرمتعارف CPU & Disk شده است که این مشکلی جدی است و باید درصدد رفع آن برآمد. قبل از ادامه اقدامات عیب یابی، ابتدا باید علت اصلی مشکل را شناسایی کنید یعنی چه سرویس یا فرایند تحت Service Host: Local System سبب بالا رفتن و افزایش میزان مصرف CPU و هارد دیسک می شود. برای انجام این کار، می توانید از ابزار رایگان Process Explore استفاده کنید. برنامه را دانلود کرده و روی فایل procexp64.exe کلیک راست کرده و گزینه run as administrator را کلیک کنید.
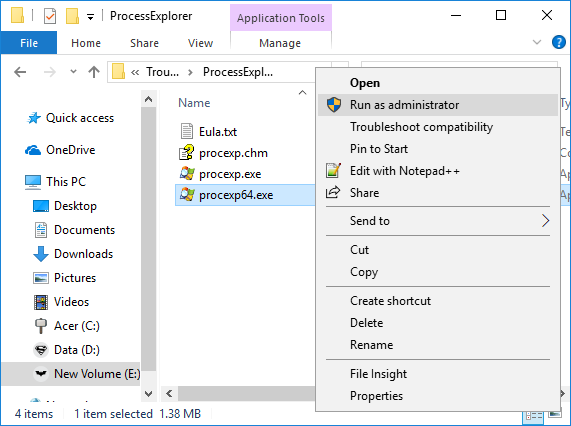
وقتی که برنامه اجرا شد، روی ستون CPU کلیک کنید تا بر اساس میزان مصرف CPU فرآیندها Sort و مرتب شوند. سپس در لیست پردازش ها، svchost.exe را یافته و روی آن کلیک راست کرده و گزینه Properties را کلیک کنید.
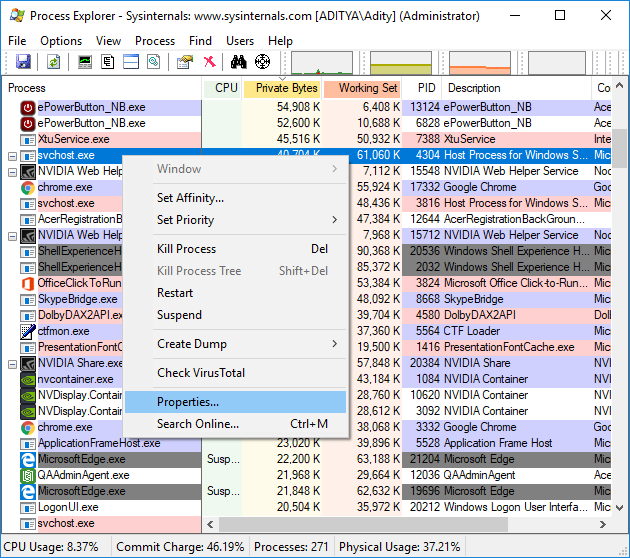
در فرم باز شده به تب Services بروید و بدین ترتیب سرویس هایی که تحت این فرآیند اجرا می شوند را مشاهده خواهید کرد.
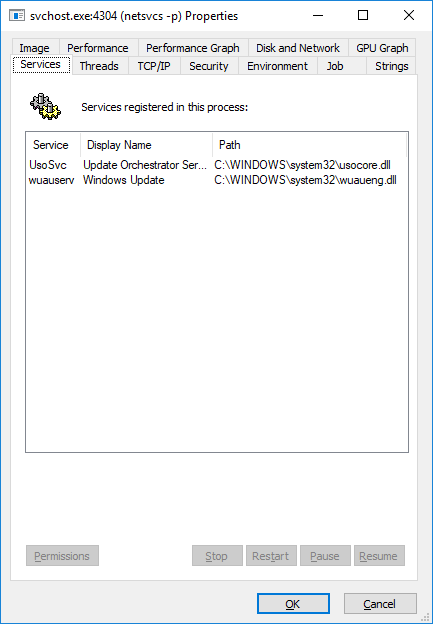
سپس به تب Thread سوئیچ کنید و در اینجا هم همه threads هایی که توسط سرویس svchost.exe اجرا می شوند را مشاهده خواهید کرد.
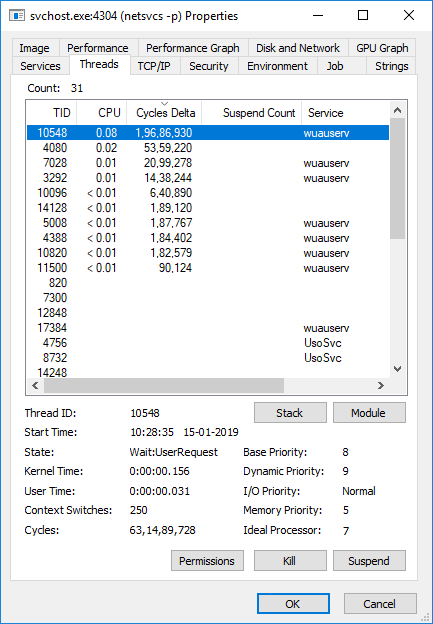
سپس روی ستون CPU کلیک کنید تا بر اساس میزان مصرف CPU همه threads ها مرتب سازی شوند. سپس روی threads ای که باعث مصرف زیاد پردازنده یا هارد شده انتخاب کرده و دکمه kill یا suspend را کلیک کنید.
سپس دقایقی را منتظر بمانید و ببینید که آیا مشکل مصرف بالای پردازنده و هارد توسط Service Host: Local System رفع شده یا خیر. اگر همچنان مشکل باقی است، روش فوق را روی همه threads ها انجام دهید.
Method 1: Run SFC and DISM Command
Command Prompt را باز کرده و تمامی دستورات زیر را در آن وارد و Enter کنید تا اجرا شوند:Sfc /scannow
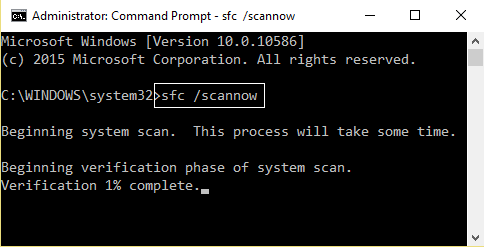
Dism /Online /Cleanup-Image /CheckHealth
Dism /Online /Cleanup-Image /ScanHealth
Dism /Online /Cleanup-Image /RestoreHealth

Method 2: Delete SoftwareDistribution Folder
Command Prompt را باز کرده و دستورات زیر را یک به یک وارد و Enter کنید.net stop wuauserv
net stop bits
net stop cryptSvc
net stop msiserver
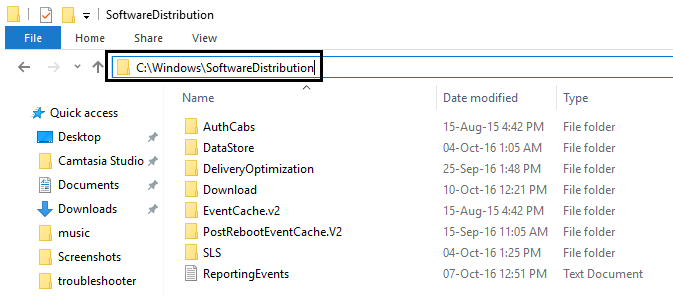
در ادامه پس از حذف کلیه موارد موجود در این فولدر، دستورات زیر را هم در CMD وارد و Enter کنید.
net start wuauserv
net start cryptSvc
net start bits
net start msiserver
Method 3: Disable Superfetch
SuperFetch چیست و چگونه آن را فعال یا غیرفعال کنیم
Method 4: Registry Fix
در این روش باید به رجیستری ویندوز وارد شوید:
براي وارد شدن به رجيستري ويندوز مي توانيد به لينک زير وارد شويد:
وارد شدن به رجيستري ويندوز
وارد شدن به رجيستري ويندوز
پيشنهاد مي کنم قبل از هر گونه تغيير در رجيستري ويندوز، حتما از آن بک آپ بگيريد:
تهيه Backup از Windows Registry
تهيه Backup از Windows Registry
سپس مسیر زیر را در رجیستری دنبال کنید:
HKEY_LOCAL_MACHINE\SYSTEM\ControlSet001\Services\Ndu
در این مسیر مانند تصویر زیر، گزینه Start را بیابید.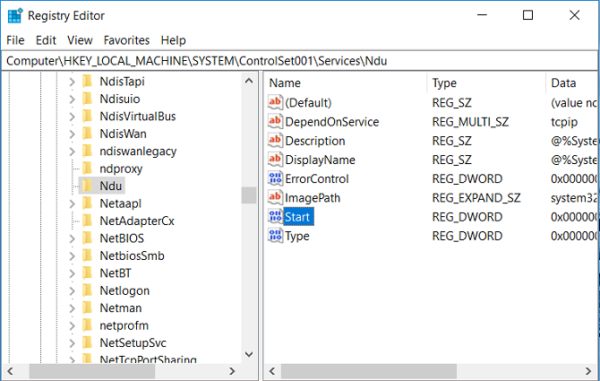
روی Start دابل کلیک کنید تا فرم تنظیمات آن باز شود. در قسمت Value data مقدار 4 را وارد کرده و فرم را ok کنید.
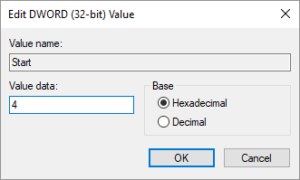
سپس برای اعمال تغییرات سیستم را ریستارت کنید.
Method 5: Run Windows Update troubleshooter
با فشردن کلیدهای Windows key + Q کادر Search ویندوز را باز کنید. سپس عبارت troubleshooting را وارد کرده و از نتایج جستجو، ابزار troubleshooting را کلیک کنید تا اجرا شود.
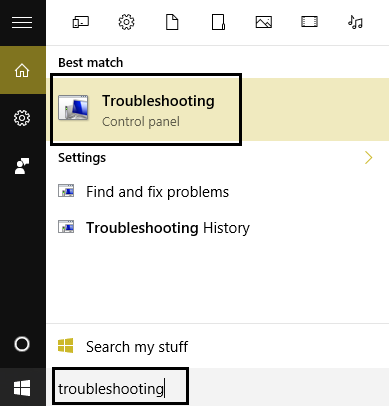
سپس از پنل سمت چپ، لینک View all را کلیک کنید و از لیست Troubleshoot computer problems، آیتم Windows Update را انتخاب کنید.
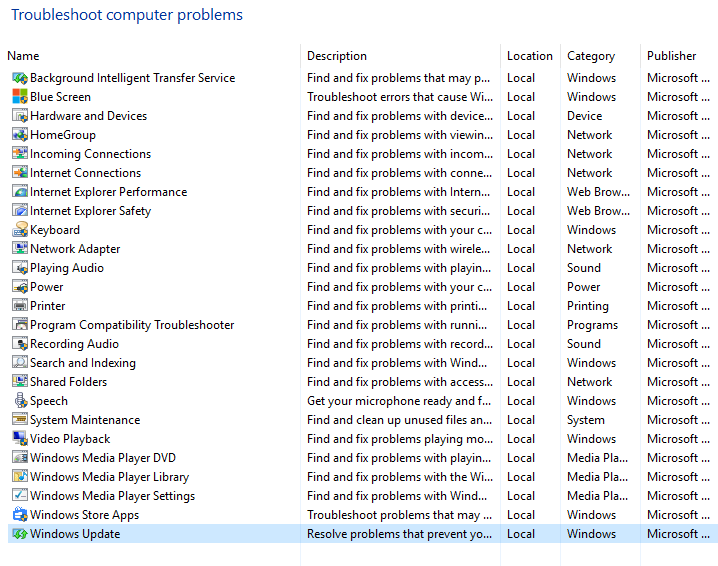





نمایش دیدگاه ها (0 دیدگاه)
دیدگاه خود را ثبت کنید: