خوش آموز درخت تو گر بار دانش بگیرد، به زیر آوری چرخ نیلوفری را
9 . کار با چندین برگه در اکسل 2016
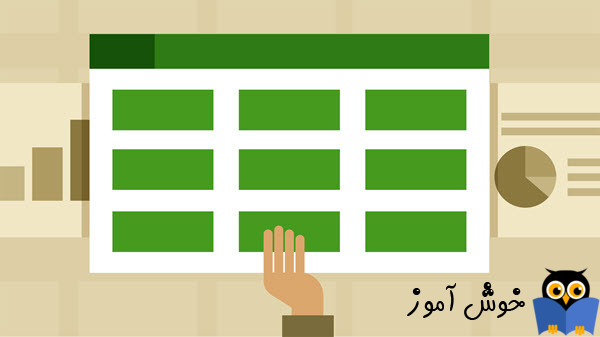
هر فایل اکسل بطور پیش فرض حداقل دارای یک برگه می باشد. وقتی با حجم زیادی از داده ها کار می کنید، شما می توانید چندین برگه بسازید تا ورک بوک (workbook) اکسل خود را بهتر سازماندهی کنید و پیدا کردن محتویات برای شما ساده تر گردد. شما همچنین می توانید برگه های خود را گروه بندی کنید تا بصورت همزمان بتوانید اطلاعاتی را به برگه های مختلف اضافه کنید.

افزودن یک برگه جدید
❶ دکمه برگه جدید (New sheet) که در پایین صفحه اکسل شما قرار دارد را پیدا کرده و انتخابش کنید.
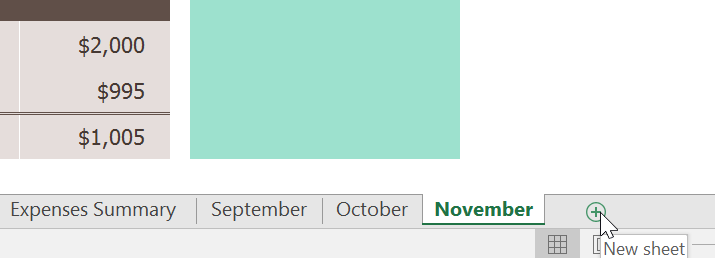
❷ یک برگه خالی جدید ایجاد می گردد.
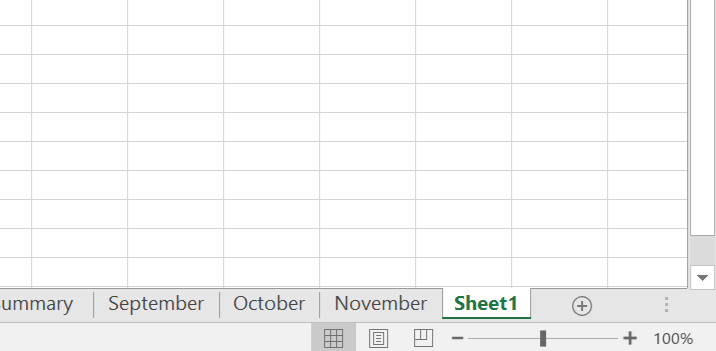
کپی کردن برگه های اکسل
اکسل این امکان را به شما می دهد تا کلیه محتویات یک برگه را در برگه دیگری کپی کنید و در واقع یک نسخه جدید از آن ایجاد کنید.
➊ بر روی برگه ای که قصد کپی کردنش را دارید راست کلیک کرده و گزینه Move or Copy را انتخاب کنید.
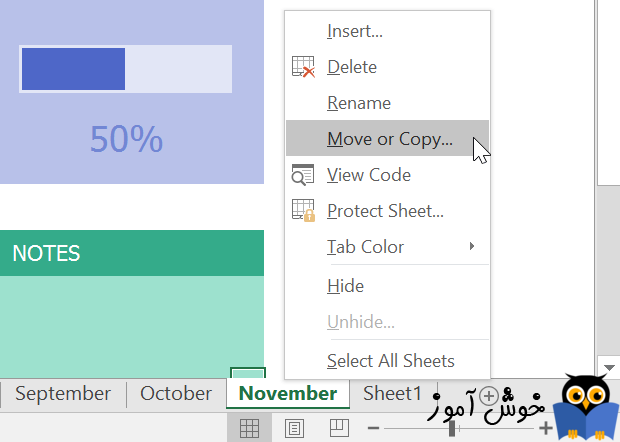
➋ پنجره Move or Copy ظاهر می شود. در قسمت Before sheet برگه ای را که می خواهید کپی شما به آن محل انجام شود را انتخاب کنید. ما گزینه move to end را انتخاب می کنیم تا به آخرین برگه اکسل منتقل گردد.
➌ گزینه Create a copy را تیک بزنید. حالا OK را کلیک کنید.
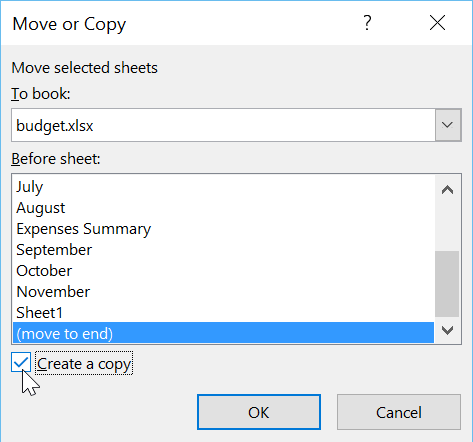
➍ برگه شما به محل انتخاب شده کپی خواهد شد. نام برگه کپی شده مشابه نام برگه اصلی می باشد با این تفاوت که یک شماره نسخه به انتهای نام اضافه می شود. در این مثال ما برگه November را کپی کرده ایم، و اسم برگه کپی شده (November (2 شده است. تمامی محتویات برگه November به برگه کپی شده نیز کپی می گردند.
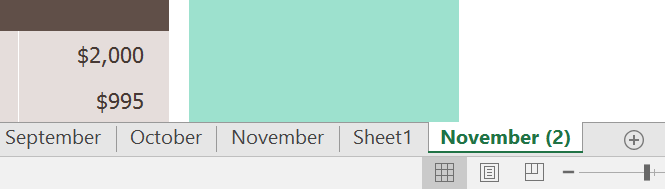
تغییر دادن نام یک برگه
➊ بر روی برگه ای که قصد تغییر نامش را دارید راست کلیک کنید و گزینه Rename را انتخاب کنید.
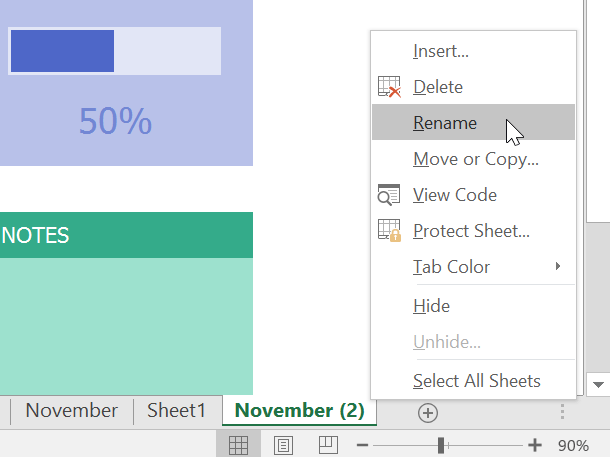
➋ نام مورد نظرتان را وارد کنید.
➌ حالا کلید اینتر را فشار دهید و یا با ماوس بر روی هر جای دیگری به غیر از تب برگه کلیک کنید. نام برگه تغییر می یابد.
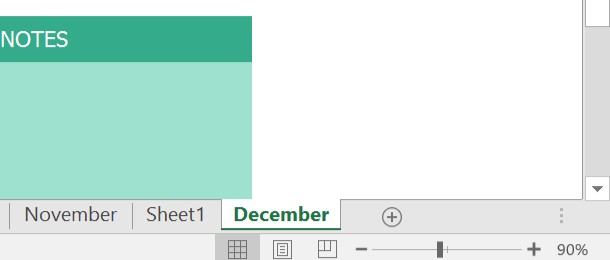
انتقال برگه به محل دیگر (جابجا کردن محل برگه ها)
➊ برگه ای که قصد انتقال آن را دارید انتخاب کنید. با ماوس روی تب برگه کلیک کنید و دکمه ماوس را پایین نگهدارید. در این حالت برگه را بین سایر برگه ها جابجا کنید. در هنگام جابجایی یک فلش رو به پایین کوچک مشکی رنگ در کنار تب برگه ظاهر خواهد شد.
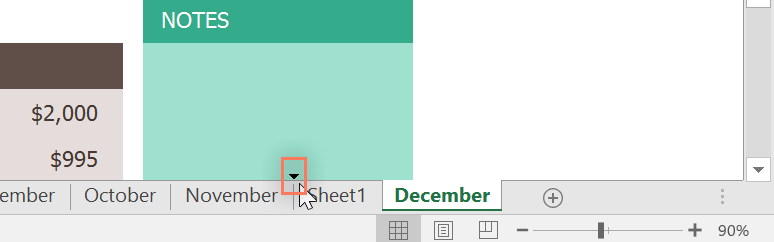
➋ حالا دکمه ماوس را رها کنید. انتقال انجام شده است.
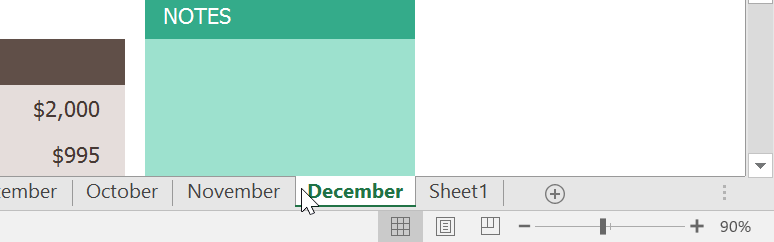
تغییر دادن رنگ تب برگه
➊ بر روی تب برگه راست کلیک کنید و ماوس را روی گزینه Tab Color ببرید. کادر انتخاب رنگ ظاهر می شود.
➋ رنگ مورد نظرتان را انتخاب کنید.
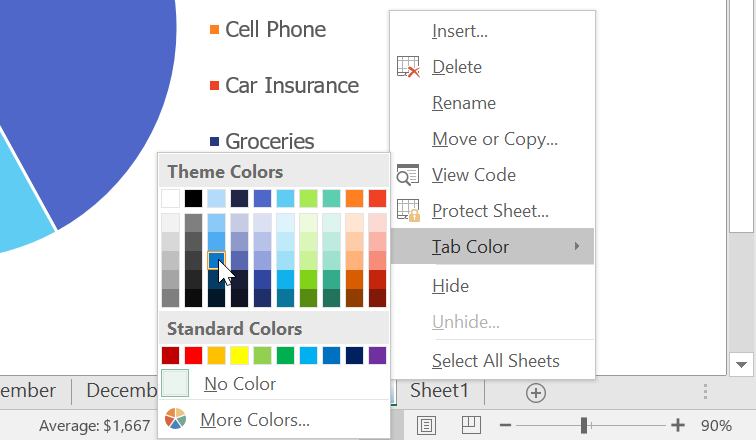
➌ رنگ تب برگه تغییر خواهد کرد.
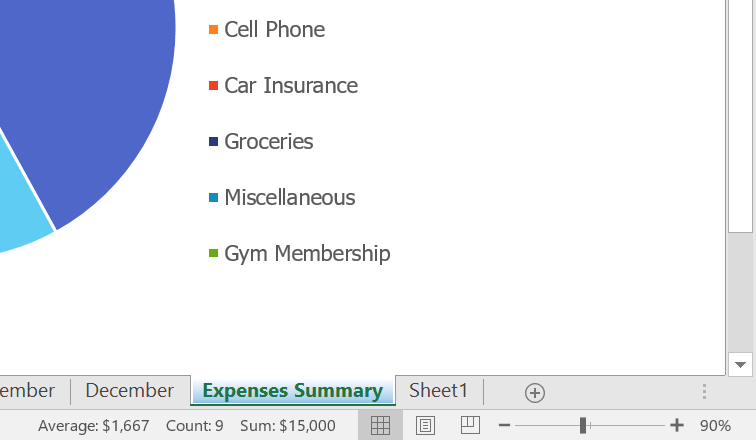
حذف یک برگه اکسل
➊ بر روی تب مورد نظر راست کلیک کنید و گزینه Delete را انتخاب کنید.
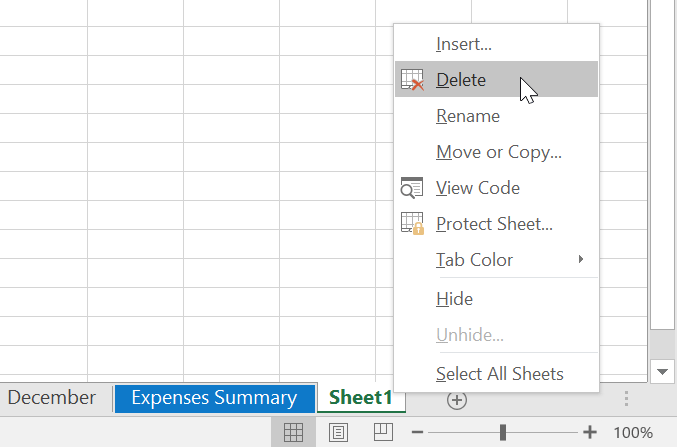
➋ برگه مربوطه حذف خواهد شد.
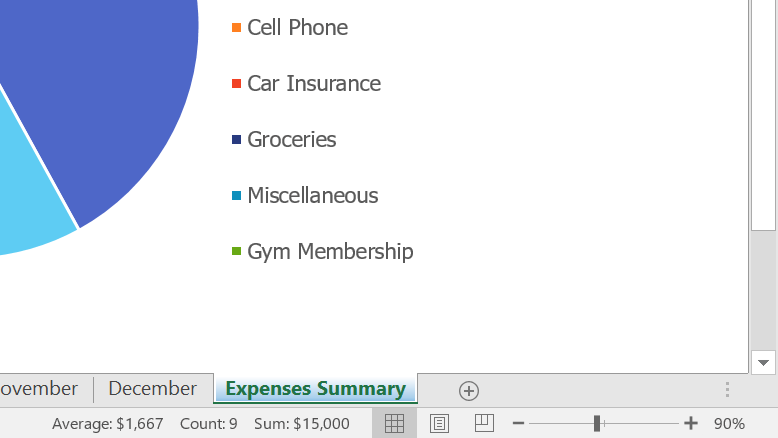
گروه بندی برگه های اکسل و خروج آنها از حالت گروه بندی
شما میتوانید بصورت مستقل با یک برگه اکسل کار کنید و یا بصورت همزمان با چندین برگه اکسل کار نمایید. برگه های اکسل می توانند با هم ترکیب شوند و یک گروه را تشکیل دهند. در حالت گروه بندی برگه ها هر تغییری که در یک برگه اعمال کنید در تمامی برگه های گروه نیز اعمال می گردد.
گروه بندی برگه های اکسل
➊ اولین برگه ای که می خواهید در گروه بندی باشد را انتخاب کنید.

➋ دکمه Ctrl را بر روی صفحه کلید فشار دهید و پایین نگهدارید. حالا برگه بعدی را که می خواهید در گروه باشد را انتخاب کنید.

➌ این رویه را ادامه بدهید تا تمامی برگه هایی که می خواهید در گروه مربوطه باشند در حالت انتخاب قرار گیرند. حالا دکمه Ctrl را رها کنید. گروه بندی شما انجام شده است.

خروج برگه ها از حالت گروه بندی شده
➊ بر روی تب یکی از برگه های گروه بندی شده راست کلیک کنید و گزینه Ungroup Sheets را انتخاب کنید.
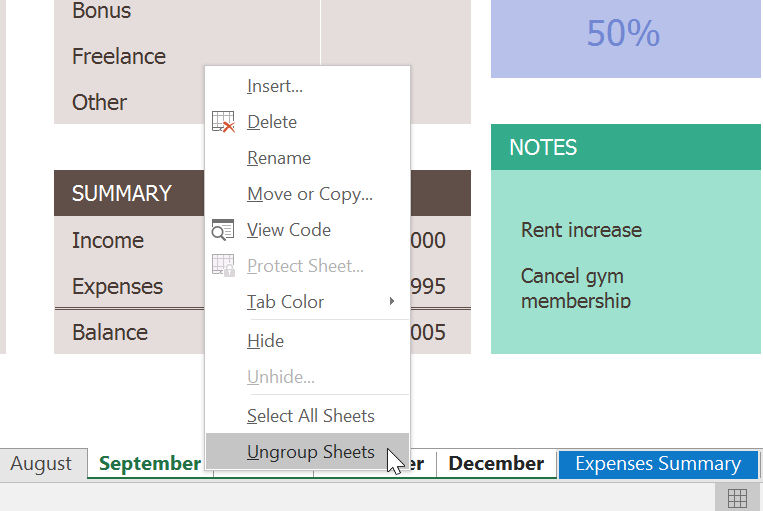
➋ برگه ها از حالت گروه بندی خارج می شوند. همچنین شما می توانستید با کلیک بر روی تب یک برگه که در حالت گروه بندی قرار نداشته باشد، گروه بندی های اعمال شده را باطل کنید.

تمرین عملی
➊ ابتدا فایل اکسل زیر را دانلود کنید.
فایل نمونه اکسل برای تمرین
➋ یک برگه جدید ایجاد کنید و نام آن را به Q1 Summary تغییر بدهید.
➌ برگه Expenses Summary را به آخرین محل سمت راست برگه ها انتقال بدهید. برگه Q1 Summary را هم حرکت بدهید و بین برگه های March و April قرار دهید.
➍ یک کپی از برگه Expenses Summary ایجاد کنید.
➎ رنگ تب برگه January را آبی کنید و همچنین رنگ تب برگه February را قرمز کنید.
➏ برگه های September، October و November را گروه بندی کنید.
➐ وقتی کارتان تمام شد فایل اکسل شما باید چیزی شبیه تصویر زیر باشد.
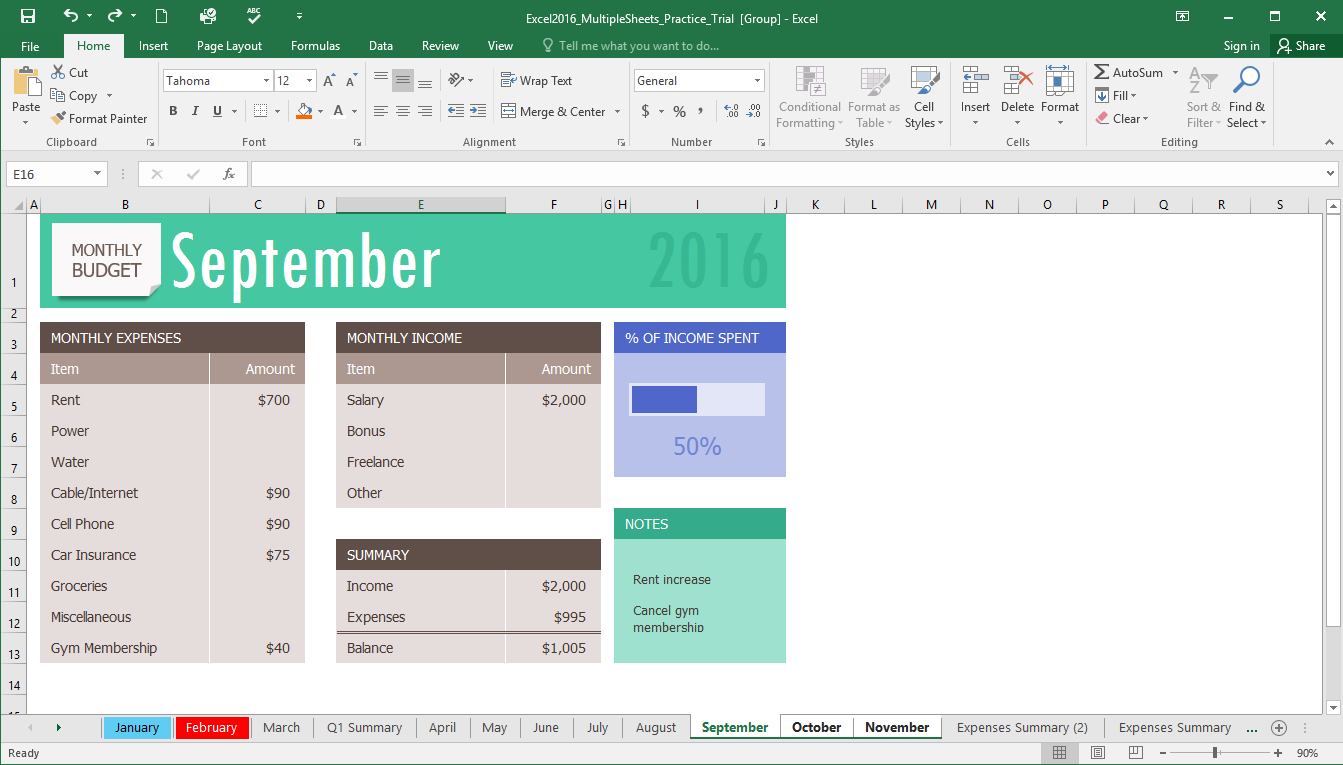
منبع : gcflearnfree
آموزش قبلی : درک قالب بندی اعداد (number formats) در اکسل 2016
آموزش بعدی : یافتن و جایگزینی در اکسل 2016

اگر می خواهید مثالهای ارائه شده را دقیقا مانند آموزش اجرا کنید فایل اکسل زیر را که مربوط به مثالهای همین درس می باشد دانلود کنید.
دانلود فایل اکسل مربوط به مثالهای این آموزش
دانلود فایل اکسل مربوط به مثالهای این آموزش
افزودن یک برگه جدید
❶ دکمه برگه جدید (New sheet) که در پایین صفحه اکسل شما قرار دارد را پیدا کرده و انتخابش کنید.
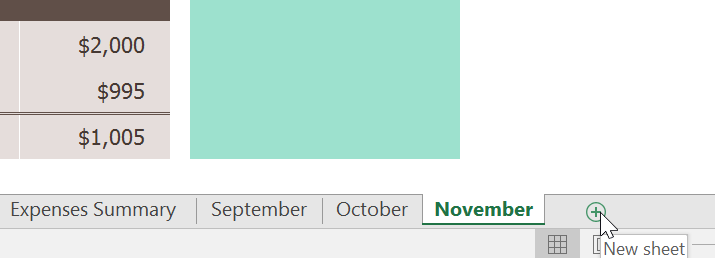
❷ یک برگه خالی جدید ایجاد می گردد.
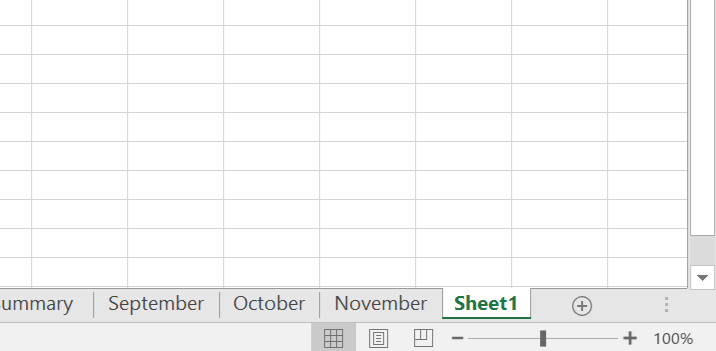
بصورت پیش فرض هر فایل اکسل جدیدی که می سازید دارای یک برگه پیش فرض با نام Sheet1 می باشد. برای تغییر تعداد این برگه های پیش فرض، وارد قسمت پشت صحنه اکسل (Backstage view) شوید. گزینه Options را کلیک کنید، سپس در تب General و در جلوی گزینه Include this many sheets عدد مورد نظرتان را وارد کنید. بعنوان مثال اگر در اینجا عدد 3 را انتخاب کنید موقع ایجاد هر فایل اکسل جدید 3 برگه بصورت پیش فرض در آن اضافه می گردد.
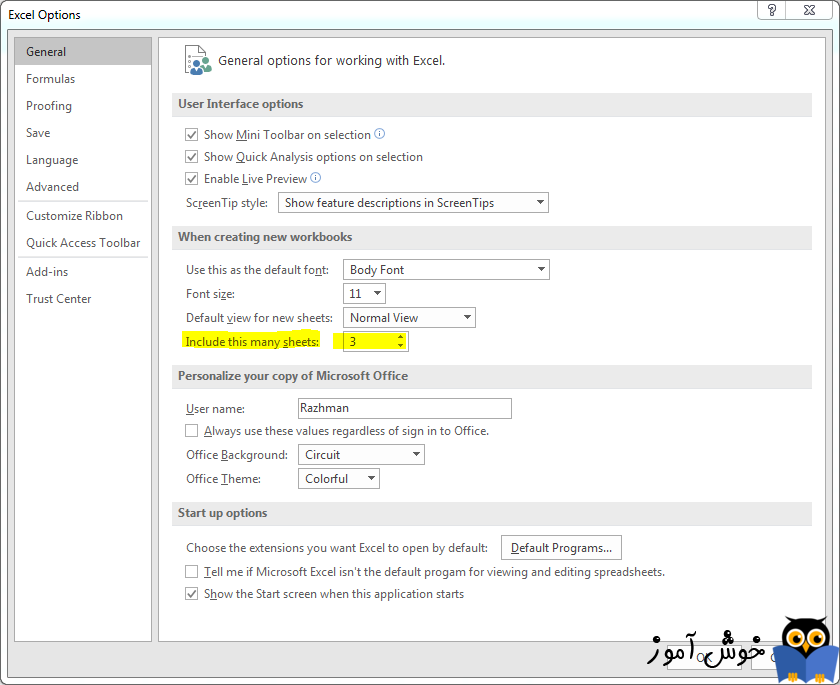
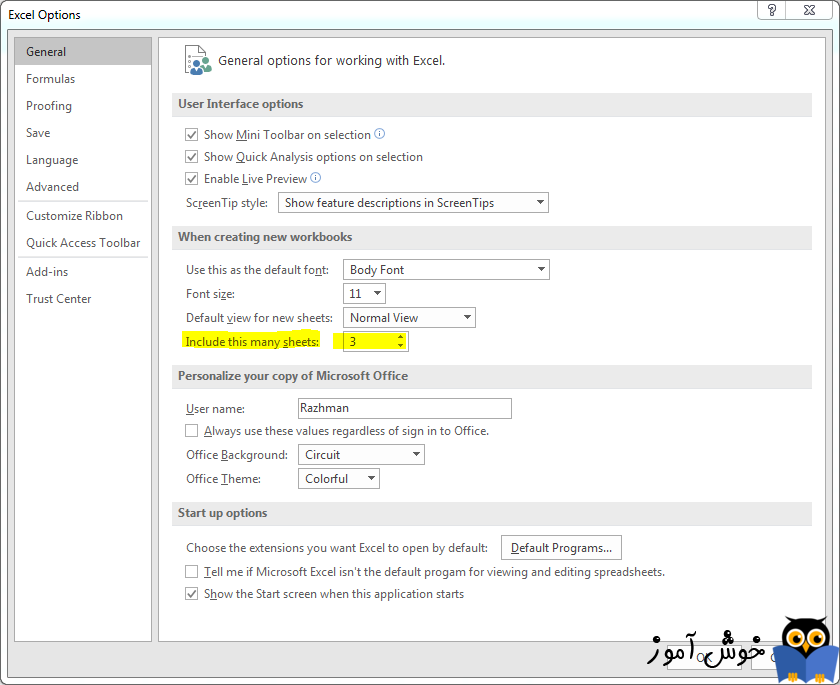
کپی کردن برگه های اکسل
اکسل این امکان را به شما می دهد تا کلیه محتویات یک برگه را در برگه دیگری کپی کنید و در واقع یک نسخه جدید از آن ایجاد کنید.
➊ بر روی برگه ای که قصد کپی کردنش را دارید راست کلیک کرده و گزینه Move or Copy را انتخاب کنید.
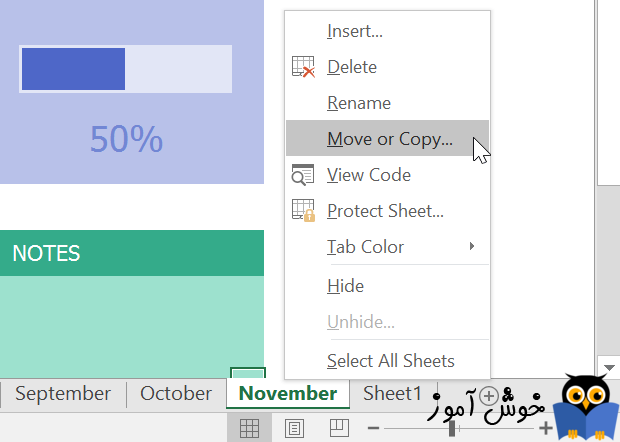
➋ پنجره Move or Copy ظاهر می شود. در قسمت Before sheet برگه ای را که می خواهید کپی شما به آن محل انجام شود را انتخاب کنید. ما گزینه move to end را انتخاب می کنیم تا به آخرین برگه اکسل منتقل گردد.
➌ گزینه Create a copy را تیک بزنید. حالا OK را کلیک کنید.
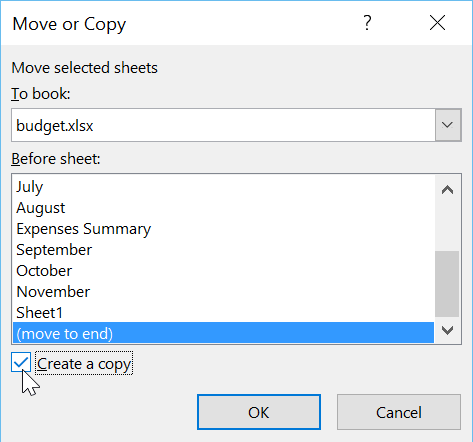
➍ برگه شما به محل انتخاب شده کپی خواهد شد. نام برگه کپی شده مشابه نام برگه اصلی می باشد با این تفاوت که یک شماره نسخه به انتهای نام اضافه می شود. در این مثال ما برگه November را کپی کرده ایم، و اسم برگه کپی شده (November (2 شده است. تمامی محتویات برگه November به برگه کپی شده نیز کپی می گردند.
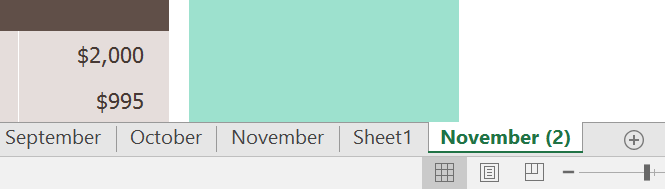
شما این امکان را دارید تا یک برگه اکسل را به یک فایل اکسل کاملا جدا نیز کپی کنید. در کادر باز شدنی قسمت To book تمامی فایلهای اکسل که باز هستند لیست می شوند و شما می توانید فایل اکسل مورد نظرتان را از لیست انتخاب نمایید.
تغییر دادن نام یک برگه
➊ بر روی برگه ای که قصد تغییر نامش را دارید راست کلیک کنید و گزینه Rename را انتخاب کنید.
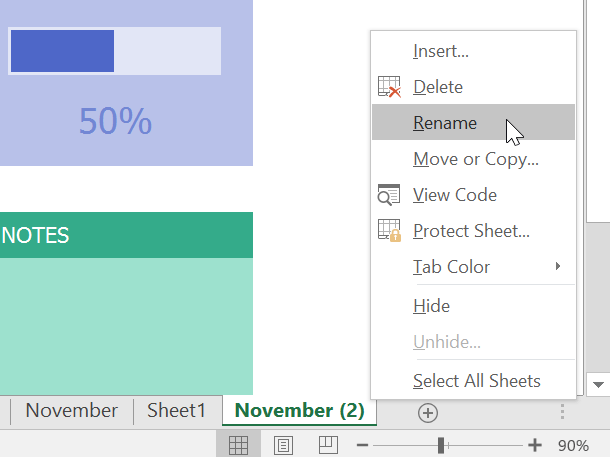
➋ نام مورد نظرتان را وارد کنید.
➌ حالا کلید اینتر را فشار دهید و یا با ماوس بر روی هر جای دیگری به غیر از تب برگه کلیک کنید. نام برگه تغییر می یابد.
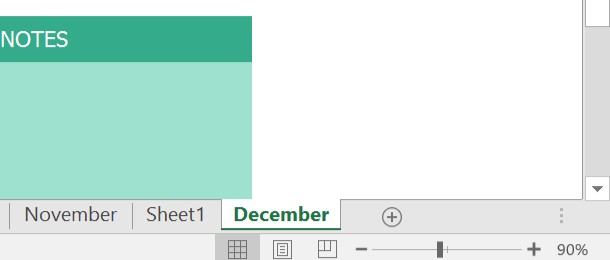
انتقال برگه به محل دیگر (جابجا کردن محل برگه ها)
➊ برگه ای که قصد انتقال آن را دارید انتخاب کنید. با ماوس روی تب برگه کلیک کنید و دکمه ماوس را پایین نگهدارید. در این حالت برگه را بین سایر برگه ها جابجا کنید. در هنگام جابجایی یک فلش رو به پایین کوچک مشکی رنگ در کنار تب برگه ظاهر خواهد شد.
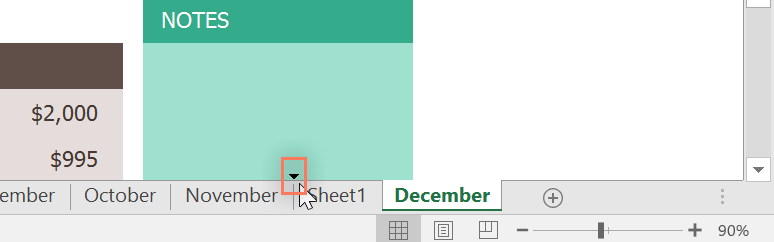
➋ حالا دکمه ماوس را رها کنید. انتقال انجام شده است.
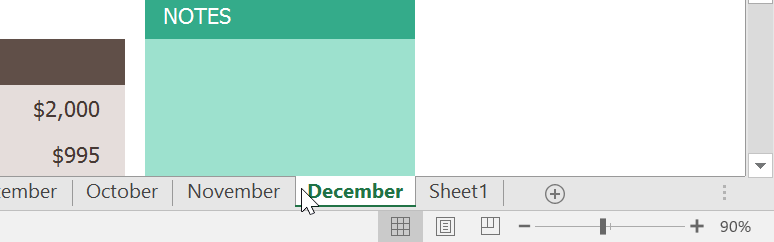
تغییر دادن رنگ تب برگه
➊ بر روی تب برگه راست کلیک کنید و ماوس را روی گزینه Tab Color ببرید. کادر انتخاب رنگ ظاهر می شود.
➋ رنگ مورد نظرتان را انتخاب کنید.
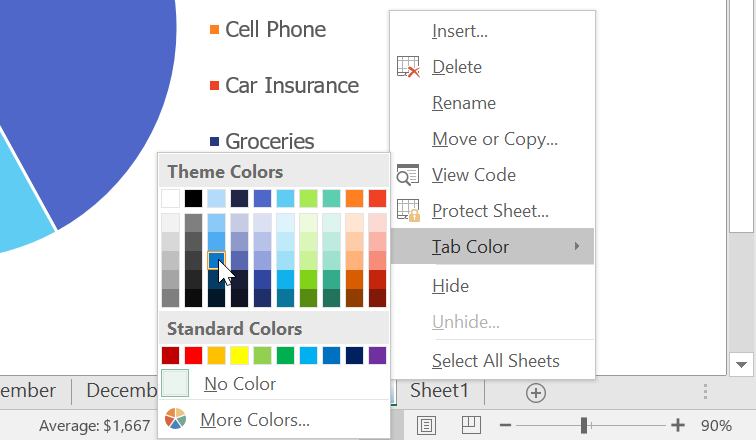
➌ رنگ تب برگه تغییر خواهد کرد.
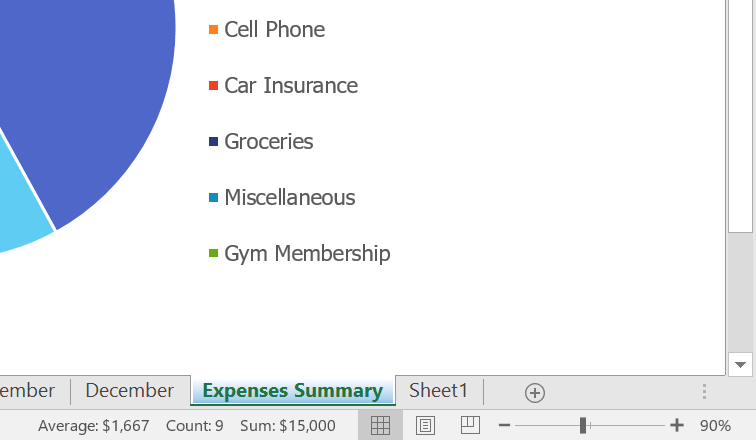
در حالتی که برگه انتخاب شده است رنگ انتخاب شده شما شاید زیاد به چشم نیاید، اما وقتی تب های دیگر را انتخاب کنید، بخوبی تاثیر رنگ انتخاب شده برای تب برگه را مشاهده خواهید کرد.
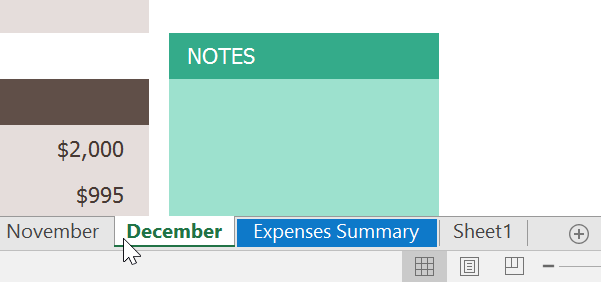
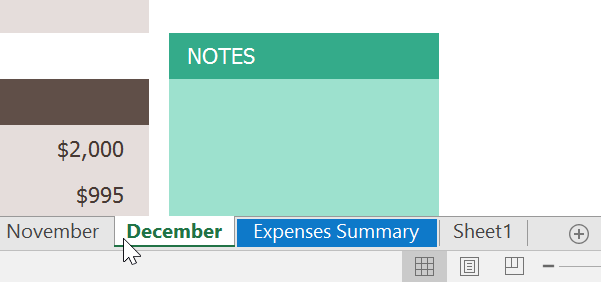
حذف یک برگه اکسل
➊ بر روی تب مورد نظر راست کلیک کنید و گزینه Delete را انتخاب کنید.
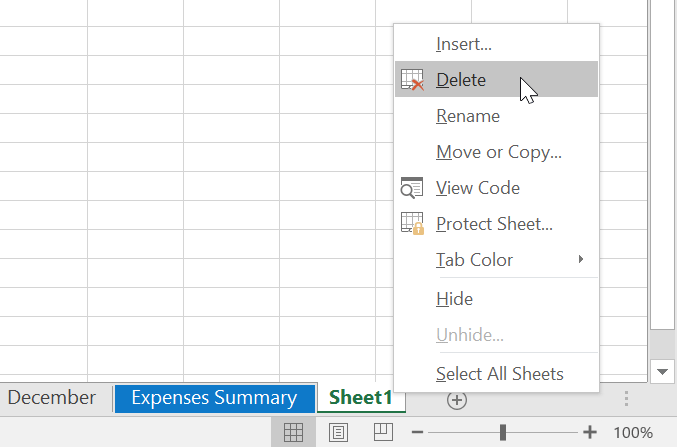
➋ برگه مربوطه حذف خواهد شد.
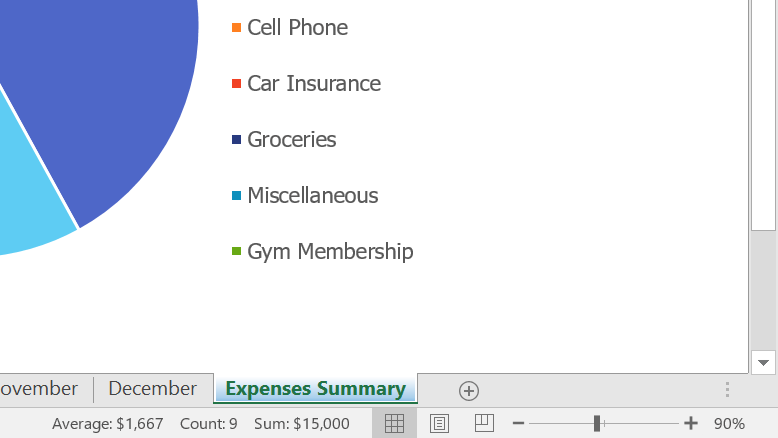
اگر می خواهید جلوی حذف یا ویرایش یک برگه خاص را بگیرید می توانید روی تب برگه راست کلیک کنید و گزینه Protect Sheet را انتخاب نمایید.
گروه بندی برگه های اکسل و خروج آنها از حالت گروه بندی
شما میتوانید بصورت مستقل با یک برگه اکسل کار کنید و یا بصورت همزمان با چندین برگه اکسل کار نمایید. برگه های اکسل می توانند با هم ترکیب شوند و یک گروه را تشکیل دهند. در حالت گروه بندی برگه ها هر تغییری که در یک برگه اعمال کنید در تمامی برگه های گروه نیز اعمال می گردد.
گروه بندی برگه های اکسل
➊ اولین برگه ای که می خواهید در گروه بندی باشد را انتخاب کنید.

➋ دکمه Ctrl را بر روی صفحه کلید فشار دهید و پایین نگهدارید. حالا برگه بعدی را که می خواهید در گروه باشد را انتخاب کنید.

➌ این رویه را ادامه بدهید تا تمامی برگه هایی که می خواهید در گروه مربوطه باشند در حالت انتخاب قرار گیرند. حالا دکمه Ctrl را رها کنید. گروه بندی شما انجام شده است.

هنگامی که برگه ها در حالت گروه بندی قرار دارند، شما می توانید بین برگه های گروه بندی شده حرکت کنید. هر تغییری که در یکی از برگه های گروه بندی شده انجام بدهید در سایر گروهها نیز اعمال می شود. توجه داشته باشید که اگر برگه ای را انتخاب کنید که در گروه بندی نباشد، سایر برگه های گروه بندی شده نیز به حالت گروه بندی نشده می روند.
خروج برگه ها از حالت گروه بندی شده
➊ بر روی تب یکی از برگه های گروه بندی شده راست کلیک کنید و گزینه Ungroup Sheets را انتخاب کنید.
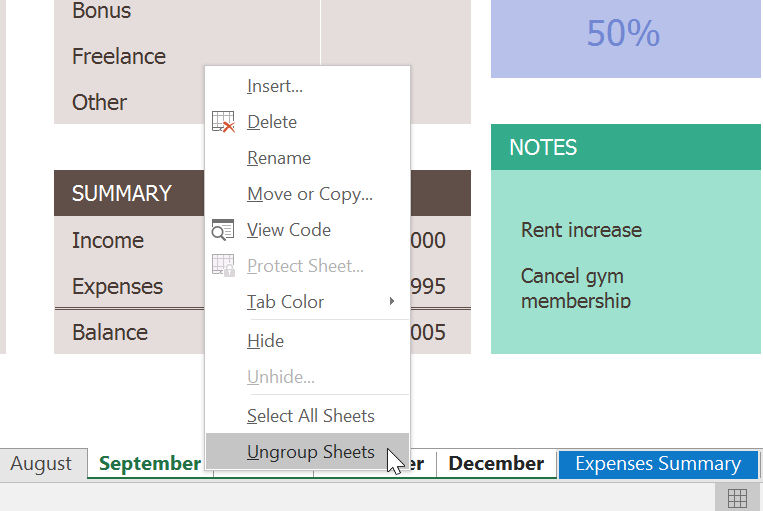
➋ برگه ها از حالت گروه بندی خارج می شوند. همچنین شما می توانستید با کلیک بر روی تب یک برگه که در حالت گروه بندی قرار نداشته باشد، گروه بندی های اعمال شده را باطل کنید.

تمرین عملی
➊ ابتدا فایل اکسل زیر را دانلود کنید.
فایل نمونه اکسل برای تمرین
➋ یک برگه جدید ایجاد کنید و نام آن را به Q1 Summary تغییر بدهید.
➌ برگه Expenses Summary را به آخرین محل سمت راست برگه ها انتقال بدهید. برگه Q1 Summary را هم حرکت بدهید و بین برگه های March و April قرار دهید.
➍ یک کپی از برگه Expenses Summary ایجاد کنید.
➎ رنگ تب برگه January را آبی کنید و همچنین رنگ تب برگه February را قرمز کنید.
➏ برگه های September، October و November را گروه بندی کنید.
➐ وقتی کارتان تمام شد فایل اکسل شما باید چیزی شبیه تصویر زیر باشد.
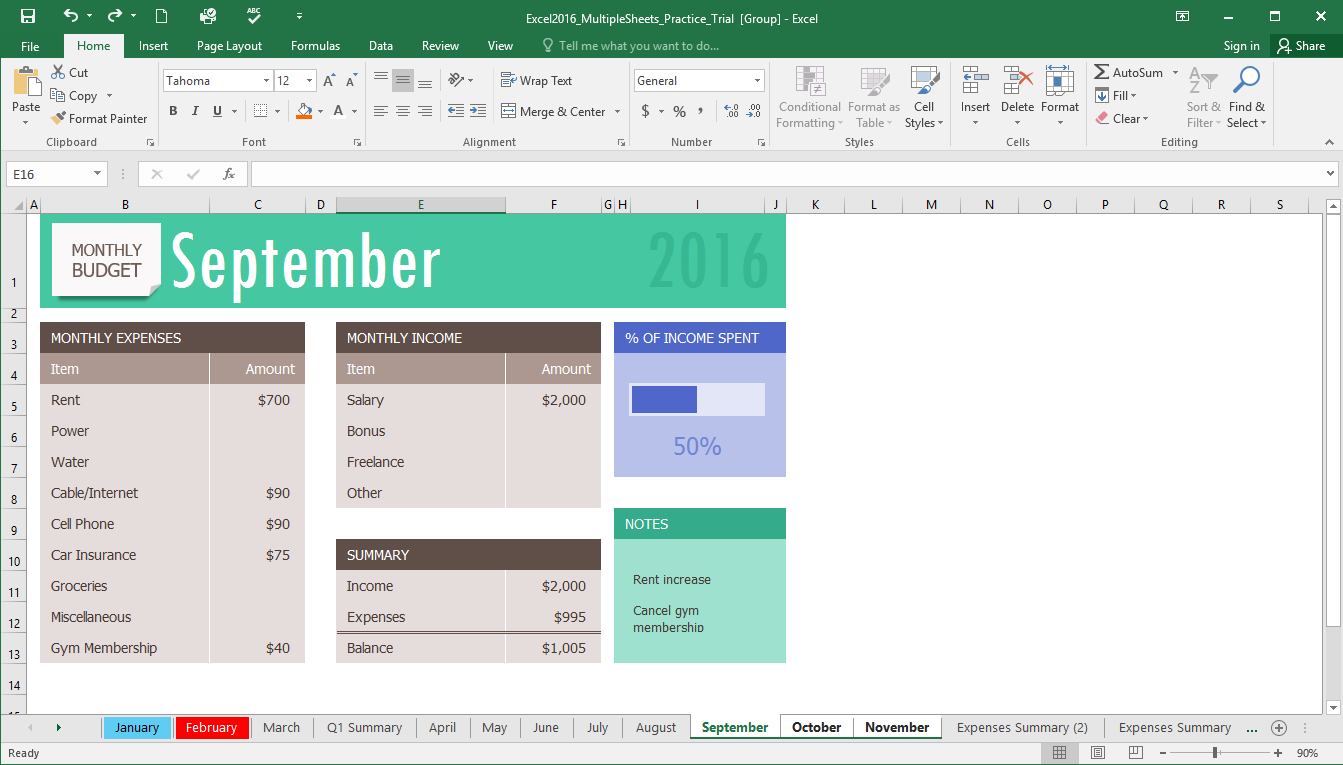
منبع : gcflearnfree
آموزش قبلی : درک قالب بندی اعداد (number formats) در اکسل 2016
آموزش بعدی : یافتن و جایگزینی در اکسل 2016





نمایش دیدگاه ها (6 دیدگاه)
دیدگاه خود را ثبت کنید: