خوش آموز درخت تو گر بار دانش بگیرد، به زیر آوری چرخ نیلوفری را
رفع ارور بلواسکرین Netio.sys در ویندوز 10
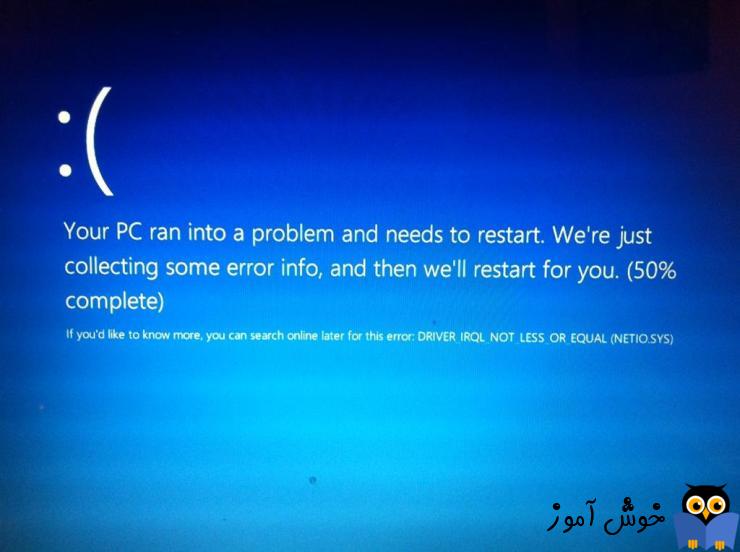
زمانی که آپدیت جدیدی از ویندوز 10 را در سیستم نصب می کنید، این احتمال وجود دارد که پس از این بروزرسانی ها با ارورهای مختلفی مواجه شوید. از جمله این ارورها که امکان رویارویی با آن است، ارور بلواسکرین netio.Sys می باشد. این خطای بلواسکرین را عمدتا در کامپیوترهای ویندوز 10 شاهد هستیم. به هر ترتیب فایل Netio.sys نوعی از SYS files هستند که به ویندوز 7 نسخه Professional مرتبط هستند و مایکروسافت آن را برای ویندوز طراحی و توسعه داده است. با این وجود SYS files یک درایور یا فایل سیستم حساس است که همیشه جزو اچزا و عناصر سیستم عامل ویندوز می باشد.

از این رو، اکثر SYS file ها، سخت افزاری داخلی یا سخت افزار متصل شده مانند چاپگر اجازه می دهد تا به راحتی با هر برنامه ای از نرم افزارهای جانبی وجود در اینترنت ارتباط برقرار کند. خطای بلواسکرین Netio.sys می تواند از علل مختلفی ناشی گردد. اما به طور کلی توسط فایل های درایورهای خراب، منقضی و آسیب دیده و یا سخت افزار معیوب و مشکل دارد ناشی می شود. پس هرگرونه خرابی و آسیب به SYS file ها می تواند آسیب های جدی به سیتسم وارد کند و خطای ناشی از این آسیب ها بصورت ارورهای بلواسکرین نمایش داده شوند.
اگر بصورت عادی و نرمال نمی توانید به ویندوز لاگین کنید، لطفا به صورت Safe mode به ویندوز خود لاگین کرده و مراحل را دنبال کنید.
در گام نخست، سیستم خود با یک آنتی ویروس اسکن و اجازه دهید آنتی ویروس سیستم را کاملا اسکن کرده و از عدم وجود هرگونه کد مخرب و ویروس در سیستم اطمینان حاصل شود. اگر آنتی ویروس در سیستم خود نصب شده دارید که از آن استفاده کنید وگرنه می توانید از لینک های زیر کمک بگیرید:
پس Command Prompt را بصورت Run as Administrator اجرا کرده و دستور زیر را در آن وارد و Enter کنید.
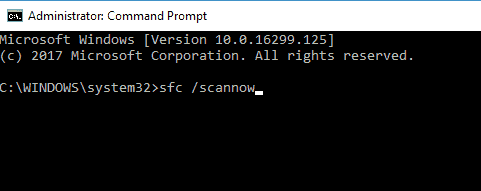
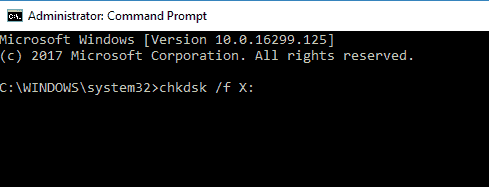
پس از اینکه دستورات فوق را اجرا کردی، سیستم را ریستارت کرده و وضعیت ارور را بررسی کنید.
در ویدئوی لینک در مورد نحوه تهیه Restore point از ویندوز و همینطور نحوه بازیابی آن صحبت شده است. دقت داشته باشید که فقط به قسمت بازیابی آن نیاز دارید یعنی شما نیاز نیست که هم اکنون Restore point تهیه کنید فقط باید Restore point ای که در سیستم شما وجود دارد را بازیابی کنید
تهیه و بازیابی Restore point در ویندوزهای 7،8.1،10

سپس دکمه Check for updates را کلیک کنید تا آپدیت های مورد نیاز ویندوز دانلود شده و نصب شوند.

برای اینکه همیشه این بروزرسانی ویندوز بصورت منظم و پایدار صورت بگیرد، نیاز است که مطمئن شوید سرویس Windows Update در وضعیت Start باشد. پس بدین منظور با فشردن کلیدهای Windows key + R پنجره Run را باز کنید و عبارت Services.msc را وارد و Enter کنید.

بدین ترتیب وارد کنسول Services خواهید شد و کلیه سرویس های موجود در ویندوز در هر وضعیتی را مشاهده خواهید کرد. اکنون کافیست که سرویس Windows Update را یافته و روی آن کلیک راست کنید و Properties بگیرید.

از لیست کشویی Startup type گزینه Automatic را انتخاب کرده و دکمه Start را کلیک کنید و منتظر بمانید تا سرویس start شود. پس از Start شدن سرویس فرم را OK کنید.

همینطور سایر مراحل را Next کنید تا وارد مرحله شکل زیر شوید. در این مرحله از پایین سمت چپ، لینک Repair your computer را کلیک کنید.

بدین ترتیب پنجره choose an option ظاهر خواهد شد که در اینجا باید گزینه Troubleshoot را کلیک کنید.

در این مرحله هم گزینه Advanced option را کلیک کنید.

در پنجره Advanced options هم گزینه Automatic Repair را کلیک کنید.
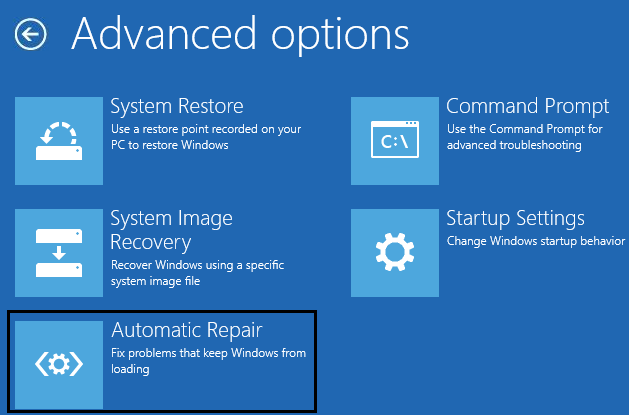
اکنون باید منتظر بمانید تا کار Automatic Repairs ویندوز به اتمام برسد.
پس از اتمام کار سیستم را ریستارت کنید

از این رو، اکثر SYS file ها، سخت افزاری داخلی یا سخت افزار متصل شده مانند چاپگر اجازه می دهد تا به راحتی با هر برنامه ای از نرم افزارهای جانبی وجود در اینترنت ارتباط برقرار کند. خطای بلواسکرین Netio.sys می تواند از علل مختلفی ناشی گردد. اما به طور کلی توسط فایل های درایورهای خراب، منقضی و آسیب دیده و یا سخت افزار معیوب و مشکل دارد ناشی می شود. پس هرگرونه خرابی و آسیب به SYS file ها می تواند آسیب های جدی به سیتسم وارد کند و خطای ناشی از این آسیب ها بصورت ارورهای بلواسکرین نمایش داده شوند.
اگر بصورت عادی و نرمال نمی توانید به ویندوز لاگین کنید، لطفا به صورت Safe mode به ویندوز خود لاگین کرده و مراحل را دنبال کنید.
Solution 1: Scan your PC for viruses and malwares
در گام نخست، سیستم خود با یک آنتی ویروس اسکن و اجازه دهید آنتی ویروس سیستم را کاملا اسکن کرده و از عدم وجود هرگونه کد مخرب و ویروس در سیستم اطمینان حاصل شود. اگر آنتی ویروس در سیستم خود نصب شده دارید که از آن استفاده کنید وگرنه می توانید از لینک های زیر کمک بگیرید:
Solution 2: Run SFC Scan
با اجرای SFC Scan، باید رجیستری ویندوز را تعمیر کنید. ضمن اینکه این ابزار سلامت و صحت فایل سیستم ها را هم بررسی می کند و در صورت امکان آنها را تعمیر خواهد کرد.پس Command Prompt را بصورت Run as Administrator اجرا کرده و دستور زیر را در آن وارد و Enter کنید.
sfc /scannow
اجرا این دستور دقایقی زمان خواهد برد. پس تا اجرای کامل آن باید منتظر بمانید. پس از اجرای دستور سیستم را ریستارت کرده و وضعیت مشکل را بررسی کنید.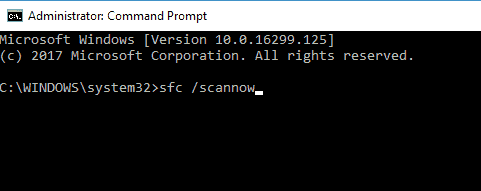
Solution 3: Run CHKDSK
روش دیگری که برای رفع این ارور باید انجام دهید استفاده از ابزار CHKDSK است. مجددا Command Prompt را بصورت Run as Administrator اجرا کرده و دستور زیر را در آن وارد و Enter کنید.CHKDSK C: /F
پس از اجرای دستور فوق، حالا باید دستور زیر را هم وارد و Enter کنید تا اجرا شود.CHKDSK C: /R
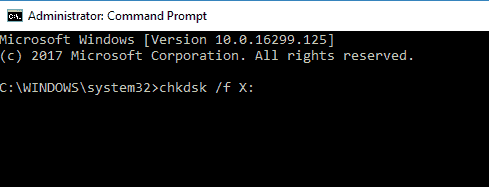
پس از اینکه دستورات فوق را اجرا کردی، سیستم را ریستارت کرده و وضعیت ارور را بررسی کنید.
Solution 4: Run System Restore
دوستان عزیز، این روش تنها در صورت امکان اجرا دارید که از قبل Restore point ای در سیستم شما وجود داشت هباشد یا از سیستم Restore point تهیه کرده باشید در غیر اینصورت نمی توانید از این روش استفاده کنید.در ویدئوی لینک در مورد نحوه تهیه Restore point از ویندوز و همینطور نحوه بازیابی آن صحبت شده است. دقت داشته باشید که فقط به قسمت بازیابی آن نیاز دارید یعنی شما نیاز نیست که هم اکنون Restore point تهیه کنید فقط باید Restore point ای که در سیستم شما وجود دارد را بازیابی کنید
تهیه و بازیابی Restore point در ویندوزهای 7،8.1،10
Solution 5: Install latest Windows Updates
کلیدهای ترکیبی Windows key + i را همزمان از کیبورد فشار دهید تا پنجره Settings ویندوز باز شود. سپس آیتم Update & Security را انتخاب کنید.
سپس دکمه Check for updates را کلیک کنید تا آپدیت های مورد نیاز ویندوز دانلود شده و نصب شوند.

برای اینکه همیشه این بروزرسانی ویندوز بصورت منظم و پایدار صورت بگیرد، نیاز است که مطمئن شوید سرویس Windows Update در وضعیت Start باشد. پس بدین منظور با فشردن کلیدهای Windows key + R پنجره Run را باز کنید و عبارت Services.msc را وارد و Enter کنید.

بدین ترتیب وارد کنسول Services خواهید شد و کلیه سرویس های موجود در ویندوز در هر وضعیتی را مشاهده خواهید کرد. اکنون کافیست که سرویس Windows Update را یافته و روی آن کلیک راست کنید و Properties بگیرید.

از لیست کشویی Startup type گزینه Automatic را انتخاب کرده و دکمه Start را کلیک کنید و منتظر بمانید تا سرویس start شود. پس از Start شدن سرویس فرم را OK کنید.
Solution 6: Run Automatic Repair/Startup Repair
لطفا DVD نصب ویندوز را در دستگاه DVD Rom قرار داده و ویندوز را از روی DVD بوت کنید. سپس به مرحله Press any key to boot from CD or DVD وارد می شوید که برای بوت باید یک کلید دلخواه از کیبورد را بفشارید.
همینطور سایر مراحل را Next کنید تا وارد مرحله شکل زیر شوید. در این مرحله از پایین سمت چپ، لینک Repair your computer را کلیک کنید.

بدین ترتیب پنجره choose an option ظاهر خواهد شد که در اینجا باید گزینه Troubleshoot را کلیک کنید.

در این مرحله هم گزینه Advanced option را کلیک کنید.

در پنجره Advanced options هم گزینه Automatic Repair را کلیک کنید.
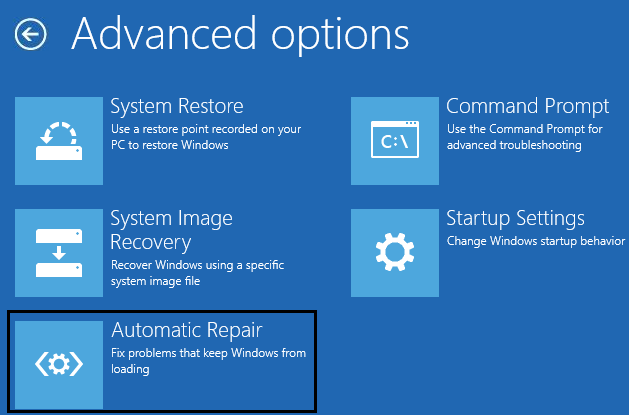
اکنون باید منتظر بمانید تا کار Automatic Repairs ویندوز به اتمام برسد.
پس از اتمام کار سیستم را ریستارت کنید





نمایش دیدگاه ها (0 دیدگاه)
دیدگاه خود را ثبت کنید: