خوش آموز درخت تو گر بار دانش بگیرد، به زیر آوری چرخ نیلوفری را
شناسایی نشدن هارد اکسترنال در ویندوز

هارد اکسترنال یکی از بهترین ذخیره سازها برای ذخیره اطلاعات در بین کاربران است که از آن برای جابجایی اطلاعات، بک آپ گیری اطلاعات و غیره استفاده می شود. گاها ممکن است که هارد اکسترنال را به سیستم ویندوزی خود متصل کنید و چیزی اصلا انتظارش را ندارید مشاهده کنید و آن این است که درایو مربوط به هارد اکسترنال را در My Computer یا this pc نبینید.

دلایل مختلفی می تواند در عدم شناسایی هارد اکسترنال در سیستم وجود داشته باشد مثلا مشکل نرم افزاری یا مشکلاتی از این قبیل می تواند در بروز این مشکل موثر باشند. در هر صورت اگر با این مشکل روبرو شده اید جای نگرانی نیست چون روش های حل آن را در این پست بررسی خواهیم کرد که مرحل بسیار ساده ای برای رفع آن خواهیم داشت.
برای این منظور به کنسول Device Manager ویندوز وارد شوید و سپس به قسمت Disk drives و یا Universal Serial Bus controllers بروید.
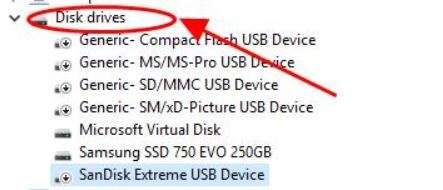
روی هارد دیسک اکسترنال کلیک راست کرده و گزینه enable را کلیک کنید تا فعال سازی هارد انجام شود.
در گام دیگر Run را باز کرده و دستور Diskmgmt.msc را وارد و Enter کنید تا کنسول Disk management باز شود.
در این کنسول مانند تصویر زیر، به دنیال درایو هارد اکسترنال خود باشید. شاید در این جا هم این دستگاه offline شده باشد.
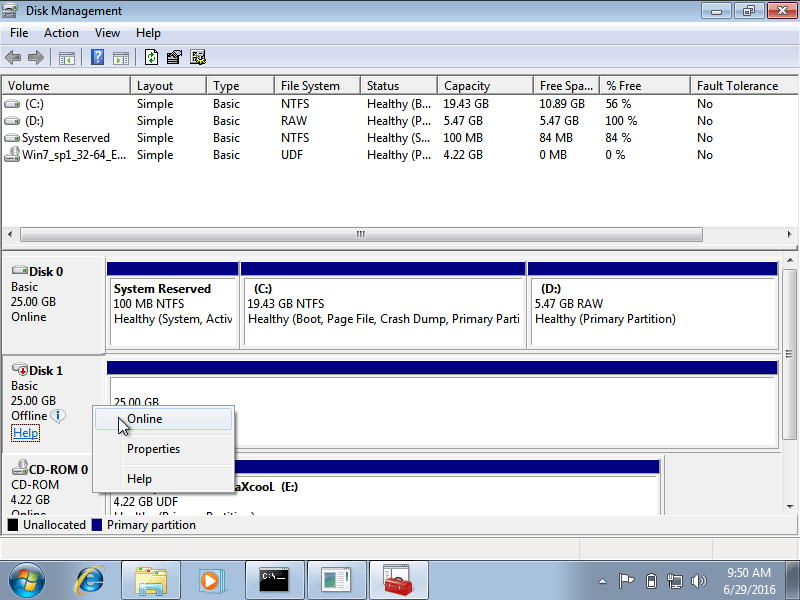
اگر مانند تصویر فوق درایو مربوط به هارد اکسترنال را دیدید و وضعیت آن offline بود، باید روی آن کلیک راست کرده و online کنید.
پس از اینکار دوباره وضعیت هارد اکسترنال را بررسی کنید.
آپديت ساده و آسان درايورهاي ويندوز با نرم افزار Driver Talent
بروزرساني درايورها در ويندوز با ابزارهاي رايگان
نکته: اگر در هارد اکسترنال اطلاعات دارید این روش را انجام ندهید چون کامل اطلاعات حذف خواهد شد.
لطفا به Disk Management وارد شوید. اگر مانند تصویر زیر هارد اکسترنال خود را به صورت unpartitioned یا unallocated که نوار سیاه دور آن است، مشاهده کردید، یعنی هارد شما فاقد پارتیشن می باشد. پس باید برای هارد خود پارتیشن ایجاد کنید.
روی کادر سیاه کلیک راست کرده و مانند تصویر زیر گزینه New Simple Volume را کلیک کنید. مراحل را Next کنید تا یک پارتیشن برای هارد اکسترنال ایجاد شود.
اکنون باید بتوانید درایو مربوط به هارد اکسترنال را در This pc یا My computer خود مشاهده کنید.
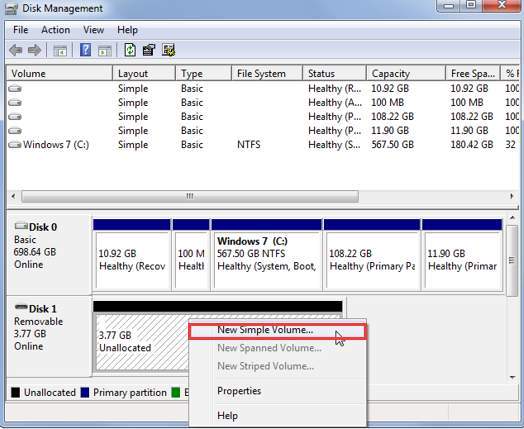
در لینک زیر روش تخصیص و تغییر Drive letter به درایو CDRom توضیح داده شده است ولی روش کار هیچ فرقی نمی کند. دقیقا همین مراحل توضیح داده شده در لینک زیر باید برای درایو هارد اکسترنال بکار بگیرید.
تغییر Drive letter درایوها و CD-Rom

دلایل مختلفی می تواند در عدم شناسایی هارد اکسترنال در سیستم وجود داشته باشد مثلا مشکل نرم افزاری یا مشکلاتی از این قبیل می تواند در بروز این مشکل موثر باشند. در هر صورت اگر با این مشکل روبرو شده اید جای نگرانی نیست چون روش های حل آن را در این پست بررسی خواهیم کرد که مرحل بسیار ساده ای برای رفع آن خواهیم داشت.
Fix 1: Troubleshoot the issue
اگر هارد اکسترنال شما در کامپیوتر نشان داده نشود، ابتدا باید مشکل را رفع کنید و ببینید مشکل کجاست. مثلا هارد اکسترنال خود را به پورت USB دیگری متصل کنید و ببینید که مشکل از پورت USB است یا خیر. اگر هنوز شناسایی هارد انجام نمی شود، می توانید هارد اکسترنال را به سیستم دیگری متصل کنید و وضعیت را در آن سیستم جویا شوید. اگر در سیستم دیگر نمایش هارد اکسترنال انجام شد، پس مشکل در سیستم شماست ولی اگر در سیستم های دیگر هم هارد دیسک نمایش داده نمی شود، احتمال زیاد مشکل از خود هارد می باشد(حتی کابل USB که به هارد و سیستم متصل می شود، می تواند باعث این مشکل باشد). ولی اگر در سیستم دیگر نمایش داد ولی در سیستم خودتان نمایش هارد اکسترنال انجام نمی شود، لطفا راه حل بعدی را دنبال کنید.Fix 2: Make sure the drive is enabled
اگر هارد دیسک در سیستم شما غیرفعال باشد، پس سیستم قادر به شناسایی و نمایش آن نخواهد بود و شما نمی توانید نقل و انتقال داده داشته باشید. پس باید از فعال بودن Hard در سیستم تان اطمینان حاصل کنید.برای این منظور به کنسول Device Manager ویندوز وارد شوید و سپس به قسمت Disk drives و یا Universal Serial Bus controllers بروید.
روی هارد دیسک اکسترنال کلیک راست کرده و گزینه enable را کلیک کنید تا فعال سازی هارد انجام شود.
در گام دیگر Run را باز کرده و دستور Diskmgmt.msc را وارد و Enter کنید تا کنسول Disk management باز شود.
در این کنسول مانند تصویر زیر، به دنیال درایو هارد اکسترنال خود باشید. شاید در این جا هم این دستگاه offline شده باشد.
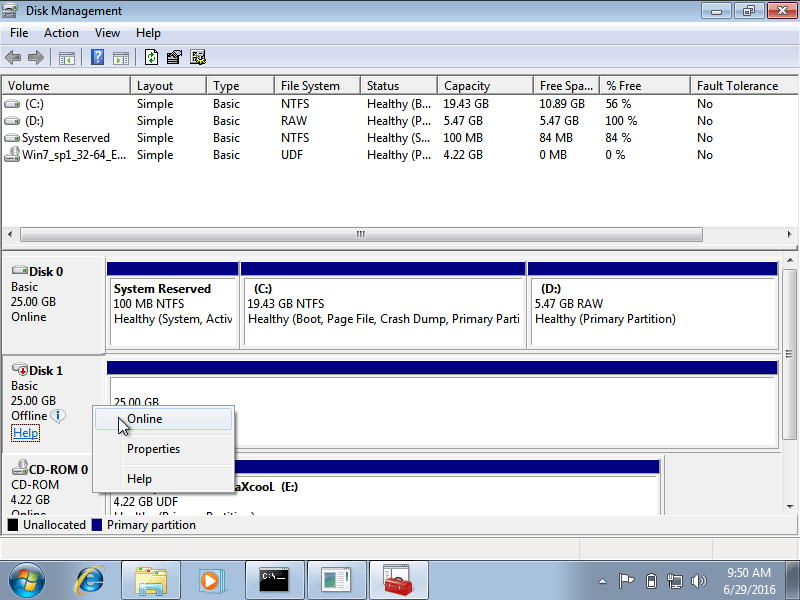
اگر مانند تصویر فوق درایو مربوط به هارد اکسترنال را دیدید و وضعیت آن offline بود، باید روی آن کلیک راست کرده و online کنید.
پس از اینکار دوباره وضعیت هارد اکسترنال را بررسی کنید.
Fix 3: Update disk drivers
حذف شدن درایور مربوط به هارد می تواند در این مشکل موثر باشد. باید مطمئن شوید درایور مربوط به هارد اکسترنال در سیستم تان وجود داشته و اپدیت باشد. شما می توانید درایور هارد را در ویندوز بروزرسانی کنید. اگر با بروزرسانی درایورعا در ویندوز آشنایی ندارید می توانید به لینک زیر مراجعه کنید.آپديت ساده و آسان درايورهاي ويندوز با نرم افزار Driver Talent
بروزرساني درايورها در ويندوز با ابزارهاي رايگان
Fix 4: Partition the drive
اگر برای اولین بار است که هارد اکسترنال را به سیستم متصل می کنید و مثلا آن را به تازگی خریده اید، دلیل این مشکل می تواند به پارتیشن مربوط باشد. اگر مشکل از پارتیشن باشد، می توانید به گام های زیر را انجام دهید.نکته: اگر در هارد اکسترنال اطلاعات دارید این روش را انجام ندهید چون کامل اطلاعات حذف خواهد شد.
لطفا به Disk Management وارد شوید. اگر مانند تصویر زیر هارد اکسترنال خود را به صورت unpartitioned یا unallocated که نوار سیاه دور آن است، مشاهده کردید، یعنی هارد شما فاقد پارتیشن می باشد. پس باید برای هارد خود پارتیشن ایجاد کنید.
روی کادر سیاه کلیک راست کرده و مانند تصویر زیر گزینه New Simple Volume را کلیک کنید. مراحل را Next کنید تا یک پارتیشن برای هارد اکسترنال ایجاد شود.
اکنون باید بتوانید درایو مربوط به هارد اکسترنال را در This pc یا My computer خود مشاهده کنید.
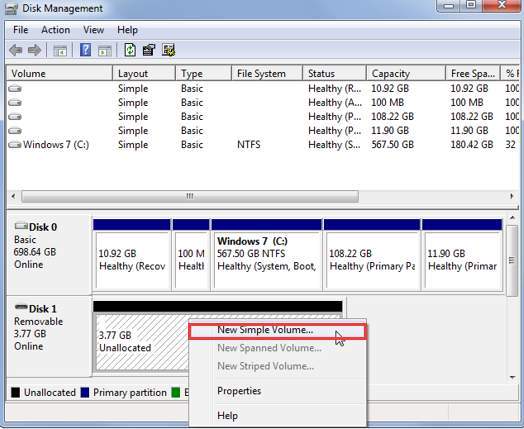
Fix 5: Change the drive letter
اگر پارتیشن هارد اکسترنال یا کلا پارتیشن ها و درایوها فاقد Drive letter باشند، در my computer آنها را نخواهید دید. پس باید برای آنها Drive letter اختصاص دهید.در لینک زیر روش تخصیص و تغییر Drive letter به درایو CDRom توضیح داده شده است ولی روش کار هیچ فرقی نمی کند. دقیقا همین مراحل توضیح داده شده در لینک زیر باید برای درایو هارد اکسترنال بکار بگیرید.
تغییر Drive letter درایوها و CD-Rom





نمایش دیدگاه ها (0 دیدگاه)
دیدگاه خود را ثبت کنید: