خوش آموز درخت تو گر بار دانش بگیرد، به زیر آوری چرخ نیلوفری را
مشکل برقراری ارتباط دستگاه های بلوتوثی به ویندوز
پس از آپگرید کردن ویندوز از ویندوزهای قدیمی به ویندوزهای جدید ممکن است شاهد برخی مشکلات باشید. از جمله اینها می توان به کارنکردن دستگاه های بلوتوثی و عدم برقراری ارتباط بین دستگاه های بلوتوثی را در ویندوز ببینید. مسائلی از قبیل عدم ارتباط گرفتن دستگاه های بلوتوثی نظیر هدست بلوتوثی، صفحه نمایش بلوتوثی، ماوس و صفحه کلید بلوتوثی، هدفون و اسپیکر بلوتوثی و غیره را می توان نام برد.

پیغام در خصوص دستگاه های صوتی بلوتوثی و صفحه نمایش وایرلس Devices that are not compatible with it است. این پیغام نشان می دهد که بلوتوث پس از ارتقا ویندوز 10 در دسترس نیست. در بیشتر موارد، دو دلیل دارد:
قابلیت Bluetooth در سیستم شما on نیست.
درایورهای بلوتوث با ویندوز شما سازگار نیستند.
برای این قبیل مشکلات که شاهد آن هستید روش های مختلفی را در ادامه همین پست قرار داده ایم. اگر شما هم گرفتار این مشکلات هستید، لطفا با ما همراه باشید.
برای این منظور به Settings ویندوز وارد شده و سپس به قسمت Devices رفته و از پانل سمت چپ Bluetooth را انتخاب کنید.
سپس در قسمت مقابل اطمینان حاصل کنید که وضعیت on باشد.
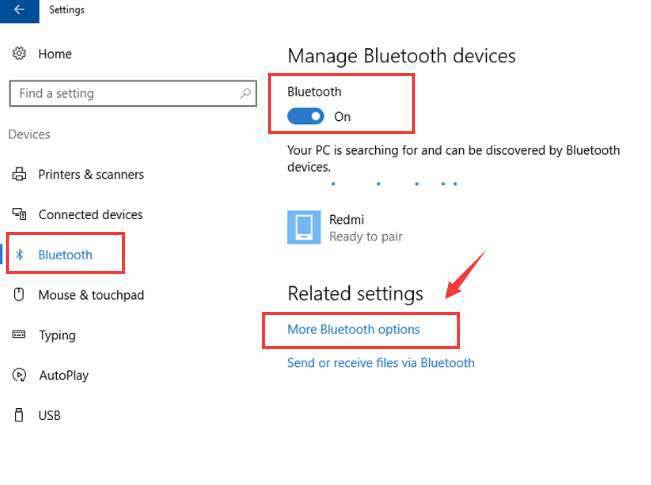
سپس از قسمت پایین همین فرم بالا، لینک More Bluetooth options را کلیک کنید. سپس در فرم باز شده تیک گزینه Allow Bluetooth devices to connect to this computer را فعال نمایید.
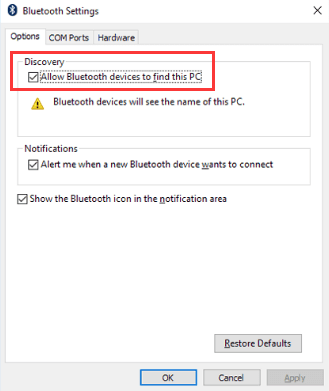
حالا وضعیت ارتباط دستگاه ها با سیستم را بررسی نمایید. اگر مشکل کماکان وجود داشت روش بعد را دنبال کنید.
بروزرساني اتوماتيک درايور در ويندوز با استفاده از نرم افزار TweakBit™ Driver Updater
دانلود و آپديت درايورها در ويندوز با نرم افزار Smart Driver Updater
آپديت ساده و آسان درايورهاي ويندوز با نرم افزار Driver Talent
بروزرساني درايورها در ويندوز با ابزارهاي رايگان
در هر صورت از هر روشی که استفاده می کنید، پس از نصب آپدیت درایور سیستم را ریستارت کرده و وضعیت مشکل را بررسی نمایید.
پس از اینکار سیستم را ریستارت کرده و روش دوم را انجام دهید.

پیغام در خصوص دستگاه های صوتی بلوتوثی و صفحه نمایش وایرلس Devices that are not compatible with it است. این پیغام نشان می دهد که بلوتوث پس از ارتقا ویندوز 10 در دسترس نیست. در بیشتر موارد، دو دلیل دارد:
قابلیت Bluetooth در سیستم شما on نیست.
درایورهای بلوتوث با ویندوز شما سازگار نیستند.
برای این قبیل مشکلات که شاهد آن هستید روش های مختلفی را در ادامه همین پست قرار داده ایم. اگر شما هم گرفتار این مشکلات هستید، لطفا با ما همراه باشید.
قبل از هر کاري بهتر از سيستم تان Restore point تهيه کنيد تا در صورت بروز مشکل جاي جبران داشته باشيد.
Solution 1. Make Sure Bluetooth Devices are Allowed to Connect to Your PC
قبل از اینکه کاری انجام دهیم بهتر است مطمئن شویم که قابلیت بلوتوث در ویندوز در وضعیت on باشد و هم اینکه دستگاه بلوتوثی که قصد اتصال آن را به ویندوز داریم، روشن باشد.برای این منظور به Settings ویندوز وارد شده و سپس به قسمت Devices رفته و از پانل سمت چپ Bluetooth را انتخاب کنید.
سپس در قسمت مقابل اطمینان حاصل کنید که وضعیت on باشد.
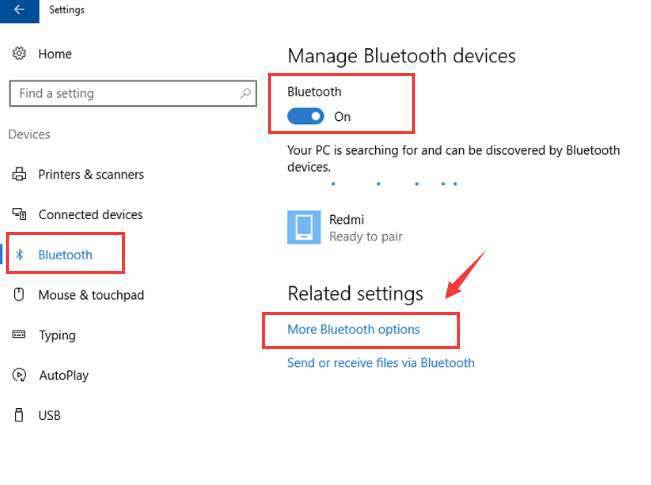
سپس از قسمت پایین همین فرم بالا، لینک More Bluetooth options را کلیک کنید. سپس در فرم باز شده تیک گزینه Allow Bluetooth devices to connect to this computer را فعال نمایید.
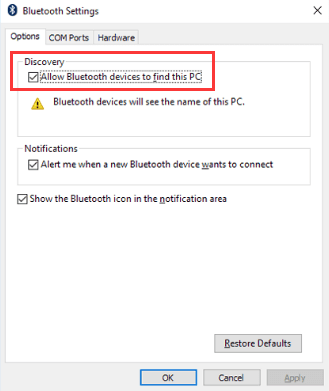
حالا وضعیت ارتباط دستگاه ها با سیستم را بررسی نمایید. اگر مشکل کماکان وجود داشت روش بعد را دنبال کنید.
Solution 2. Update Bluetooth Drivers
بسیاری از درایورهای بلوتوثی ممکن است در ویندوزهای قدیمی به خوبی کار کنند ولی در ویندوزهای جدیدتر سازگاری نداشته باشند و نتیجتا ارتباطی به دلیل مشکلات درایور حاصل نگردد. از این رو مهم است که درایورهای سازگار با ویندوزی که از آن استفاده می کنید را در سیستم نصب کنید. یا به صورت دستی به وب سایت سازنده دستگاه بلوتوثی رفته ودرایور مناسب با مدل دستگاه و همچنین نسخه ویندوز را دانلود و نصب کنید و یا به هر روشی که اطلاع دارید اقدام به آپدیت درایورهای ویندوز کنید. اگر با روش های بروزرسانی درایور در ویندوز آشنایی ندارید از لینکهای زیر کمک بگیرید:بروزرساني اتوماتيک درايور در ويندوز با استفاده از نرم افزار TweakBit™ Driver Updater
دانلود و آپديت درايورها در ويندوز با نرم افزار Smart Driver Updater
آپديت ساده و آسان درايورهاي ويندوز با نرم افزار Driver Talent
بروزرساني درايورها در ويندوز با ابزارهاي رايگان
در هر صورت از هر روشی که استفاده می کنید، پس از نصب آپدیت درایور سیستم را ریستارت کرده و وضعیت مشکل را بررسی نمایید.
Solution 3. Delete and Repair the Bluetooth Devices
اگر روش فوق کار نکرد یا درایوری برای آپدیت وجود نداشت، این بار درایور بلوتوث را از سیستم uninstall کنید. برای این منظور به کنسول Device Manager ویندوز وارد شده و به قسمت Bluetooth Devices بروید. دستگاه های مورد نظر در این قسمت را انتخاب کره و روی آنها کلیک راست و گزینه uninstall را کلیک کنید و پیغام تایید حذف را هم uninstall کنید تا درایورها به طور کامل از سیستم حذف شوند.پس از اینکار سیستم را ریستارت کرده و روش دوم را انجام دهید.





نمایش دیدگاه ها (0 دیدگاه)
دیدگاه خود را ثبت کنید: