خوش آموز درخت تو گر بار دانش بگیرد، به زیر آوری چرخ نیلوفری را
کار نکردن کلید PrtScn key یا print screen در ویندوز

دکمه print screen یکی از کلیدهای جالب و خوب در کیبورد است که در ترکیب با سیستم عامل ویندوز کار مهمی را برای ما انجام می دهد. وقتی شما تصمیم می گیرید که از صفحه نمایش خود Capture یا اسکرین شات بگیرید، کافیست که این کلید را از کیبورد خود فشرده تا عکس گرفته شود و در ادامه برنامه مثل Paint را می توانید باز کنید و Ctrl + v را فشار دهید تا عکس در این برنامه کپی شود.

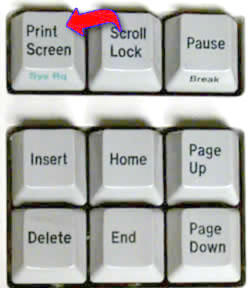
حالا ممکن است با این مشکل که کلید print screen کار نکند مواجه شوید. اگر این مشکل را دارید این پست می تواند به شما کمک کند. راه حل های ساده ای برای رفع این مشکل وجود دارد.
اگر این کارها موثر واقع نشد و از سالم بودن کلید PrtScn کیبورد خود مطمئن هستید، حالا روشها را دنبال کنید.
دانلود و آپديت درايورها در ويندوز با نرم افزار Smart Driver Updater
آپديت ساده و آسان درايورهاي ويندوز با نرم افزار Driver Talent
بروزرساني درايورها در ويندوز با ابزارهاي رايگان
قبل از هر چیز نیاز است که مطمئن شوید سرویس Windows Update ویندوز 10 در وضعیت Start باشد. پس بدین منظور با فشردن کلیدهای Windows key + R پنجره Run را باز کنید و عبارت Services.msc را وارد و Enter کنید.

بدین ترتیب وارد کنسول Services خواهید شد و کلیه سرویس های موجود در ویندوز در هر وضعیتی را مشاهده خواهید کرد. اکنون کافیست که سرویس Windows Update را یافته و روی آن کلیک راست کنید و Properties بگیرید.

از لیست کشویی Startup type گزینه Automatic را انتخاب کرده و دکمه Start را کلیک کنید و منتظر بمانید تا سرویس start شود. پس از Start شدن سرویس فرم را OK کنید.
سپس کلیدهای ترکیبی Windows key + i را همزمان از کیبورد فشار دهید تا پنجره Settings ویندوز باز شود. سپس آیتم Update & Security را انتخاب کنید.

سپس دکمه Check for updates را کلیک کنید تا آپدیت های مورد نیاز ویندوز دانلود شده و نصب شوند.

پس از دانلود آپدیت ها، ویندوز را ریستارت کرده تا آپدیت ها نصب شوند. پس از نصب آپدیت ها وضعیت کارکردن کلید print screen را بررسی کنید.

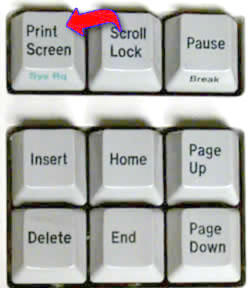
حالا ممکن است با این مشکل که کلید print screen کار نکند مواجه شوید. اگر این مشکل را دارید این پست می تواند به شما کمک کند. راه حل های ساده ای برای رفع این مشکل وجود دارد.
Bonus Tip:
اگر با فشردن کلید PrtScn key از کیبورد موفق به گرفتن اسکرین شات از صفحه نمایش نمی شوید، می توانید فشردن کلیدهای Fn + PrtScn یا Alt + PrtScnیا Alt + Fn + PrtScn را امتحان کنید. علاوه بر این شما با استفاده از ابزار snipping tool خود ویندوز هم می توانید برای اسکرین شات گرفتن از صفحه نمایش مانیتور استفاده کنید.اگر این کارها موثر واقع نشد و از سالم بودن کلید PrtScn کیبورد خود مطمئن هستید، حالا روشها را دنبال کنید.
قبل از هر کاري بهتر از سيستم تان Restore point تهيه کنيد تا در صورت بروز مشکل جاي جبران داشته باشيد.
Fix 1: Update your keyboard driver
این مشکل می تواند به دلیل درایورهای قدیمی و خراب و یا ناسازگار با ویندوز رخ داده باشد. از این درایور کیبورد را در سیستم تان بروزرسانی کید.دانلود و آپديت درايورها در ويندوز با نرم افزار Smart Driver Updater
آپديت ساده و آسان درايورهاي ويندوز با نرم افزار Driver Talent
بروزرساني درايورها در ويندوز با ابزارهاي رايگان
Fix 2: Check if the print screen key is enabled
این روش را در صورتی انجام دهید که در کیبورد خود دکمه های F Mode و F Lock را دارید. اگر یکی از این کلیدها هم در کیبوردتان باشد کافیست. کلید F Lock یا F Mode را فشرده و سپس کلید print screen را بفشارید. اینکار به این دلیل انجام دادیم که شاید برخی کلیدها مانع از اجرای کلید print screen شده اند.Fix 3: Stop all the running programs
برنامه هایی مانند OneDrive, Dropbox, Snipping tool و مانند اینها می توانند عملکرد print screen را تحت تاثیر قرار دهند. پس هر برنامه ای که در سیستم تان اجرا دارید را ببندید. پس از بستن برنامه ها، کارکردن کلید print screen را بررسی کنید.Fix 4: Update your operating system
راه حلی که در این حل این مشکل می تواند موثر باشد این است که سیستم عامل ویندوز 10 خود را بروزرسانی کنید.قبل از هر چیز نیاز است که مطمئن شوید سرویس Windows Update ویندوز 10 در وضعیت Start باشد. پس بدین منظور با فشردن کلیدهای Windows key + R پنجره Run را باز کنید و عبارت Services.msc را وارد و Enter کنید.

بدین ترتیب وارد کنسول Services خواهید شد و کلیه سرویس های موجود در ویندوز در هر وضعیتی را مشاهده خواهید کرد. اکنون کافیست که سرویس Windows Update را یافته و روی آن کلیک راست کنید و Properties بگیرید.

از لیست کشویی Startup type گزینه Automatic را انتخاب کرده و دکمه Start را کلیک کنید و منتظر بمانید تا سرویس start شود. پس از Start شدن سرویس فرم را OK کنید.
سپس کلیدهای ترکیبی Windows key + i را همزمان از کیبورد فشار دهید تا پنجره Settings ویندوز باز شود. سپس آیتم Update & Security را انتخاب کنید.

سپس دکمه Check for updates را کلیک کنید تا آپدیت های مورد نیاز ویندوز دانلود شده و نصب شوند.

پس از دانلود آپدیت ها، ویندوز را ریستارت کرده تا آپدیت ها نصب شوند. پس از نصب آپدیت ها وضعیت کارکردن کلید print screen را بررسی کنید.





نمایش دیدگاه ها (8 دیدگاه)
دیدگاه خود را ثبت کنید: