خوش آموز درخت تو گر بار دانش بگیرد، به زیر آوری چرخ نیلوفری را
16. سربرگ و پاورقی (Headers and Footers) در ورد 2016
قسمت header بخشی از سند ورد است که در حاشیه بالای صفحه نمایان می شود، در حالیکه قسمت footer بخشی از سند ورد است که در پایین صفحه نمایان می شود. قسمتهای Headers و footers شامل ویژگیهایی همچون page numbers (شماره صفحات)، dates (تاریخ)، author's name (نام نویسنده) ، و footnotes (پاورقیها) می باشند، که به شما این امکان را می دهند تا اسناد طولانی ورد را بهتر سازماندهی کنید و در نتیجه خواندن آنها آسانتر شود. متنهایی که در قسمتهای header و footer قرار داده می شوند، در کلیه صفحات سند ورد شما نمایان می شوند.

در این مثال ما می خواهیم نام نویسنده سند را در بالای تمامی صفحات سند ورد مان قرار بدهیم، پس آن را در قسمت header قرار می دهیم.
➊ بر روی هر قسمتی از حاشیه بالای سند وردتان دوبار کلیک کنید.
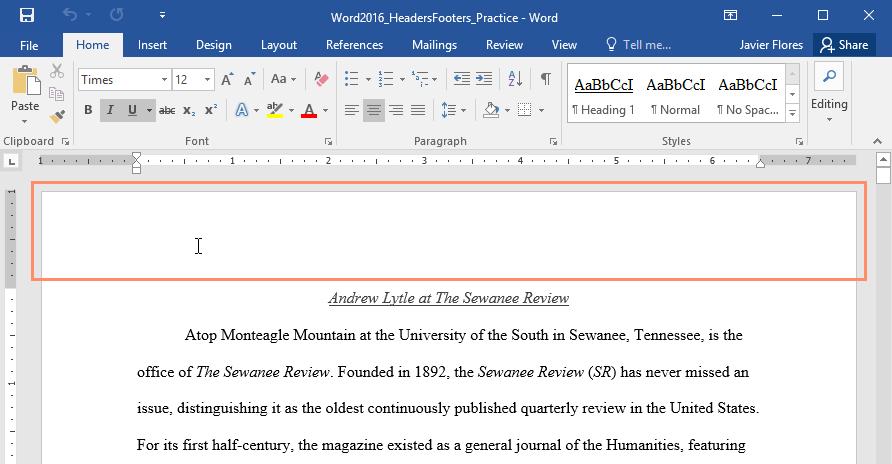
➋ قسمتهای header و footer باز می شوند. همینطور یک تب با نام Design در قسمت سمت راست Ribbon ورد ظاهر می شود. نشانگر درج متن نیز در قسمت header یا footer نمایان می شود.
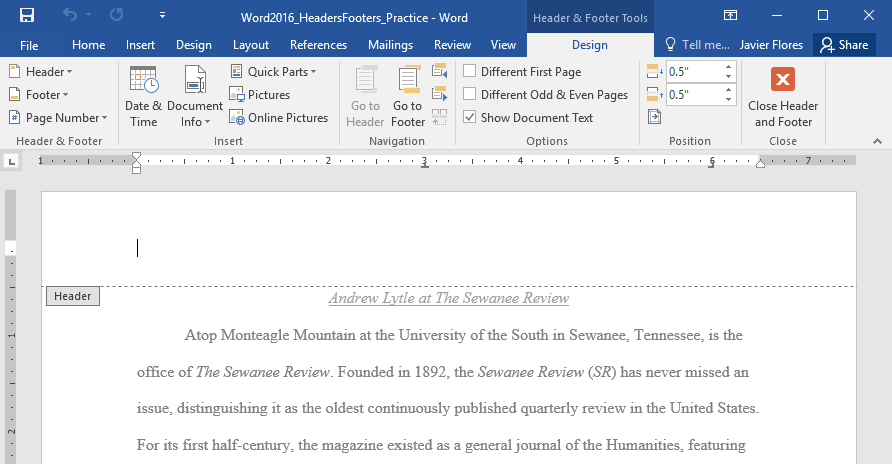
➌ متنهای مورد نظرتان را در قسمت header و یا footer تایپ کنید. در این مثال ما نام نویسنده سند و همینطور تاریخ ایجاد سند را در قسمت header وارد می کنیم.
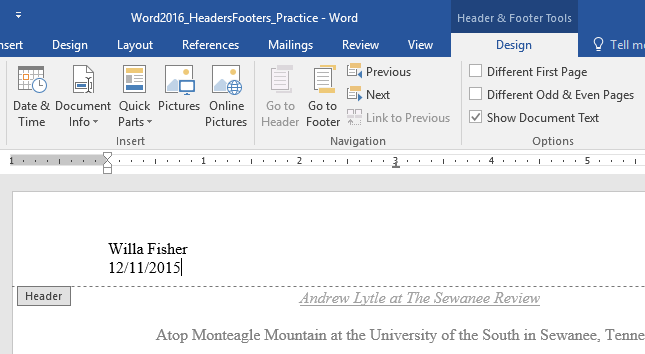
➍ وقتی کارتان تمام شد بر روی دکمه Close Header and Footer کلیک کنید. همچنین بجای آن می توانستید بر روی دکمه Esc نیز کلیک کنید.
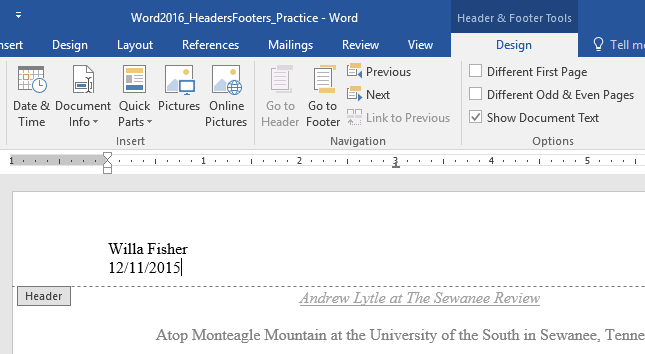
➎ متن وارد شده در قسمت header یا footer نمایان می شود.
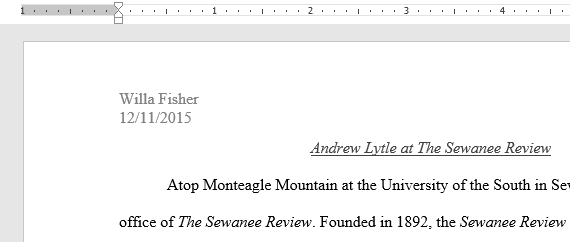
ورد قسمتهای headers و footers از پیش تنظیم شده متنوعی دارد که می تواند در زیبایی سندتان به شما کمک کنند. در این مثال ما می خواهیم از قسمتهای headers و footers از پیش تنظیم شده ورد استفاده نماییم.
➊ تب Insert را انتخاب کنید و سپس از دستورات Header یا Footer استفاده کنید. در این مثال ما بر روی دستور Header کلیک می کنیم.

➋ در منوی ظاهر شده header یا footer از پیش طراحی شده ای را از لیست انتخاب نمایید.
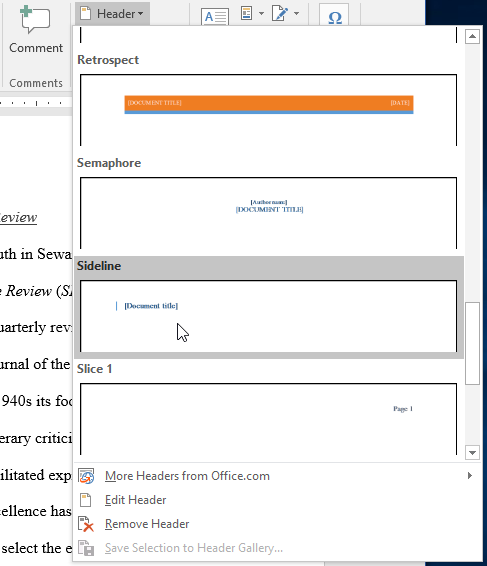
➌ گزینه header یا footer انتخاب شده توسط شما ظاهر می شود. خیلی از header یا footer های از پیش طراحی شده دارای متنهایی هستند که فیلدهای Content Control نامیده می شوند. این فیلدها برای افزودن اطلاعاتی همچون عنوان سند (document title)، نام نویسنده (author's name) ، تاریخ (date)، و شماره صفحات (page number) گزینه های مناسبی هستند.
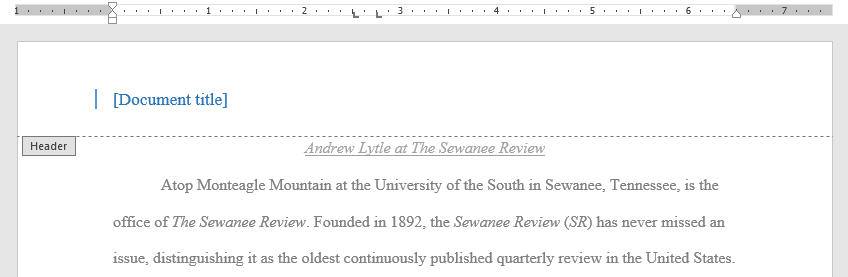
➍ برای ویرایش یک فیلد Content Control ، روی آن کلیک کنید و اطلاعات مورد نظرتان را در آنجا تایپ کنید.
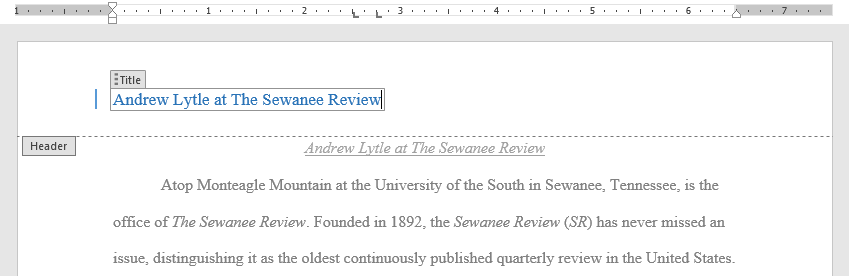
➎ وقتی کارتان تمام شد بر روی دکمه Close Header and Footer کلیک کنید و یا دکمه Esc در صفحه کلید را بفشارید.
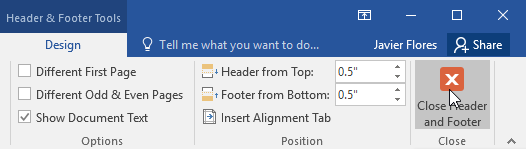
بعد از اینکه بر روی دکمه close the header or footer کلیک کردید، هدر و فوتر همچنان نمایان خواهند بود اما قفل شده اند و قابل ویرایش نیستند. برای باز کردن قفل آن کافی است بر روی آن دوبار کلیک کنید، تا ضمن اینکه قفلش باز می شود، امکان ویرایش را نیز داشته باشید.
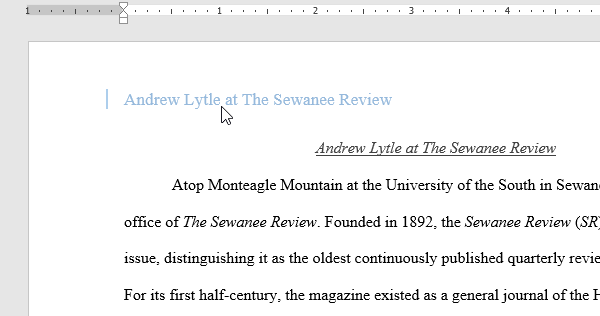
وقتی قسمتهای هدر و فوتر سند ورد خود را از حالت قفل خارج می کنید (در حالت ویرایش قرار می گیرند)، تب Design در قسمت سمت راست ریبون (Ribbon) ورد پدیدار می شود. این تب گزینه های متنوعی برای ویرایش هدر و یا فوتر را در اختیار شما قرار می دهد.
بعضی وقتها افزودن تاریخ یا ساعت به قسمت هدر یا فوتر می تواند مفید باشد. برای مثال شما ممکن است مایل باشید بدانید سند ورد شما در چه تاریخی ایجاد شده است.
از سوی دیگر، ممکن است بخواهید این اطلاعات در هنگام چاپ بر روی کاغذ چاپ شوند و در واقع زمان چاپ سند را نشان بدهند، اگر چنین قصدی دارید می توانید با استفاده از ویژگی بروز رسانی خودکار در زمان چاپ سند، از آن بهره مند شوید. این گزینه مخصوصا در زمانی که یک سند ورد را به دفعات ویرایش می کنید و یا به دفعات چاپ می کنید می تواند بسیار کاربردی باشد و از روی آن تاریخ و زمان می توانید آخرین نسخه سند وردتان را به سرعت شناسایی کنید.
➊ بر روی هر قسمتی از هدر یا فوتر دوبار کلیک کنید تا قابل ویرایش گردد. نشانگر درج متن را در قسمتی که می خواهید تاریخ یا زمان نمایان شود قرار دهید. در این مثال ما نشانگر درج متن را در زیر نام نویسنده سند قرار می دهیم.
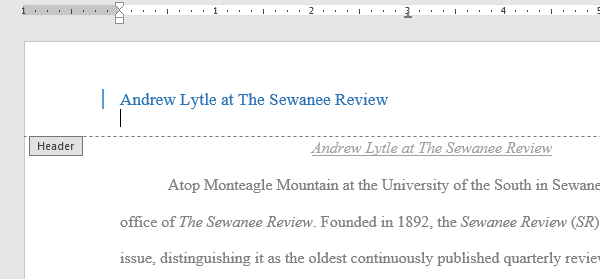
➋ تب Design نمایان می شود، بر روی دستور Date & Time کلیک کنید.

➌ کادر محاوره ای Date and Time پدیدار می گردد. قالب بندی مد نظرتان را برای درج تاریخ و ساعت انتخاب کنید.
➍ اگر می خواهید هر بار که سند ورد را باز می کنید تاریخ و زمان بروز رسانی شوند گزینه Update Automatically را تیک بزنید. اگر نمی خواهید این اتفاق بیفتد آنرا تیک نزنید.
➎ بر روی OK کلیک کنید.
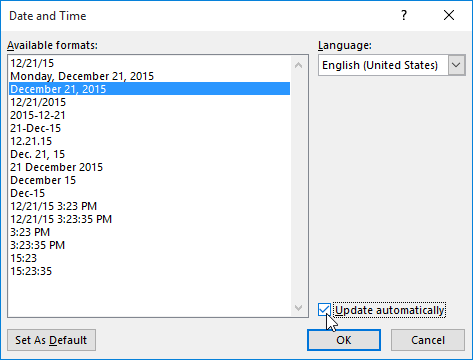
➏ تاریخ در هدر سند ظاهر می شود.
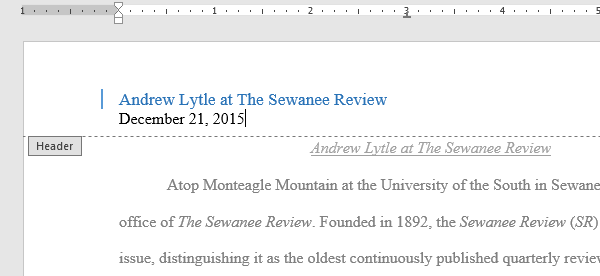
آموزش قبلی : 15. ستونها (Columns) در ورد 2016
آموزش بعدی : 17. شماره صفحه (Page Numbers) در ورد 2016

اگر می خواهید مثالهای ارائه شده را دقیقا مانند آموزش اجرا کنید فایل ورد زیر را که مربوط به مثالهای همین درس می باشد دانلود کنید.
دانلود فایل ورد مربوط به مثالهای این آموزش
دانلود فایل ورد مربوط به مثالهای این آموزش
روش ایجاد یک header یا footer در سند ورد
در این مثال ما می خواهیم نام نویسنده سند را در بالای تمامی صفحات سند ورد مان قرار بدهیم، پس آن را در قسمت header قرار می دهیم.
➊ بر روی هر قسمتی از حاشیه بالای سند وردتان دوبار کلیک کنید.
➋ قسمتهای header و footer باز می شوند. همینطور یک تب با نام Design در قسمت سمت راست Ribbon ورد ظاهر می شود. نشانگر درج متن نیز در قسمت header یا footer نمایان می شود.
➌ متنهای مورد نظرتان را در قسمت header و یا footer تایپ کنید. در این مثال ما نام نویسنده سند و همینطور تاریخ ایجاد سند را در قسمت header وارد می کنیم.
➍ وقتی کارتان تمام شد بر روی دکمه Close Header and Footer کلیک کنید. همچنین بجای آن می توانستید بر روی دکمه Esc نیز کلیک کنید.
➎ متن وارد شده در قسمت header یا footer نمایان می شود.
روش افزودن یک header یا footer از پیش تنظیم شده در ورد
ورد قسمتهای headers و footers از پیش تنظیم شده متنوعی دارد که می تواند در زیبایی سندتان به شما کمک کنند. در این مثال ما می خواهیم از قسمتهای headers و footers از پیش تنظیم شده ورد استفاده نماییم.
➊ تب Insert را انتخاب کنید و سپس از دستورات Header یا Footer استفاده کنید. در این مثال ما بر روی دستور Header کلیک می کنیم.
➋ در منوی ظاهر شده header یا footer از پیش طراحی شده ای را از لیست انتخاب نمایید.
➌ گزینه header یا footer انتخاب شده توسط شما ظاهر می شود. خیلی از header یا footer های از پیش طراحی شده دارای متنهایی هستند که فیلدهای Content Control نامیده می شوند. این فیلدها برای افزودن اطلاعاتی همچون عنوان سند (document title)، نام نویسنده (author's name) ، تاریخ (date)، و شماره صفحات (page number) گزینه های مناسبی هستند.
➍ برای ویرایش یک فیلد Content Control ، روی آن کلیک کنید و اطلاعات مورد نظرتان را در آنجا تایپ کنید.
➎ وقتی کارتان تمام شد بر روی دکمه Close Header and Footer کلیک کنید و یا دکمه Esc در صفحه کلید را بفشارید.
اگر قصد دارید تا یکی از فیلدهای Content Control را حذف کنید، روی آن راست کلیک کنید و سپس گزینه Remove Content Control را کلیک نمایید.
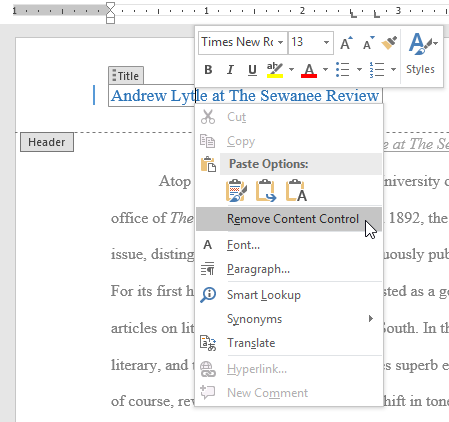
ویرایش قسمتهای headers و footers در ورد
بعد از اینکه بر روی دکمه close the header or footer کلیک کردید، هدر و فوتر همچنان نمایان خواهند بود اما قفل شده اند و قابل ویرایش نیستند. برای باز کردن قفل آن کافی است بر روی آن دوبار کلیک کنید، تا ضمن اینکه قفلش باز می شود، امکان ویرایش را نیز داشته باشید.
گزینه های تب Design
وقتی قسمتهای هدر و فوتر سند ورد خود را از حالت قفل خارج می کنید (در حالت ویرایش قرار می گیرند)، تب Design در قسمت سمت راست ریبون (Ribbon) ورد پدیدار می شود. این تب گزینه های متنوعی برای ویرایش هدر و یا فوتر را در اختیار شما قرار می دهد.
-
مخفی کردن هدر و فوتر در صفحه اول : در برخی اسناد، ممکن است شما نخواهید در صفحه اول سند، هدر و فوتر نمایان باشند، مانند زمانی که می خواهید صفحه اول شما یک جلد سند باشد و شماره گذاری صفحات از صفحه دوم آغاز گردد. اگر چنین قصدی دارید گزینه Different First Page را تیک بزنید.
-
حذف هدر و فوتر : اگر می خواهید تمامی هدرها را از سند ورد خود حذف کنید، بر روی دستور Header کلیک کنید و از منوی ظاهر شده گزینه Remove Header را انتخاب کنید. مشابه همین روش می توانید با استفاده از دستور Footer قسمت فوتر را نیز حذف کنید.
-
شماره صفحه : با استفاده از دستور Page Number می توانید صفحات سند ورد خود را شماره گذاری کنید.
-
گزینه های بیشتر : با استفاده از دستوراتی که در گروه Insert قرار دارند، شما می توانید تاریخ و زمان (date and time)، اطلاعات سند ورد (document info)، تصویر (pictures)، و چیزهای بیشتری را به قسمتهای هدر و فوتر سند وردتان اضافه نمایید.
افزودن تاریخ یا ساعت (date or time) به قسمتهای هدر و فوتر سند ورد
بعضی وقتها افزودن تاریخ یا ساعت به قسمت هدر یا فوتر می تواند مفید باشد. برای مثال شما ممکن است مایل باشید بدانید سند ورد شما در چه تاریخی ایجاد شده است.
از سوی دیگر، ممکن است بخواهید این اطلاعات در هنگام چاپ بر روی کاغذ چاپ شوند و در واقع زمان چاپ سند را نشان بدهند، اگر چنین قصدی دارید می توانید با استفاده از ویژگی بروز رسانی خودکار در زمان چاپ سند، از آن بهره مند شوید. این گزینه مخصوصا در زمانی که یک سند ورد را به دفعات ویرایش می کنید و یا به دفعات چاپ می کنید می تواند بسیار کاربردی باشد و از روی آن تاریخ و زمان می توانید آخرین نسخه سند وردتان را به سرعت شناسایی کنید.
➊ بر روی هر قسمتی از هدر یا فوتر دوبار کلیک کنید تا قابل ویرایش گردد. نشانگر درج متن را در قسمتی که می خواهید تاریخ یا زمان نمایان شود قرار دهید. در این مثال ما نشانگر درج متن را در زیر نام نویسنده سند قرار می دهیم.
➋ تب Design نمایان می شود، بر روی دستور Date & Time کلیک کنید.
➌ کادر محاوره ای Date and Time پدیدار می گردد. قالب بندی مد نظرتان را برای درج تاریخ و ساعت انتخاب کنید.
➍ اگر می خواهید هر بار که سند ورد را باز می کنید تاریخ و زمان بروز رسانی شوند گزینه Update Automatically را تیک بزنید. اگر نمی خواهید این اتفاق بیفتد آنرا تیک نزنید.
➎ بر روی OK کلیک کنید.
➏ تاریخ در هدر سند ظاهر می شود.
آموزش قبلی : 15. ستونها (Columns) در ورد 2016
آموزش بعدی : 17. شماره صفحه (Page Numbers) در ورد 2016





نمایش دیدگاه ها (3 دیدگاه)
دیدگاه خود را ثبت کنید: