خوش آموز درخت تو گر بار دانش بگیرد، به زیر آوری چرخ نیلوفری را
رفع پیغام خطای D3DCOMPILER_47.dll is missing
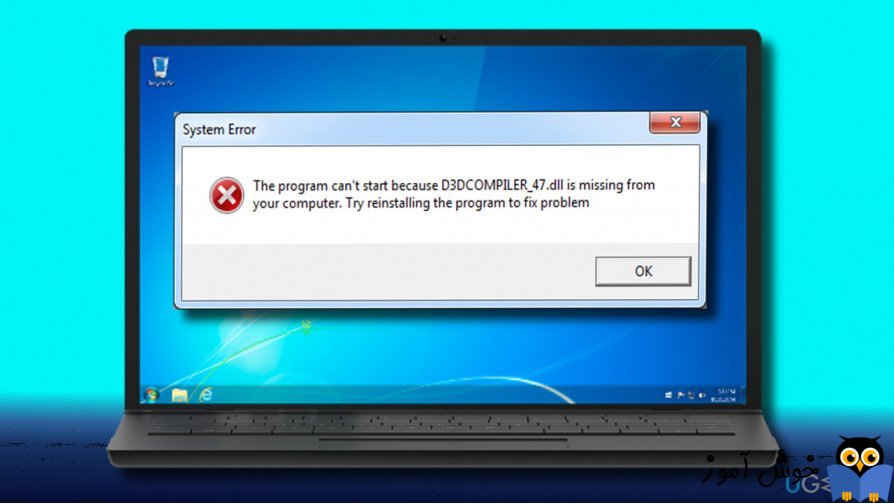
در کار با ویندوز ممکن است با ارور D3DCOMPILER_47.dll is missing مواجه شوید که خطای مربوط بدان توسط بسیاری از کاربران ویندزوی گزارش شده است. متن خطا The program can’t start because D3DCOMPILER_47.dll is missing from your computer. Try reinstalling the program to fix problem می باشد و ما در این پست تصمیم داریم که روش های رفع این خطا را بررسی کنیم.

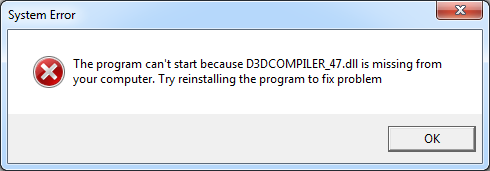
ولی قبل از پرداختن به راه حل ها، کمی در مورد فایل D3DCompiler_47.dll بدانیم. فایل D3DCompiler_47.dll کامپوننتی از DirectX می باشد که یک پلتفرمی است که توسط مایکروسافت طراحی شده است و بیشتر هدف از طراحی آن، برای مقابله کارهای multimedia مثل games ها در ویندوز است. این فایل ممکن است در سیستم شما خراب و یا از بین رفته باشد و ضمن اینکه در برخی موارد درایورهای خراب، ناسازگار و اشتباهی هم می تواند در این ارور نقش داشته باشد.
سپس در سیستم مقابل به مسیر C: \ Windows \ System32 بروید و فایل D3DCompiler_47.dll را در این مسیر باید بیابید. پس از یافتن عینا همان فایل را در سیستم خودتان در همان مسیری که کپی کرده اید، Paste کنید.
اگر این روش موثر نبود، می توانید به لینک زیر مراجعه کنید:
اگر با این ارور در زمان اجرا یا هنگام بازی در ویندوز مواجه شده اید، درایور می تواند در این ارور نقش داشته باشد. از این رو درایورهای خود را بروزرسانی کنید. برای این منظور از لینک های زیر می توانید کمک بگیرید:
دانلود و آپديت درايورها در ويندوز با نرم افزار Smart Driver Updater
آپديت ساده و آسان درايورهاي ويندوز با نرم افزار Driver Talent
بروزرساني درايورها در ويندوز با ابزارهاي رايگان
قبل از هر چیز نیاز است که مطمئن شوید سرویس Windows Update ویندوز 10 در وضعیت Start باشد. پس بدین منظور با فشردن کلیدهای Windows key + R پنجره Run را باز کنید و عبارت Services.msc را وارد و Enter کنید.

بدین ترتیب وارد کنسول Services خواهید شد و کلیه سرویس های موجود در ویندوز در هر وضعیتی را مشاهده خواهید کرد. اکنون کافیست که سرویس Windows Update را یافته و روی آن کلیک راست کنید و Properties بگیرید.

از لیست کشویی Startup type گزینه Automatic را انتخاب کرده و دکمه Start را کلیک کنید و منتظر بمانید تا سرویس start شود. پس از Start شدن سرویس فرم را OK کنید.
سپس کلیدهای ترکیبی Windows key + i را همزمان از کیبورد فشار دهید تا پنجره Settings ویندوز باز شود. سپس آیتم Update & Security را انتخاب کنید.

سپس دکمه Check for updates را کلیک کنید تا آپدیت های مورد نیاز ویندوز دانلود شده و نصب شوند.

پس از دانلود آپدیت ها، ویندوز را ریستارت کرده تا آپدیت ها نصب شوند.
در اين مرحله اگر هيچ يک از روش هاي بالا جواب نداد، بايد ويندوز را Repair کنيد.
نحوه Repair کردن ويندوز 10
چنانچه فرآيند Repair کردن ويندوز با مشکل مواجه شد مي توانيد از لينک زير کمک بگيريد.
کار نکردن تعمير خودکار ويندوز

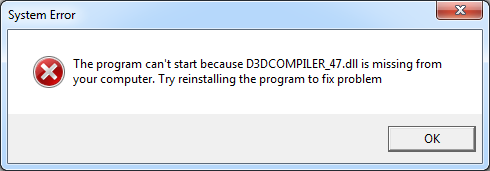
ولی قبل از پرداختن به راه حل ها، کمی در مورد فایل D3DCompiler_47.dll بدانیم. فایل D3DCompiler_47.dll کامپوننتی از DirectX می باشد که یک پلتفرمی است که توسط مایکروسافت طراحی شده است و بیشتر هدف از طراحی آن، برای مقابله کارهای multimedia مثل games ها در ویندوز است. این فایل ممکن است در سیستم شما خراب و یا از بین رفته باشد و ضمن اینکه در برخی موارد درایورهای خراب، ناسازگار و اشتباهی هم می تواند در این ارور نقش داشته باشد.
قبل از هر کاري بهتر از سيستم تان Restore point تهيه کنيد تا در صورت بروز مشکل جاي جبران داشته باشيد.
1. Get a D3DCompiler_47.dll file from a trusted source
به سراغ سیستمی بروید که هیچ مشکلی ندارد ولی مشخصات سیستم عامل ویندوز آن باید مشابه سیستم شما باشد. مثلا اگر از ویندوز استفاده می کنید، آن سیستم هم باید ویندوز 10 روی ان نصب داشته باشد و همه آپدیت های جدید روی آن نصب شده باشد و ضمن اینکه نسخه های ویندوزتان هم باید یکسان باشد مثلا اگر ویندوز شما 64 بیتی است، ویندوز آن سیستم هم 64 بیتی باشد.سپس در سیستم مقابل به مسیر C: \ Windows \ System32 بروید و فایل D3DCompiler_47.dll را در این مسیر باید بیابید. پس از یافتن عینا همان فایل را در سیستم خودتان در همان مسیری که کپی کرده اید، Paste کنید.
اگر این روش موثر نبود، می توانید به لینک زیر مراجعه کنید:
اگر با این ارور در زمان اجرا یا هنگام بازی در ویندوز مواجه شده اید، درایور می تواند در این ارور نقش داشته باشد. از این رو درایورهای خود را بروزرسانی کنید. برای این منظور از لینک های زیر می توانید کمک بگیرید:
دانلود و آپديت درايورها در ويندوز با نرم افزار Smart Driver Updater
آپديت ساده و آسان درايورهاي ويندوز با نرم افزار Driver Talent
بروزرساني درايورها در ويندوز با ابزارهاي رايگان
2. Update your Windows
زمانی که کامپوننتی از DirectX در سیتسم شما از بین می رود و یا خراب می شود، می توانید آن را آپدیت ویندوز تعمیر و رفع کنید. برخی بروزرسانی ها برای DirectX در نظر گرفته شده و می تواند مشکلات و ارورهای مربوط بدان را تعمیر کند. از این رو اقدام به برزورسانی ویندوز خود کنید.قبل از هر چیز نیاز است که مطمئن شوید سرویس Windows Update ویندوز 10 در وضعیت Start باشد. پس بدین منظور با فشردن کلیدهای Windows key + R پنجره Run را باز کنید و عبارت Services.msc را وارد و Enter کنید.

بدین ترتیب وارد کنسول Services خواهید شد و کلیه سرویس های موجود در ویندوز در هر وضعیتی را مشاهده خواهید کرد. اکنون کافیست که سرویس Windows Update را یافته و روی آن کلیک راست کنید و Properties بگیرید.

از لیست کشویی Startup type گزینه Automatic را انتخاب کرده و دکمه Start را کلیک کنید و منتظر بمانید تا سرویس start شود. پس از Start شدن سرویس فرم را OK کنید.
سپس کلیدهای ترکیبی Windows key + i را همزمان از کیبورد فشار دهید تا پنجره Settings ویندوز باز شود. سپس آیتم Update & Security را انتخاب کنید.

سپس دکمه Check for updates را کلیک کنید تا آپدیت های مورد نیاز ویندوز دانلود شده و نصب شوند.

پس از دانلود آپدیت ها، ویندوز را ریستارت کرده تا آپدیت ها نصب شوند.
3. repair your operating system
در اين مرحله اگر هيچ يک از روش هاي بالا جواب نداد، بايد ويندوز را Repair کنيد.
نحوه Repair کردن ويندوز 10
چنانچه فرآيند Repair کردن ويندوز با مشکل مواجه شد مي توانيد از لينک زير کمک بگيريد.
کار نکردن تعمير خودکار ويندوز





نمایش دیدگاه ها (3 دیدگاه)
دیدگاه خود را ثبت کنید: