خوش آموز درخت تو گر بار دانش بگیرد، به زیر آوری چرخ نیلوفری را
رفع مشکل متوقف شدن سرویس Print Spooler و عدم پرینت گرفتن
پرینت گرفتن از اسناد در ویندوز کار بسیار ساده ای است تقریبا هر کاربری با دانش کم فنی در ویندوز به راحتی می تواند پرینت از چیزی که قابل پرینت گرفتن باشد، بگیرد. اما ممکن است بعضا برای پرینت گرفتن با مشکلاتی هم مواجه شوید. کار پرینتر در ویندوز بر اساس سرویس Print spooler انجام می شود اما بعضی کاربران با مشکل استاپ شدن این سرویس مواجه شده اند و یا در زمان پرینت، ارور مبنی بر Print Spooler keeps stopping نمایش داده می شود.

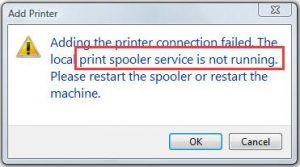
سرویس print spooler، سرویسی در ویندوز است که تمام print jobs هایی که برای پرینتر ارسال می شود را مدیریت می کند. اگر این سرویس کار نکند پس پرینتر هم کار نخواهد کرد. حال اگر با این مشکل در ویندوز مواجه شده اید، راه حل های ساده زیر را در جهت حل مشکل مذکور دنبال کنید.
لطفا به Control Panel وارد شده و سپس به قسمت Devices and Printers بروید.
سپس در اینجا لیست پرینترهای موجود در سیستم تان را مشاهده خواهید کرد. در اینجا، پرینتری را که قصد حذف آن را دارید، انتخاب کرده و از نوار ابزار بالای فرم دکمه Print server properties را کلیک کنید.
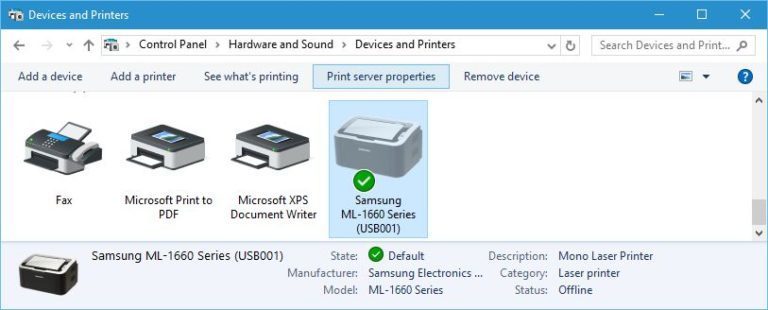
در فرم باز شده به تب Drivers بروید و در اینجا لیست همه پرینترهای نصب شده در سیستمتان را مشاهده خواهید کرد. هر پرینتری را که قصد حذف آن را دارید انتخاب کرده و سپس دکمه Remove را از پایین فرم کلیک کنید.
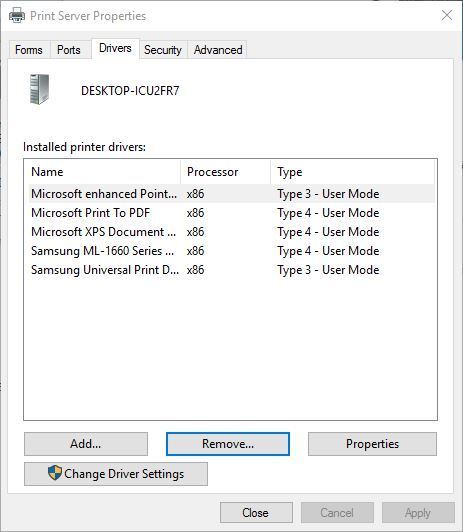
سپس گزینه Remove driver and driver package را در فرم ظاهر شده انتخاب کرده و ok کنید.
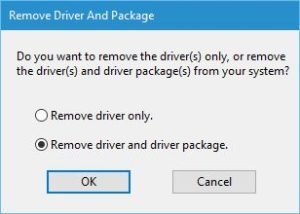
پس حذف پرینترهای مورد نظر سیستم تان را ریستارت کنید. همانطور که بالاتر هم عرض شد، تنها از این روش در صورتی استفاده کنید که دو یا بیشتر پرینتر نصب شده در سیستم تان دارید. گاهی اوقات درایورهای پرینتر هم می تواند در توقف سرویس Print Spooler تاثیر داشته باشد از این رو مطمئن شوید که درایور آن حذف می شود.
برای این منظور به کنسول Services وارد شده و سرویس Print Spooler را یافته و روی آن کلیک راست کرده و گزینه Stop را کلیک کنید.
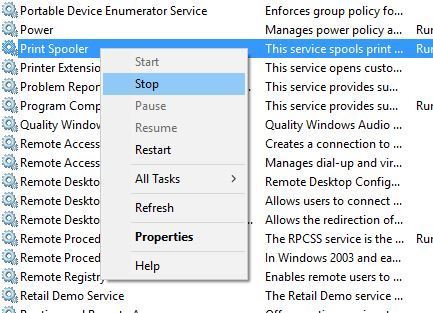
سپس به مسیر C:\Windows\System32\spool\PRINTERS رفته و به یاد داشته باشید که برای وارد شدن به این فولدر باید دسترسی در سطح Admin داشته باشید. اگر پیغامی هم در زمان باز کردن این فولدر ظاهر شد، آن را Continue کنید. هر فایلی که داخل این فولدر قرار دارد را حذف کنید.
پس از حذف فایل ها، پرینتر را از سیستم تان جدا کرده و سرویس Print spooler را دوباره Start کنید که کافیست روی آن کلیک راست کرده و گزینه Start را کلیک کرده و دوباره پرینتر را به سیستم تان Connect کنید.
در کنسول Services، سرویس Print Spooler را یافته و روی آن دابل کلیک کنید تا فرم Properties این سرویس باز شود. سپس از لیست کشویی Startup type، گزینه Automatic را انتخاب کنید.
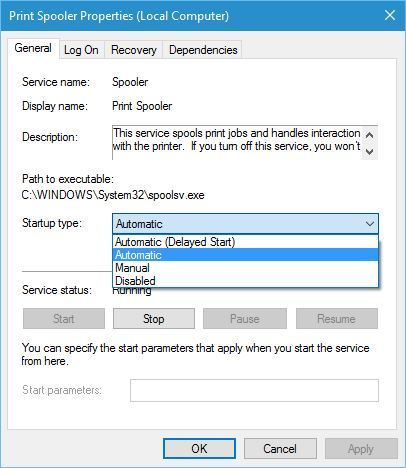
سپس دکمه Start را کلیک کنید ت اسرویس استارت شود. اگر این سرویس استارت باشد مانند تصویر بالا دکمه Start غیرفعال می شود که این صحیح است.
در همین تصویر بالا یعنی فرم Properties سرویس Print spooler به تب Recovery بروید و گزینه Subsequent failures را Restart the Service تنظیم کنید. البته دو گزینه دیگر را هم Restart the Service تنظیم کرده و فرم را ok کنید.
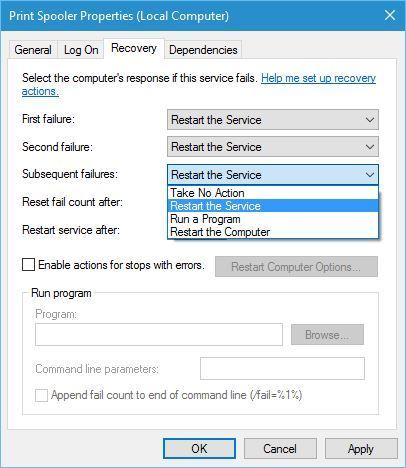
در این فرم و از لیست کشویی Startup type، گزینه Automatic را انتخاب کرده و دکمه Start را کلیک کرده و فرم را ok کنید. دقیقا همین کار را برای سرویس Remote Procedure Call (RPC) Locator هم انجام دهید.
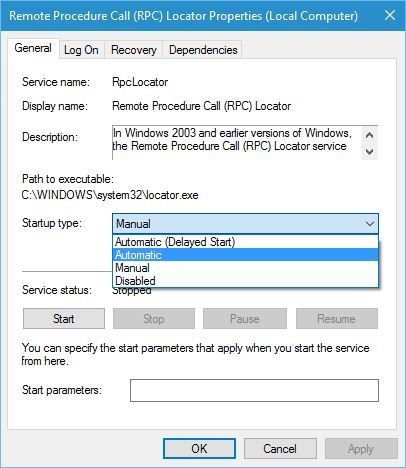
سپس به مسیر C:\Windows\System32\ رفته و فولدر spool را کپی کرده و در سیستم خودتان دقیقا در همان مسیر Paste و Replace کنید.
علاوه بر این کاربران پیشنهاد کرده اند که یک Key را از رجیستری همان ویندوز Export گرفته و کپی کنید.
پس به رجیستری ویندوز وارد شوید:
پس از آنکه Export را تهیه کردید، آن را به سیستم خودتان منتقل کرده و روی آن دابل کلیک کنید(این فایل با فرمت reg خواهد بود) تا در سیستم خودتان هم اعمال شود(پیغامهای نمایش داده شده را هم ok کنید).
سپس سیستم را ریستارت کرده و وضعیت مشکل را بررسی کنید.
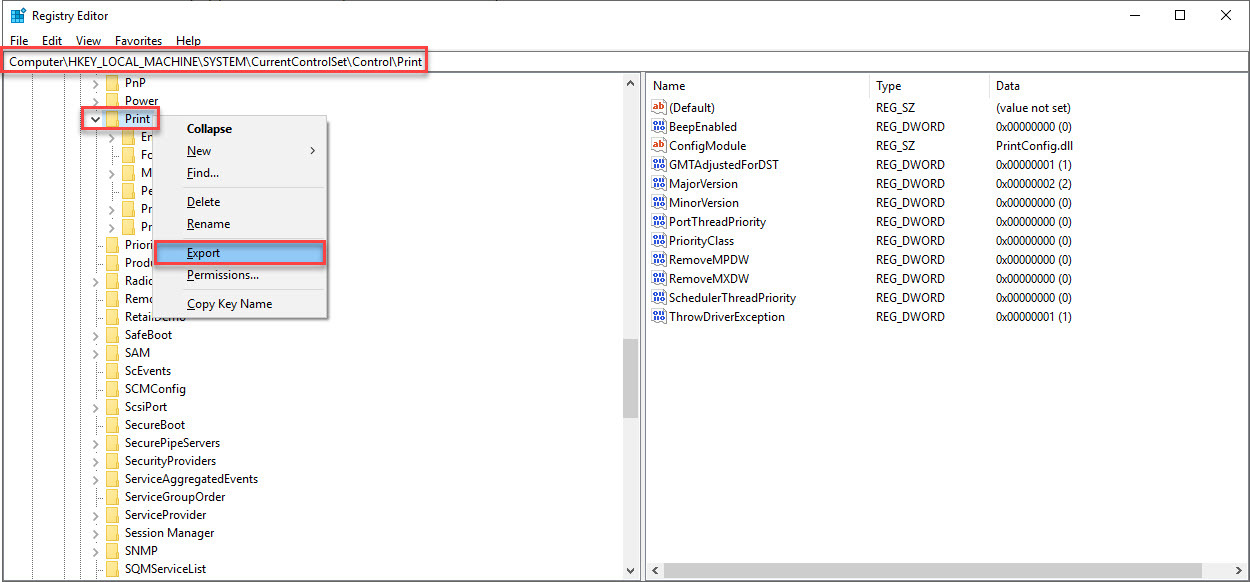
اگر ویندوز 32 بیتی دارید، به مسیر زیر بروید:
فولدر Print Processors را انتخاب کنید. در زیر مجموعه آن هر فولدری به غیر از فولدر winprint حذف کنید.
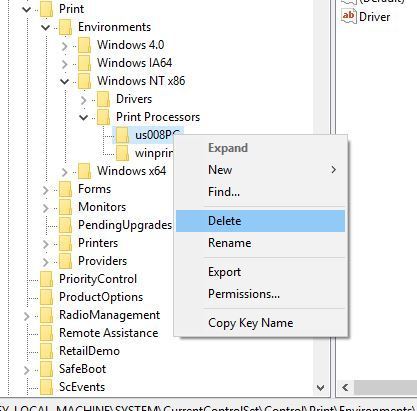
اکنون باید بتوانید سرویس Print spooler را بدون هیچ مشکلی Start کنید. ولی قبل از آن سیستم را یکبار ریستارت کنید تا تغییرات رجیستری هم در ویندوز اعمال شود.

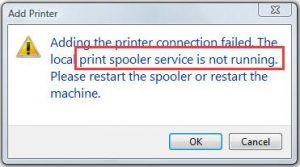
سرویس print spooler، سرویسی در ویندوز است که تمام print jobs هایی که برای پرینتر ارسال می شود را مدیریت می کند. اگر این سرویس کار نکند پس پرینتر هم کار نخواهد کرد. حال اگر با این مشکل در ویندوز مواجه شده اید، راه حل های ساده زیر را در جهت حل مشکل مذکور دنبال کنید.
قبل از هر کاري بهتر از سيستم تان Restore point تهيه کنيد تا در صورت بروز مشکل جاي جبران داشته باشيد.
Solution 1 – Uninstall unnecessary printers
اگر در سیستم ویندوزی تان، دو و یا بیش از دو پرینتر نصب شده داشته باشید، همین می تواند منجر به مشکلات پرینتر و Print Spooler شود. اگر سرویس Print Spooler در ویندوز شما استاپ شده، ممکن است بتوانید این مشکل را با حذف کردن پرینترهایی که از آنها استفاده نمی کنید، حل نمایید. برای انجام این کار، این مراحل را دنبال کنید:لطفا به Control Panel وارد شده و سپس به قسمت Devices and Printers بروید.
سپس در اینجا لیست پرینترهای موجود در سیستم تان را مشاهده خواهید کرد. در اینجا، پرینتری را که قصد حذف آن را دارید، انتخاب کرده و از نوار ابزار بالای فرم دکمه Print server properties را کلیک کنید.
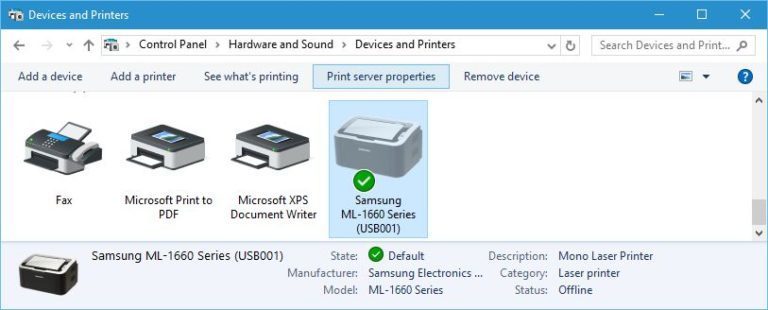
در فرم باز شده به تب Drivers بروید و در اینجا لیست همه پرینترهای نصب شده در سیستمتان را مشاهده خواهید کرد. هر پرینتری را که قصد حذف آن را دارید انتخاب کرده و سپس دکمه Remove را از پایین فرم کلیک کنید.
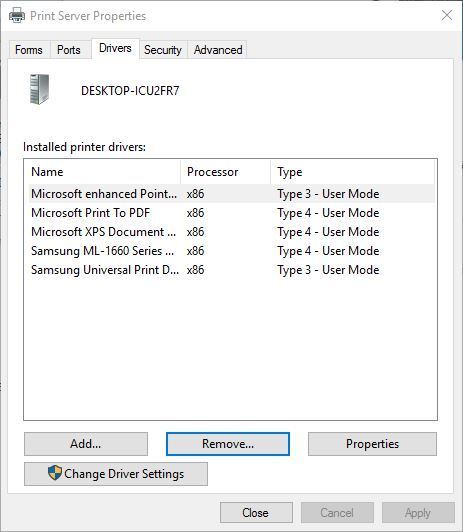
سپس گزینه Remove driver and driver package را در فرم ظاهر شده انتخاب کرده و ok کنید.
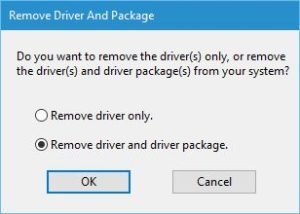
پس حذف پرینترهای مورد نظر سیستم تان را ریستارت کنید. همانطور که بالاتر هم عرض شد، تنها از این روش در صورتی استفاده کنید که دو یا بیشتر پرینتر نصب شده در سیستم تان دارید. گاهی اوقات درایورهای پرینتر هم می تواند در توقف سرویس Print Spooler تاثیر داشته باشد از این رو مطمئن شوید که درایور آن حذف می شود.
Solution 2 – Delete Print Spooler files
گاهی اوقات سرویس Print Spooler به دلیل فایل های Print Spooler متوقف می شود. از این رو یکی از راه حل های این است که این فایل ها را حذف کنید. ولی قبل از حذف باید سرویس Print Spooler را کاملا غیرفعال کنید.برای این منظور به کنسول Services وارد شده و سرویس Print Spooler را یافته و روی آن کلیک راست کرده و گزینه Stop را کلیک کنید.
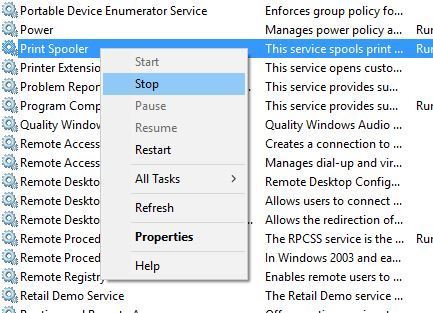
سپس به مسیر C:\Windows\System32\spool\PRINTERS رفته و به یاد داشته باشید که برای وارد شدن به این فولدر باید دسترسی در سطح Admin داشته باشید. اگر پیغامی هم در زمان باز کردن این فولدر ظاهر شد، آن را Continue کنید. هر فایلی که داخل این فولدر قرار دارد را حذف کنید.
پس از حذف فایل ها، پرینتر را از سیستم تان جدا کرده و سرویس Print spooler را دوباره Start کنید که کافیست روی آن کلیک راست کرده و گزینه Start را کلیک کرده و دوباره پرینتر را به سیستم تان Connect کنید.
Solution 3 – Check if Print Spooler service is set to Automatic
گاهی اوقات این مشکل به دلیل این است که وضعیت سرویس Print Spooler بصورت automatic تنظیم نشده است. برای تغییر این تنظیم، این مراحل را دنبال کنید:در کنسول Services، سرویس Print Spooler را یافته و روی آن دابل کلیک کنید تا فرم Properties این سرویس باز شود. سپس از لیست کشویی Startup type، گزینه Automatic را انتخاب کنید.
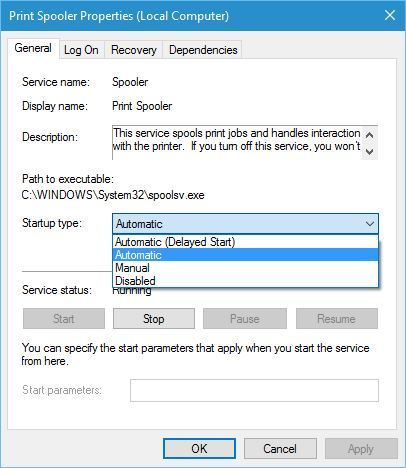
سپس دکمه Start را کلیک کنید ت اسرویس استارت شود. اگر این سرویس استارت باشد مانند تصویر بالا دکمه Start غیرفعال می شود که این صحیح است.
Solution 4 – Change Recovery options
اگر هنوز مشکل را دارید، گزینه های Recovery options را برای این سرویس باید تغییر دهید و وضعیت را بررسی کنید.در همین تصویر بالا یعنی فرم Properties سرویس Print spooler به تب Recovery بروید و گزینه Subsequent failures را Restart the Service تنظیم کنید. البته دو گزینه دیگر را هم Restart the Service تنظیم کرده و فرم را ok کنید.
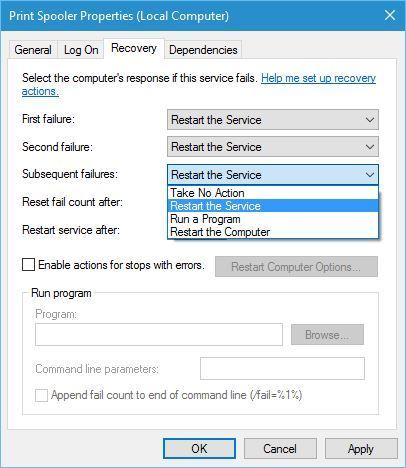
Solution 5 – Reinstall / update your printer drivers
گاها با بروزرسانی درایور پرینتر مشکل برطرف می شود. خیلی ساده می توانید به وب سایت سازنده پرینتر خود مراجعه کرده و درایور مناسب با مدل پرینتر و همچنین نسخه ویندوز را دانلود و در سیستم تان نصب کنید. قبل از نصب درایور جدید مانند روش اول، پرینتر مورد نظر را از سیستم تان کاملا حذف کنید و سپس اقدام به نصب درایور جدید و بروز شده ای که دانلود کرده اید، کنید.Solution 6 – Check if Remote Procedure Call services are running
طبق گزارش کاربران، سرویس Remote Procedure Call هم می توان در این مشکل دست داشته باشد. پس در همان کنسول Services، سرویس Remote Procedure Call را هم بیابید و روی آن دابل کلیک کنید ت افرم Properties این سرویس باز شود.در این فرم و از لیست کشویی Startup type، گزینه Automatic را انتخاب کرده و دکمه Start را کلیک کرده و فرم را ok کنید. دقیقا همین کار را برای سرویس Remote Procedure Call (RPC) Locator هم انجام دهید.
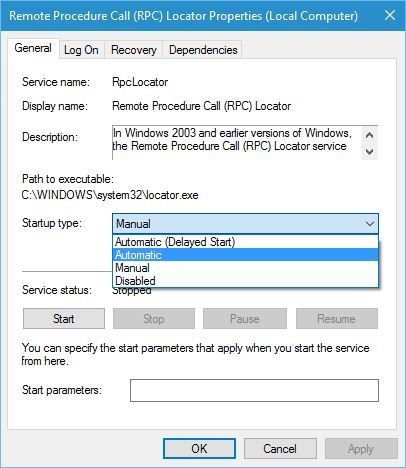
Solution 7 – Copy the spool folder from a working PC
طبق گزارش کاربران، شما می توانید با کپی فولدر spool از یک سیستم دیگر به سیستم خودتان این مشکل را حل کنید ولی حتما باید ان سیستم هم مشابه سیستم خودتان باشد. یعنی هر دو نسخه های یکشان ویندوز را داشته باشند. مثلا هر دو ویندوز 10 و هر دو 64 بیتی یا 32 بیتی باشند. اگر چنین ویندوزی را در اختیار ندارید می توانید بصورت مجازی در نرم افزاری مانند Vmware اقدام به ساخت آن کنید.سپس به مسیر C:\Windows\System32\ رفته و فولدر spool را کپی کرده و در سیستم خودتان دقیقا در همان مسیر Paste و Replace کنید.
علاوه بر این کاربران پیشنهاد کرده اند که یک Key را از رجیستری همان ویندوز Export گرفته و کپی کنید.
پس به رجیستری ویندوز وارد شوید:
براي وارد شدن به رجيستري ويندوز مي توانيد به لينک زير وارد شويد:
وارد شدن به رجيستري ويندوز
سپس مسیر زیر را در رجیستری دنبال کنید:وارد شدن به رجيستري ويندوز
HKEY_LOCAL_MACHINE\SYSTEM\CurrentControlSet\Control\Print
سپس روی فولدر Print کلیک راست کرده و گزینه export را کلیک کنید. سپس مسیر ذخیره سازی فایل را مشخص کنید.پس از آنکه Export را تهیه کردید، آن را به سیستم خودتان منتقل کرده و روی آن دابل کلیک کنید(این فایل با فرمت reg خواهد بود) تا در سیستم خودتان هم اعمال شود(پیغامهای نمایش داده شده را هم ok کنید).
سپس سیستم را ریستارت کرده و وضعیت مشکل را بررسی کنید.
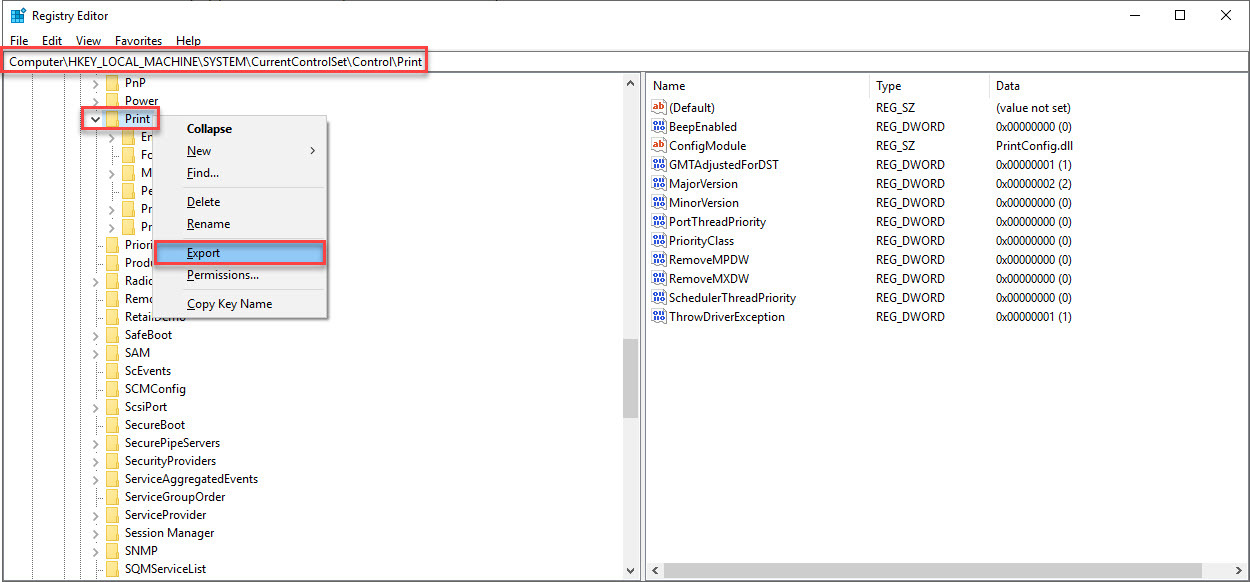
Solution 8 – Restart Print Spooler service
در کنسول Services، سرویس Print Spooler را بیابید و روی آن کلیک راست کرده و گزینه Restart را کلیک کنید.Solution 9 – Modify your registry
با حذف برخی مقایر از رجیستری، می توانید گام دیگری در رفع مشکل Print Spooler بردارید. پس از وارد شدن به رجیستری، حتما و حتما از رجیستری بک آپ بگیرید و سپس اقدام به اعمال تغییرات در آن کنید.
پيشنهاد مي کنم قبل از هر گونه تغيير در رجيستري ويندوز، حتما از آن بک آپ بگيريد:
تهيه Backup از Windows Registry
اگر ویندوز 64 بیتی دارید، به مسیر زیر بروید:تهيه Backup از Windows Registry
HKEY_LOCAL_MACHINE\SYSTEM\CurrentControlSet\Control\Print\Environments\Windows x64\Print Processors
اگر ویندوز 32 بیتی دارید، به مسیر زیر بروید:
HKEY_LOCAL_MACHINE\SYSTEM\CurrentControlSet\Control\Print\Environments\Windows x64\Print Processors
فولدر Print Processors را انتخاب کنید. در زیر مجموعه آن هر فولدری به غیر از فولدر winprint حذف کنید.
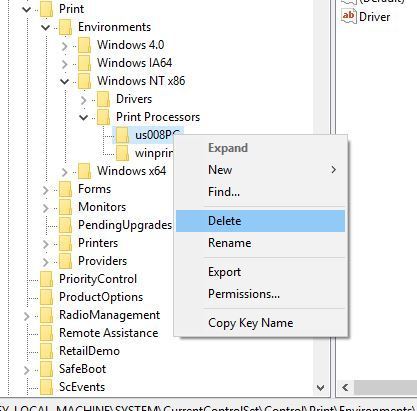
اکنون باید بتوانید سرویس Print spooler را بدون هیچ مشکلی Start کنید. ولی قبل از آن سیستم را یکبار ریستارت کنید تا تغییرات رجیستری هم در ویندوز اعمال شود.





نمایش دیدگاه ها (2 دیدگاه)
دیدگاه خود را ثبت کنید: