خوش آموز درخت تو گر بار دانش بگیرد، به زیر آوری چرخ نیلوفری را
افزایش Volume میکروفون در ویندوز
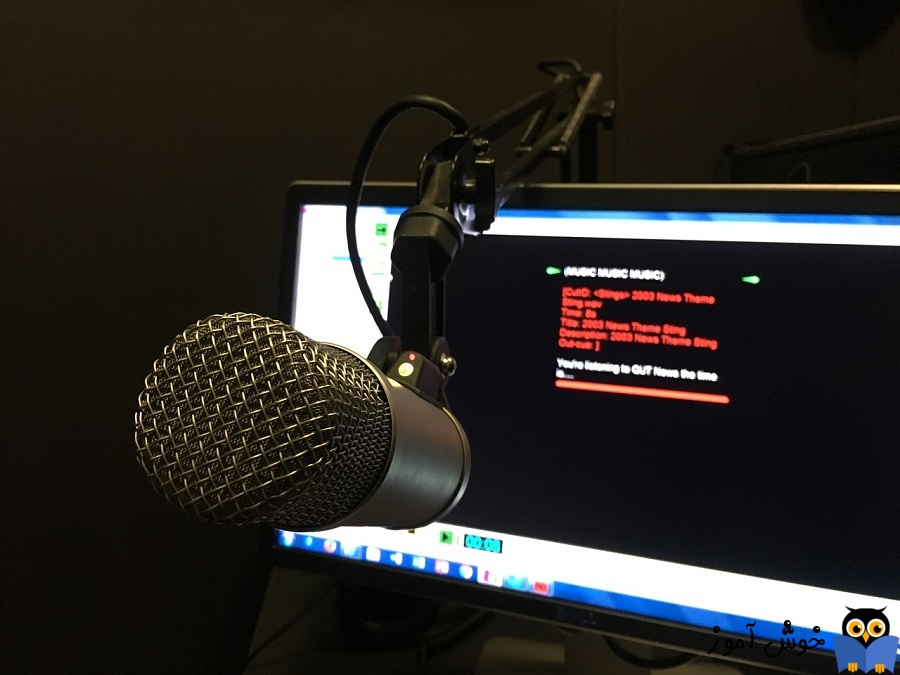
وقتی میکروفون جدیدی را تهیه می کنید و آن را به سیستم متصل می کنید قطعا از خرید آن هدفی داشته اید. هدف شما از میکروفون هر چه که باشد این مهم نیست ولی اگر کیفیت صدای ضبط شده توسط آن میکروفون جالب نباشد، این مهم است(البته این بدیهی است که میکروفون هم جنس خوب و بد دارد ولی اگر حداکثر صدای همان میکروفونی که هم اکنون دارید مد نظر است). خب، آیا مسئله سخت افزاری است یا به درایورهای میکروفون و کارت صدا مربوط است؟ جالب است که برای حل این مشکل از هیچ ابزار جانبی استفاده نخواهیم کرد و از همان ابزارهای خود ویندوز بهره خواهیم برد و نه مشکل سخت افزاری و نه نرم افزاری است فقط تنظیمات ساده ای را با هم در این پست دنبال می کنیم. یکی از رایج ترین مشکلات که همه ما ممکن است با آن روبرو شویم این است که Volume صدایی که ممکن است در تماس های صوتی یا تصویری داریم، انتقال نیابد. منظور این است که صدا با ولوم کم که به سختی شاید شنیده شود انتقال داده می شود. هر چند همه میکروفون ها یک جور نیستند ولی با این حال، گزینه ای برای افزایش Volume میکروفون در ویندوز وجود دارد.

این آموزش بصورت کاملا تصویری است و در ویندوز 10 مراحل دنبال شده است ولی شما هم می توانید در ویندوزهای دیگر هم این روش ها را دنبال کنید.
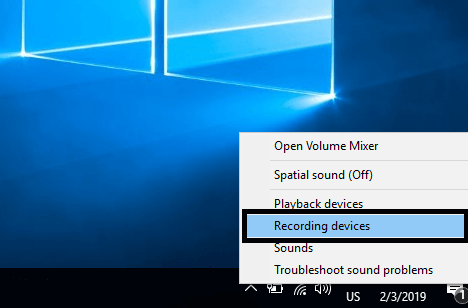
در اینجا شما باید میکروفون فعال را انتخاب کنید. سیستم شما می تواند بیش از یک میکروفون داشته باشد. با این حال، میکروفون فعال تیک سبز رنگ روی خود خواهد داشت. پس روی microphone فعال کلیک راست کرده و گزینه properties را انتخاب کنید(در اینجا فقط یک میکروفون فقط به سیستم متصل می باشد).
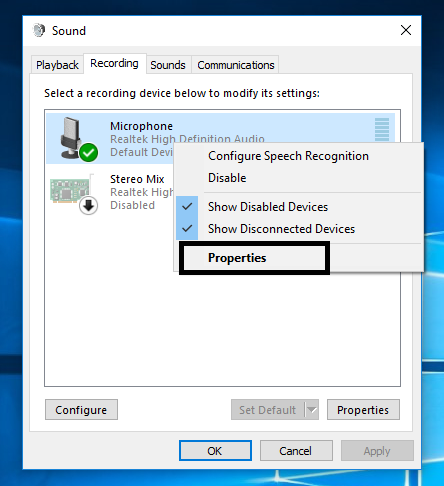
همانطور که در پنجره باز شده مشاهده می کنید، چندین تب وجود دارد و شما باید به تب Levels بروید.
اولین چیزی که باید تغییر دهید افزایش volume در قسمت microphone تا 100 با استفاده از میله لغزنده افقی است. سپس فرم را ok کرده و وضعیت مشکل را بررسی کنید. اگر مشکل رفع شد که هیچ وگرنه در همین قسمت، اینبار microphone boos را افزایش دهید.
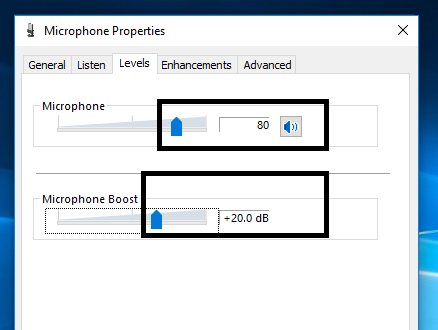
اگر هنوز مشکل را دارید و انتقال صدا توسط میکروفون به خوبی انجام نمی شود، microphone boost را باز هم افزایش دهید و می توانید microphone boost تا 30.0db هم افزایش دهید.
توجه: با افزایش یا کاهش میزان microphone boost، بهتر است از طریق یک میکروفون با شخص دیگری ارتباط برقرار کنید تا بتوانید Feedback ای در مورد نحوه عملکرد میکروفون یا انتقال صدای خود داشته باشید.
پس از انجام این کار، فقط روی Ok کلیک کنید و تغییرات را اعمال کنید. تغییرات بلافاصله اعمال خواهد شد، بنابراین شما می توانید فورا میکروفون خود را آزمایش کنید. این روش قطعا شما را در افزایش Volume میکروفون در ویندوز کمک خواهد کرد، اگر هنوز مشکل را دارید، روش بعدی را دنبال کنید.
شما نیاز دارید که تیک دو گزینه Allow applications to take exclusive control of this device و Give exclusive mode applications priority را در قسمت exclusive mode غیرفعال کنید. سپس فرم را ok کنید که احتمالا الان volume میکروفون شما افزایش یافته است.
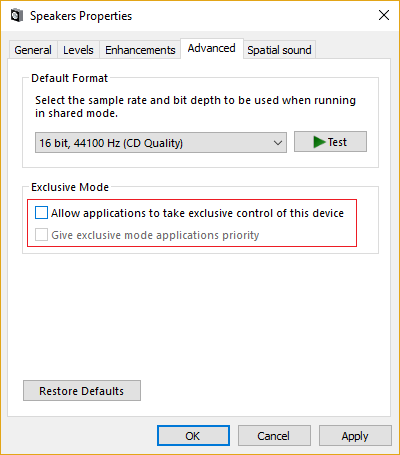
در این تب، مانند تصویر زیر گزینه Do Nothing را فعال کرده و ok کنید.
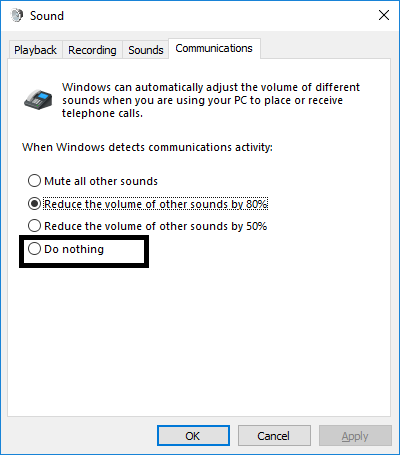
معمولا بصورت پیشفرض گزینه Reduce the volume of other sources by 80% امتخاب شده که باید شما گزینه Do Nothing را فعال کنید و در آخر ok کنید.
احتمالا روش های فوق به افزایش ولوم یا صدای میکروفون در سیستم شما کمک خواهد کرد. فقط نکته ای که باید در روش های فوق رعایت کنید این است که احیانا اگر بیش از یک میکروفون در سیستم دارید میکروفون درست را انتخاب کنید و تست ها را روی همان میکروفون انجام دهید. هر سه روش ساده و راحت بودند و چنانچه شما دوستان عزیز روش دیگری را در جهت رفع مشکل استفاده کرده اید و از آن جواب گرفته اید لطفا در قسمت ثبت نظرات آن را با ما و سایر دوستانتان در وب سایت به اشتراک قرار دهید.

این آموزش بصورت کاملا تصویری است و در ویندوز 10 مراحل دنبال شده است ولی شما هم می توانید در ویندوزهای دیگر هم این روش ها را دنبال کنید.
قبل از هر کاري بهتر از سيستم تان Restore point تهيه کنيد تا در صورت بروز مشکل جاي جبران داشته باشيد.
Method 1 – Microphone Volume Setting
در System tray یا کنار ساعت سیستم در پایین و در سمت راست سیستم، روی آیکون volume کلیک راست کرده و گزینه Recording Device و یا Sounds را کلیک کنید(سپس به تب Recording بروید).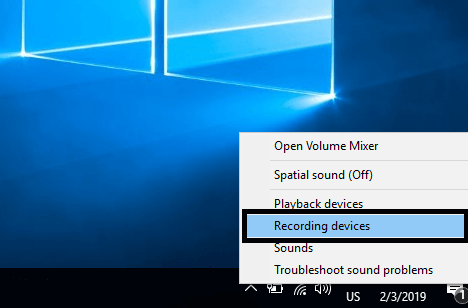
در اینجا شما باید میکروفون فعال را انتخاب کنید. سیستم شما می تواند بیش از یک میکروفون داشته باشد. با این حال، میکروفون فعال تیک سبز رنگ روی خود خواهد داشت. پس روی microphone فعال کلیک راست کرده و گزینه properties را انتخاب کنید(در اینجا فقط یک میکروفون فقط به سیستم متصل می باشد).
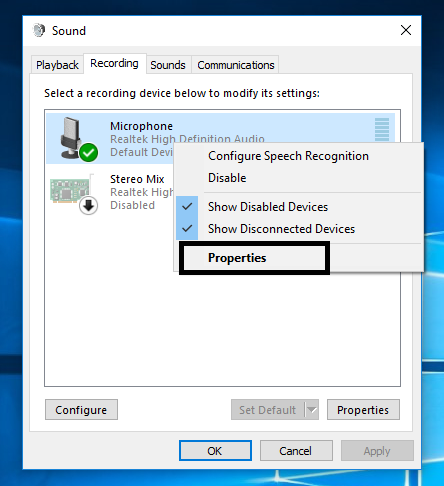
همانطور که در پنجره باز شده مشاهده می کنید، چندین تب وجود دارد و شما باید به تب Levels بروید.
اولین چیزی که باید تغییر دهید افزایش volume در قسمت microphone تا 100 با استفاده از میله لغزنده افقی است. سپس فرم را ok کرده و وضعیت مشکل را بررسی کنید. اگر مشکل رفع شد که هیچ وگرنه در همین قسمت، اینبار microphone boos را افزایش دهید.
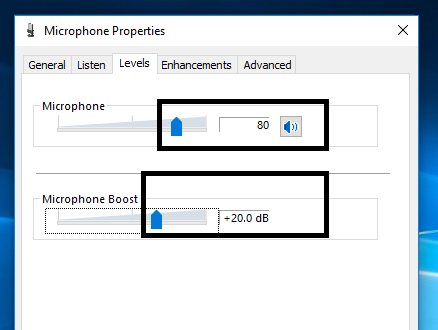
اگر هنوز مشکل را دارید و انتقال صدا توسط میکروفون به خوبی انجام نمی شود، microphone boost را باز هم افزایش دهید و می توانید microphone boost تا 30.0db هم افزایش دهید.
توجه: با افزایش یا کاهش میزان microphone boost، بهتر است از طریق یک میکروفون با شخص دیگری ارتباط برقرار کنید تا بتوانید Feedback ای در مورد نحوه عملکرد میکروفون یا انتقال صدای خود داشته باشید.
پس از انجام این کار، فقط روی Ok کلیک کنید و تغییرات را اعمال کنید. تغییرات بلافاصله اعمال خواهد شد، بنابراین شما می توانید فورا میکروفون خود را آزمایش کنید. این روش قطعا شما را در افزایش Volume میکروفون در ویندوز کمک خواهد کرد، اگر هنوز مشکل را دارید، روش بعدی را دنبال کنید.
Method 2 – Advanced Tab Setting Changes
دوباره پنجره ای که در تصویر بالا مشاهده می کنید را باز کنید و این بار به تب Advanced بروید. هر چند این قسمت تاثیر کمی در رفع مشکل مذکور دارد ولی گزارش برخی کاربران نشان از این دارد که با تغییر تنظیمات این بخش مشکل صدای میکروفون برطرف شده است. پس خوب است که شما هم این مورد را آزمایش کنید.شما نیاز دارید که تیک دو گزینه Allow applications to take exclusive control of this device و Give exclusive mode applications priority را در قسمت exclusive mode غیرفعال کنید. سپس فرم را ok کنید که احتمالا الان volume میکروفون شما افزایش یافته است.
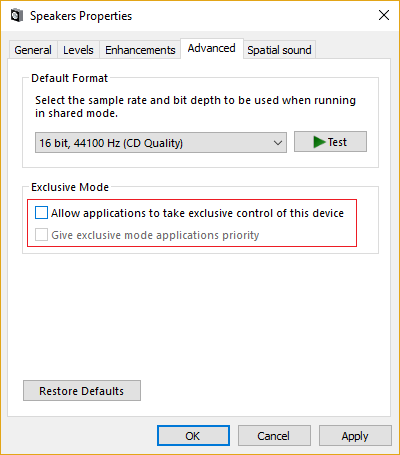
Method 3 – Communications Tab Setting Changes
اگر انجام دو روش فوق تاثیری در microphone volume نداشته است، این روش را هم آزمایش کنید. روی آیکون Volume دوباره کلیک راست کرده و گزینه recording device را انتخاب کنید و سپس در فرم باز شده به تب Communications بروید و یا اگر گزینه recording device وجود ندارد، گزینه Sound را انتخاب کرده و حال به تب Communications بروید.در این تب، مانند تصویر زیر گزینه Do Nothing را فعال کرده و ok کنید.
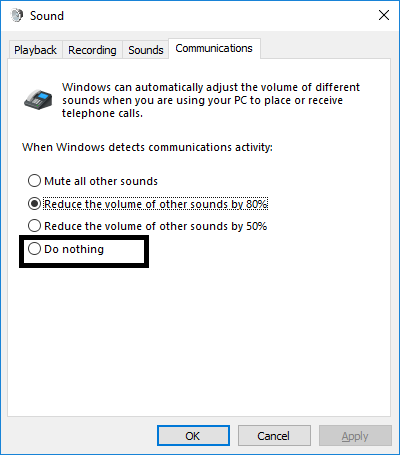
معمولا بصورت پیشفرض گزینه Reduce the volume of other sources by 80% امتخاب شده که باید شما گزینه Do Nothing را فعال کنید و در آخر ok کنید.
احتمالا روش های فوق به افزایش ولوم یا صدای میکروفون در سیستم شما کمک خواهد کرد. فقط نکته ای که باید در روش های فوق رعایت کنید این است که احیانا اگر بیش از یک میکروفون در سیستم دارید میکروفون درست را انتخاب کنید و تست ها را روی همان میکروفون انجام دهید. هر سه روش ساده و راحت بودند و چنانچه شما دوستان عزیز روش دیگری را در جهت رفع مشکل استفاده کرده اید و از آن جواب گرفته اید لطفا در قسمت ثبت نظرات آن را با ما و سایر دوستانتان در وب سایت به اشتراک قرار دهید.





نمایش دیدگاه ها (13 دیدگاه)
دیدگاه خود را ثبت کنید: