خوش آموز درخت تو گر بار دانش بگیرد، به زیر آوری چرخ نیلوفری را
رفع ارور A supported tablet was not found on the system
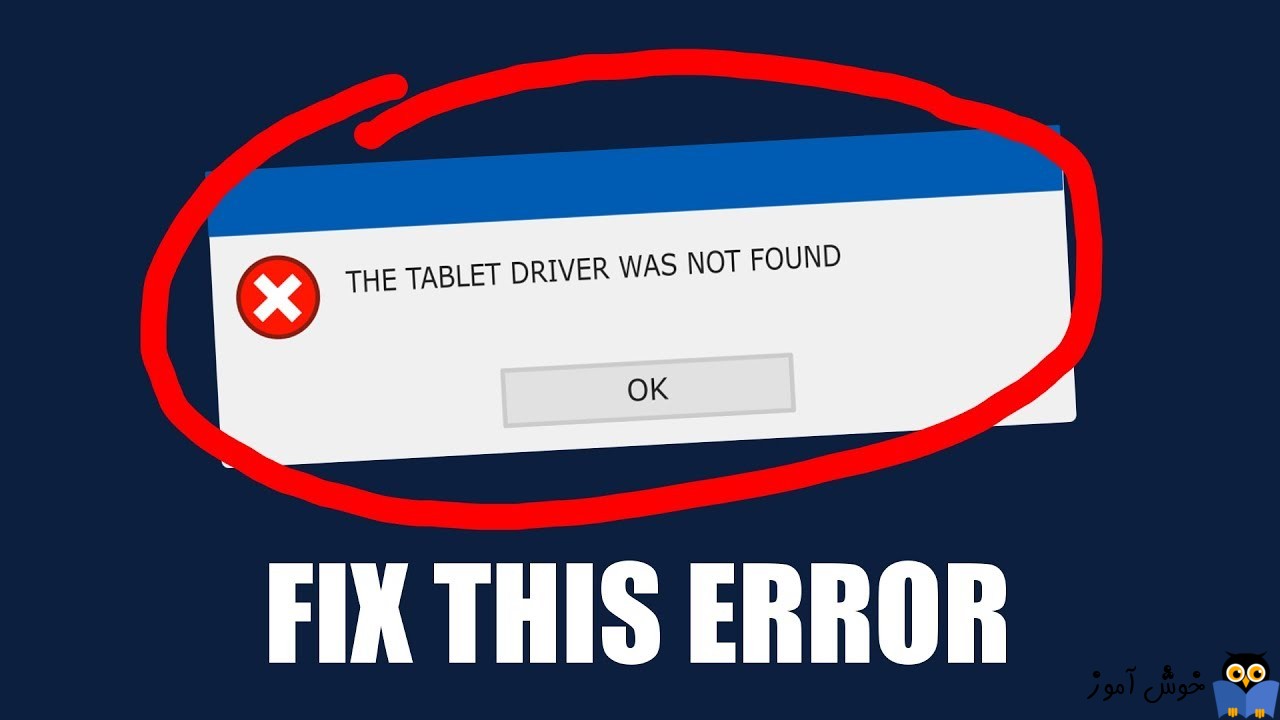
ممکن است در زمان اتصال Wacom tablet خود به سیستم ویندوزی تان با ارور A supported tablet was not found on the system مواجه شوید و همه چیز طبق روال همیشگی پیش نرود. حال که با این ارور مواجه شده اید، باید آن را رفع کنید تا به تبلت خود بتوانید از طریق ویندوز دسترسی بیابید.

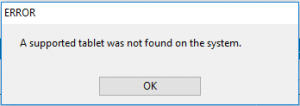
به کنسول Device Manager ویندوز وارد شوید و روی درایور Wacom tablet در قسمت Human Interface Devices کلیک راست کرده و گزینه Uninstall device را کلیک کنید.
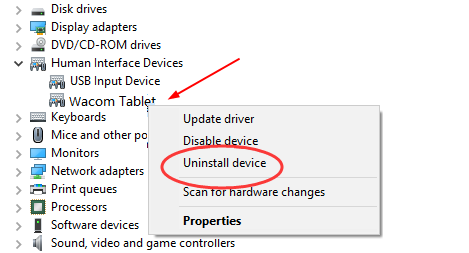
پیغام تایید حذف را هم uninstall کرده و پس از حذف کامل درایور تبلت، سیستم را ریستارت کنید.
پس از بالا آمدن ویندوز می توانید به وب سایت سازنده تبلت رفته و درایور مناسب با مدل تبلت و همین طور نسخه ويندوز را دانلود و در سیستم تان نصب کنید.
شما برای بروزرسانی اتوماتیک تمامی درایورها موجود در سیستم و یا دستگاه هایی که فاقد درایور هستند، می توانید از نرم افزارهای مختص اینکار استفاده کنید که در لینک های زیر در خصوص برخی از این نرم افزارها و طرز استفاده از آنها که اغلب میان این نرم افزارها مشترک است، بحث شده است. اگر با این برنامه ها آشنایی ندارید می توانید از لینک های زیر کمک بگیرید:
دانلود و آپديت درايورها در ويندوز با نرم افزار Smart Driver Updater
آپديت ساده و آسان درايورهاي ويندوز با نرم افزار Driver Talent
بروزرساني درايورها در ويندوز با ابزارهاي رايگان
اگر هنوز مشکل را دارید، به کنسول Services ویندوز مراجعه کرده و سرویس Tabletservicewacom یا چیزی مانند همین نام را یافته و روی آن کلیک راست کرده و آن را Restart کنید.
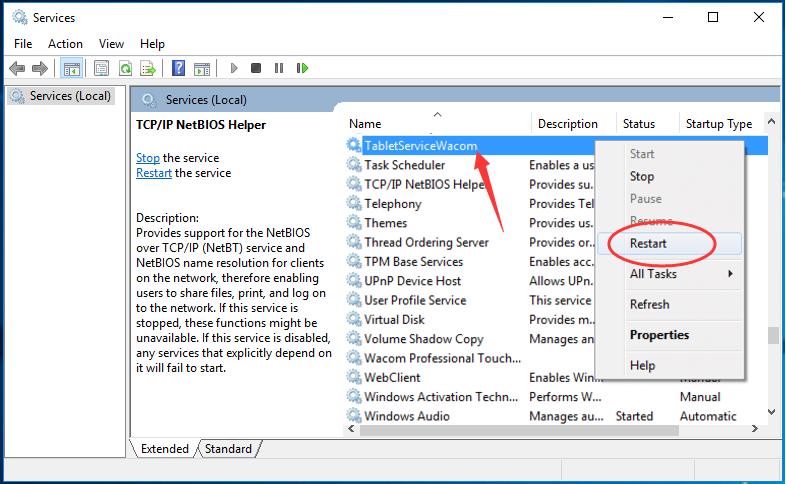
سپس وضعیت ارور را بررسی کنید.
راه حلی که در این حل این ارور می تواند موثر باشد این است که سیستم عامل ویندوز 10 خود را بروزرسانی کنید.
قبل از هر چیز نیاز است که مطمئن شوید سرویس Windows Update ویندوز 10 در وضعیت Start باشد. پس بدین منظور با فشردن کلیدهای Windows key + R پنجره Run را باز کنید و عبارت Services.msc را وارد و Enter کنید.

بدین ترتیب وارد کنسول Services خواهید شد و کلیه سرویس های موجود در ویندوز در هر وضعیتی را مشاهده خواهید کرد. اکنون کافیست که سرویس Windows Update را یافته و روی آن کلیک راست کنید و Properties بگیرید.

از لیست کشویی Startup type گزینه Automatic را انتخاب کرده و دکمه Start را کلیک کنید و منتظر بمانید تا سرویس start شود. پس از Start شدن سرویس فرم را OK کنید.
سپس کلیدهای ترکیبی Windows key + i را همزمان از کیبورد فشار دهید تا پنجره Settings ویندوز باز شود. سپس آیتم Update & Security را انتخاب کنید.

سپس دکمه Check for updates را کلیک کنید تا آپدیت های مورد نیاز ویندوز دانلود شده و نصب شوند.

پس از دانلود آپدیت ها، ویندوز را ریستارت کرده تا آپدیت ها نصب شوند. پس از اینکه سیستم بالا آمد وضعیت مشکل را بررسی کنید.

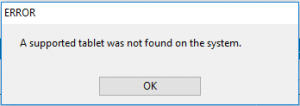
Clean-reinstall your Wacom tablet driver
به کنسول Device Manager ویندوز وارد شوید و روی درایور Wacom tablet در قسمت Human Interface Devices کلیک راست کرده و گزینه Uninstall device را کلیک کنید.
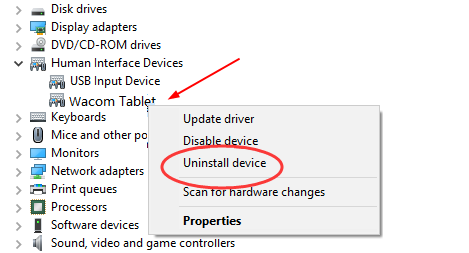
پیغام تایید حذف را هم uninstall کرده و پس از حذف کامل درایور تبلت، سیستم را ریستارت کنید.
پس از بالا آمدن ویندوز می توانید به وب سایت سازنده تبلت رفته و درایور مناسب با مدل تبلت و همین طور نسخه ويندوز را دانلود و در سیستم تان نصب کنید.
شما برای بروزرسانی اتوماتیک تمامی درایورها موجود در سیستم و یا دستگاه هایی که فاقد درایور هستند، می توانید از نرم افزارهای مختص اینکار استفاده کنید که در لینک های زیر در خصوص برخی از این نرم افزارها و طرز استفاده از آنها که اغلب میان این نرم افزارها مشترک است، بحث شده است. اگر با این برنامه ها آشنایی ندارید می توانید از لینک های زیر کمک بگیرید:
دانلود و آپديت درايورها در ويندوز با نرم افزار Smart Driver Updater
آپديت ساده و آسان درايورهاي ويندوز با نرم افزار Driver Talent
بروزرساني درايورها در ويندوز با ابزارهاي رايگان
اگر هنوز مشکل را دارید، به کنسول Services ویندوز مراجعه کرده و سرویس Tabletservicewacom یا چیزی مانند همین نام را یافته و روی آن کلیک راست کرده و آن را Restart کنید.
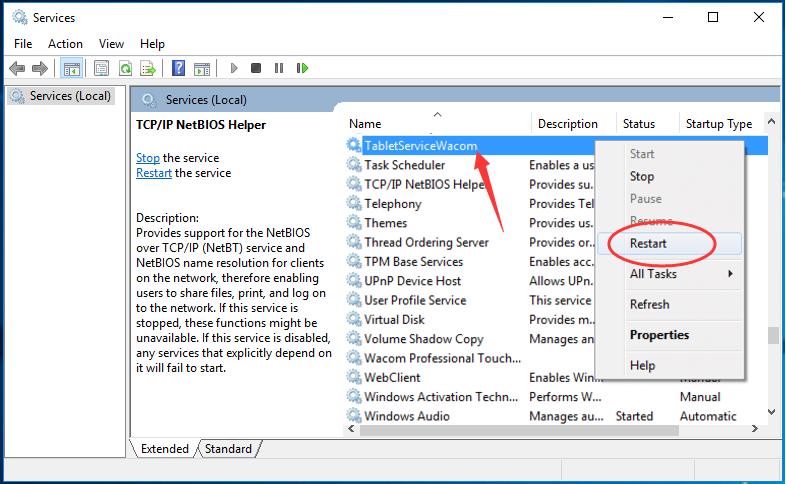
سپس وضعیت ارور را بررسی کنید.
راه حلی که در این حل این ارور می تواند موثر باشد این است که سیستم عامل ویندوز 10 خود را بروزرسانی کنید.
قبل از هر چیز نیاز است که مطمئن شوید سرویس Windows Update ویندوز 10 در وضعیت Start باشد. پس بدین منظور با فشردن کلیدهای Windows key + R پنجره Run را باز کنید و عبارت Services.msc را وارد و Enter کنید.

بدین ترتیب وارد کنسول Services خواهید شد و کلیه سرویس های موجود در ویندوز در هر وضعیتی را مشاهده خواهید کرد. اکنون کافیست که سرویس Windows Update را یافته و روی آن کلیک راست کنید و Properties بگیرید.

از لیست کشویی Startup type گزینه Automatic را انتخاب کرده و دکمه Start را کلیک کنید و منتظر بمانید تا سرویس start شود. پس از Start شدن سرویس فرم را OK کنید.
سپس کلیدهای ترکیبی Windows key + i را همزمان از کیبورد فشار دهید تا پنجره Settings ویندوز باز شود. سپس آیتم Update & Security را انتخاب کنید.

سپس دکمه Check for updates را کلیک کنید تا آپدیت های مورد نیاز ویندوز دانلود شده و نصب شوند.

پس از دانلود آپدیت ها، ویندوز را ریستارت کرده تا آپدیت ها نصب شوند. پس از اینکه سیستم بالا آمد وضعیت مشکل را بررسی کنید.





نمایش دیدگاه ها (0 دیدگاه)
دیدگاه خود را ثبت کنید: