خوش آموز درخت تو گر بار دانش بگیرد، به زیر آوری چرخ نیلوفری را
رفع خطای Mass Storage Controller در کنسول Device manager ویندوز
وقتی به کنسول Device Manager ویندوز وارد می شوید ممکن است روی درایور mass storage controller علامت مثلث زرد رنگ را مشاهده کنید که این دستگاه توسط ویندوز شناسایی نمی شود و حتی ممکن است پیغام خطای Windows can’t find the driver software for it را هم مشاهده کنید. پس مسئله مربوط به درایور دستگاه است و راه حل ساده آن را با هم در این پست خواهیم دید.

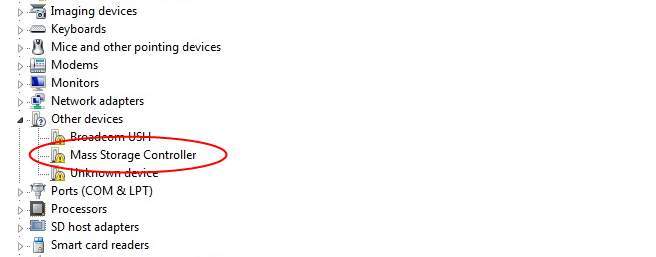
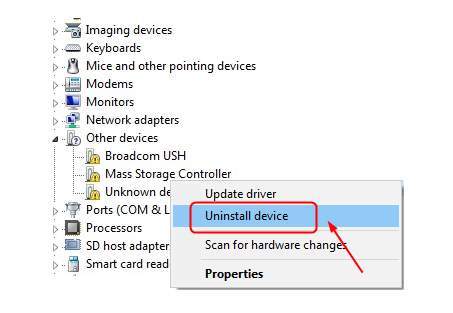
سپس پیغام تایید حذف را هم uninstall کرده تا حذف از سیستم شما به طور کامل انجام شود. پس از آن سیستم را ریستارت کنید و با ریستارت و بالا آمدن ویندوز، درایور به صورت خودکار توسط ویندوز نصب می شود.
اگر هنوز مشکل را دارید روش بعد را تست کنید.
دانلود و آپديت درايورها در ويندوز با نرم افزار Smart Driver Updater
آپديت ساده و آسان درايورهاي ويندوز با نرم افزار Driver Talent
بروزرساني درايورها در ويندوز با ابزارهاي رايگان
راه حلی که در این حل این ارور می تواند موثر باشد این است که سیستم عامل ویندوز 10 خود را بروزرسانی کنید.
قبل از هر چیز نیاز است که مطمئن شوید سرویس Windows Update ویندوز 10 در وضعیت Start باشد. پس بدین منظور با فشردن کلیدهای Windows key + R پنجره Run را باز کنید و عبارت Services.msc را وارد و Enter کنید.

بدین ترتیب وارد کنسول Services خواهید شد و کلیه سرویس های موجود در ویندوز در هر وضعیتی را مشاهده خواهید کرد. اکنون کافیست که سرویس Windows Update را یافته و روی آن کلیک راست کنید و Properties بگیرید.

از لیست کشویی Startup type گزینه Automatic را انتخاب کرده و دکمه Start را کلیک کنید و منتظر بمانید تا سرویس start شود. پس از Start شدن سرویس فرم را OK کنید.
سپس کلیدهای ترکیبی Windows key + i را همزمان از کیبورد فشار دهید تا پنجره Settings ویندوز باز شود. سپس آیتم Update & Security را انتخاب کنید.

سپس دکمه Check for updates را کلیک کنید تا آپدیت های مورد نیاز ویندوز دانلود شده و نصب شوند.

پس از دانلود آپدیت ها، ویندوز را ریستارت کرده تا آپدیت ها نصب شوند. پس از اینکه سیستم بالا آمد وضعیت مشکل را بررسی کنید.

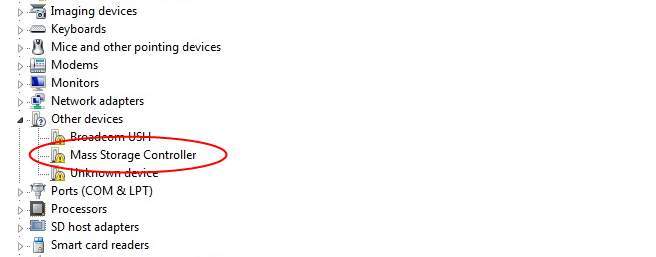
Solution 1. Reinstall your mass storage controller driver
به کنسول Device Manager ویندوز وارد شوید و سپس Other devices مانند تصویر زیر روی Mass Storage Controller کلیک راست کرده و گزینه Uninstall device را کلیک کنید.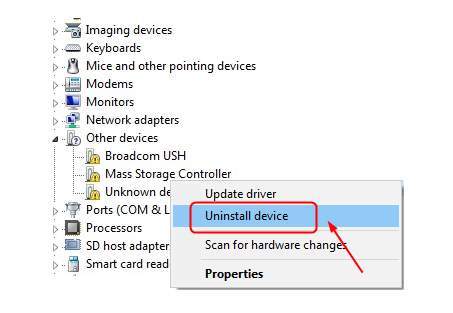
سپس پیغام تایید حذف را هم uninstall کرده تا حذف از سیستم شما به طور کامل انجام شود. پس از آن سیستم را ریستارت کنید و با ریستارت و بالا آمدن ویندوز، درایور به صورت خودکار توسط ویندوز نصب می شود.
اگر هنوز مشکل را دارید روش بعد را تست کنید.
Solution 2. Update your mass storage controller driver
در این روش ما با استفاده از بروزرسانی خودکار درایور مشکل را بررسی می کنیم. در این روش شما با استفاده از نرم افزارهای بروزرسانی درایور اقدام به بروزرسانی درایور در ویندوز خواهید کرد که خیلی ساده می باشد. با اجرای این برنامه ها در سیستم، اسکن سیستم شما آغاز می شود و هر درایوری که برای سیستم نیاز باشد و یا درایورهایی که نیاز به بروزرسانی دارند و نرم افزار مورد استفاده شما آن را شناسایی کند، در لیستی آنها را به شما نشان می دهد و شما می توانید خیلی ساده درایورها را فقط یک کلیک بروزرسانی کنید و یا یک به یک اقدام به آپدیت درایورها کنید. اگر با این قبیل نرم افزارها آشنایی ندارید، نحوه کار با برخی از آنها در لینک های زیر توضیح داده شده که می توانید از آنها کمک بگیرید:دانلود و آپديت درايورها در ويندوز با نرم افزار Smart Driver Updater
آپديت ساده و آسان درايورهاي ويندوز با نرم افزار Driver Talent
بروزرساني درايورها در ويندوز با ابزارهاي رايگان
راه حلی که در این حل این ارور می تواند موثر باشد این است که سیستم عامل ویندوز 10 خود را بروزرسانی کنید.
قبل از هر چیز نیاز است که مطمئن شوید سرویس Windows Update ویندوز 10 در وضعیت Start باشد. پس بدین منظور با فشردن کلیدهای Windows key + R پنجره Run را باز کنید و عبارت Services.msc را وارد و Enter کنید.

بدین ترتیب وارد کنسول Services خواهید شد و کلیه سرویس های موجود در ویندوز در هر وضعیتی را مشاهده خواهید کرد. اکنون کافیست که سرویس Windows Update را یافته و روی آن کلیک راست کنید و Properties بگیرید.

از لیست کشویی Startup type گزینه Automatic را انتخاب کرده و دکمه Start را کلیک کنید و منتظر بمانید تا سرویس start شود. پس از Start شدن سرویس فرم را OK کنید.
سپس کلیدهای ترکیبی Windows key + i را همزمان از کیبورد فشار دهید تا پنجره Settings ویندوز باز شود. سپس آیتم Update & Security را انتخاب کنید.

سپس دکمه Check for updates را کلیک کنید تا آپدیت های مورد نیاز ویندوز دانلود شده و نصب شوند.

پس از دانلود آپدیت ها، ویندوز را ریستارت کرده تا آپدیت ها نصب شوند. پس از اینکه سیستم بالا آمد وضعیت مشکل را بررسی کنید.





نمایش دیدگاه ها (1 دیدگاه)
دیدگاه خود را ثبت کنید: