خوش آموز درخت تو گر بار دانش بگیرد، به زیر آوری چرخ نیلوفری را
رفع ارور AMD Software has stopped working هنگام نصب نرم افزارها یا درایورهای AMD در ویندوز
advanced Micro Devices یا AMD، یکی از تولید کننده های پیشرو در تولید ریزپردازنده و کارت گرافیک پس از NVIDIA است و سهم بسیار بالایی از بازار را به خود اختصاص داده است. این شرکت به طور مداوم تحقیق و توسعه را انجام می دهد و محصول جدیدی که تقریبا برابر با Intel و NVIDIA است را ارائه می دهد.

اخیرا بسیاری از کاربران گزارش داده اند که هنگامیکه نرم افزار AMD یا کارت گرافیک خود را نصب می کنند، با پیغام خطای AMD Software has stopped working مواجه شده اند. این رفتار در نسخه های قدیمی تر سیستم عامل یعنی ویندوز 8 / 8.1 بسیار رایج است و از آنجایی که پشتیبانی مایکروسافت از نسخه های قبل تر ویندوز خود کاهش یافته است AMD نیز پشتیبانی از این ورژن ها را متوقف کرده است.
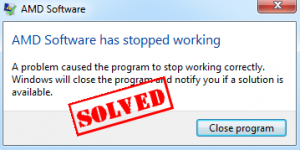
برای رفع مشکل مذکور شما می توانید راه حل های بسیار ساده زیر را دنبال کنید:
برای uninstall کردن کامل درایور کارت گرافیک سیستم تان، ابتدا این ابزار Display Driver Uninstaller را دانلود و Extract کنید. سپس سیستم را در حالت safe mode بوت کرده و ابزار فوق را که Extract کرده بودید را اجرا کنید. با این ابزار اقدام به uninstall کردن درایور کارت گرافیک کرده و سپس سیستم را در حالت عادی بوت کنید. پس از بوت شدن درایور پیشفرض خود ویندوز نصب می شود.
سپس می توانید به وب سایت AMD رفته(کاربران ایران به ف.ی.ل.ت.ر شکن نیاز دارند تا بتوانند به وب سایت AMD دسترسی پیدا کنند) و درایورهای کارت گرافیک مناسب، جدید و سازگار با سخت افزار و نسخه ويندوز را دانلود و در سیستم تان نصب کنید. روش دیگر این است که از هر طریقی که بدان اشراف دارید اقدام به آپدیت درایور کارت گرافیک در سیستم تان کنید. چنانچه با این روشها آشنایی ندارید می توانید از لینکهای زیر کمک بگیرید.
دانلود و آپديت درايورها در ويندوز با نرم افزار Smart Driver Updater
آپديت ساده و آسان درايورهاي ويندوز با نرم افزار Driver Talent
بروزرساني درايورها در ويندوز با ابزارهاي رايگان
راه حلی که در این حل این ارور می تواند موثر باشد این است که سیستم عامل ویندوز 10 خود را بروزرسانی کنید.
قبل از هر چیز نیاز است که مطمئن شوید سرویس Windows Update ویندوز 10 در وضعیت Start باشد. پس بدین منظور با فشردن کلیدهای Windows key + R پنجره Run را باز کنید و عبارت Services.msc را وارد و Enter کنید.

بدین ترتیب وارد کنسول Services خواهید شد و کلیه سرویس های موجود در ویندوز در هر وضعیتی را مشاهده خواهید کرد. اکنون کافیست که سرویس Windows Update را یافته و روی آن کلیک راست کنید و Properties بگیرید.

از لیست کشویی Startup type گزینه Automatic را انتخاب کرده و دکمه Start را کلیک کنید و منتظر بمانید تا سرویس start شود. پس از Start شدن سرویس فرم را OK کنید.
سپس کلیدهای ترکیبی Windows key + i را همزمان از کیبورد فشار دهید تا پنجره Settings ویندوز باز شود. سپس آیتم Update & Security را انتخاب کنید.

سپس دکمه Check for updates را کلیک کنید تا آپدیت های مورد نیاز ویندوز دانلود شده و نصب شوند.

پس از دانلود آپدیت ها، ویندوز را ریستارت کرده تا آپدیت ها نصب شوند.

اخیرا بسیاری از کاربران گزارش داده اند که هنگامیکه نرم افزار AMD یا کارت گرافیک خود را نصب می کنند، با پیغام خطای AMD Software has stopped working مواجه شده اند. این رفتار در نسخه های قدیمی تر سیستم عامل یعنی ویندوز 8 / 8.1 بسیار رایج است و از آنجایی که پشتیبانی مایکروسافت از نسخه های قبل تر ویندوز خود کاهش یافته است AMD نیز پشتیبانی از این ورژن ها را متوقف کرده است.
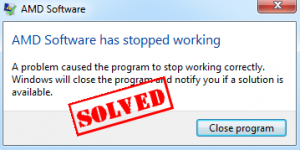
قبل از هر کاري بهتر است از سيستم تان Restore point تهيه کنيد.
برای رفع مشکل مذکور شما می توانید راه حل های بسیار ساده زیر را دنبال کنید:
برای uninstall کردن کامل درایور کارت گرافیک سیستم تان، ابتدا این ابزار Display Driver Uninstaller را دانلود و Extract کنید. سپس سیستم را در حالت safe mode بوت کرده و ابزار فوق را که Extract کرده بودید را اجرا کنید. با این ابزار اقدام به uninstall کردن درایور کارت گرافیک کرده و سپس سیستم را در حالت عادی بوت کنید. پس از بوت شدن درایور پیشفرض خود ویندوز نصب می شود.
سپس می توانید به وب سایت AMD رفته(کاربران ایران به ف.ی.ل.ت.ر شکن نیاز دارند تا بتوانند به وب سایت AMD دسترسی پیدا کنند) و درایورهای کارت گرافیک مناسب، جدید و سازگار با سخت افزار و نسخه ويندوز را دانلود و در سیستم تان نصب کنید. روش دیگر این است که از هر طریقی که بدان اشراف دارید اقدام به آپدیت درایور کارت گرافیک در سیستم تان کنید. چنانچه با این روشها آشنایی ندارید می توانید از لینکهای زیر کمک بگیرید.
دانلود و آپديت درايورها در ويندوز با نرم افزار Smart Driver Updater
آپديت ساده و آسان درايورهاي ويندوز با نرم افزار Driver Talent
بروزرساني درايورها در ويندوز با ابزارهاي رايگان
راه حلی که در این حل این ارور می تواند موثر باشد این است که سیستم عامل ویندوز 10 خود را بروزرسانی کنید.
قبل از هر چیز نیاز است که مطمئن شوید سرویس Windows Update ویندوز 10 در وضعیت Start باشد. پس بدین منظور با فشردن کلیدهای Windows key + R پنجره Run را باز کنید و عبارت Services.msc را وارد و Enter کنید.

بدین ترتیب وارد کنسول Services خواهید شد و کلیه سرویس های موجود در ویندوز در هر وضعیتی را مشاهده خواهید کرد. اکنون کافیست که سرویس Windows Update را یافته و روی آن کلیک راست کنید و Properties بگیرید.

از لیست کشویی Startup type گزینه Automatic را انتخاب کرده و دکمه Start را کلیک کنید و منتظر بمانید تا سرویس start شود. پس از Start شدن سرویس فرم را OK کنید.
سپس کلیدهای ترکیبی Windows key + i را همزمان از کیبورد فشار دهید تا پنجره Settings ویندوز باز شود. سپس آیتم Update & Security را انتخاب کنید.

سپس دکمه Check for updates را کلیک کنید تا آپدیت های مورد نیاز ویندوز دانلود شده و نصب شوند.

پس از دانلود آپدیت ها، ویندوز را ریستارت کرده تا آپدیت ها نصب شوند.





نمایش دیدگاه ها (2 دیدگاه)
دیدگاه خود را ثبت کنید: