خوش آموز درخت تو گر بار دانش بگیرد، به زیر آوری چرخ نیلوفری را
رفع مشکل کار نکردن هدست USB در ویندوز

بسیاری از کاربران از هدست های USB در سیستم شان استفاده می کنند اما بر طبق گزارشی که برخی از کاربران مطرح کرده اند، بسیاری از آنها با مشکل هدست USB مواجه هستند و چنانچه شما هم همین مشکل را دارید و نمی توانید از هدست USB تان استفاده کنید و صدایی از آن پخش نمی شود، در این پسن به شما نشان خواهیم داد که چگونه این مشکل را برطرف سازید. جالب اینجاست که حتی با جایگزین کردن هدست USB هم مشکل حل نشده است ولی به شما راه حل آن نشان داده خواهد شد(اگر هدست USB شما دارای میکرفون است و از آن نمی توانید استفاده کنید، راه حل آن هم در این پست گفته شده است).

ترجیحا این راه حل را آخر از همه این راه حل ها انجام دهید و به سراغ راه حل ها بروید و چنانچه با دنبال کردن آنها مشکل را هنوز دارید، سپس این متد را انجام دهید.
برای رفع این مشکل روی علامت Volume در کنار ساعت سیستم کلیک راست کرده و گزینه Sounds را کلیک کنید.
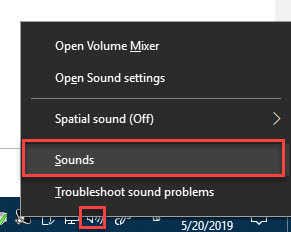
سپس در فرم باز شده به تب Playback بروید.
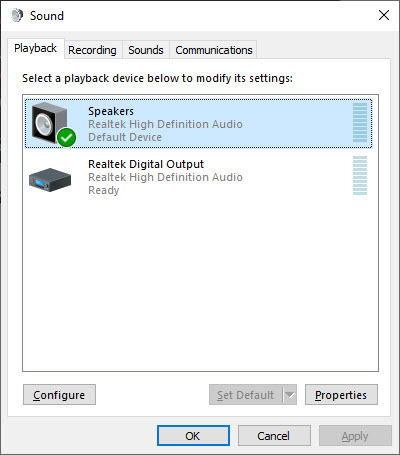
سپس روی هدفون خود کلیک راست کرده و گزینه Properties را کلیک کنید.
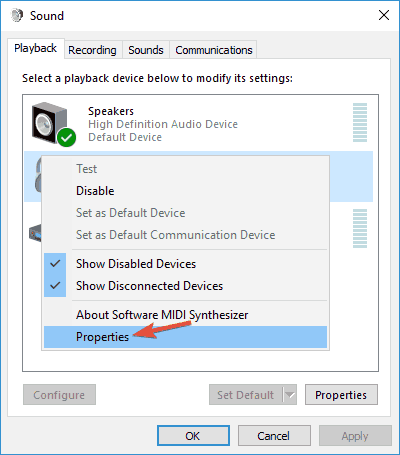
سپس از لیست کشویی Device usage گزینه Don’t use this device را مانند تصویر زیر انتخاب کرده و فرم را ok کنید.
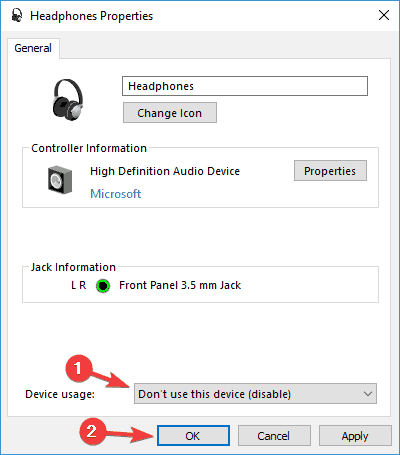
سپس وضعیت ارور را بررسی کنید.
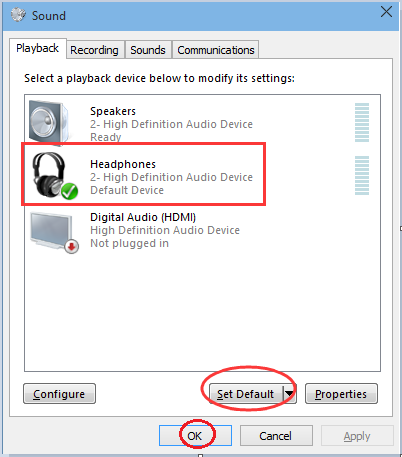
اگر کارت صدای شما on-board است، با دانلود درایور جدید مادربرد و نصب آن می توانید درایور کارت صدا را هم بروزرسانی کنید که درایورهای مادربرد عمدتا حجم بالایی دارند و باید دقت کنید که حتما درایور درست را دانلود کنید. اما شما می توانید با استفاده از نرم افزارهای بروزرسانی درایور، بسیار ساده تر اقدام به آپدیت درایورهای سیستم تان کنید. چون این برنامه ها عمدتا طرز کار مشابهی دارند و پس از اجرا شدن، سیستم شما را اسکن می کنند و هر درایوری که نیاز سیستم شما باشد و یا درایورهایی که نیاز به بروزرسانی داشته باشند را لیست می کند و شما با یک کلیک می توانید همه آنها را بروزرسانی کنید و یا هر کدام را که مد نظر دارید فقط آپدیت کنید.
در لینک های زیر در خصوص برخی از این نرم افزارها توضیح داده شده است و اگر با آنها آشنایی ندارید، می توانید از لینک های زیر کمک بگیرید:
بروزرساني اتوماتيک درايور در ويندوز با استفاده از نرم افزار TweakBit™ Driver Updater
دانلود و آپديت درايورها در ويندوز با نرم افزار Smart Driver Updater
آپديت ساده و آسان درايورهاي ويندوز با نرم افزار Driver Talent
بروزرساني درايورها در ويندوز با ابزارهاي رايگان
به Settings ویندوز 10 وارد شده و سپس به Update & Security بروید.
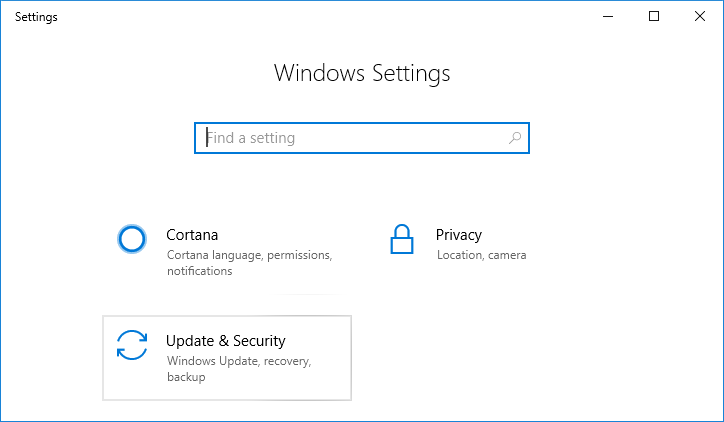
سپس از پانل سمت چپ Troubleshoot را انتخاب کنید. در قسمت مقابل و در بخش Find and fix other problems، آیتم Hardware and Devices را کلیک کنید.
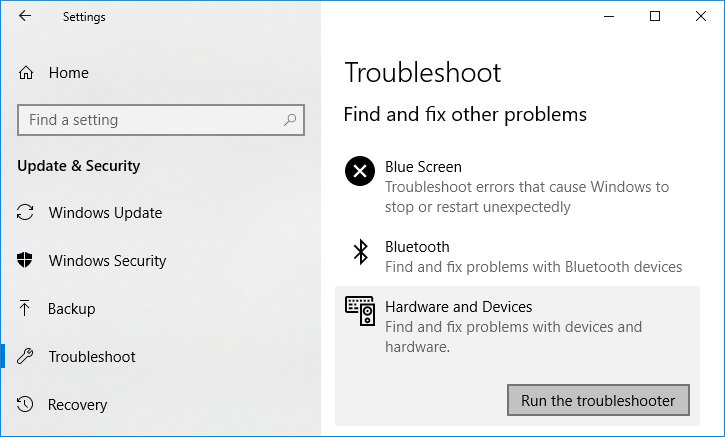
سپس دکمه Run the troubleshooter را کلیک کنید تا ابزار عیب یابی اجرا شود. مراحل آن را دنبال کنید تا این ابزار مشکل را شناسایی و در صورت امکان برطرف کند.
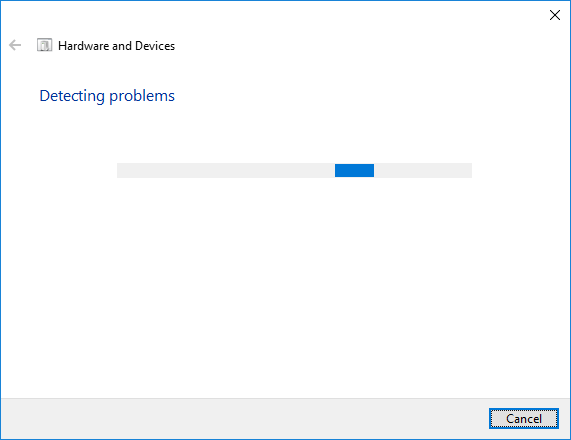
به Settings ویندوز 10 وارد شده و سپس به Privacy وارد شوید:
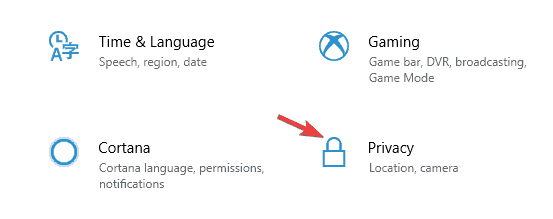
از پانل سمت چپ گزینه Microphone را انتخاب و در قسمت مقابل هم Microphone را فعال کنید. از لیست پایین آن هم برنامه هایی که مجاز به استفاده از Microphone هستند فعال کنید. یعنی برنامه هایی که شما می خواهید آنها بتوانند از میکروفون هدست استفاده کنند.
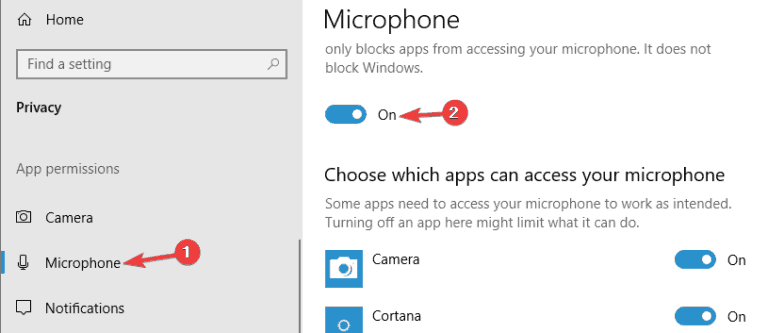
فقط به یاد داشته باشید که این راه حل موقت است و شما هر بار باید اینکار را در خصوص هدست و برنامه Razer Synapse باید انجام دهید.

Unplug the headset while Windows boots
کاربرانی که از USB headset استفاده می کنند گزارش کرده اند که ممکن است USB headset با برخی سایر دستگاه های USB در سیستم شما ممکن است تداخل داشته باشند، از این رو توصیه شده که وقتی کامپیوتر خود را روشن می کنید، هدست USB را از سیستم تان جدا کرده و پس از بالا آمدن ویندوز دوباره آن را به سیستم وصل کرده و وضعیت مشکل را بررسی کنید.Update your BIOS and reset CMOS
برخی دیگر از کاربرانی که همین مشکل را داشته اند، مشکل را با بروزرسانی بایوس و یا ریست کردن تنظیمات بایوس حل کرده اند. ریست کردن تنظیمات بایوس بسیار ساده است ولی در بروزرسانی بایوس بسیار دقت کنید که اصلا جای اشتباه در این کار وجود ندارد و اگر مهارت کافی در کار با کامپیوتر ندارید حتما از فرد متخصص و یا مراکز تعمیر معتبر کامپیوتر کمک بگیرید.ترجیحا این راه حل را آخر از همه این راه حل ها انجام دهید و به سراغ راه حل ها بروید و چنانچه با دنبال کردن آنها مشکل را هنوز دارید، سپس این متد را انجام دهید.
Don’t use your headset as default playback device
این راه حل مربوط به هدست هایی است که با کارت صدای Built-in خود سیستم ساخته شده اند، یعنی هم به پورت USB و هم پورت Audio کارت صدا متصل می شود. مسئله این هدست ها این است که در حین بازی فقط از یک اسپیکر آن صدا می شنوید.برای رفع این مشکل روی علامت Volume در کنار ساعت سیستم کلیک راست کرده و گزینه Sounds را کلیک کنید.
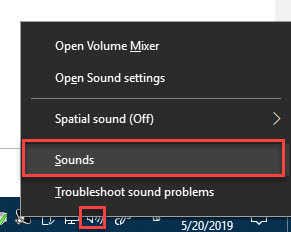
سپس در فرم باز شده به تب Playback بروید.
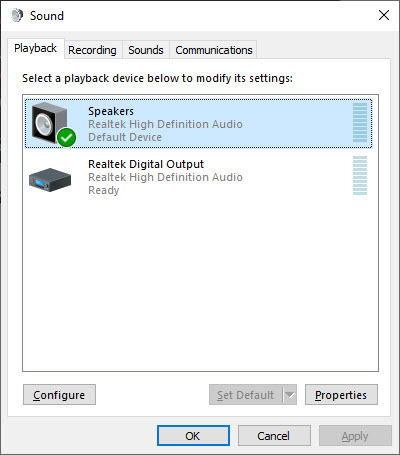
سپس روی هدفون خود کلیک راست کرده و گزینه Properties را کلیک کنید.
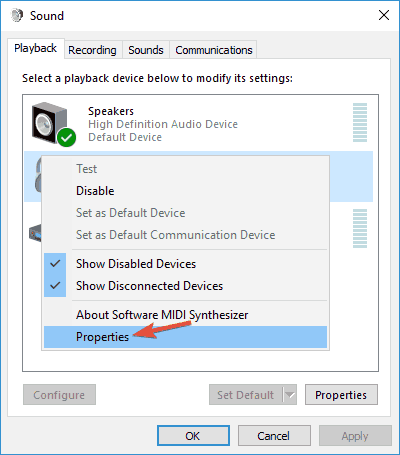
سپس از لیست کشویی Device usage گزینه Don’t use this device را مانند تصویر زیر انتخاب کرده و فرم را ok کنید.
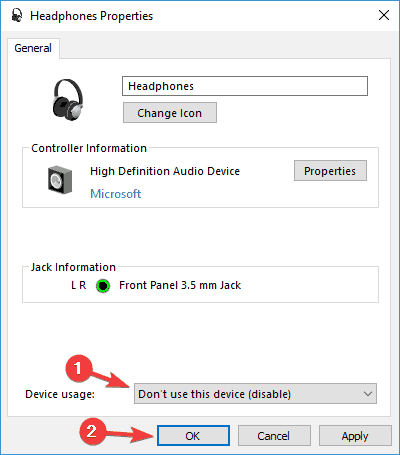
سپس وضعیت ارور را بررسی کنید.
Set your USB headset as default device
مجدد وارد پنجره Sounds بشوید و در تب Palyback، دوباره Headset خود را انتخاب کرده و دکمه Set Default را انتخاب و OK کنید.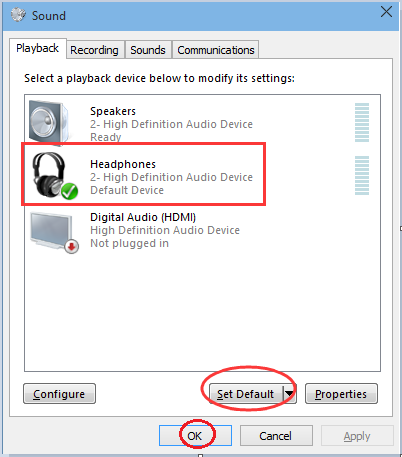
Update your audio driver
خرابی و قدیمی بودن و یا مشکل دار بودن درایورaudio می تواند دلیلی بر مشکل Headset usb باشد. پس با نصب درایور بروز شده audio گام دیگری در جهت رفع مشکل بردارید. از این رو می توانید به وب سایت سازنده کارت صدا وارد شدن و درایور جدید و متناسب با مدل سخت افزار کارت صدا و همچنین مطابق با نسخه ويندوز را دانلود و نصب کنید.اگر کارت صدای شما on-board است، با دانلود درایور جدید مادربرد و نصب آن می توانید درایور کارت صدا را هم بروزرسانی کنید که درایورهای مادربرد عمدتا حجم بالایی دارند و باید دقت کنید که حتما درایور درست را دانلود کنید. اما شما می توانید با استفاده از نرم افزارهای بروزرسانی درایور، بسیار ساده تر اقدام به آپدیت درایورهای سیستم تان کنید. چون این برنامه ها عمدتا طرز کار مشابهی دارند و پس از اجرا شدن، سیستم شما را اسکن می کنند و هر درایوری که نیاز سیستم شما باشد و یا درایورهایی که نیاز به بروزرسانی داشته باشند را لیست می کند و شما با یک کلیک می توانید همه آنها را بروزرسانی کنید و یا هر کدام را که مد نظر دارید فقط آپدیت کنید.
در لینک های زیر در خصوص برخی از این نرم افزارها توضیح داده شده است و اگر با آنها آشنایی ندارید، می توانید از لینک های زیر کمک بگیرید:
بروزرساني اتوماتيک درايور در ويندوز با استفاده از نرم افزار TweakBit™ Driver Updater
دانلود و آپديت درايورها در ويندوز با نرم افزار Smart Driver Updater
آپديت ساده و آسان درايورهاي ويندوز با نرم افزار Driver Talent
بروزرساني درايورها در ويندوز با ابزارهاي رايگان
Run the Hardware Devices troubleshooter
به Settings ویندوز 10 وارد شده و سپس به Update & Security بروید.
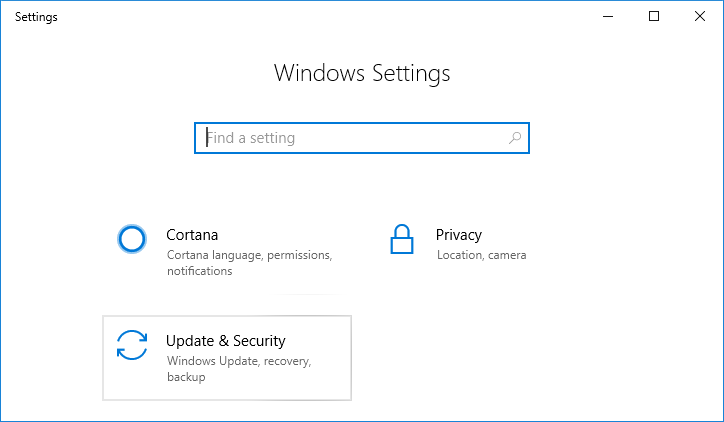
سپس از پانل سمت چپ Troubleshoot را انتخاب کنید. در قسمت مقابل و در بخش Find and fix other problems، آیتم Hardware and Devices را کلیک کنید.
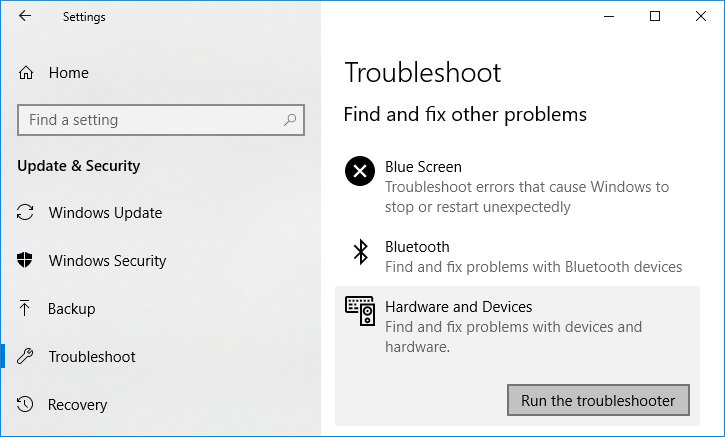
سپس دکمه Run the troubleshooter را کلیک کنید تا ابزار عیب یابی اجرا شود. مراحل آن را دنبال کنید تا این ابزار مشکل را شناسایی و در صورت امکان برطرف کند.
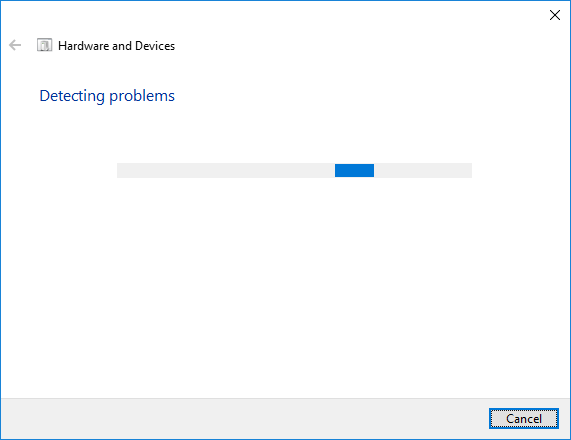
Remove the problematic applications
طبق گزارش کاربران برخی از نرم افزارهایی که در سیستم نصب شده اند می توانند در رخ دادن این مشکل نقش داشته باشند، مثلا Etron software می تواند در این ارور موثر باشد. پس اگر این نرم افزار در سیستم شما نصب شده، آن را uninstall کنید.Check your privacy settings
مشکل USB headset می تواند حتی به تنظیمات privacy در ویندوز هم ربط داشته باشد. طبق گزارش کاربران، برنامه ها به دلیل تنظیمات خاص در Privacy، مجاز به استفاده از میکروفون در هدست USB نیستند. با این وجود، با انجام این موارد می توانید این مشکل را حل کنید:به Settings ویندوز 10 وارد شده و سپس به Privacy وارد شوید:
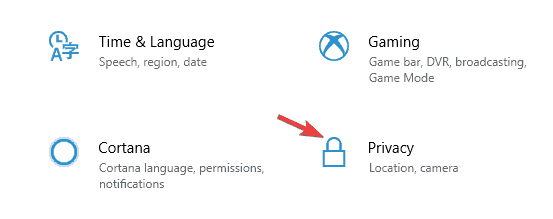
از پانل سمت چپ گزینه Microphone را انتخاب و در قسمت مقابل هم Microphone را فعال کنید. از لیست پایین آن هم برنامه هایی که مجاز به استفاده از Microphone هستند فعال کنید. یعنی برنامه هایی که شما می خواهید آنها بتوانند از میکروفون هدست استفاده کنند.
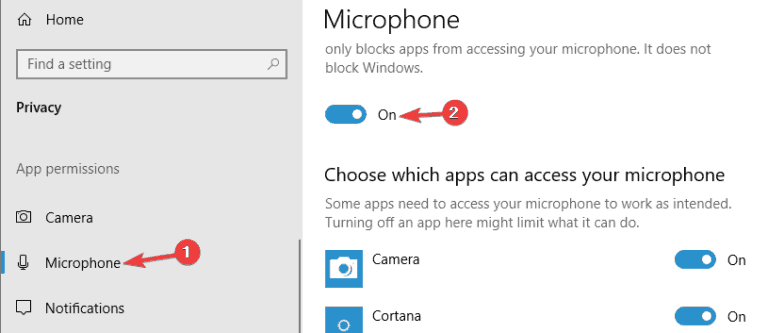
Disconnect the headset and turn off Razer Synapse software
گاهی اوقات مسائل USB headset ممکن است توسط نرم افزاری مانند Razer Synapse ایجاد شود. با توجه به نظرات کاربران، به رحتی مشکل را حل کرده اند. آنها هدست را از سیستم جدا کرده و برنامه Razer Synapse را بستند و دوباره هدست را به سیستم متصل کردند که به این ترتیب مشکل برطرف شد.فقط به یاد داشته باشید که این راه حل موقت است و شما هر بار باید اینکار را در خصوص هدست و برنامه Razer Synapse باید انجام دهید.





نمایش دیدگاه ها (1 دیدگاه)
دیدگاه خود را ثبت کنید: