خوش آموز درخت تو گر بار دانش بگیرد، به زیر آوری چرخ نیلوفری را
24. نمودارها (Charts) در ورد 2016
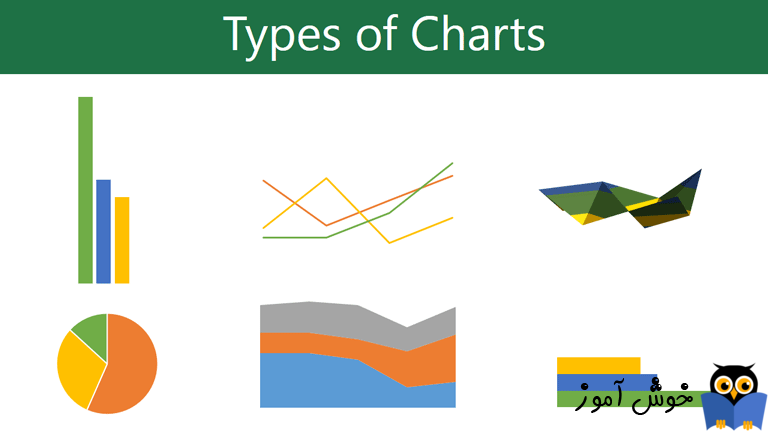
یک نمودار (chart) ابزاری است که با استفاده از آن می توانید اطلاعات را بصورت گرافیکی ارائه بدهید. قرار دادن یک نمودار (chart) در سند ورد به شما کمک می کند تا داده های عددی را بصورت مقایسه ای و همینطور روندی نشان دهید، بنابراین درک آن برای خواننده سند آسانتر خواهد شد.

چندین نوع نمودار (chart) در ورد وجود دارد. برای اینکه نمودارها (charts) را به طور موثرتری مورد استفاده قرار دهید، لازم است تا تفاوتهای این نمودارها را بهتر درک کنید.
نمودارهای ستونی (Column charts) از میله های عمودی برای نمایش داده ها استفاده می کنند. این نمودارها با انواع مختلفی از داده ها کار می کنند، اما غالبا برای مقایسه اطلاعات مورد استفاده قرار می گیرند.
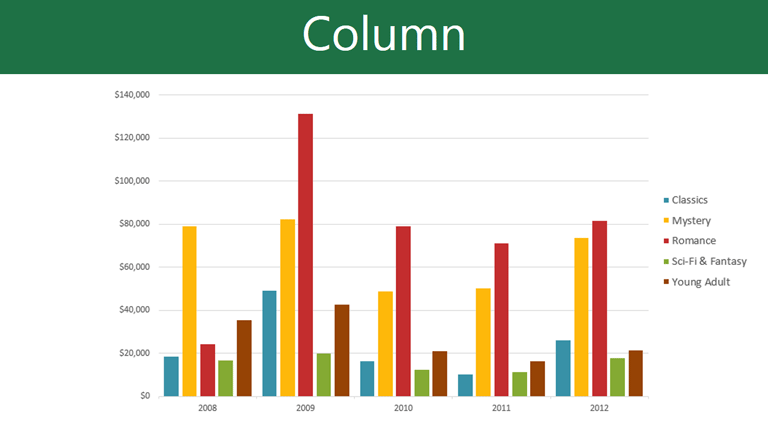
این نمودارها برای نمایش روند ها ایده آل هستند. نقطه های داده ها با خط به یکدیگر متصل شده اند، که این به شما کمک می کند تا به آسانی افزایش یا کاهش مقادیر در طول زمان را بتوانید مشاهده نمایید.
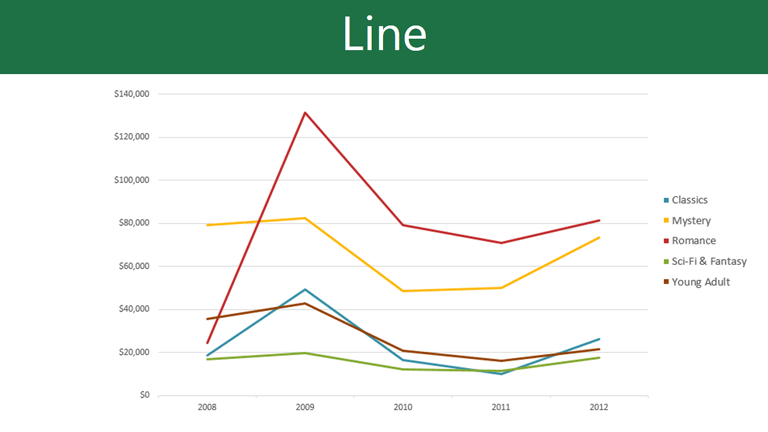
نمودارهای نسبتی (Pie charts) مقایسه مقادیر را آسان می سازند. هر مقدار تکه ای از نسبت ها را به خود اختصاص می دهد، بنابراین مشاهده اینکه هر مقدار چند درصد از کل را شامل می گردد، برای شما ساده می شود.
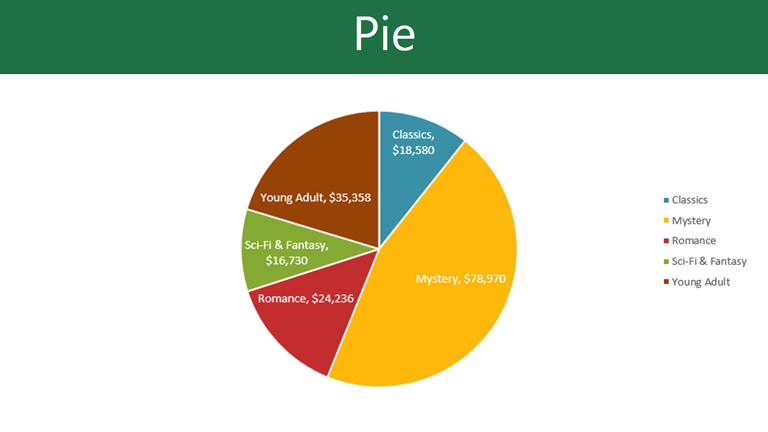
نمودارهای میله ای (Bar charts) دقیقا مشابه نمودارهای ستونی (column charts) عمل می کنند، اما تفاوت آنها با نمودارهای ستونی در اینست که نمودار میله ای مقادیر را بصورت افقی نمایش می دهد، ولی نمودار ستونی مقادیر را بصورت عمودی نمایش می دهد.
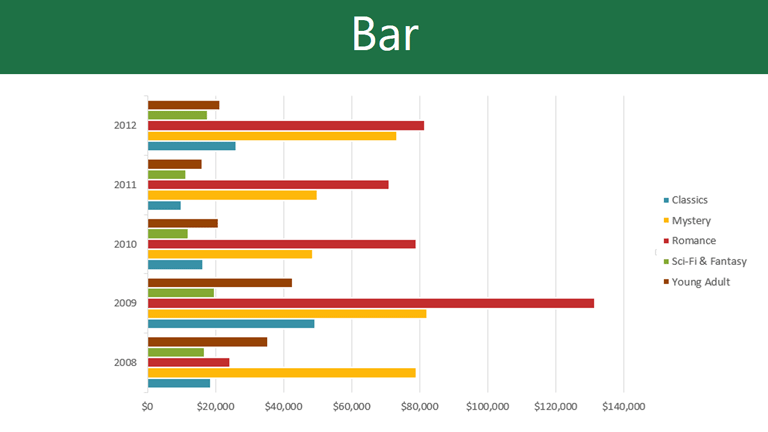
نمودارهای منطقه ای (Area charts) مشابه نمودارهای خطی (line charts) می باشند، با این تفاوت که ناحیه های زیر خط با رنگها پر می شود.
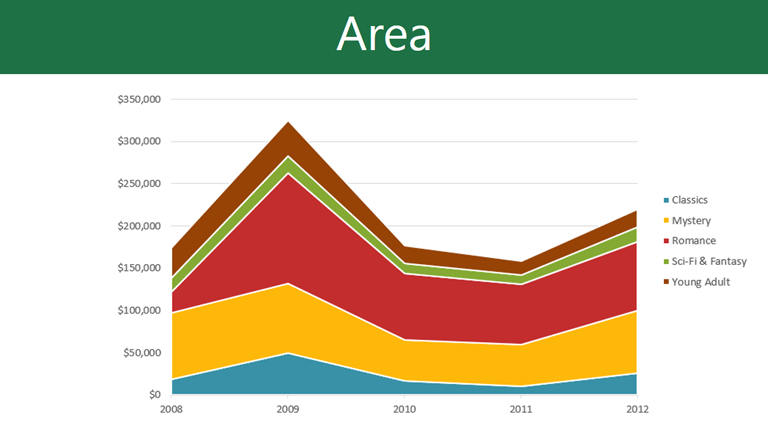
نمودارهای سطحی (Surface charts) به شما اجازه می دهند تا داده ها را بصورت یک چشم انداز سه بعدی (3D landscape) به معرض نمایش بگذارید. این نوع نمودارها با مجموعه داده های (data sets) بزرگ بهتر کار می کنند، و به شما این امکان را می دهند تا داده های متنوعی را بصورت همزمان ببینید.
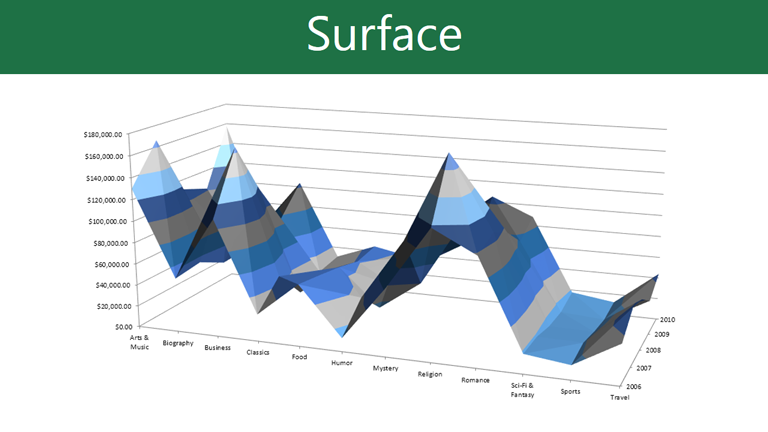
علاوه بر نوع نمودارها (chart types) شما نیاز خواهید داشت تا بدانید، چگونه یک نمودار را بخوانید. نمودارها دارای چندین عنصر (یا بخش) متفاوت می باشند، که به شما کمک می کنند داده ها را تفسیر کنید.
عنوان نمودار باید به وضوح بیان کند که نمودار چه چیزی را تشریح خواهد کرد.
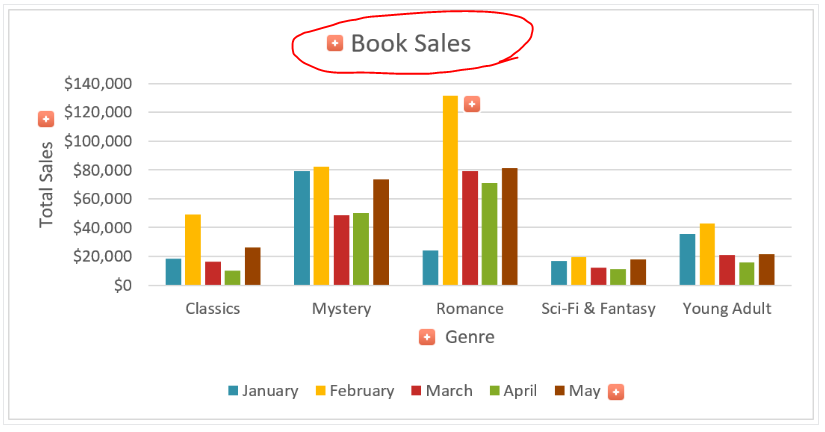
محور عمودی نمودار (Vertical Axis) که به محور y نمودار نیز شناخته می شود، قسمت عمودی نمودار می باشد. در محور عمودی نمودار مقادیر ستونها نمایش داده می شوند.
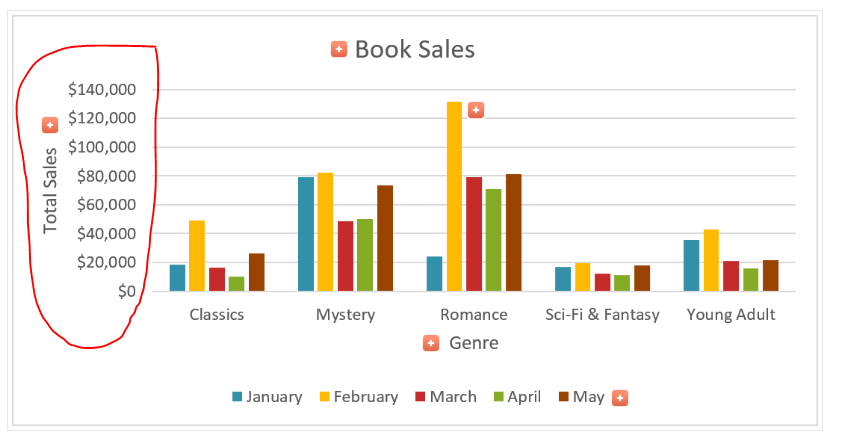
سری داده ها (Data Series) عبارتست از نقطه داده های مرتبط با یکدیگر در یک نمودار.
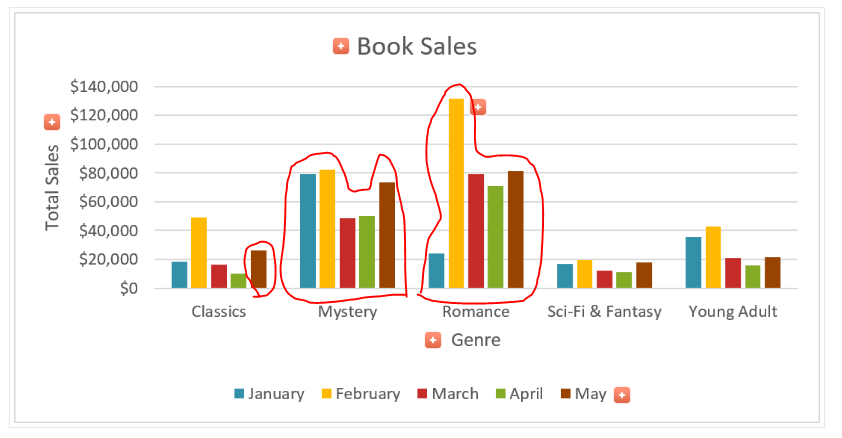
محور افقی نمودار (Horizontal Axis) که به محور x نمودار نیز شناخته می شود، شامل دسته بندیهای نمایش داده شده در نمودار می باشد.
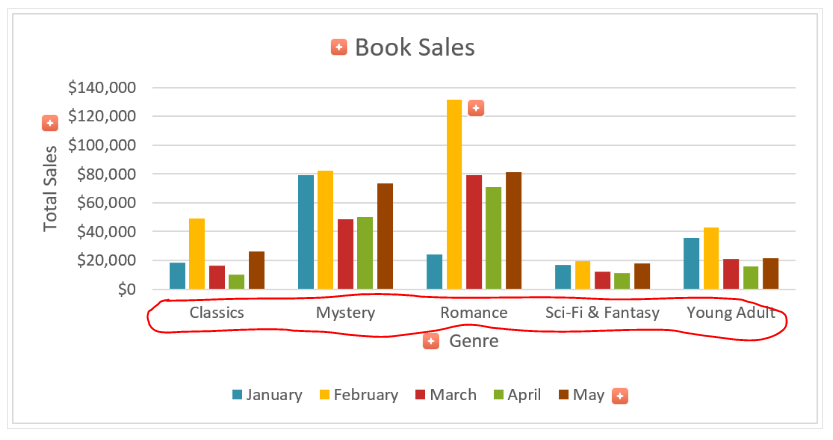
اختصارات (Legend)، نشان میدهد که هر سری داده (Data Series) دارای چه رنگی می باشد.
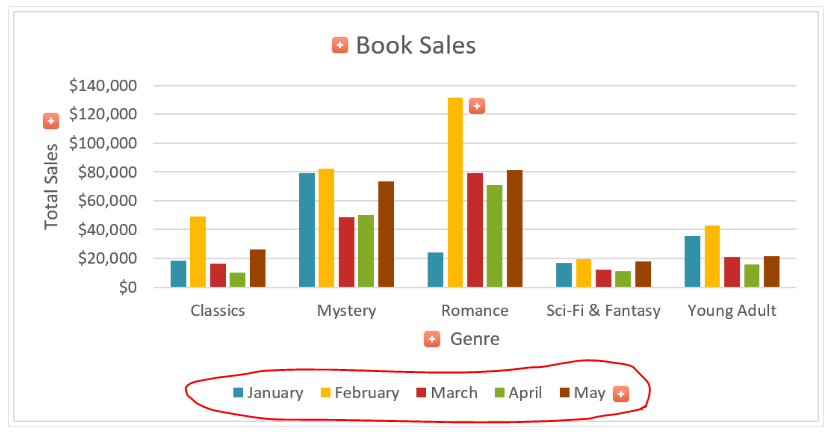
ورد برای وارد کردن و ویرایش داده های نمودارها از یک صفحه گسترده (spreadsheet) جداگانه استفاده می کند، که خیلی شبیه صفحه گسترده های نرم افزار اکسل می باشد. فرآیند وارد کردن داده ها خیلی ساده می باشد، اما اگر شما با اکسل هیچ آشنایی ندارید لازم است تا حداقل آموزش زیر را بخوانید.
مبانی کار با سلولها در اکسل 2016
➊ نشانگر درج متن (insertion point) را در محلی که می خواهید نمودار در آنجا ظاهر شود، قرار دهید.
➋ تب Insert را انتخاب کرده و سپس بر روی دستور Chart که در گروه Illustrations قرار دارد، کلیک کنید.
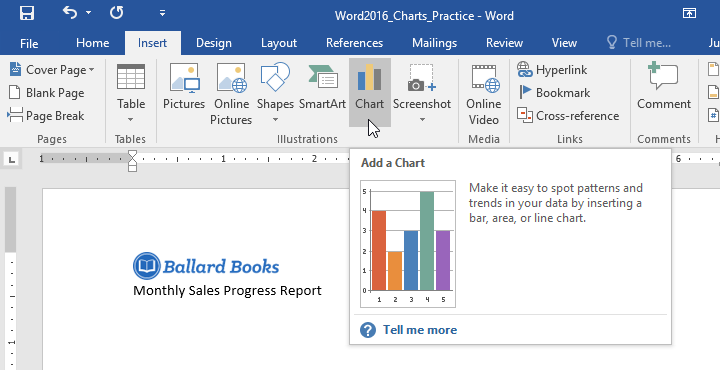
➌ یک کادر محاوره ای نمایان می شود. برای اینکه گزینه هایی را که در اختیار دارید، مشاهده کنید، لازم است تا در سمت چپ این کادر نوع نمودار (chart type) را انتخاب کنید، سپس نمودارهای (charts) موجود در سمت راست را مرور کنید.
➍ نمودار مورد نظرتان را انتخاب کرده و بر روی دکمه Ok کلیک کنید.
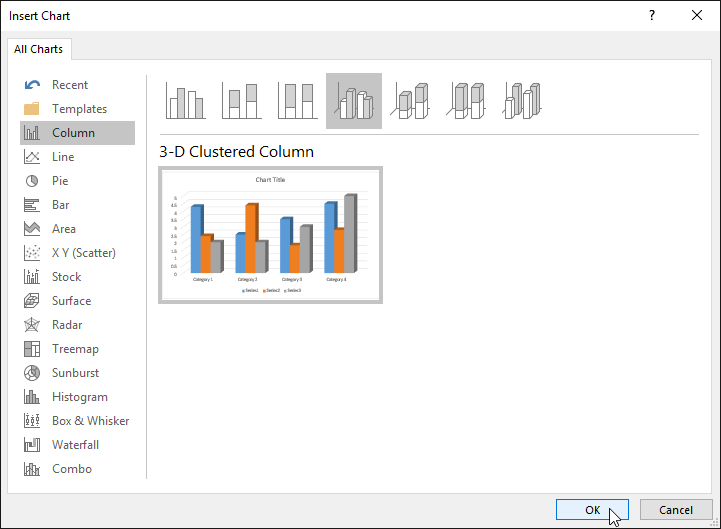
➎ یک نمودار و یک پنجره صفحه گسترده نمایان می شوند. متنهای موجود در صفحه گسترده صرفا محلهایی را نمایش می دهند که شما باید داده های منبع تان را در آنجا وارد کنید. این منبع داده همان چیزی است که نرم افزار ورد از روی آن نمودارها را می سازد.
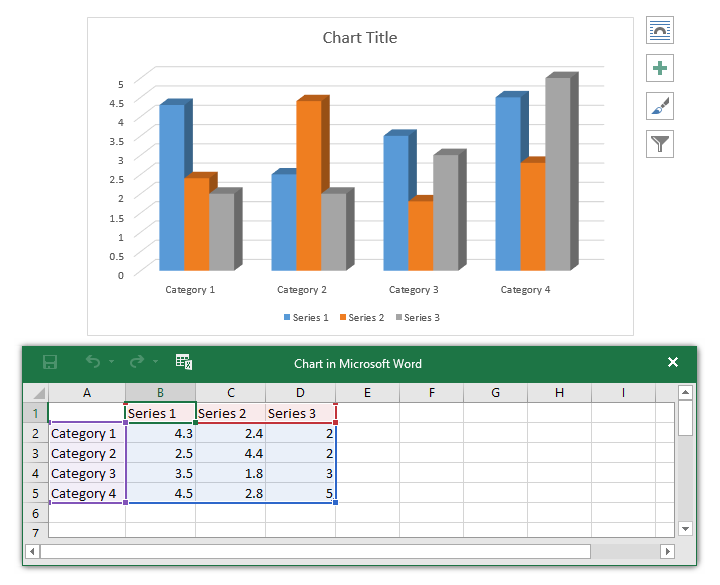
➏ داده های منبع تان (source data) را در صفحه گسترده وارد کنید.
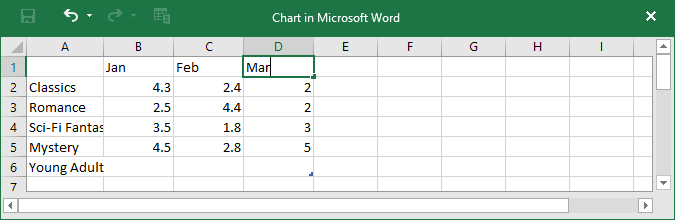
➐ فقط داده هایی که در قسمت جعبه آبی (blue box) محصور شده اند در نمودار نمایش داده خواهند شد. اگر لازم باشد، بر روی گوشه پایین سمت راست جدول آبی، کلیک کنید و با کشیدن آن، اندازه اش را بزرگتر و یا کوچکتر کنید.

➑ وقتی کارتان تمام شد بر روی X کلیک کنید تا صفحه گسترده مربوطه به منبع داده بسته شود.
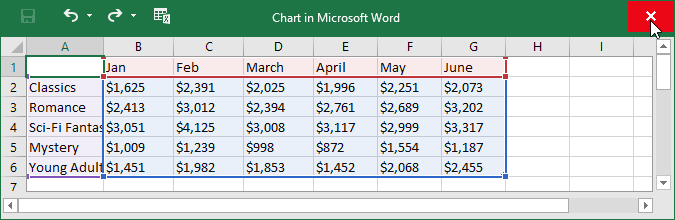
➒ نمودار شما تکمیل شده است.
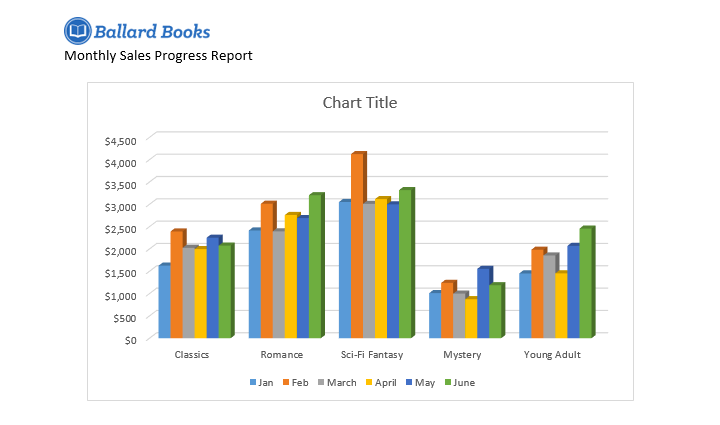
برای شخصی سازی نمودارها در ورد راههای زیادی وجود دارد. برای مثال، شما می توانید به سرعت نوع نمودار (chart type) را تغییر بدهید، داده های نمودار را مجددا تنظیم کنید، و همینطور ظاهر نمودار را تغییر بدهید.
بعضی وقتها ممکن است بخواهید روش گروه بندی داده های نمودارتان را تغییر بدهید. بعنوان مثال، در نمودار زیر داده های نمودار بر اساس ژانر (genre) گروه بندی شده اند [منظور از ژانر نوع فیلمها است که در این مثال به آن اشاره شده است، مثل فیلمهای کلاسیک، فیلمهای رومانتیک و ...]، و قسمت ستونها نیز به تفکیک ماههای سال می باشد. اگر ردیف ها و ستونهای نمودار را جابجا کنیم، داده های ما بر اساس ماههای سال گروه بندی می شوند. در هر دوی این حالتها داده های نمودار تغییر نخواهند کرد، فقط نحوه ارائه داده ها متفاوت خواهد بود.
➊ ابتدا نموداری (chart) را که قصد ویرایشش را دارید، انتخاب کنید. تب Design در قسمت راست ریبون نمایان می شود.

➋ در تب Design بر روی دستور Edit Data که در گروه Data قرار دارد، کلیک کنید.
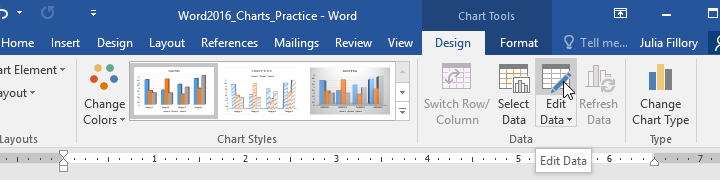
➌ مجددا بر روی نمودار (chart) کلیک کنید تا انتخاب مجدد شود، سپس بر روی دستور Switch Row/Column کلیک کنید.
➍ ردیف ها و ستونهای نمودار با هم جابجا می شوند. در مثال ما داده های نمودار بر اساس ماههای سال گروه بندی می شوند، و به ازاء هر ژانر (genre) ستونهایی ایجاد می گردد.
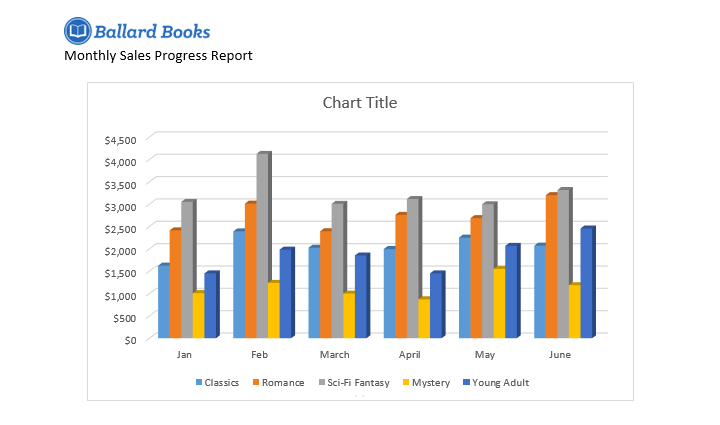
اگر احساس کردید که نوع نمودار (chart type) شما برای نمایش داده های شما زیاد مناسب نمی باشد، شما می توانید نوع نمودار را تغییر بدهید. در مثال زیر، ما نوع نمودار را از نوع ستونی (column) به نوع خطی (line) تغییر خواهیم داد.
➊ نموداری (chart) را که قصد ویرایش آن را دارید، انتخاب کنید. تب Design نمایان خواهد شد.
➋ در تب Design بر روی دستور Change Chart Type کلیک کنید.
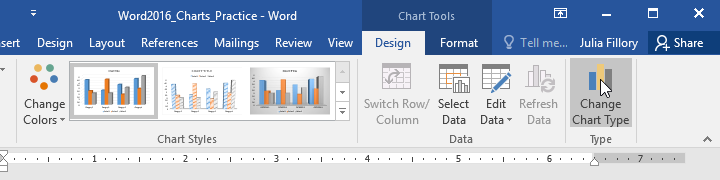
➌ یک کادر محاوره ای باز می شود، بر روی نوع نمودار (chart) مورد نظرتان کلیک کنید و پس از انتخاب گزینه مد نظرتان Ok کنید.
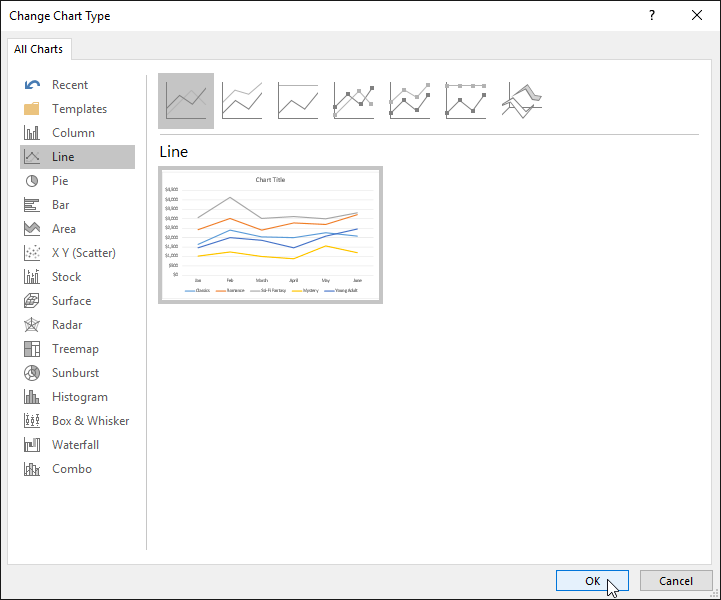
➍ نوع نمودار جدید شما اعمال می گردد. در مثال ما نمودار خطی (line chart) به ما کمک می کند تا روندها را در طول زمان بهتر مشاهده نماییم.
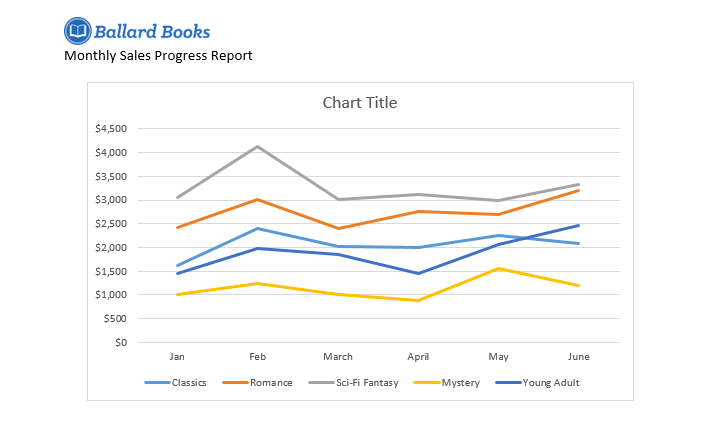
برای تغییر آرایش نمودار، سعی کنید تا چیدمان (layout) متفاوتی را انتخاب کنید. چیدمان ها (layout) بر روی چندین عنصر تاثیر می گذارند، از جمله عنوان نمودار (chart title) و برچسب های داده (data labels).
➊ نموداری را که قصد ویرایش چیدمان (layout) آن را دارید، انتخاب کنید. تب Design نمایان خواهد شد.
➋ در تب Design بر روی دستور Quick Layout کلیک کنید.
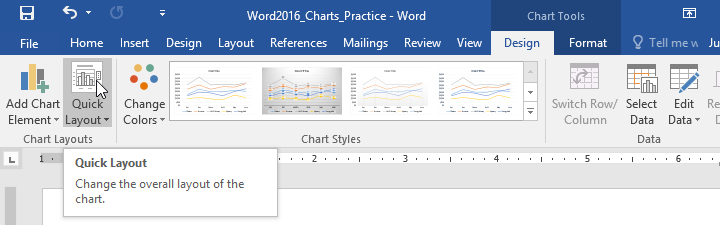
➌ از بین چیدمان های (layout) موجود، چیدمان مد نظرتان را انتخاب کنید.
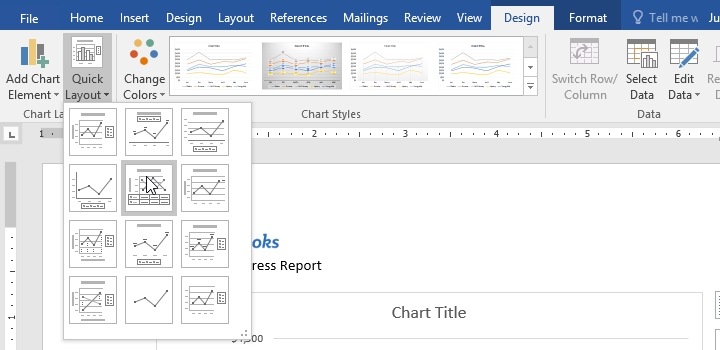
➍ چیدمان نمودار شما با توجه به انتخابتان تغییر خواهد کرد.
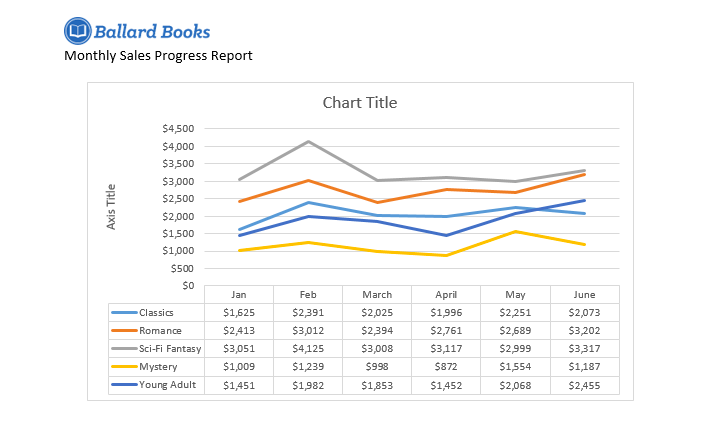
ویژگی chart styles در ورد به شما این امکان را می دهد، تا طراحی نمودارتان را به سادگی تغییر بدهید، این تعییرات طراحی شامل رنگ، سبک، و برخی عناصر چیدمان نیز می شود.
➊ ابتدا نموداری را که قصد ویرایش سبک آن را دارید، انتخاب کنید. تب Design نمایان می شود.
➋ در تب Design بر روی کادر باز شدنی موجود در گروه Chart Styles کلیک کنید.
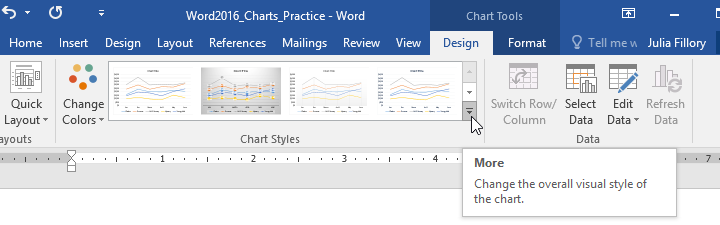
➌ یک فهرست از سبک ها (style) نمایان می شود. سبک (style) مد نظرتان را از لیست انتخاب کنید.
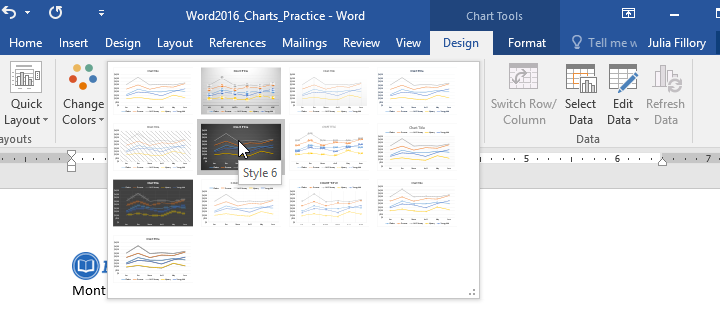
➍ سبک (style) انتخاب شده توسط شما بر روی نمودار اعمال می گردد.
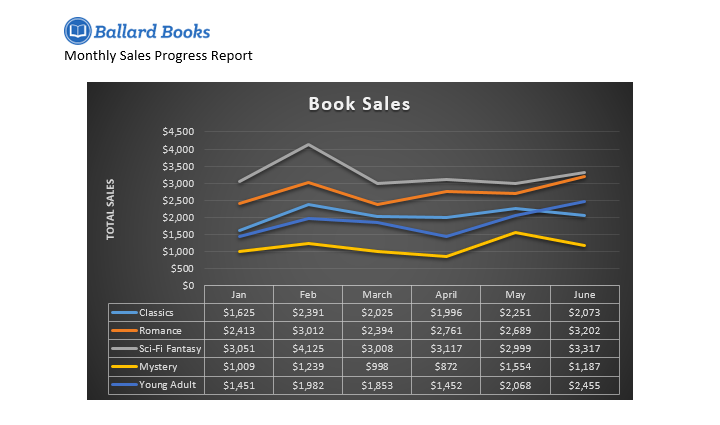
آموزش قبلی : 23. جدول ها (Tables) در ورد 2016
آموزش بعدی : 25. بررسی املاء و دستور زبان (Checking Spelling and Grammar) در ورد 2016

اگر می خواهید مثالهای ارائه شده را دقیقا مانند آموزش اجرا کنید فایل ورد زیر را که مربوط به مثالهای همین درس می باشد دانلود کنید.
دانلود فایل ورد مربوط به مثالهای این آموزش
دانلود فایل ورد مربوط به مثالهای این آموزش
انواع نمودارها (chart) در ورد
چندین نوع نمودار (chart) در ورد وجود دارد. برای اینکه نمودارها (charts) را به طور موثرتری مورد استفاده قرار دهید، لازم است تا تفاوتهای این نمودارها را بهتر درک کنید.
نمودارهای ستونی (Column charts)
نمودارهای ستونی (Column charts) از میله های عمودی برای نمایش داده ها استفاده می کنند. این نمودارها با انواع مختلفی از داده ها کار می کنند، اما غالبا برای مقایسه اطلاعات مورد استفاده قرار می گیرند.
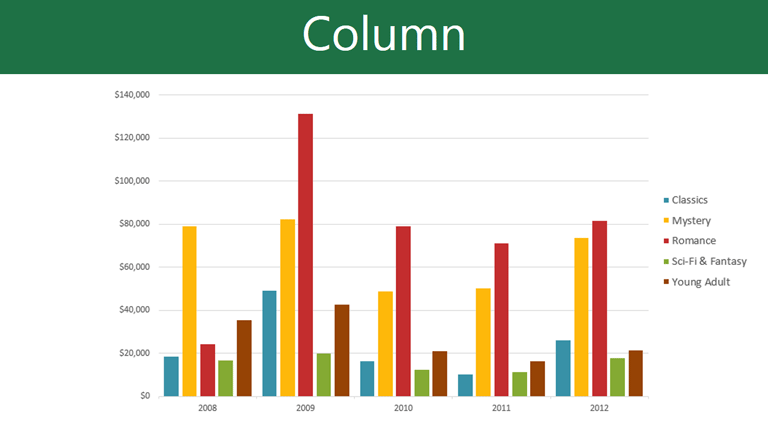
نمودارهای خطی (Line charts)
این نمودارها برای نمایش روند ها ایده آل هستند. نقطه های داده ها با خط به یکدیگر متصل شده اند، که این به شما کمک می کند تا به آسانی افزایش یا کاهش مقادیر در طول زمان را بتوانید مشاهده نمایید.
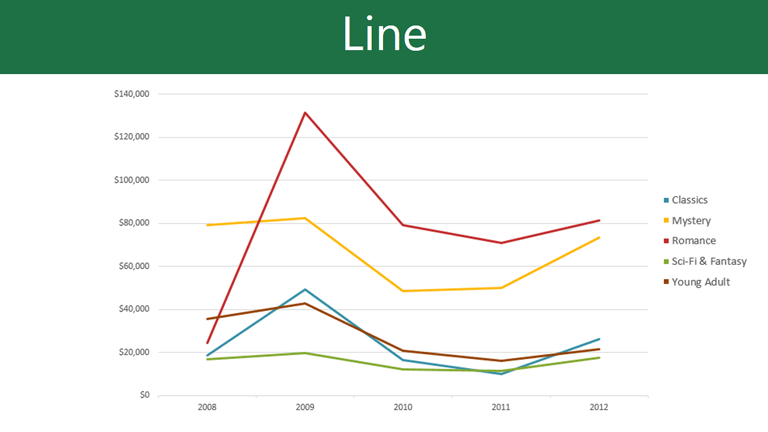
نمودارهای نسبتی (Pie charts)
نمودارهای نسبتی (Pie charts) مقایسه مقادیر را آسان می سازند. هر مقدار تکه ای از نسبت ها را به خود اختصاص می دهد، بنابراین مشاهده اینکه هر مقدار چند درصد از کل را شامل می گردد، برای شما ساده می شود.
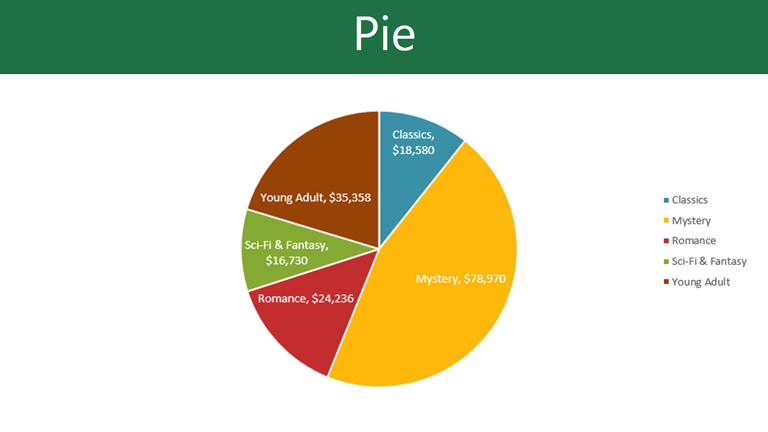
نمودارهای میله ای (Bar charts)
نمودارهای میله ای (Bar charts) دقیقا مشابه نمودارهای ستونی (column charts) عمل می کنند، اما تفاوت آنها با نمودارهای ستونی در اینست که نمودار میله ای مقادیر را بصورت افقی نمایش می دهد، ولی نمودار ستونی مقادیر را بصورت عمودی نمایش می دهد.
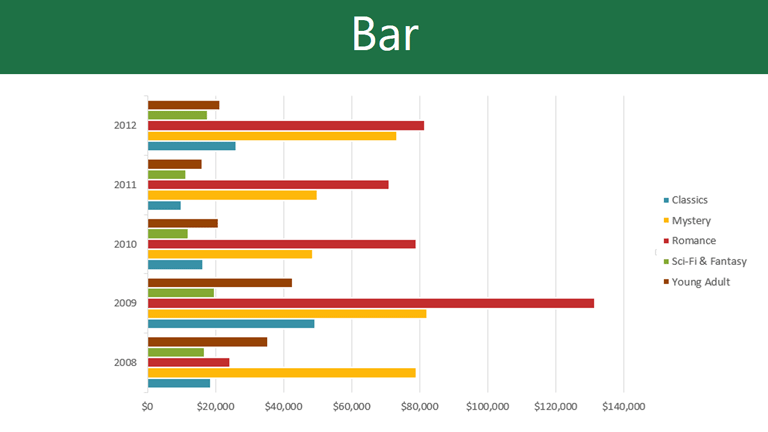
نمودارهای منطقه ای (Area charts)
نمودارهای منطقه ای (Area charts) مشابه نمودارهای خطی (line charts) می باشند، با این تفاوت که ناحیه های زیر خط با رنگها پر می شود.
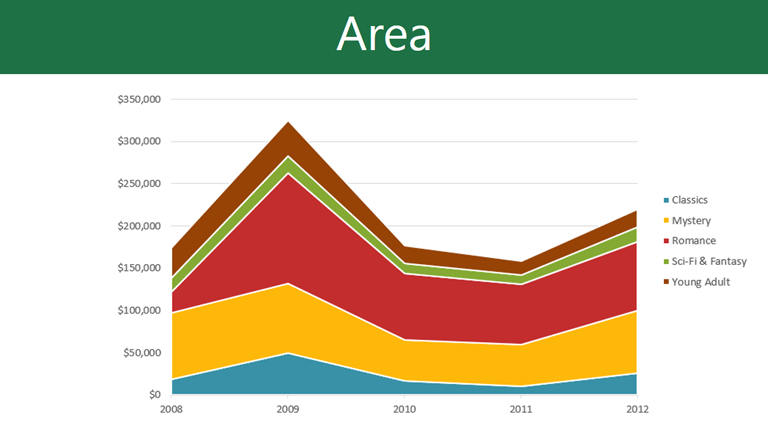
نمودارهای سطحی (Surface charts)
نمودارهای سطحی (Surface charts) به شما اجازه می دهند تا داده ها را بصورت یک چشم انداز سه بعدی (3D landscape) به معرض نمایش بگذارید. این نوع نمودارها با مجموعه داده های (data sets) بزرگ بهتر کار می کنند، و به شما این امکان را می دهند تا داده های متنوعی را بصورت همزمان ببینید.
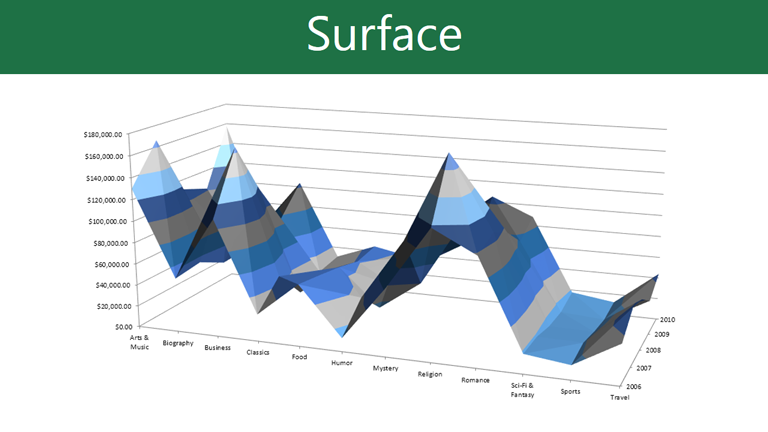
شناسایی بخشهای مختلف یک نمودار (chart)
علاوه بر نوع نمودارها (chart types) شما نیاز خواهید داشت تا بدانید، چگونه یک نمودار را بخوانید. نمودارها دارای چندین عنصر (یا بخش) متفاوت می باشند، که به شما کمک می کنند داده ها را تفسیر کنید.
عنوان نمودار (Chart Title)
عنوان نمودار باید به وضوح بیان کند که نمودار چه چیزی را تشریح خواهد کرد.
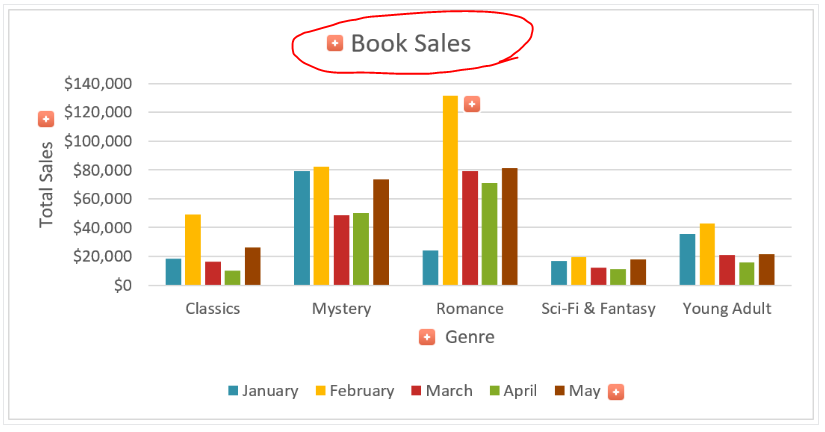
محور عمودی نمودار (Vertical Axis)
محور عمودی نمودار (Vertical Axis) که به محور y نمودار نیز شناخته می شود، قسمت عمودی نمودار می باشد. در محور عمودی نمودار مقادیر ستونها نمایش داده می شوند.
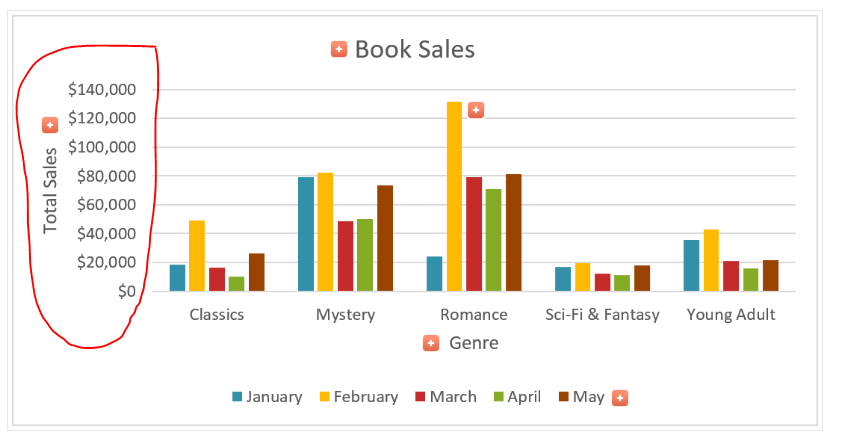
سری داده ها (Data Series)
سری داده ها (Data Series) عبارتست از نقطه داده های مرتبط با یکدیگر در یک نمودار.
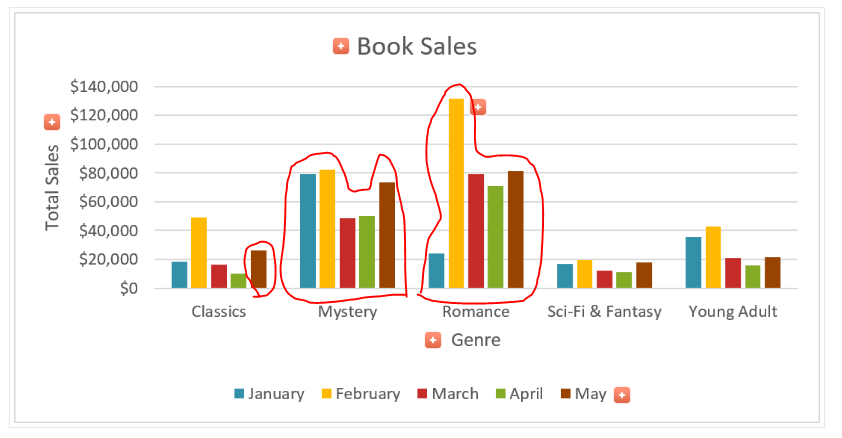
محور افقی نمودار (Horizontal Axis)
محور افقی نمودار (Horizontal Axis) که به محور x نمودار نیز شناخته می شود، شامل دسته بندیهای نمایش داده شده در نمودار می باشد.
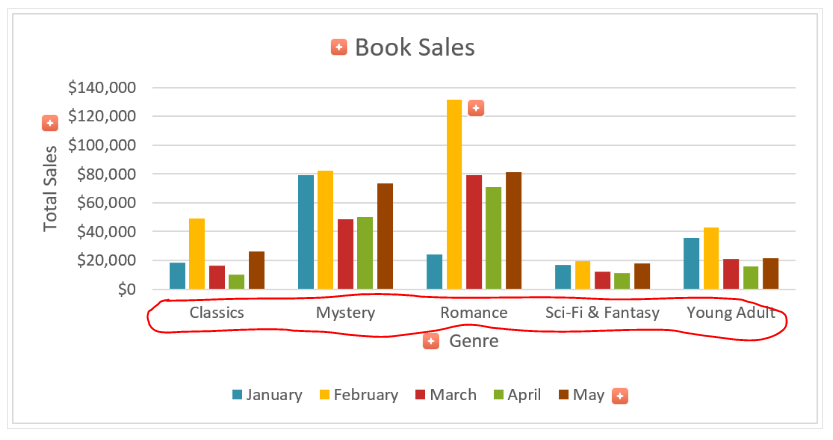
اختصارات (Legend)
اختصارات (Legend)، نشان میدهد که هر سری داده (Data Series) دارای چه رنگی می باشد.
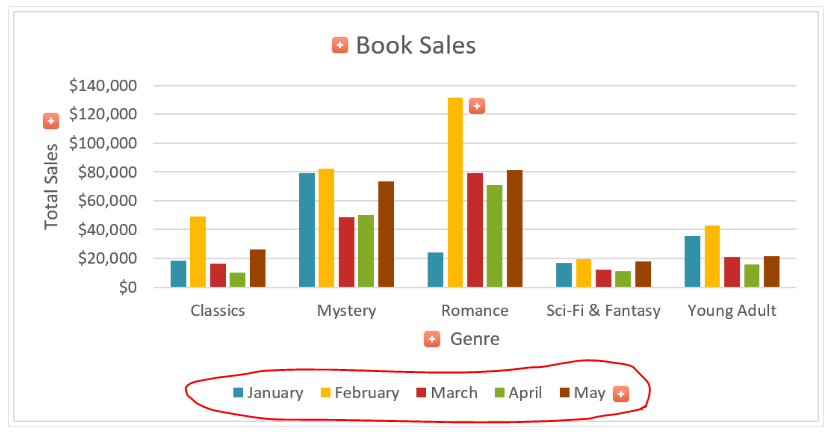
ایجاد نمودارها (chart)
ورد برای وارد کردن و ویرایش داده های نمودارها از یک صفحه گسترده (spreadsheet) جداگانه استفاده می کند، که خیلی شبیه صفحه گسترده های نرم افزار اکسل می باشد. فرآیند وارد کردن داده ها خیلی ساده می باشد، اما اگر شما با اکسل هیچ آشنایی ندارید لازم است تا حداقل آموزش زیر را بخوانید.
مبانی کار با سلولها در اکسل 2016
روش افزودن یک نمودار در ورد
➊ نشانگر درج متن (insertion point) را در محلی که می خواهید نمودار در آنجا ظاهر شود، قرار دهید.
➋ تب Insert را انتخاب کرده و سپس بر روی دستور Chart که در گروه Illustrations قرار دارد، کلیک کنید.
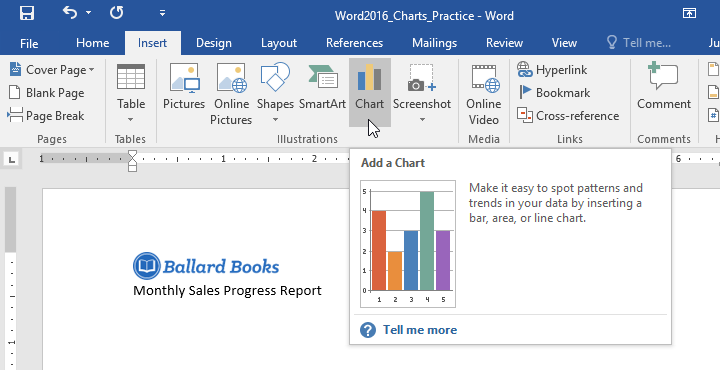
➌ یک کادر محاوره ای نمایان می شود. برای اینکه گزینه هایی را که در اختیار دارید، مشاهده کنید، لازم است تا در سمت چپ این کادر نوع نمودار (chart type) را انتخاب کنید، سپس نمودارهای (charts) موجود در سمت راست را مرور کنید.
➍ نمودار مورد نظرتان را انتخاب کرده و بر روی دکمه Ok کلیک کنید.
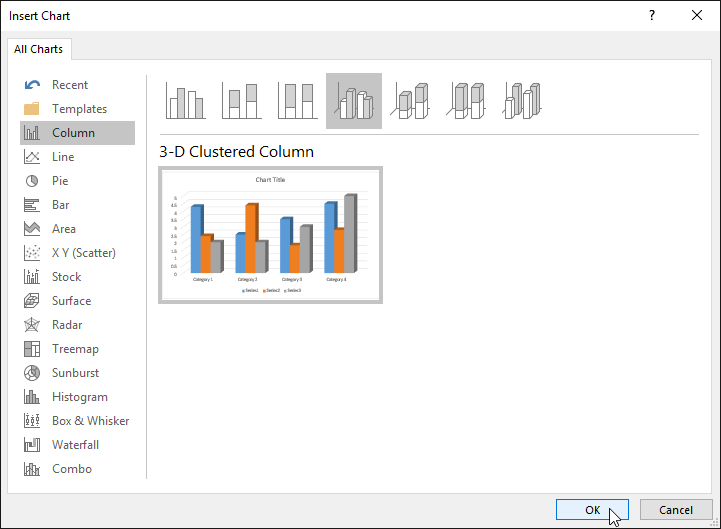
➎ یک نمودار و یک پنجره صفحه گسترده نمایان می شوند. متنهای موجود در صفحه گسترده صرفا محلهایی را نمایش می دهند که شما باید داده های منبع تان را در آنجا وارد کنید. این منبع داده همان چیزی است که نرم افزار ورد از روی آن نمودارها را می سازد.
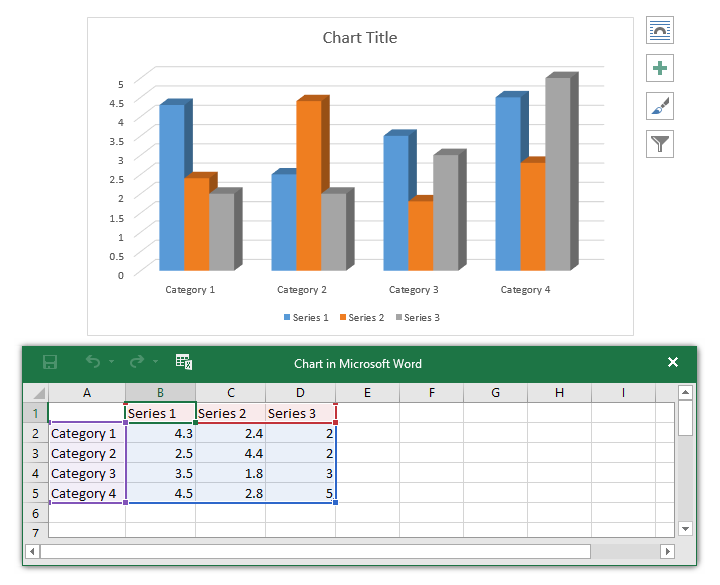
➏ داده های منبع تان (source data) را در صفحه گسترده وارد کنید.
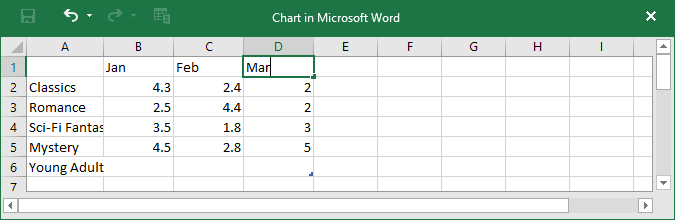
➐ فقط داده هایی که در قسمت جعبه آبی (blue box) محصور شده اند در نمودار نمایش داده خواهند شد. اگر لازم باشد، بر روی گوشه پایین سمت راست جدول آبی، کلیک کنید و با کشیدن آن، اندازه اش را بزرگتر و یا کوچکتر کنید.

➑ وقتی کارتان تمام شد بر روی X کلیک کنید تا صفحه گسترده مربوطه به منبع داده بسته شود.
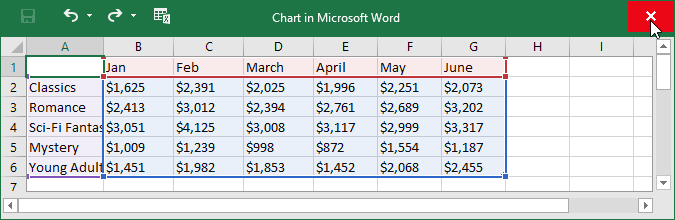
➒ نمودار شما تکمیل شده است.
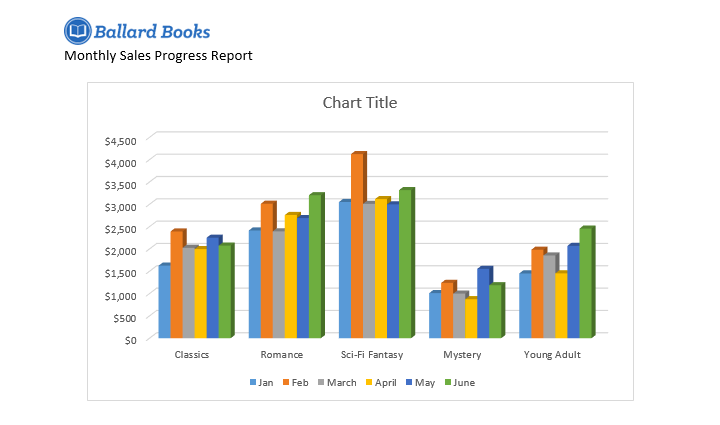
در صورتیکه نیاز داشته باشید تا منبع داده نمودار را ویرایش کنید، کافیست تا نمودار را انتخاب کنید و سپس در تب Design بر روی دستور Edit Data کلیک کنید. پنجره صفحه گسترده مربوط به منبع داده نمودار مجددا نمایان خواهد شد.
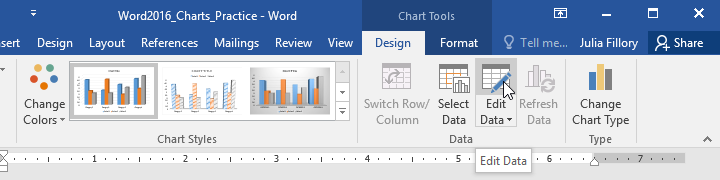
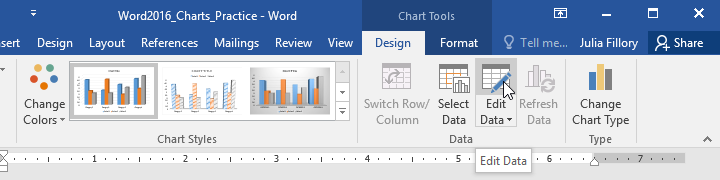
ویرایش نمودارها با استفاده از ابزارهای نمودار (chart tools)
برای شخصی سازی نمودارها در ورد راههای زیادی وجود دارد. برای مثال، شما می توانید به سرعت نوع نمودار (chart type) را تغییر بدهید، داده های نمودار را مجددا تنظیم کنید، و همینطور ظاهر نمودار را تغییر بدهید.
جابجایی ردیف ها و ستونهای نمودار در ورد
بعضی وقتها ممکن است بخواهید روش گروه بندی داده های نمودارتان را تغییر بدهید. بعنوان مثال، در نمودار زیر داده های نمودار بر اساس ژانر (genre) گروه بندی شده اند [منظور از ژانر نوع فیلمها است که در این مثال به آن اشاره شده است، مثل فیلمهای کلاسیک، فیلمهای رومانتیک و ...]، و قسمت ستونها نیز به تفکیک ماههای سال می باشد. اگر ردیف ها و ستونهای نمودار را جابجا کنیم، داده های ما بر اساس ماههای سال گروه بندی می شوند. در هر دوی این حالتها داده های نمودار تغییر نخواهند کرد، فقط نحوه ارائه داده ها متفاوت خواهد بود.
➊ ابتدا نموداری (chart) را که قصد ویرایشش را دارید، انتخاب کنید. تب Design در قسمت راست ریبون نمایان می شود.

➋ در تب Design بر روی دستور Edit Data که در گروه Data قرار دارد، کلیک کنید.
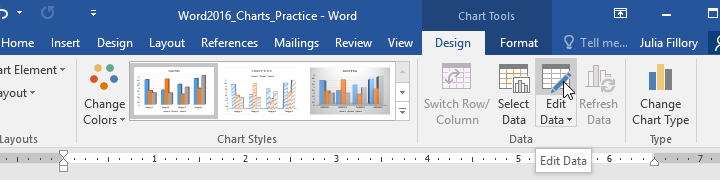
➌ مجددا بر روی نمودار (chart) کلیک کنید تا انتخاب مجدد شود، سپس بر روی دستور Switch Row/Column کلیک کنید.
➍ ردیف ها و ستونهای نمودار با هم جابجا می شوند. در مثال ما داده های نمودار بر اساس ماههای سال گروه بندی می شوند، و به ازاء هر ژانر (genre) ستونهایی ایجاد می گردد.
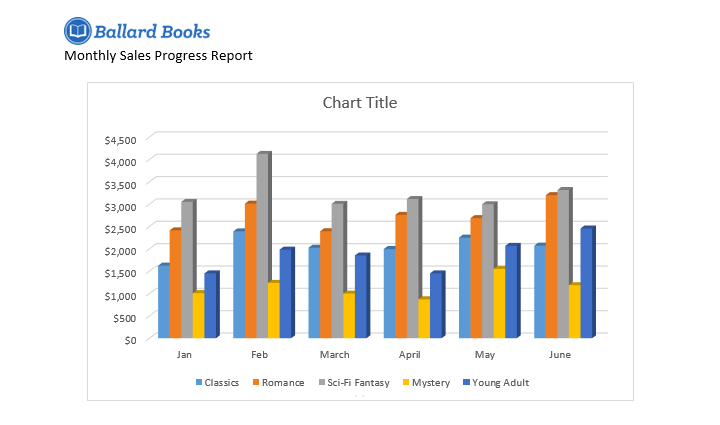
روش تغییر نوع نمودار (chart type) در ورد
اگر احساس کردید که نوع نمودار (chart type) شما برای نمایش داده های شما زیاد مناسب نمی باشد، شما می توانید نوع نمودار را تغییر بدهید. در مثال زیر، ما نوع نمودار را از نوع ستونی (column) به نوع خطی (line) تغییر خواهیم داد.
➊ نموداری (chart) را که قصد ویرایش آن را دارید، انتخاب کنید. تب Design نمایان خواهد شد.
➋ در تب Design بر روی دستور Change Chart Type کلیک کنید.
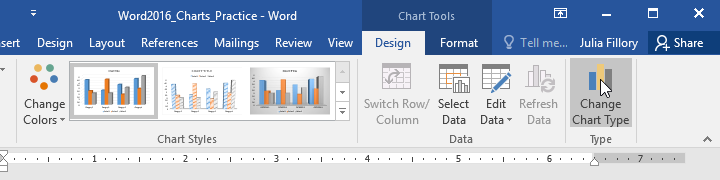
➌ یک کادر محاوره ای باز می شود، بر روی نوع نمودار (chart) مورد نظرتان کلیک کنید و پس از انتخاب گزینه مد نظرتان Ok کنید.
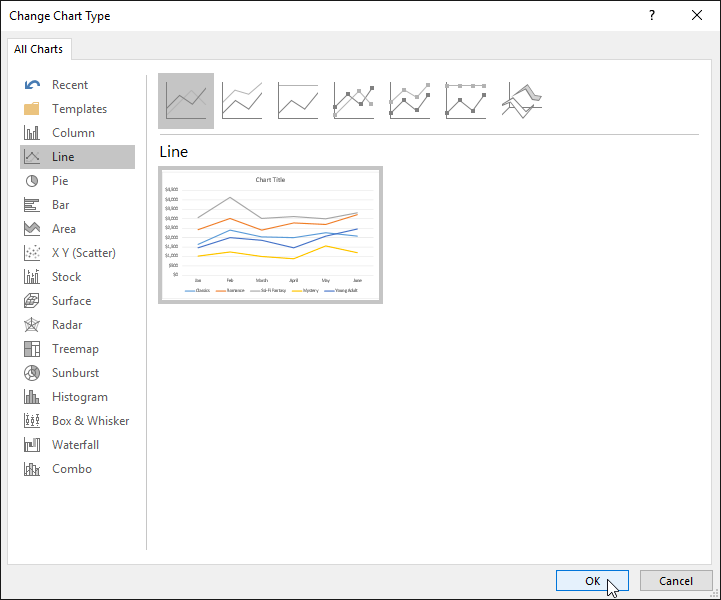
➍ نوع نمودار جدید شما اعمال می گردد. در مثال ما نمودار خطی (line chart) به ما کمک می کند تا روندها را در طول زمان بهتر مشاهده نماییم.
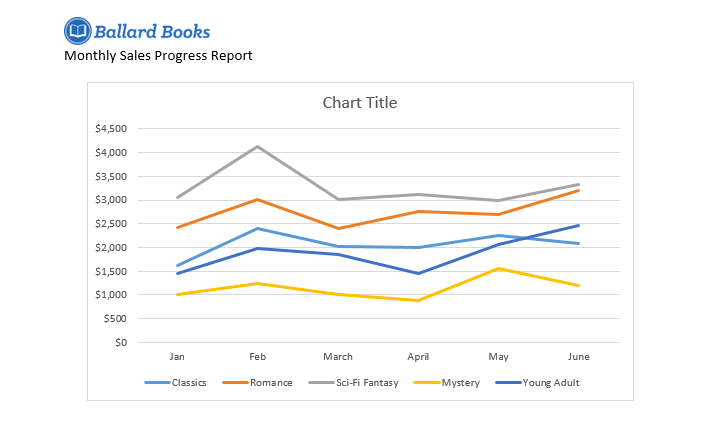
ویرایش چیدمان نمودار (chart layout) در ورد
برای تغییر آرایش نمودار، سعی کنید تا چیدمان (layout) متفاوتی را انتخاب کنید. چیدمان ها (layout) بر روی چندین عنصر تاثیر می گذارند، از جمله عنوان نمودار (chart title) و برچسب های داده (data labels).
➊ نموداری را که قصد ویرایش چیدمان (layout) آن را دارید، انتخاب کنید. تب Design نمایان خواهد شد.
➋ در تب Design بر روی دستور Quick Layout کلیک کنید.
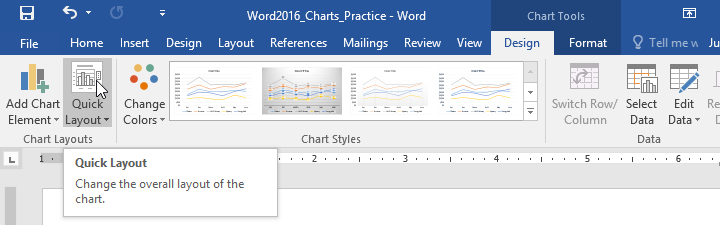
➌ از بین چیدمان های (layout) موجود، چیدمان مد نظرتان را انتخاب کنید.
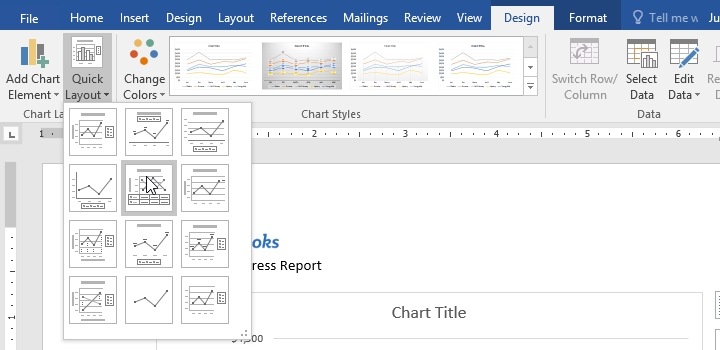
➍ چیدمان نمودار شما با توجه به انتخابتان تغییر خواهد کرد.
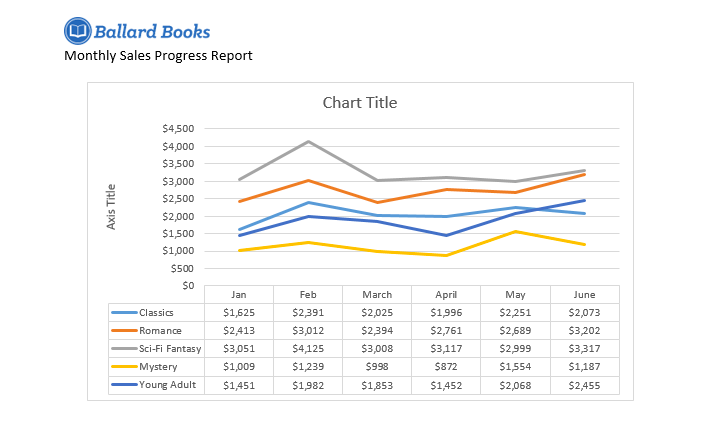
اگر یک چیدمان (layout) دقیقا نیازهای شما را برآورده نکند، شما می توانید با استفاده از دستور Add Chart Element که در تب Design قرار دارد، می توانید عناوین محورهای نمودار (axis titles) ، خطوط شبکه (gridlines) و سایر عناصر نمودار را اضافه نمایید.
روش ویرایش سبک (style) نمودار در ورد
ویژگی chart styles در ورد به شما این امکان را می دهد، تا طراحی نمودارتان را به سادگی تغییر بدهید، این تعییرات طراحی شامل رنگ، سبک، و برخی عناصر چیدمان نیز می شود.
➊ ابتدا نموداری را که قصد ویرایش سبک آن را دارید، انتخاب کنید. تب Design نمایان می شود.
➋ در تب Design بر روی کادر باز شدنی موجود در گروه Chart Styles کلیک کنید.
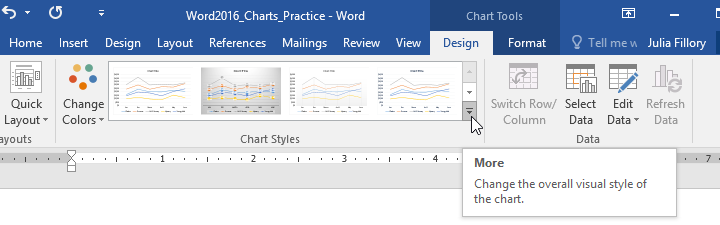
➌ یک فهرست از سبک ها (style) نمایان می شود. سبک (style) مد نظرتان را از لیست انتخاب کنید.
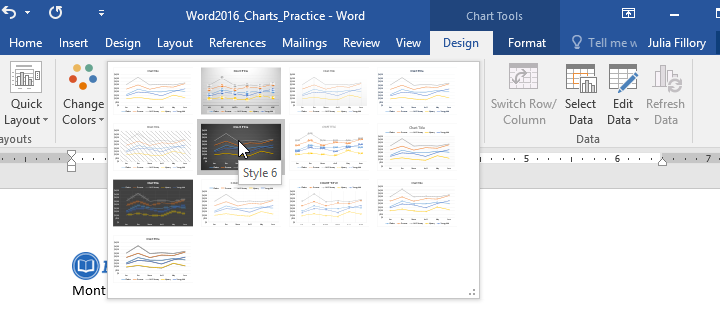
➍ سبک (style) انتخاب شده توسط شما بر روی نمودار اعمال می گردد.
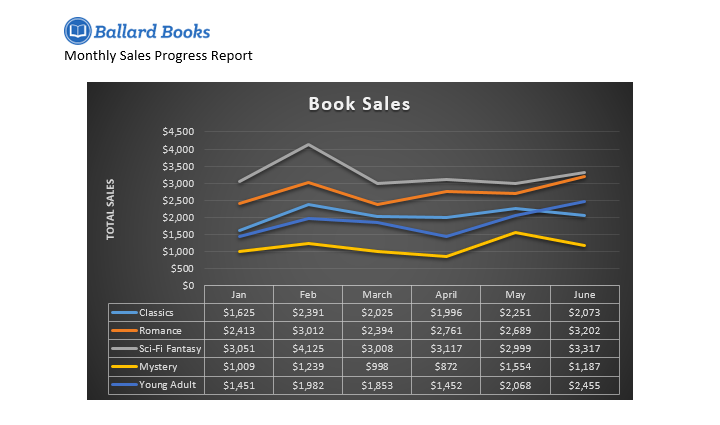
برای شخصی سازی نمودار حتی سریعتر از این، می توانید از میانبرهای قالب بندی (formatting) که در سمت راست نمودار شما ظاهر می شوند، استفاده کنید. این میانبرها به شما این امکان را می دهند تا سبک نمودار (chart style) ، عناصر نمودار (chart elements) را تنظیم کنید، و حتی صافی هایی را (filters) روی داده هایتان اعمال کنید.
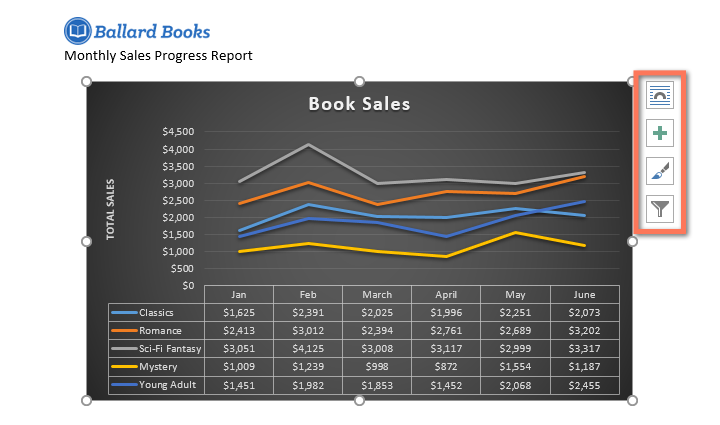
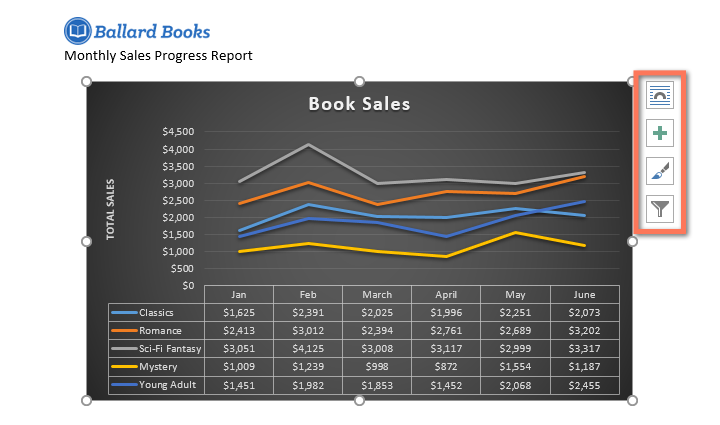
آموزش قبلی : 23. جدول ها (Tables) در ورد 2016
آموزش بعدی : 25. بررسی املاء و دستور زبان (Checking Spelling and Grammar) در ورد 2016


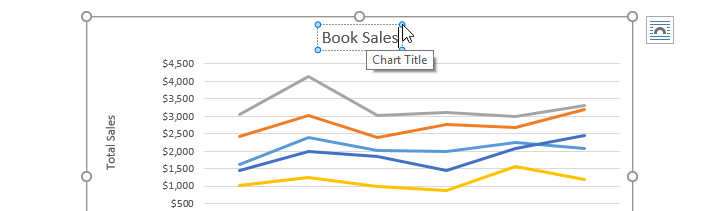



نمایش دیدگاه ها (2 دیدگاه)
دیدگاه خود را ثبت کنید: