خوش آموز درخت تو گر بار دانش بگیرد، به زیر آوری چرخ نیلوفری را
30. ادغام نامه (Mail Merge) در ورد 2016
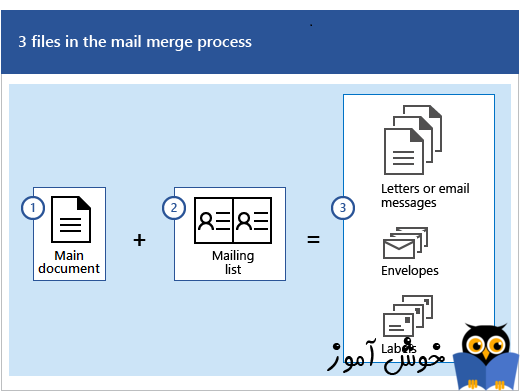
ویژگی ادغام نامه (Mail Merge) در نرم افزار ورد، یک ابزار سودمند می باشد که به شما امکان می دهد تا چندین نامه، اتیکت، پاکت نامه، برچسب های نام، و ... با استفاده از اطلاعاتی که در یک لیست، بانک اطلاعاتی، و یا صفحات گسترده (مثلا اکسل) ذخیره شده اند، بسازید. وقتی ویژگی Mail Merge را اجرا می کنید، شما به یک سند ورد نیاز خواهید داشت (می توانید از یک سند ورد موجود استفاده کنید و یا اینکه سند جدیدی را بسازید)، و همینطور به یک لیست گیرندگان (recipient list) نیز، نیاز خواهید داشت، که معمولا این لیست گیرندگان یک فایل اکسل می باشد.

➊ یک سند ورد موجود را باز کنید، و یا یک سند ورد جدید بسازید.
➋ در تب Mailings بر روی دستور Start Mail Merge کلیک کنید و در فهرست باز شده گزینه Step-by-Step Mail Merge Wizard را انتخاب کنید.
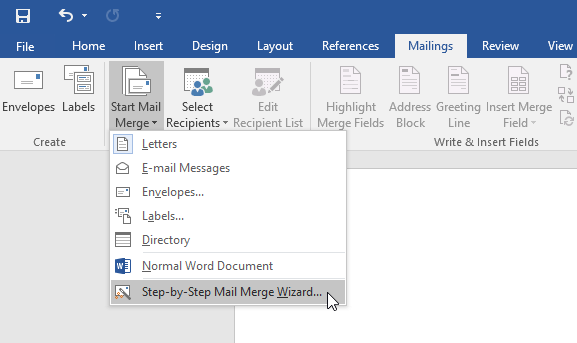
پنجره Mail Merge ظاهر می شود و شما را در تکمیل 6 مرحله اصلی عملیات ادغام (merge) راهنمایی می کند. مثال زیر به شما نشان می دهد که چگونه یک قالب نامه را بسازیم و نامه را با یک لیست گیرندگان (recipient list) ادغام کنیم.
الان همه چیز آماده است تا نامه تان را بنویسید. وقتی این نامه را پرینت کنید، تمام کپی های نامه کاملا یکسان هستند، فقط داده های مربوط به لیست دریافت کنندگان (recipient data) مانند نام و نشانی آنها، در هر نامه متفاوت خواهد بود. شما نیاز دارید تا متغیرهایی (placeholders) را در نامه مشخص کنید، تا ابزار ادغام نامه (Mail Merge) ورد، دقیقا بداند که مشخصات گیرندگان را در کجای نامه وارد کند.
➊ نشانگر درج متن (insertion point) را در محلی که می خواهید مشخصات دریافت کنندگان در آنجا ظاهر شوند، قرار دهید.
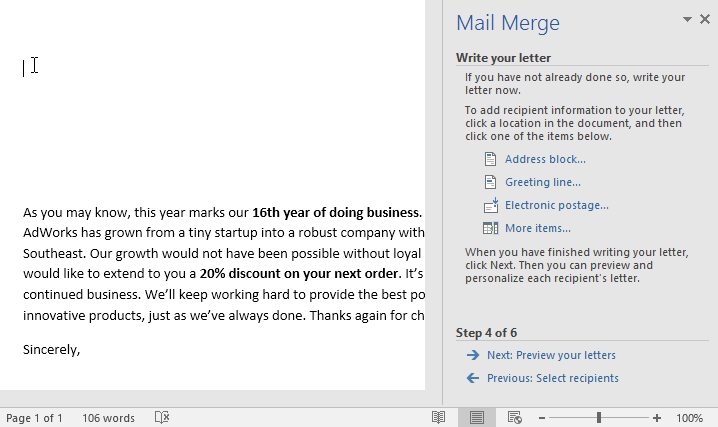
➋ یکی از گزینه های متغیرها (placeholder) را انتخاب کنید. در این مثال ما Address block را انتخاب می کنیم.
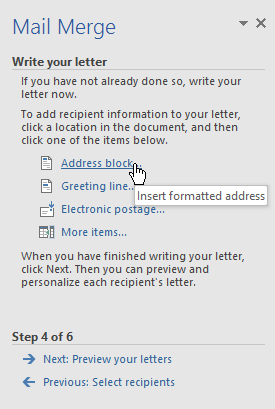
➌ بسته به انتخاب شما، یک کادر محاوره ای با مقادیر زیادی از گزینه های شخصی سازی، نمایان می گردد. گزینه های مورد نظرتان را انتخاب کرده و سپس بر روی دکمه Ok کلیک کنید.
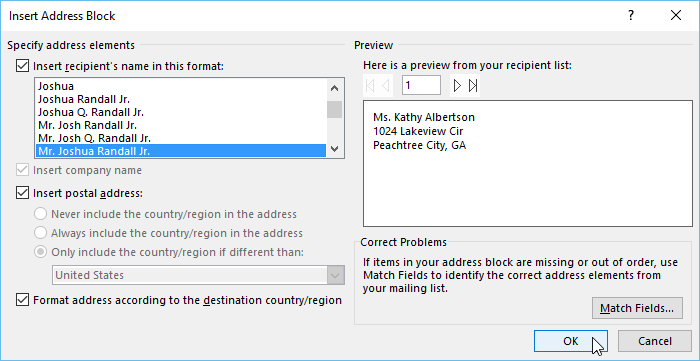
➍ یک متغیر (placeholder) در سند ورد شما ظاهر می شود. (به عنوان مثال «AddressBlock» )
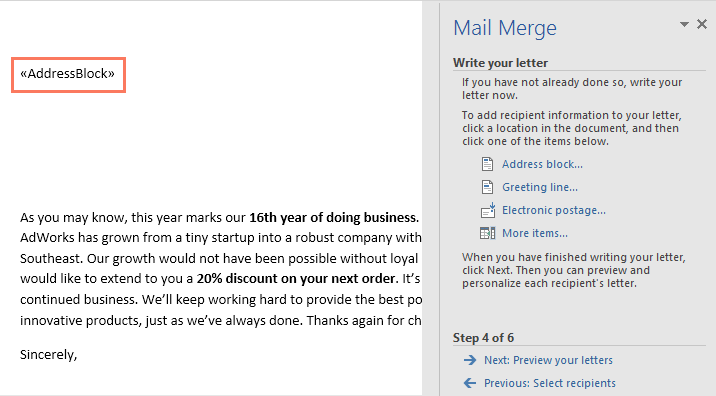
➎ به هر تعداد متغیر (placeholders) که می خواهید به سند ورد تان اضافه کنید. در این مثال ما یک متغیر Greeting line نیز درست بالای متن نامه اضافه می کنیم.
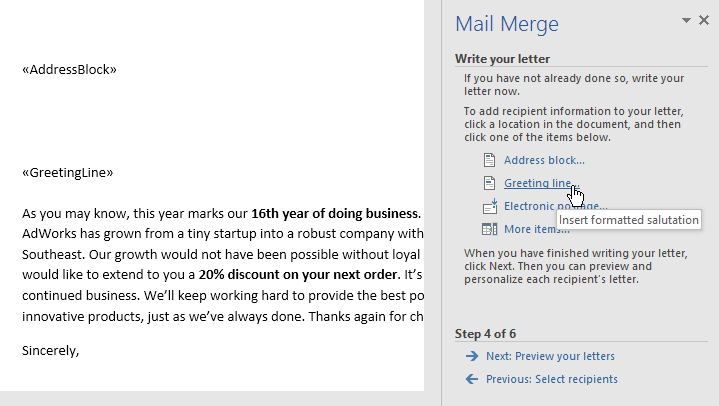
➏ وقتی کارتان تمام شد بر روی Next: Preview your letters کلیک کنید.
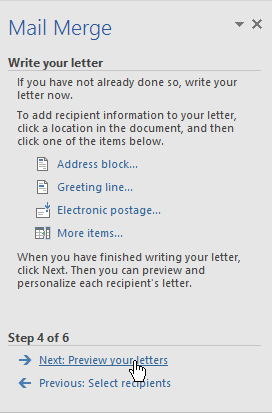
➊ پیش نمایش (Preview) نامه ها را ببینید تا مطمئن شوید که اطلاعات گیرندگان بدرستی در نامه ها نمایان می شوند. شما می توانید با فلش های پیمایشی سمت چپ و سمت راست، بر روی نامه ها حرکت کنید و سایر نامه ها را نیز بررسی کنید.
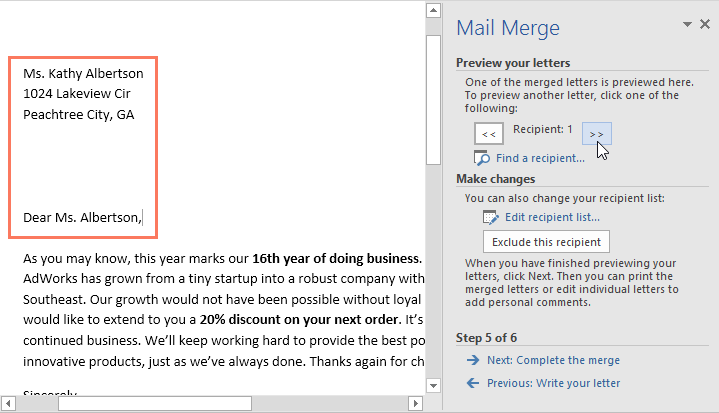
➋ اگر همه چیز درست به نظر می رسد بر روی Next: Complete the merge کلیک کنید.
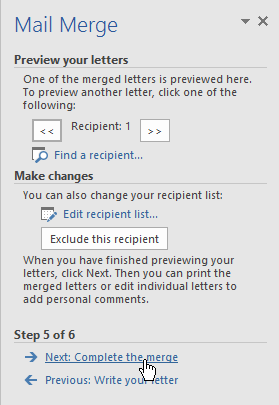
➊ بر روی دکمه Print کلیک کنید، تا نامه ها چاپ شوند.
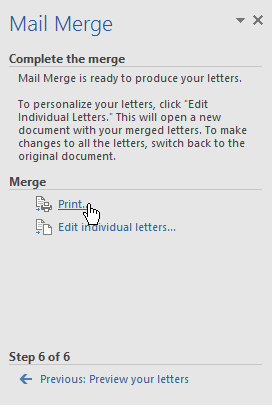
➋ یک کادر محاوره ای نمایان می شود. شما می توانید تصمیم بگیرید که آیا همه نامه ها (All) چاپ شوند، یا فقط نامه جاری (current record) چاپ شود، یا یک بازه از نامه ها (From...To) را برای چاپ شدن تعیین نمایید. در پایان بر روی Ok کلیک کنید.
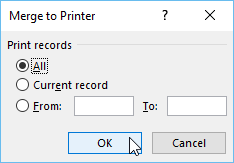
➌ کادر محاوره ای Print نمایان می شود. اگر لازم است تنظیمات پرینتر را تغییر بدهید. سپس بر روی Ok کلیک کنید. نامه ها چاپ می شوند.
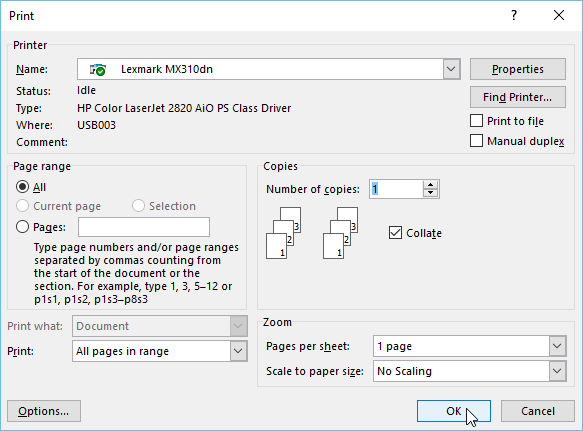
آموزش قبلی : 29. به کار بردن و ویرایش سبک ها (Styles) در ورد 2016

اگر می خواهید مثالهای ارائه شده را دقیقا مانند آموزش اجرا کنید فایل ورد زیر را که مربوط به مثالهای همین درس می باشد دانلود کنید.
دانلود فایل ورد مربوط به مثالهای این آموزش
دانلود فایل اکسل (لیست دریافت کنندگان) مربوط به مثالهای این آموزش
دانلود فایل ورد مربوط به مثالهای این آموزش
دانلود فایل اکسل (لیست دریافت کنندگان) مربوط به مثالهای این آموزش
روش استفاده از ویژگی Mail Merge در ورد
➊ یک سند ورد موجود را باز کنید، و یا یک سند ورد جدید بسازید.
➋ در تب Mailings بر روی دستور Start Mail Merge کلیک کنید و در فهرست باز شده گزینه Step-by-Step Mail Merge Wizard را انتخاب کنید.
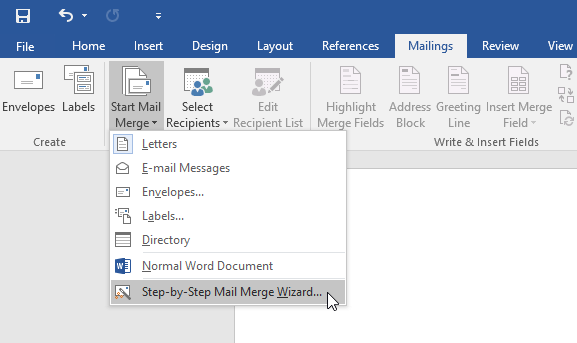
پنجره Mail Merge ظاهر می شود و شما را در تکمیل 6 مرحله اصلی عملیات ادغام (merge) راهنمایی می کند. مثال زیر به شما نشان می دهد که چگونه یک قالب نامه را بسازیم و نامه را با یک لیست گیرندگان (recipient list) ادغام کنیم.
مرحله 1
-
در پنجره وظایف Mail Merge که در سمت راست سند ورد شما قرار دارد، نوع سند ورد خود را انتخاب کنید. در این مثال، ما نوع Letters (نامه ها) را انتخاب می کنیم. سپس بر روی Next: Starting document کلیک کنید.
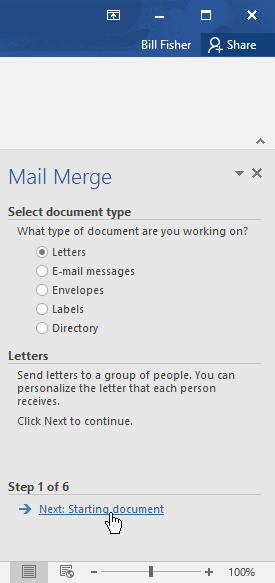
مرحله 2
مرحله 3
-
حالا شما به یک لیست از آدرسها نیاز دارید، تا نرم افزار ورد هر آدرس را بصورت اتوماتیک در سند قرار دهد. این لیست آدرس می تواند یک فایل اکسل باشد، و یا می توانید با استفاده از گزینه type a new address list همانجا یک لیست را ایجاد نمایید.
➊ گزینه Use an existing list را انتخاب کرده و سپس بر روی دکمه Browse کلیک کنید.
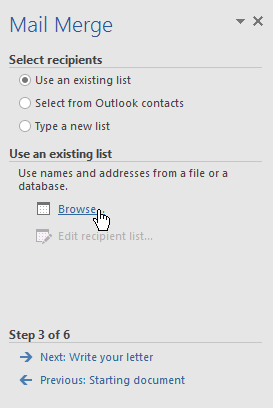
➋ فایل خود را بیابید و انتخابش کنید، سپس بر روی دکمه Open کلیک کنید.
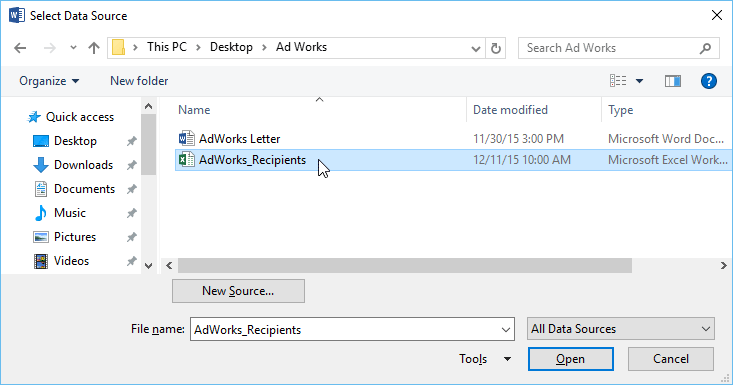
➌ اگر لیست آدرسهای شما در فرمت فایل اکسل می باشد، برگه ای (worksheet) را که شامل لیست شما می باشد، انتخاب کنید و سپس بر روی Ok کلیک کنید.

➍ در کادر محاوره ای Mail Merge Recipients، شما می توانید ردیف هایی را که می خواهید در ادغام نامه ها (Mail Merge) منظور شوند را تیک بزنید و یا تیک ردیفهایی را که نمی خواهید لحاظ گردند، بردارید. بصورت پیش فرض همه ردیفها تیک خورده اند و در ادغام منظور می گردند، بر روی Ok کلیک کنید.
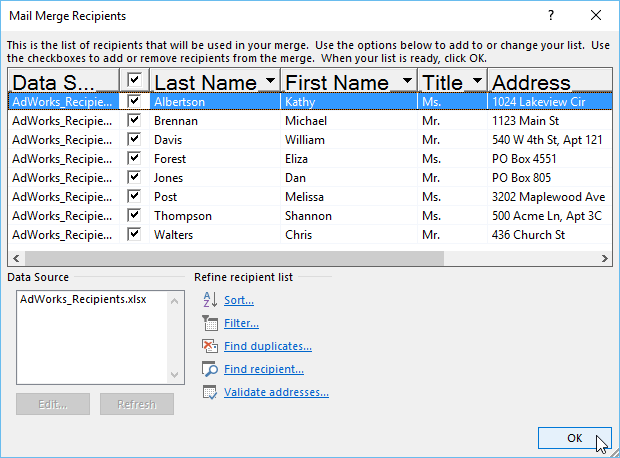
گزینه Next: Write your letter را کلیک کنید.
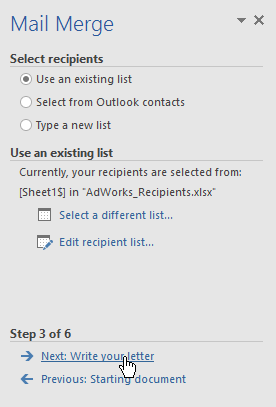
اگر شما لیست آدرسی ندارید، می توانید بر روی گزینه Type a new list کلیک کنید و سپس بر روی Create کلیک کنید، و لیست آدرسهایتان را بصورت دستی وارد کنید.
مرحله 4
الان همه چیز آماده است تا نامه تان را بنویسید. وقتی این نامه را پرینت کنید، تمام کپی های نامه کاملا یکسان هستند، فقط داده های مربوط به لیست دریافت کنندگان (recipient data) مانند نام و نشانی آنها، در هر نامه متفاوت خواهد بود. شما نیاز دارید تا متغیرهایی (placeholders) را در نامه مشخص کنید، تا ابزار ادغام نامه (Mail Merge) ورد، دقیقا بداند که مشخصات گیرندگان را در کجای نامه وارد کند.
روش افزودن اطلاعات دریافت کنندگان (recipient)
➊ نشانگر درج متن (insertion point) را در محلی که می خواهید مشخصات دریافت کنندگان در آنجا ظاهر شوند، قرار دهید.
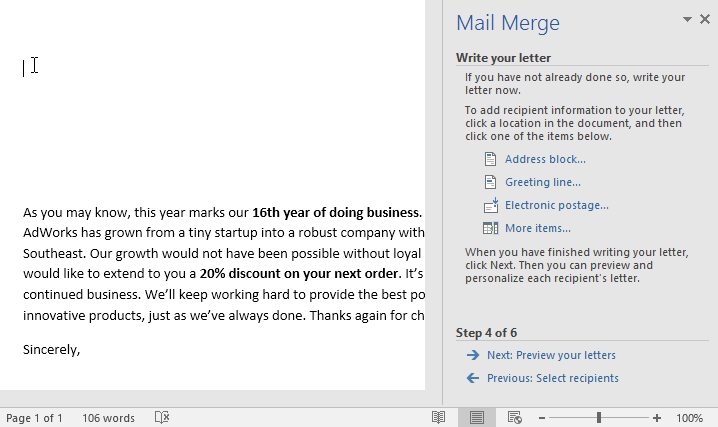
➋ یکی از گزینه های متغیرها (placeholder) را انتخاب کنید. در این مثال ما Address block را انتخاب می کنیم.
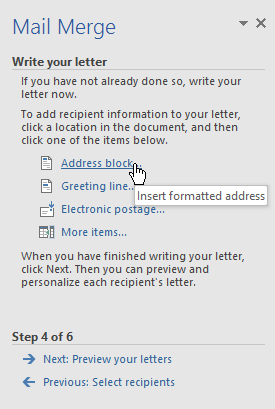
➌ بسته به انتخاب شما، یک کادر محاوره ای با مقادیر زیادی از گزینه های شخصی سازی، نمایان می گردد. گزینه های مورد نظرتان را انتخاب کرده و سپس بر روی دکمه Ok کلیک کنید.
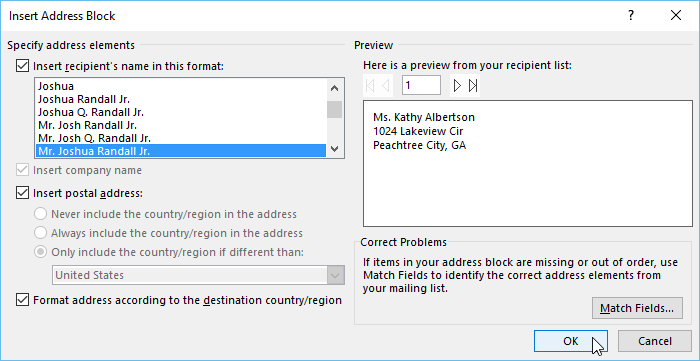
➍ یک متغیر (placeholder) در سند ورد شما ظاهر می شود. (به عنوان مثال «AddressBlock» )
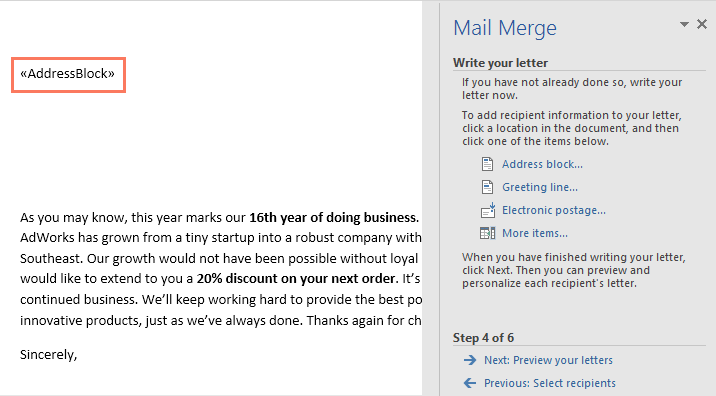
➎ به هر تعداد متغیر (placeholders) که می خواهید به سند ورد تان اضافه کنید. در این مثال ما یک متغیر Greeting line نیز درست بالای متن نامه اضافه می کنیم.
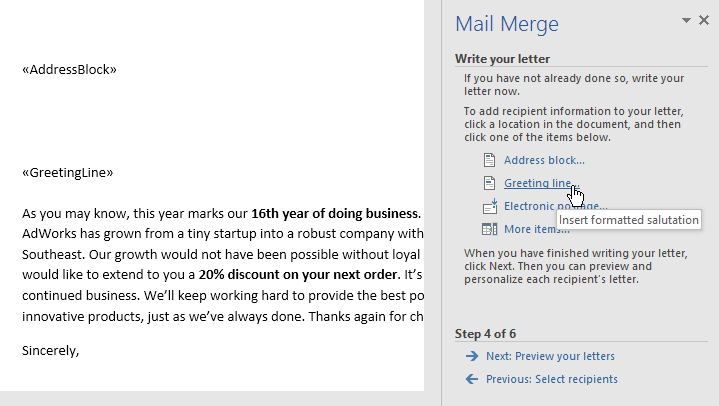
➏ وقتی کارتان تمام شد بر روی Next: Preview your letters کلیک کنید.
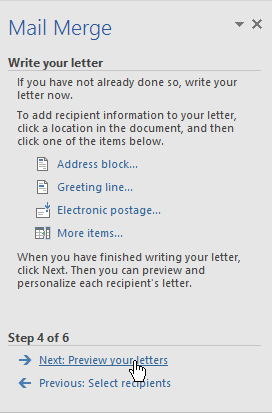
برای بعضی نامه ها، شما ممکن است فقط بخواهید از متغیرهای Address block و یا Greeting line استفاده کنید. اما شما این امکان را نیز دارید تا متغیرهای بیشتری همچون نام گیرنده، نشانی گیرنده، و ... را نیز اضافه کنید. در این مثال ما متغیرها را در بالای متن نامه قرار داده ایم، اما شما می توانید لابلای متن و هر جای دیگر متن که نیاز داشته باشید از این متغیرها استفاده کنید.
مرحله 5
➊ پیش نمایش (Preview) نامه ها را ببینید تا مطمئن شوید که اطلاعات گیرندگان بدرستی در نامه ها نمایان می شوند. شما می توانید با فلش های پیمایشی سمت چپ و سمت راست، بر روی نامه ها حرکت کنید و سایر نامه ها را نیز بررسی کنید.
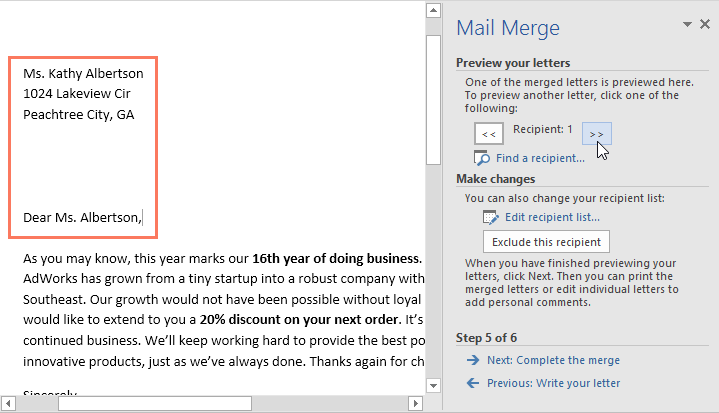
➋ اگر همه چیز درست به نظر می رسد بر روی Next: Complete the merge کلیک کنید.
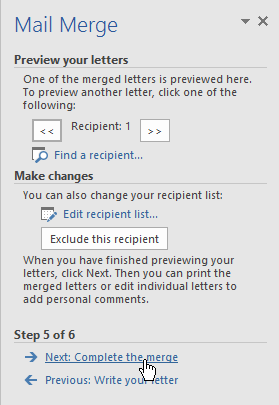
مرحله 6
➊ بر روی دکمه Print کلیک کنید، تا نامه ها چاپ شوند.
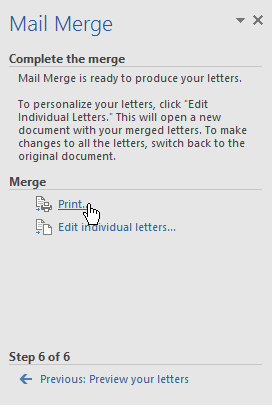
➋ یک کادر محاوره ای نمایان می شود. شما می توانید تصمیم بگیرید که آیا همه نامه ها (All) چاپ شوند، یا فقط نامه جاری (current record) چاپ شود، یا یک بازه از نامه ها (From...To) را برای چاپ شدن تعیین نمایید. در پایان بر روی Ok کلیک کنید.
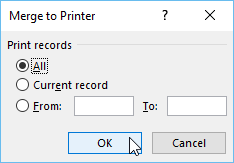
➌ کادر محاوره ای Print نمایان می شود. اگر لازم است تنظیمات پرینتر را تغییر بدهید. سپس بر روی Ok کلیک کنید. نامه ها چاپ می شوند.
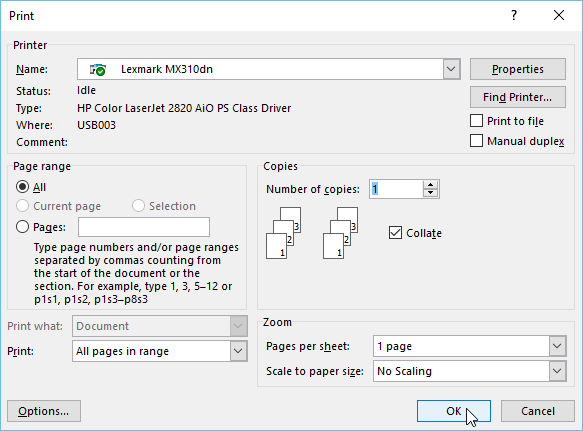
آموزش قبلی : 29. به کار بردن و ویرایش سبک ها (Styles) در ورد 2016


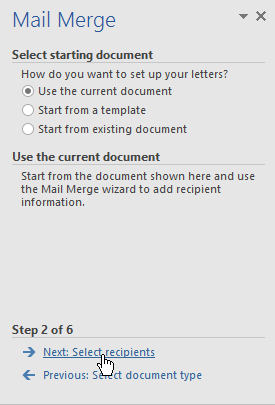



نمایش دیدگاه ها (4 دیدگاه)
دیدگاه خود را ثبت کنید: