خوش آموز درخت تو گر بار دانش بگیرد، به زیر آوری چرخ نیلوفری را
رفع ارور IntcOED در ویندوز
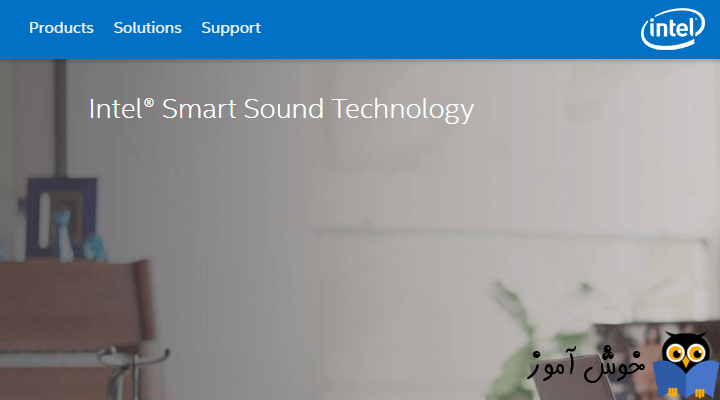
درایور Intel Smart Sound Technology OSD یکی از عمده دلایل مشکلات صدا در لب تاپ های ویندوزی است و حتی در مواردیهم این مشکلات به ارورهای بلواسکرین ختم می شود. کاربرانی که با این ارور مواجه شده اند، متوجه شدند که ارور با نام IntcOED نشان داده می شود. در خصوص این مشکل راه حل هایی را در ادامه همین پست گردآوری کرده ایم که شما می توانید از این راه حل ها استفاده کنید. با انجام هر روش سیستم را ریستارت کرده و وضعیت ارور را بررسی کنید. در صورتی که ارور رفع شده بود نیازی نیست که مابقی روش ها را دنبال کنید. ضمنا اگر به ویندوز در حالت عادی دسترسی ندارید پس در حالت safe mode ویندوز را بوت کنید(فقط به یاد داشته باشید که با انجام هر روش باید وضعیت ارور را بررسی نمایید و برای بررسی کردن وضعیت ارور باید Safe mode را غیرفعال کنید که در همین لینک نحوه غیرفعال کردن Safe mode توضیح داده شده است. اگر ارور رفع نشده بود و دوباره نیاز بود که به ویندوز دسترسی داشته باشید، مجددا Safe mode را فعال کنید).

ما در گام نخست از ابزار troubleshooting که بصورت Built-in در خود ویندوز وجود دارد، برای رفع خطا استفاده خواهیم کرد. اگر صدا در سیستم تان ندارید، از Audio Troubleshooter باید استفاده کنید. برای این منظور به Settings ویندوز 10 وارد شوید و گزینه Update & Security را کلیک کنید.
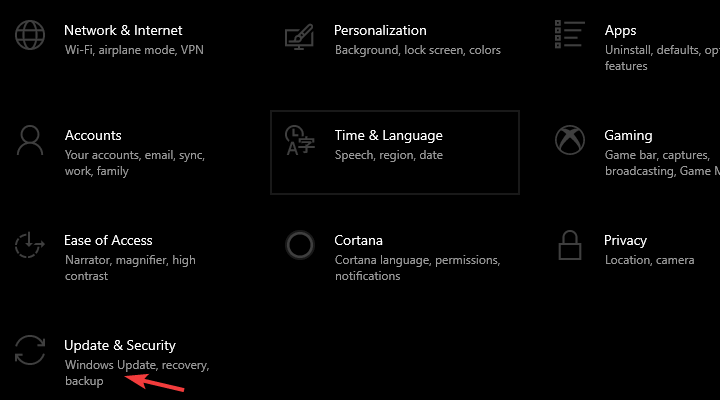
سپس از پانل سمت چپ گزینه Troubleshoot را کلیک کرده و در قسمت مقابل Playing Audio را کلیک کنید و دکمه Run the troubleshooter را کلیک کنید.
سپس مراحل این ابزار عیب یابی را Next کنید تا در صورت امکان مشکل توسط آن شناسایی و رفع شود و یا به شما گزارش مشکل نشان داده شود.
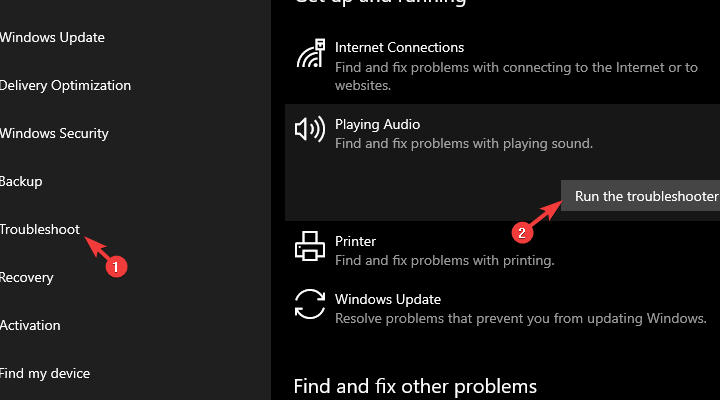
به وب سایت اینتل رفته و ابزار Intel Driver Update Assistant را دانلود کنید. سپس به کنسول Device Manager رفته و به قسمت Sound, video and game controllers بروید و روی Intel Smart Sound کلیک راست کرده و گزینه Uninstall device را کلیک کنید.
سپس در پنجره پیغام تایید حذف باید تیک گزینه Delete the driver software for this device را فعال کرده و دکمه uninstall را کلیک کنید.
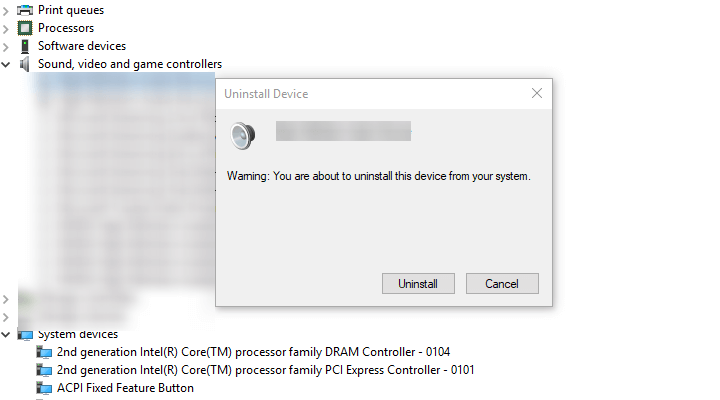
سپس ابزار Intel Driver Update Assistant را که دانلود کرده بودید را اجرا کرده و با استفاده از آن همه درایورهای سیستم تان را بروزرسانی کنید و پس از بروزرسانی سیستم تان را ریستارت کرده و وضعیت ارور را بررسی کنید.
از اين رو لطفا Command Prompt را بصورت Run as administrator اجرا کرده و دستور زير را وارد و enter کنيد.

براي اجراي دستور فوق دقايقي زمان صرف خواهد شد که تا پايان اجراي دستور بايد منتظر بمانيد. پس از اجراي کامل دستور فوق، سيستم را ريستارت کرده و وضعيت ارور را بررسي کنيد. اگر در اجرای دستور فوق با ارور مواجه شدید، دستور DSIMکه در ادامه گفته شده را انجام دهید و سپس SFC را اجرا کنید.
اگر دستور SFC به طو کامل اجرا شد ولی مشکل برطرف نشد و یا اجرای دستور SFC با مشکل مواجه شد، ابزار دیگری که از آن استفاده خواهیم کرد، DSIM می باشد. پس دوباره Command Prompt را به صورت Run as administartor اجرا کرده و دستور زیر را در آن وارد و Enter کنید.

اجرای دستور فوق هم ممکن است دقایقی به طول بیانجامد. تا کامل شدن اجرای این دستور باید منتظر بمانید. پس از اجرای کامل دستور سیستم را ریستارت و وضعیت ارور را بررسی کنید. اگر در اجرای دستور SFC مشکل داشتید دوباره دستور SFC را اجرا کنید.
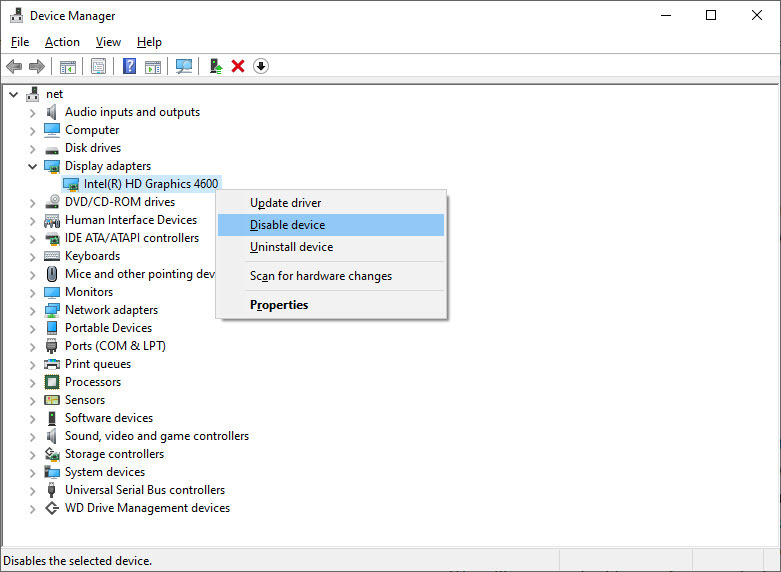
آپدیت کردن بایوس در ویندوز
فعال سازی Clean boot در ویندوز
قبل از هر چیز نیاز است که مطمئن شوید سرویس Windows Update ویندوز 10 در وضعیت Start باشد. پس بدین منظور با فشردن کلیدهای Windows key + R پنجره Run را باز کنید و عبارت Services.msc را وارد و Enter کنید.

بدین ترتیب وارد کنسول Services خواهید شد و کلیه سرویس های موجود در ویندوز در هر وضعیتی را مشاهده خواهید کرد. اکنون کافیست که سرویس Windows Update را یافته و روی آن کلیک راست کنید و Properties بگیرید.

از لیست کشویی Startup type گزینه Automatic را انتخاب کرده و دکمه Start را کلیک کنید و منتظر بمانید تا سرویس start شود. پس از Start شدن سرویس فرم را OK کنید.
سپس کلیدهای ترکیبی Windows key + i را همزمان از کیبورد فشار دهید تا پنجره Settings ویندوز باز شود. سپس آیتم Update & Security را انتخاب کنید.

سپس دکمه Check for updates را کلیک کنید تا آپدیت های مورد نیاز ویندوز دانلود شده و نصب شوند.

پس از دانلود آپدیت ها، ویندوز را ریستارت کرده تا آپدیت ها نصب شوند.
آموزش نصب ویندوز 8.1 و ویندوز 10

1: Run Sound Troubleshooter
اگر چه ممکن است عاملان احتمالی این ارور نامعلوم باشند، اما مطمئنا مشکل Intel Smart Sound می باشد و احتمالا مشکل به دلیل عدم موفقیت در یکپارچه سازی درایور Intel Smart Sound در ویندوز است و شما باید بدانید که ویندوز 10 به سخت افزارهای قدیمی احتمال زیاد با مشکلاتی مواجه خواهد شد.ما در گام نخست از ابزار troubleshooting که بصورت Built-in در خود ویندوز وجود دارد، برای رفع خطا استفاده خواهیم کرد. اگر صدا در سیستم تان ندارید، از Audio Troubleshooter باید استفاده کنید. برای این منظور به Settings ویندوز 10 وارد شوید و گزینه Update & Security را کلیک کنید.
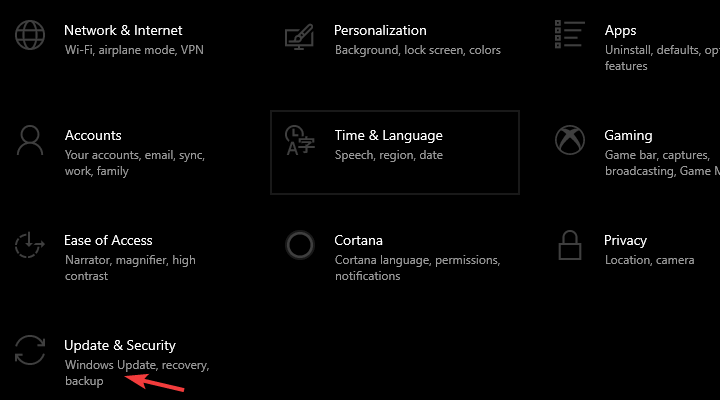
سپس از پانل سمت چپ گزینه Troubleshoot را کلیک کرده و در قسمت مقابل Playing Audio را کلیک کنید و دکمه Run the troubleshooter را کلیک کنید.
سپس مراحل این ابزار عیب یابی را Next کنید تا در صورت امکان مشکل توسط آن شناسایی و رفع شود و یا به شما گزارش مشکل نشان داده شود.
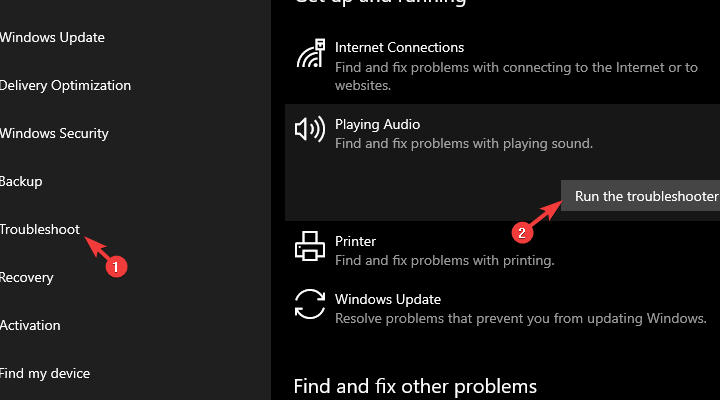
2: Update drivers
در حالت عادی باید ارور IntcOED را برطرف سازید و همانطور که گفته شد، مشکل اصلی از درایور است. این مشکل خصوصا زمانی رخ می دهد که کاربران از ویندوز 7 به ویندوز10 آپگرید کرده باشید. متاسفانه پشتیبانی از برخی درایورها دیگر ادامه ندارد ولی این بدان معنی نیست که هیچ راهی برای بروزرسانی درایورها وجود ندارد و کافیست مراحل زیر را دنبال کنید. دقت داشته باشید که در این روش باید فیلترشکن خود را اجرا کنید.به وب سایت اینتل رفته و ابزار Intel Driver Update Assistant را دانلود کنید. سپس به کنسول Device Manager رفته و به قسمت Sound, video and game controllers بروید و روی Intel Smart Sound کلیک راست کرده و گزینه Uninstall device را کلیک کنید.
سپس در پنجره پیغام تایید حذف باید تیک گزینه Delete the driver software for this device را فعال کرده و دکمه uninstall را کلیک کنید.
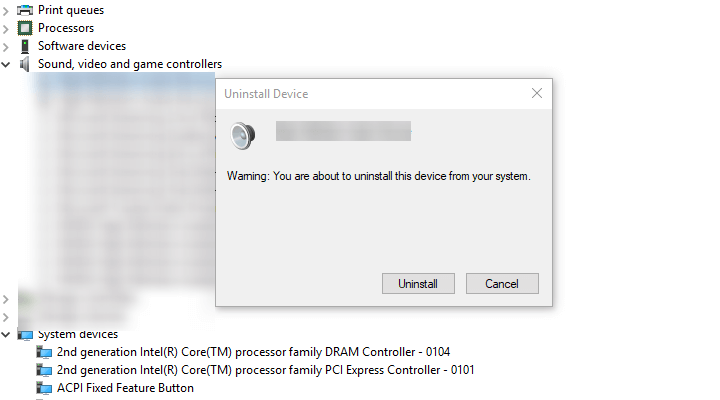
سپس ابزار Intel Driver Update Assistant را که دانلود کرده بودید را اجرا کرده و با استفاده از آن همه درایورهای سیستم تان را بروزرسانی کنید و پس از بروزرسانی سیستم تان را ریستارت کرده و وضعیت ارور را بررسی کنید.
3: Run SFC
پس از بررسی درایور، یکی دیگر از دلایل احتمال خرابی فایل سیستم ها در ویندوز است و اگر چنین باشد ابزار خط فرمان SFC می تواند کمک خوبی برای ما باشد. با استفاده از اینابزار سیستم شما اسکن شده و می توانید فایل سیستم های خراب را تعمیر کنید.از اين رو لطفا Command Prompt را بصورت Run as administrator اجرا کرده و دستور زير را وارد و enter کنيد.
sfc/ scannow

براي اجراي دستور فوق دقايقي زمان صرف خواهد شد که تا پايان اجراي دستور بايد منتظر بمانيد. پس از اجراي کامل دستور فوق، سيستم را ريستارت کرده و وضعيت ارور را بررسي کنيد. اگر در اجرای دستور فوق با ارور مواجه شدید، دستور DSIMکه در ادامه گفته شده را انجام دهید و سپس SFC را اجرا کنید.
اگر دستور SFC به طو کامل اجرا شد ولی مشکل برطرف نشد و یا اجرای دستور SFC با مشکل مواجه شد، ابزار دیگری که از آن استفاده خواهیم کرد، DSIM می باشد. پس دوباره Command Prompt را به صورت Run as administartor اجرا کرده و دستور زیر را در آن وارد و Enter کنید.
DISM /Online /Cleanup-Image /RestoreHealth

اجرای دستور فوق هم ممکن است دقایقی به طول بیانجامد. تا کامل شدن اجرای این دستور باید منتظر بمانید. پس از اجرای کامل دستور سیستم را ریستارت و وضعیت ارور را بررسی کنید. اگر در اجرای دستور SFC مشکل داشتید دوباره دستور SFC را اجرا کنید.
4: Disable onboard graphics and Intel Smart Sound
این مشکل می تواند زمانی که شما از دو گرافیک استفاده می کنید هم نمایان شود. از این رو توصیه شده که از کارت گرافیک اختصاصی و از کارت صدای خود استفاده کنید. مثلا اگر کارت گرافیک Nvisia یا AMD دارید، گرافیک یکپارچه اینتل را غیرفعال کرده و فقط از کارت گرافیک اختصاصی خود استفاده کنید. برای این منظور دوباره به Device manager رفته و به قسمت Display adapters بروید. سپس روی کارت گرافیک اینتل کلیک راست کرده و گزینه Disable را کلیک کنید تا غیرفعال شود.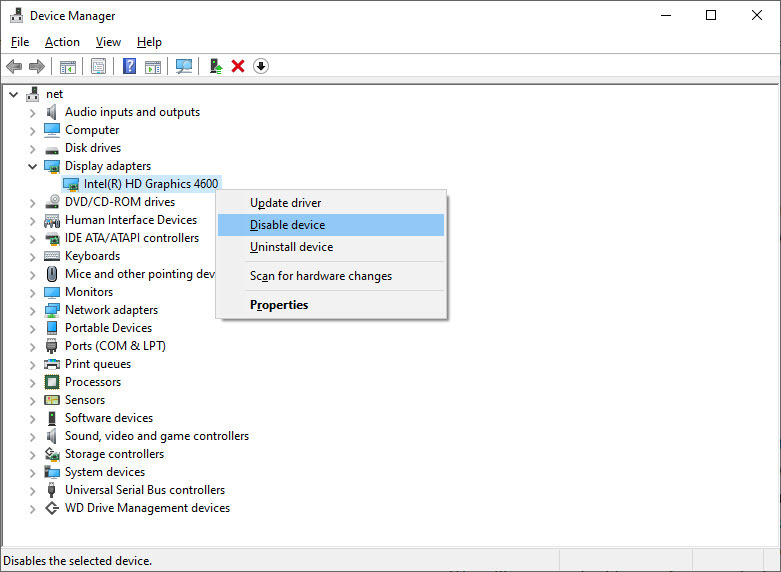
5: Update BIOS
بروزرسانی بایوس، روشی که بسیاری از کاربران آن را در جهت رفع مشکل انجام داده و جواب گرفته اند و شما هم این کار را انجام دهید ولی این روش حساسیت بسیاری دارد و جای اشتباه در آن وجود ندارد و پیشنهاد می شود در صورتی که مهارت کافی در کار با کامپیوتر ندارید، از شخص دیگر یا از مراکز تعمیر کامپیوتر برای این مورد کمک بگیرید و اصلا خودتان آن را انجام ندهید.آپدیت کردن بایوس در ویندوز
6: Start the system in a clean boot
این روش در خصوص رفع این مشکل اجرای ویندوز به صورت Clean boot است که شاید برنامه یا سرویسی در ویندوز باعث این مشکل شده است و اگر چنین باشد آن برنامه یا سرویس مشخص شود.فعال سازی Clean boot در ویندوز
7: Update Windows
راه حل دیگری که در خصوص رفع این ارور می توانید به کار گیرید، بروزرسانی ویندوز 10 می باشد.قبل از هر چیز نیاز است که مطمئن شوید سرویس Windows Update ویندوز 10 در وضعیت Start باشد. پس بدین منظور با فشردن کلیدهای Windows key + R پنجره Run را باز کنید و عبارت Services.msc را وارد و Enter کنید.

بدین ترتیب وارد کنسول Services خواهید شد و کلیه سرویس های موجود در ویندوز در هر وضعیتی را مشاهده خواهید کرد. اکنون کافیست که سرویس Windows Update را یافته و روی آن کلیک راست کنید و Properties بگیرید.

از لیست کشویی Startup type گزینه Automatic را انتخاب کرده و دکمه Start را کلیک کنید و منتظر بمانید تا سرویس start شود. پس از Start شدن سرویس فرم را OK کنید.
سپس کلیدهای ترکیبی Windows key + i را همزمان از کیبورد فشار دهید تا پنجره Settings ویندوز باز شود. سپس آیتم Update & Security را انتخاب کنید.

سپس دکمه Check for updates را کلیک کنید تا آپدیت های مورد نیاز ویندوز دانلود شده و نصب شوند.

پس از دانلود آپدیت ها، ویندوز را ریستارت کرده تا آپدیت ها نصب شوند.
8: Reinstall Windows
به عنوان روش آخر، اگر هیچ کدام از روش های فوق موثر واقه نشدند، عوض کردن ویندوز را توصیه می کنیم. ویندوز خود را عوض کنید و مجددا آن را نصب کنید. اگر ویندوز را نصب کرده بودید و بعد از نصب ویندوز جدید( و نه آپگرید) با این مشکل مواجه شدید، ترجیحا از DVD ویندوز دیگری برای نصب استفاده نمایید.آموزش نصب ویندوز 8.1 و ویندوز 10





نمایش دیدگاه ها (0 دیدگاه)
دیدگاه خود را ثبت کنید: