خوش آموز درخت تو گر بار دانش بگیرد، به زیر آوری چرخ نیلوفری را
رفع ارورهای رایج نرم افزار Camtasia در ویندوز
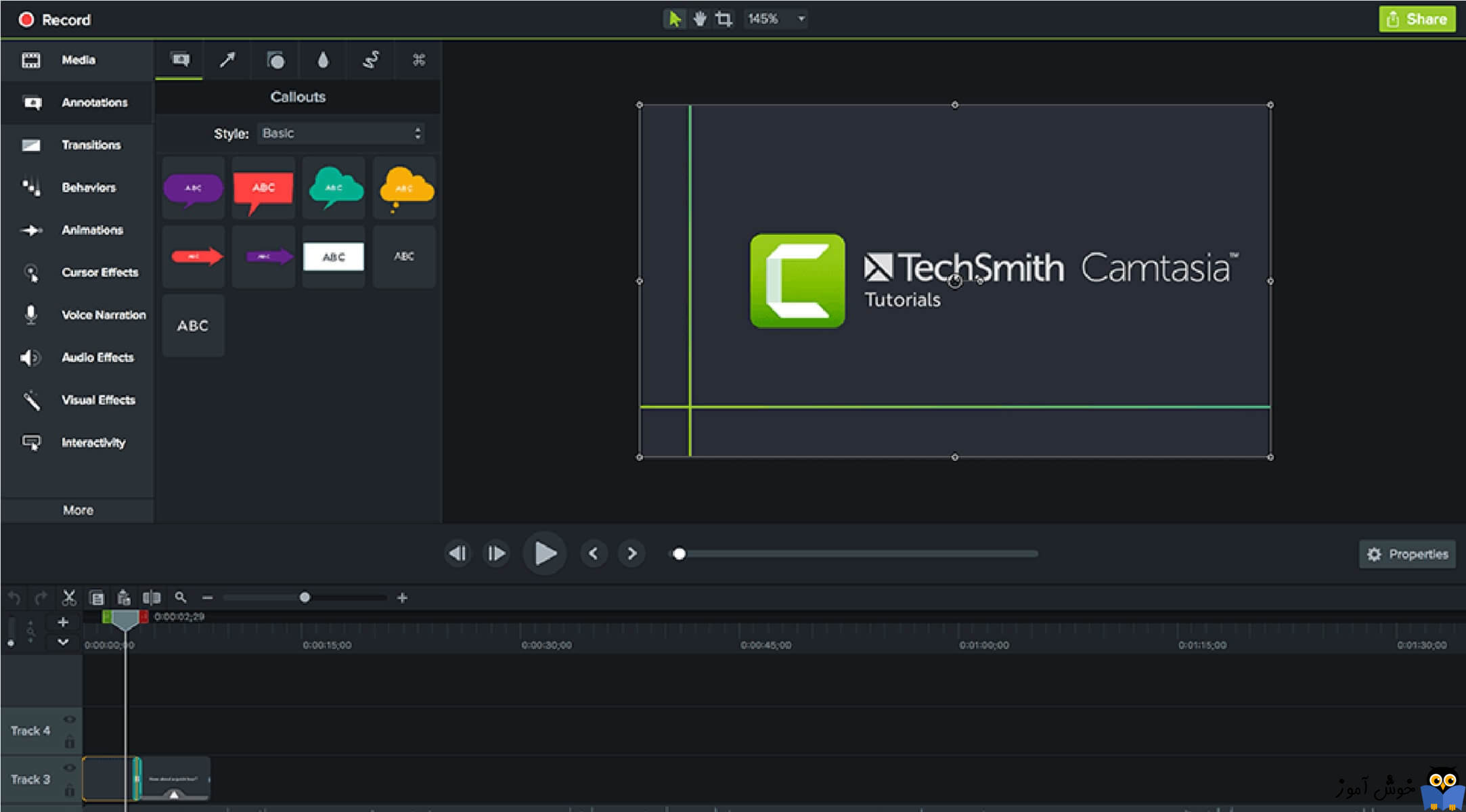
نرم افزار Camtasia Studio یکی از محبوبت ترین نرم افزارهای ضبط فیلم بیشتر به منظور تهیه فیلم های آموزشی در ویندوز است و مانند هر نرم افزار دیگری، این نرم افزار هم دچار مشکلات و خطاهایی می شود. این ارورها می تواند در زمان نصب، حذف ضبط فیلم، ویرایش فیلم ضبط شده در Camtasia نمایش داده شود. از این رو برای این قبیل ارورهای عمومی در برنامه Camtasia، راه حل هایی را در ذیل آورده ایم که امیدواریم بر حسب مشکلی که شما در این نرم افزار با آن مواجه شده اید، مثمرثمر واقع شود.

در گام نخست روی فایل نصبی نرم افزار کلیک راست کرده و بصورت Run as administrator نصب را انجام دهید. یا با اکانت Administrator ویندوز و یا با اکانتی که دسترسی در سطح ادمین دارد به سیستم لاگین و نصب را انجام دهید.
اکتیو کردن اکانت Administrator در ویندوز 7،8.1،10
چگونه یک User را به عضویت گروه Administrators درآوریم
برای نصب Camtasia ورژن 8 و 9، باید NET Framework 4.6 یا بالاتر را نصب کنید. پس یکی دیگر از دلایل Error Code: (5) error می تواند به دات نت فریم ورک مربوط شود.
دلیل دیگر ارور Error Code: (5) می تواند به نرم افزارهای آنتی ویروس مرتبط باشد. بنابراین قبل از نصب Camtasia Studios نرم افزار های امنیتی نصب شده در سیستم تان را غیرفعال کنید.
درخصوص خرابی فایل نصبی هم، آنتی ویروس را غیرفعال کرده و نرم افزار Camtasia را از وب سایت های معتبر دانلود و نصب کنید.
اگر از ورژن 8 استفاده می کنید، به مسیر زیر در رجیستری بروید:
اگر از ورژن 9 استفاده می کنید:
اگر هم که از Camtasia 2018 استفاده می کنید، به مسیر زیر بروید:
سپس بر حسب ورژن ای که استفاده می کنید روی یکی از فولدرهای 8.0 یا 9.0 یا 2018 کلیک راست کرده و گزینه Delete را کلیک کنید.
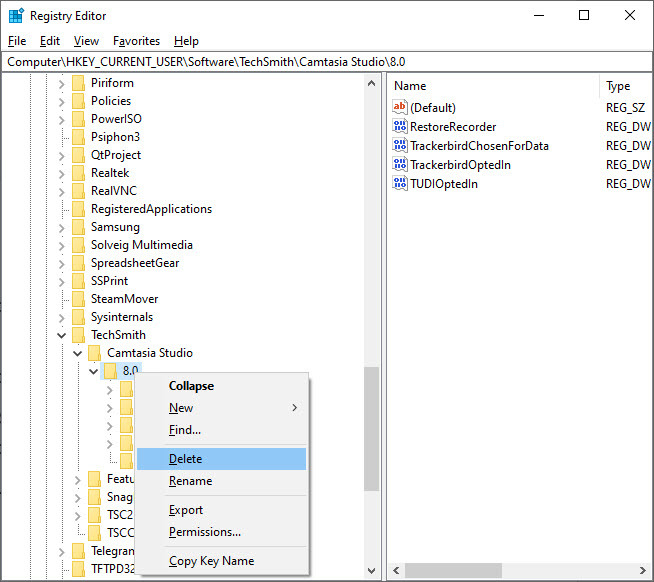
سپس برای اعمال تغییرات رجیستری در ویندوز، از سیستم sign out کرده و دوباره Sign in کنید و یا سیستم تان را ریستارت کنید.
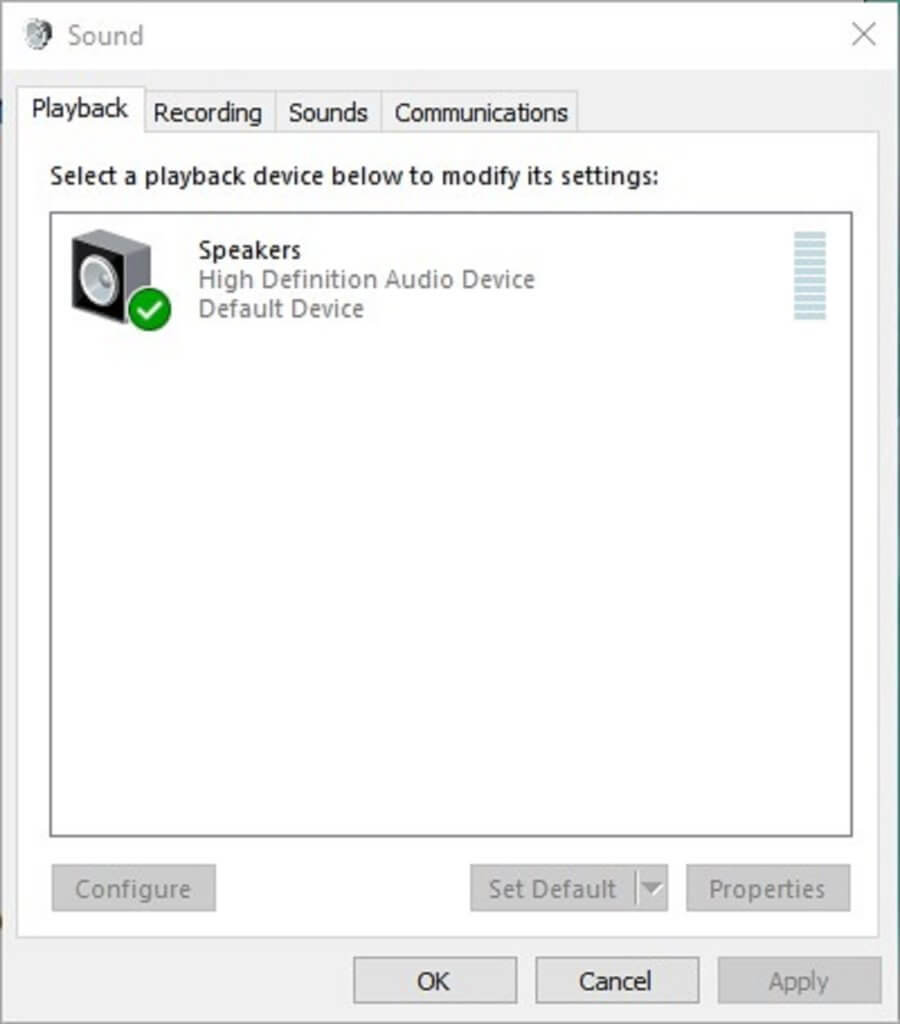
سپس روی دستگاه پیشفرض دابل کلیک کنید(دستگاه پیشفرض تیک سبز رنگ دارد). بدین ترتیب فرم زیر باز خواهد شد.
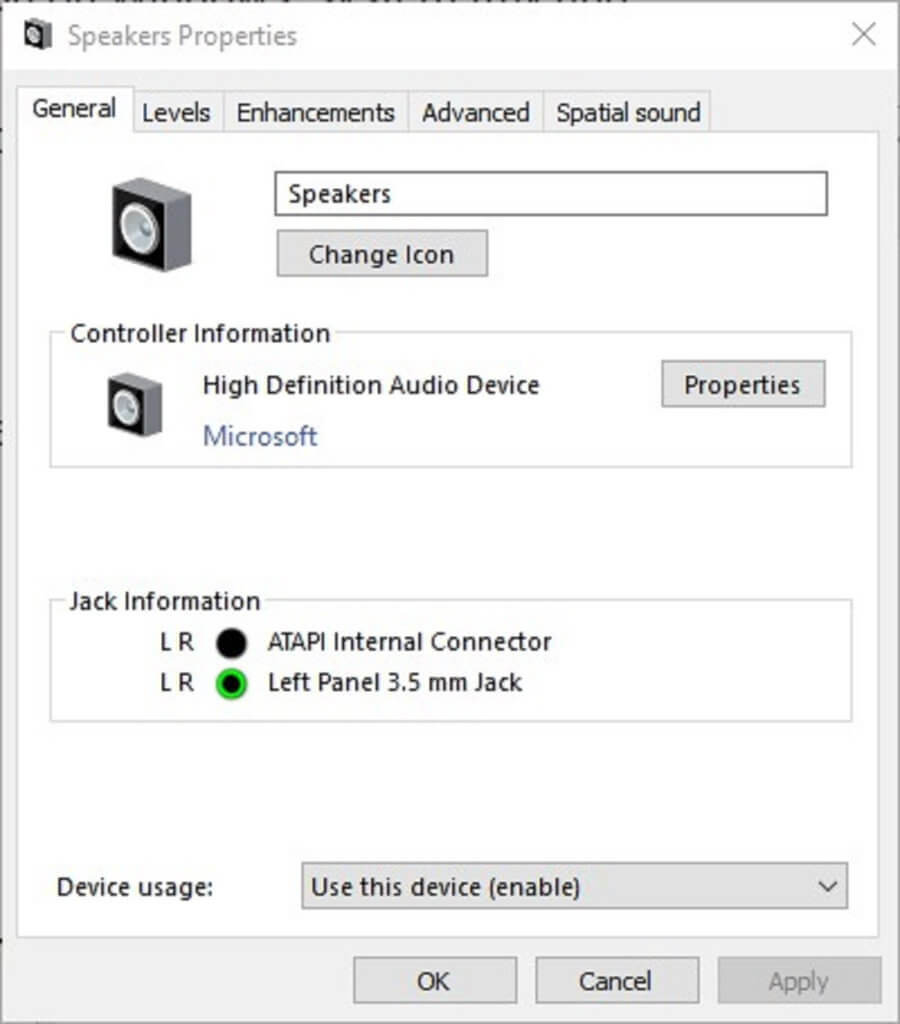
به تب Enhancements رفته و گزینه Disable all enhancements را فعال و ok کنید.
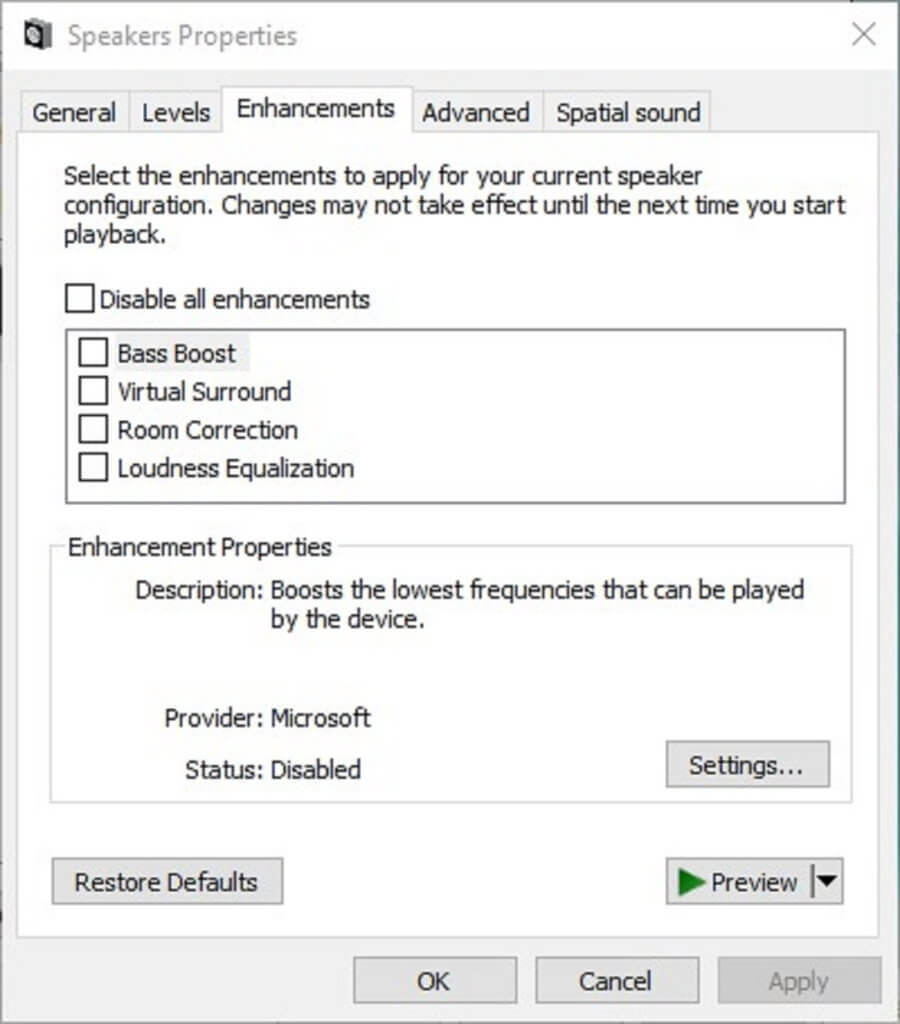
در ضمن یکی دیگر از دلایل ارور 0x88880001 می تواند به درایور کارت صدا مربوط باشد که آن را بروزرسانی کنید. پس باید از آپدیت بودن درایور کارت صدای سیستم تان مطمئن باشید.
بروزرساني اتوماتيک درايور در ويندوز با استفاده از نرم افزار TweakBit™ Driver Updater
دانلود و آپديت درايورها در ويندوز با نرم افزار Smart Driver Updater
آپديت ساده و آسان درايورهاي ويندوز با نرم افزار Driver Talent
بروزرساني درايورها در ويندوز با ابزارهاي رايگان
دوباره به رجیستری رفته و مسیر زیر را دنبال کنید:
روی فولدر 9 کلیک راست کرده و آن را delete کنید. برای اعمال تغییرات رجیستری هم از ویندوز Sign out و دوباره sign in کرده و یا ویندوز را ریستارت کنید.
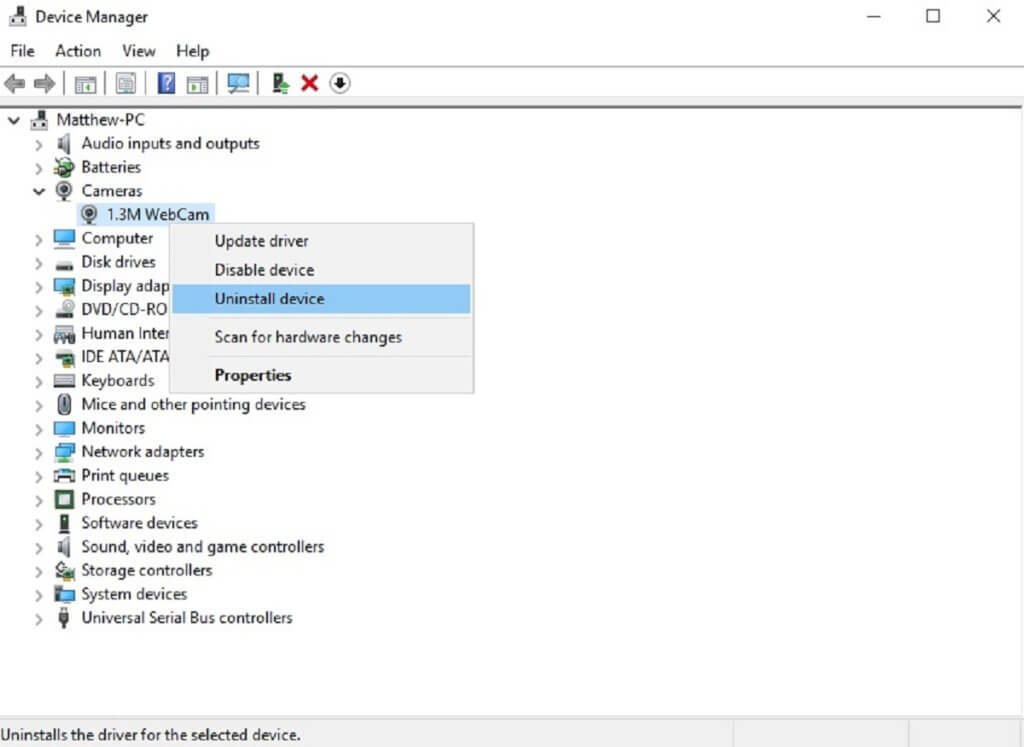
دقت داشته باشید که ممکن است در این کنسول، دوبین یا وب کم در بخش Image devices یا Other devices وجود داشته باشید.
در هر صورت پس از uninstall کردن کردن درایور وب کم سیستم را ریستارت کنید و بعد از بالا آمدن سیستم وضعیت ارور را بررسی کنید.
سپس فولدر 8 را delete کرده و سیستم را ریستارت کنید و وضعیت ارور را بررسی نمایید.
uninstall کردن نرم افزارهایی که از ویندوز حذف نمی شوند
uninstall کردن برنامه از ویندوزهای 7،8.1،10
برطرف کردن مشکلات نصب یا حذف نرم افزار در ویندوز با استفاده از ابزار Install and Uninstall Troubleshooter مایکروسافت
لطفا اگر شما هم برای ارورهای مذکور راه حل های دیگری دارید که از آنها جواب گرفته اید، در قسمت ثبت نظرات آنها را با ما و سایر کاربران به اشتراک قرار دهید.
حل خطای error code: 1913 could not update .ini file در Camtasia
رفع ارور Error 1327: Invalid Drive error when installing در Camtasia
رفع ارور Error 1317 در برنامه های Autocad و یا Camtasia
رفع ارور Camtasia filters.dll failed to register یا Camtasia filters.dll is missing در نرم افزار Camtasia
نحوه اکتیو کردن نرم افزار Camtasia 8
رفع ارور A Referral Was Returned from the Server در Camtasia
رفع مشکل نمایش تصویر سیاه به جای فیلم ضبط شده در Camtasia
رفع ارور error code 2049 هنگام نصب Camtasia

قبل از هر کاري بهتر از سيستم تان Restore point تهيه کنيد.
1. Fix Error Code: (5) Setup Error
Error Code: (5) یکی از ارورهای زمان نصب در نرم افزار Camtasia است. زمانی که کاربران درصدد نصب این برنامه هستند، ممکن است ارور Error Code: (5) Access is denied را دریافت کنند. چندین اصلاحیه و روش برای برطرف کردن این مشکل وجود دارد که با هم آنها را بررسی می کنیم.در گام نخست روی فایل نصبی نرم افزار کلیک راست کرده و بصورت Run as administrator نصب را انجام دهید. یا با اکانت Administrator ویندوز و یا با اکانتی که دسترسی در سطح ادمین دارد به سیستم لاگین و نصب را انجام دهید.
اکتیو کردن اکانت Administrator در ویندوز 7،8.1،10
چگونه یک User را به عضویت گروه Administrators درآوریم
برای نصب Camtasia ورژن 8 و 9، باید NET Framework 4.6 یا بالاتر را نصب کنید. پس یکی دیگر از دلایل Error Code: (5) error می تواند به دات نت فریم ورک مربوط شود.
دلیل دیگر ارور Error Code: (5) می تواند به نرم افزارهای آنتی ویروس مرتبط باشد. بنابراین قبل از نصب Camtasia Studios نرم افزار های امنیتی نصب شده در سیستم تان را غیرفعال کنید.
2. Fix Error 1720, 1721, or 1723
ارورهای 1720، 1721 و 1723 پیغام های خطایی هستند که برای Camtasia و دیگر نرم افزارهای ویندوز ظاهر شوند. پیغام خطا شامل Error 1720: There is a problem with this Windows installer package می باشد که ممکن است به دلیل فایل نصبی خراب و یا User Account Contro و یا نصب نرم افزار با اکانتی که دسترسی در سطح ادمین ندارد انجام شده باشد که منجر به این خطا شده است.درخصوص خرابی فایل نصبی هم، آنتی ویروس را غیرفعال کرده و نرم افزار Camtasia را از وب سایت های معتبر دانلود و نصب کنید.
3. Fix the “Problem With Your Recording File” Error
این پیام خطای ضبط است که ممکن است برای برخی از کاربران Camtasia ظاهر شود. خطا شامل We’re Sorry! There was a problem with your recording file می باشد. کاربرانی که از Camtasia 2018 و ورژن 8 و 9 استفاده می کنند، از طریق رجیستری می توانند اقدام به حل مشکل کنند.
براي وارد شدن به رجيستري ويندوز مي توانيد به لينک زير وارد شويد:
وارد شدن به رجيستري ويندوز
وارد شدن به رجيستري ويندوز
پيشنهاد مي کنم قبل از هر گونه تغيير در رجيستري ويندوز، حتما از آن بک آپ بگيريد:
تهيه Backup از Windows Registry
تهيه Backup از Windows Registry
اگر از ورژن 8 استفاده می کنید، به مسیر زیر در رجیستری بروید:
Computer\HKEY_CURRENT_USER\Software\TechSmith\Camtasia Studio\8.0
اگر از ورژن 9 استفاده می کنید:
Computer\HKEY_CURRENT_USER\Software\TechSmith\Camtasia Studio\9.0
اگر هم که از Camtasia 2018 استفاده می کنید، به مسیر زیر بروید:
Computer\HKEY_CURRENT_USER\Software\TechSmith\Camtasia Studio\2018
سپس بر حسب ورژن ای که استفاده می کنید روی یکی از فولدرهای 8.0 یا 9.0 یا 2018 کلیک راست کرده و گزینه Delete را کلیک کنید.
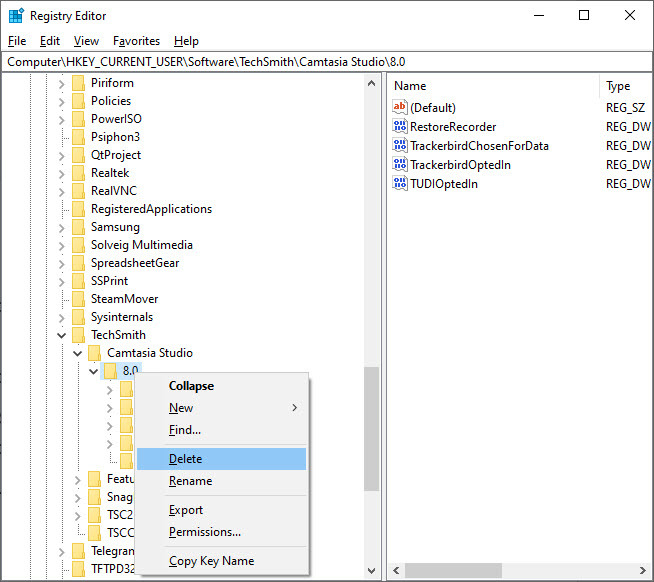
سپس برای اعمال تغییرات رجیستری در ویندوز، از سیستم sign out کرده و دوباره Sign in کنید و یا سیستم تان را ریستارت کنید.
4. Fix: “Error Code 0x88880001: Unknown Error”
کد خطا 0x88880001 یک پیام خطای صوتی است که در Camtasia ظاهر می شود. پیام خطا We’re sorry! Camtasia could not play back the audio from the recording. Save your recording and try restarting Camtasia. می باشد. بدین ترتیب خروجی فایل رکورد شده شامل صدا نخواهد بود یا صدا نخواهد داشت. برای رفع خطا، می توانید audio enhancements را off کنید. برای این منظور پنجره Run را باز کرده و دستور mmsys.cpl را وارد و Enter کنید تا پنجره Sound باز شود.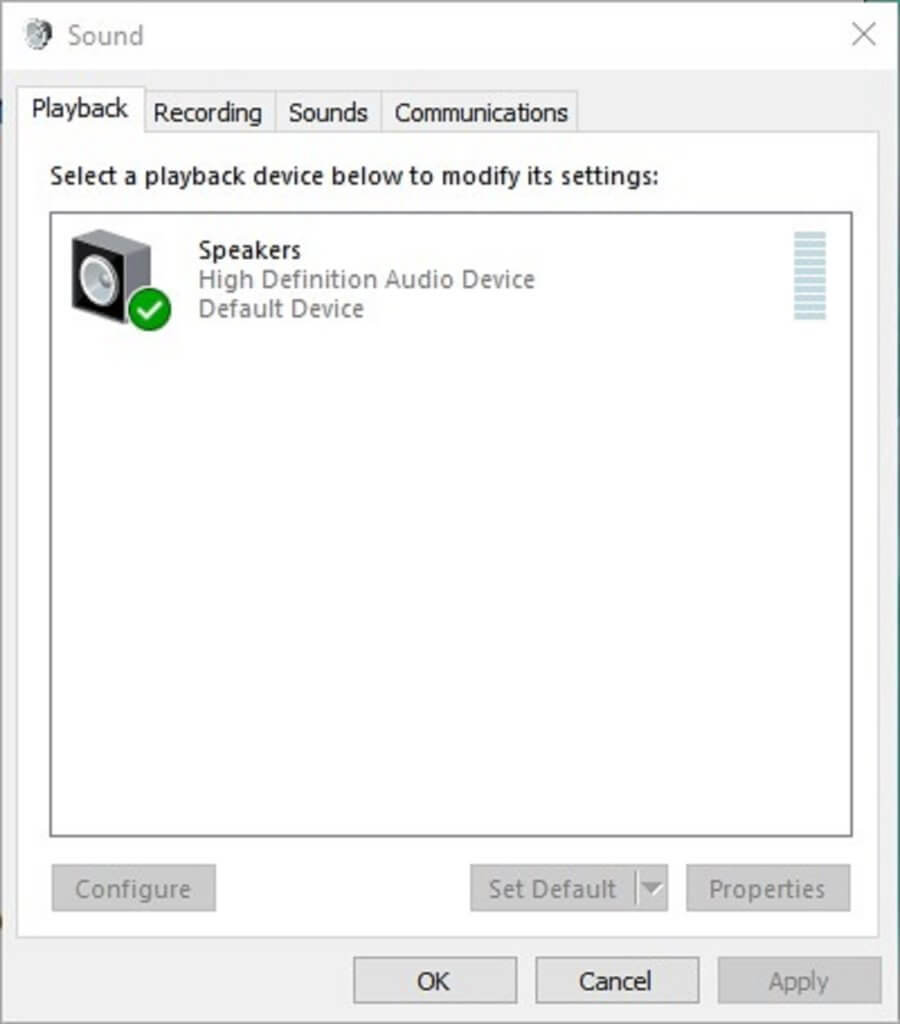
سپس روی دستگاه پیشفرض دابل کلیک کنید(دستگاه پیشفرض تیک سبز رنگ دارد). بدین ترتیب فرم زیر باز خواهد شد.
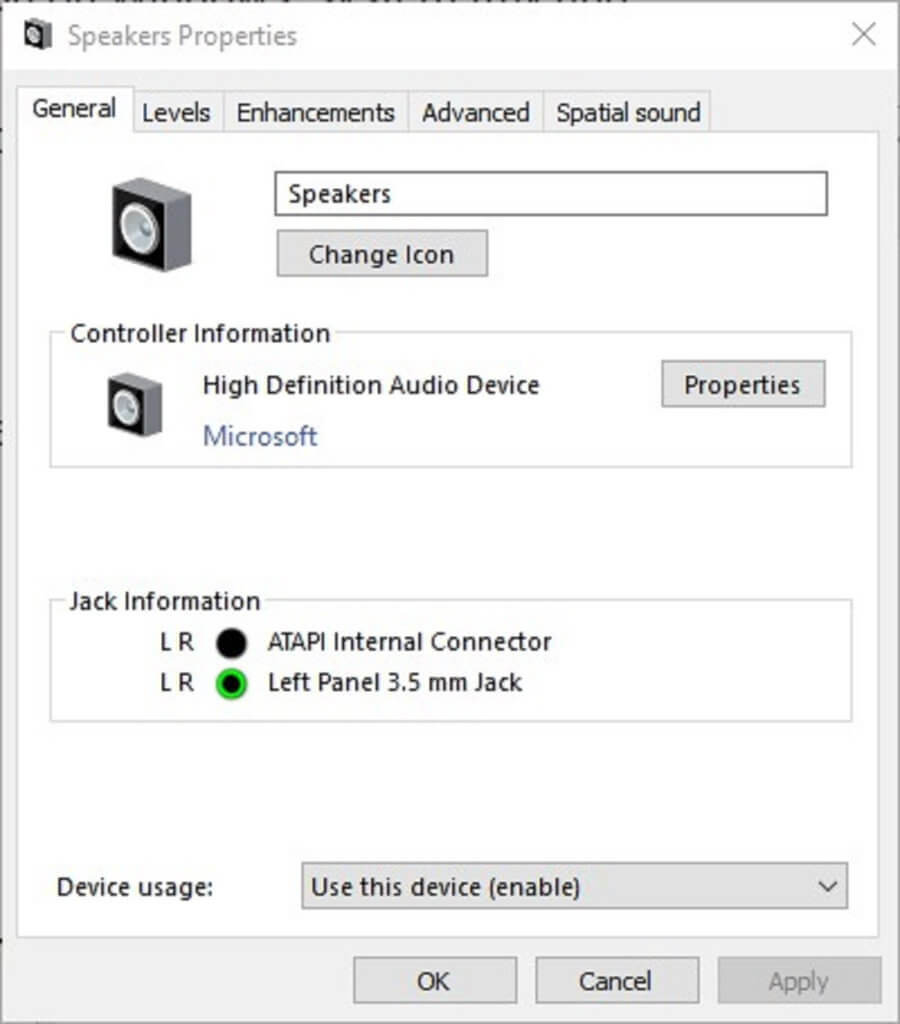
به تب Enhancements رفته و گزینه Disable all enhancements را فعال و ok کنید.
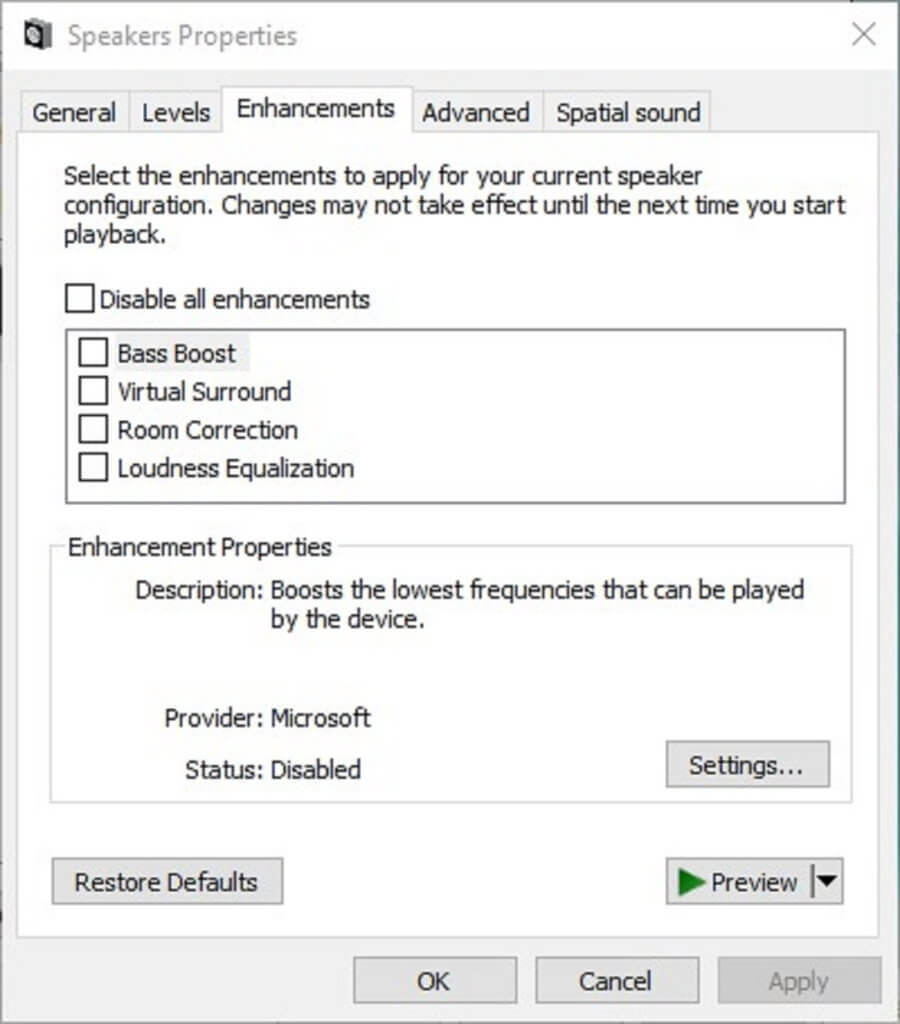
در ضمن یکی دیگر از دلایل ارور 0x88880001 می تواند به درایور کارت صدا مربوط باشد که آن را بروزرسانی کنید. پس باید از آپدیت بودن درایور کارت صدای سیستم تان مطمئن باشید.
بروزرساني اتوماتيک درايور در ويندوز با استفاده از نرم افزار TweakBit™ Driver Updater
دانلود و آپديت درايورها در ويندوز با نرم افزار Smart Driver Updater
آپديت ساده و آسان درايورهاي ويندوز با نرم افزار Driver Talent
بروزرساني درايورها در ويندوز با ابزارهاي رايگان
5. Fix: “Unknown Error”
برخی کاربران Camtasia به محض record کردن ویدئو با ارور Unknown Error مواجه شده اند. . بنابراین، کاربران نمی توانند ویدیو را ضبط کنند. این راه حل برای کاربرانی است که از Camtasia 9 استفاده می کنند.دوباره به رجیستری رفته و مسیر زیر را دنبال کنید:
HKEY_CURRENT_USER\Software\TechSmith\Camtasia Studio\9.0
روی فولدر 9 کلیک راست کرده و آن را delete کنید. برای اعمال تغییرات رجیستری هم از ویندوز Sign out و دوباره sign in کرده و یا ویندوز را ریستارت کنید.
6. Fix the “WMVcore.DLL is Missing” Error
Windows Media Player برای نرم افزار Camtasia Studio یکی از پیشنیازها و ضروریات است. ارور WMVcore.DLL is missing زمانی رخ می دهد که کاربران در ویندوزهای KN یا N اقدام به اجرای Camtasia کنند. از آنجایی که این ویندوزها Windows Media Player را ندارند و شما در صورتی که از این ویندوز استفاده می کنید، می توانید Windows Media Feature pack را دانلود و در سیستم تان نصب کنید. اگر بعد از نصب دوباره مشکل داشتید، سیستم را ریستارت کنید و دوباره وضعیت مشکل را بررسی کنید.7. Fix the “An Error Occurred While Initializing the Camera for Capture” Error
ارور An error occurred while initializing the camera for capture. Camera video will not be recorded عمدتا در زمان روشن کردن دوربین در برنامه Camtasia رخ می دهد. نصب مجدد درایور دوربین (یا وب کم) یک راه حلی که می تواند در رفع مشکل موثر باشد. برای این منظور به کنسول Device Manager بروید و سپس به قسمت Cameras رفته و روی درایور وب کم یا دوربین کلیک راست کرده و گزینه Uninstall device را کلیک کنید.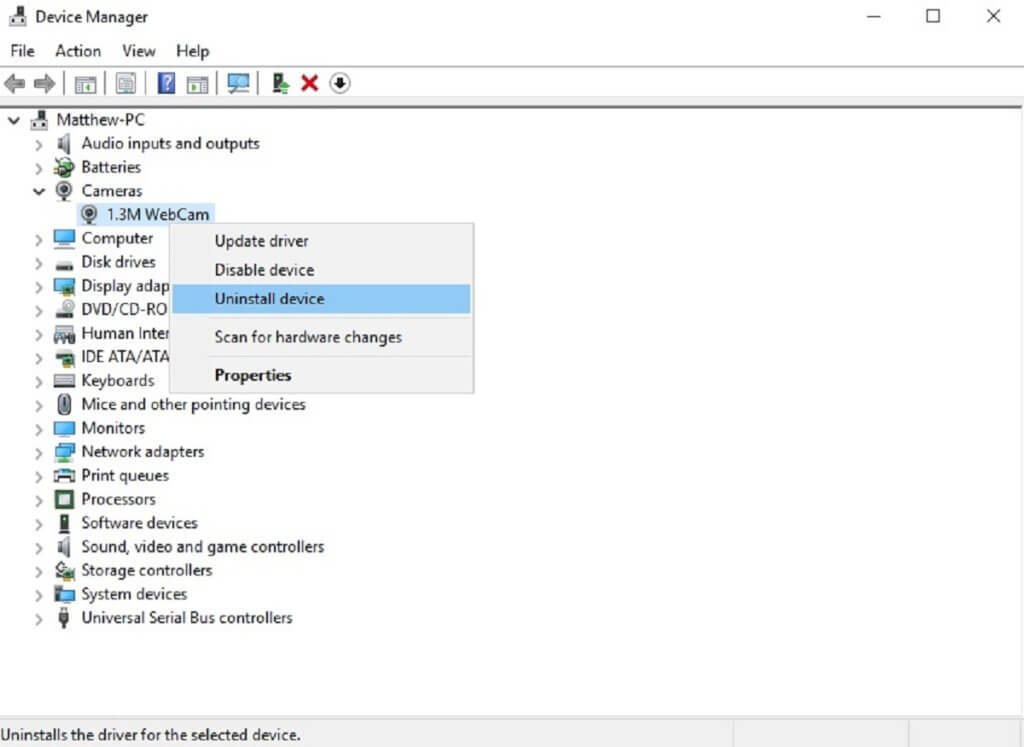
دقت داشته باشید که ممکن است در این کنسول، دوبین یا وب کم در بخش Image devices یا Other devices وجود داشته باشید.
در هر صورت پس از uninstall کردن کردن درایور وب کم سیستم را ریستارت کنید و بعد از بالا آمدن سیستم وضعیت ارور را بررسی کنید.
8. Fix: “Camtasia Studio 8 cannot connect to YouTube”
ارور Camtasia Studio 8 cannot connect to YouTube هنگامی رخ می دهد که کاربرانی که از ورژن 8 Camtasia قصد اضافه کردن ویدئوی ضبط شده به یوتیوب را دارند رخ می دهد. بسیاری از کاربران این مشکل را تغییرات در رجیستری ویندوز برطرف کرده اند. پس به رجیستری وارد شده و به مسیر زیر بروید:Computer\HKEY_CURRENT_USER\Software\TechSmith\Camtasia Studio\8.0
سپس فولدر 8 را delete کرده و سیستم را ریستارت کنید و وضعیت ارور را بررسی نمایید.
9. Fix the “Unable to Register Record/Pause or Marker Hotkey”
خطای Unable to Register Record/Pause or Marker Hotkey هنگامی رخ می دهد که با Camtasia نرم افزارهایی اجرا باشد که کلیدهای میانبر مشابهی با آن داشته باشد. پس مشکل را با بستن آن نرم افزار برطرف کنید. ضمن اینکه کاربران با رفتن به مسیر Tools > Options > Hotkeys می توانند کلیدهای میانبر را به دلخواه خودشان در این نرم افزار تغییر دهند.10. Fix the “System Audio Setup Failed” Error
ارور An error occurred in the Recorder: System Audio Setup Failed وقتی که کاربران درصدد ضبط رکورد کردن ویدئو برآیند رخ می دهد. سایت TechSmith تایید کرده است که پیام خطا عمدتا به علت تداخل با نرم افزار ASUS است. بنابراین، حذف ASUS Sonic Suite، ASUS Sonic Studio و ASUS Sonic Radar احتمالا خطا را حل خواهد کرد. حذف برنامه Nahimic Audio همچنین می تواند مشکل را حل کند.uninstall کردن نرم افزارهایی که از ویندوز حذف نمی شوند
uninstall کردن برنامه از ویندوزهای 7،8.1،10
برطرف کردن مشکلات نصب یا حذف نرم افزار در ویندوز با استفاده از ابزار Install and Uninstall Troubleshooter مایکروسافت
لطفا اگر شما هم برای ارورهای مذکور راه حل های دیگری دارید که از آنها جواب گرفته اید، در قسمت ثبت نظرات آنها را با ما و سایر کاربران به اشتراک قرار دهید.
حل خطای error code: 1913 could not update .ini file در Camtasia
رفع ارور Error 1327: Invalid Drive error when installing در Camtasia
رفع ارور Error 1317 در برنامه های Autocad و یا Camtasia
رفع ارور Camtasia filters.dll failed to register یا Camtasia filters.dll is missing در نرم افزار Camtasia
نحوه اکتیو کردن نرم افزار Camtasia 8
رفع ارور A Referral Was Returned from the Server در Camtasia
رفع مشکل نمایش تصویر سیاه به جای فیلم ضبط شده در Camtasia
رفع ارور error code 2049 هنگام نصب Camtasia





نمایش دیدگاه ها (124 دیدگاه)
دیدگاه خود را ثبت کنید: