خوش آموز درخت تو گر بار دانش بگیرد، به زیر آوری چرخ نیلوفری را
رفع مشکل Secure boot هنگام روش کردن سیستم
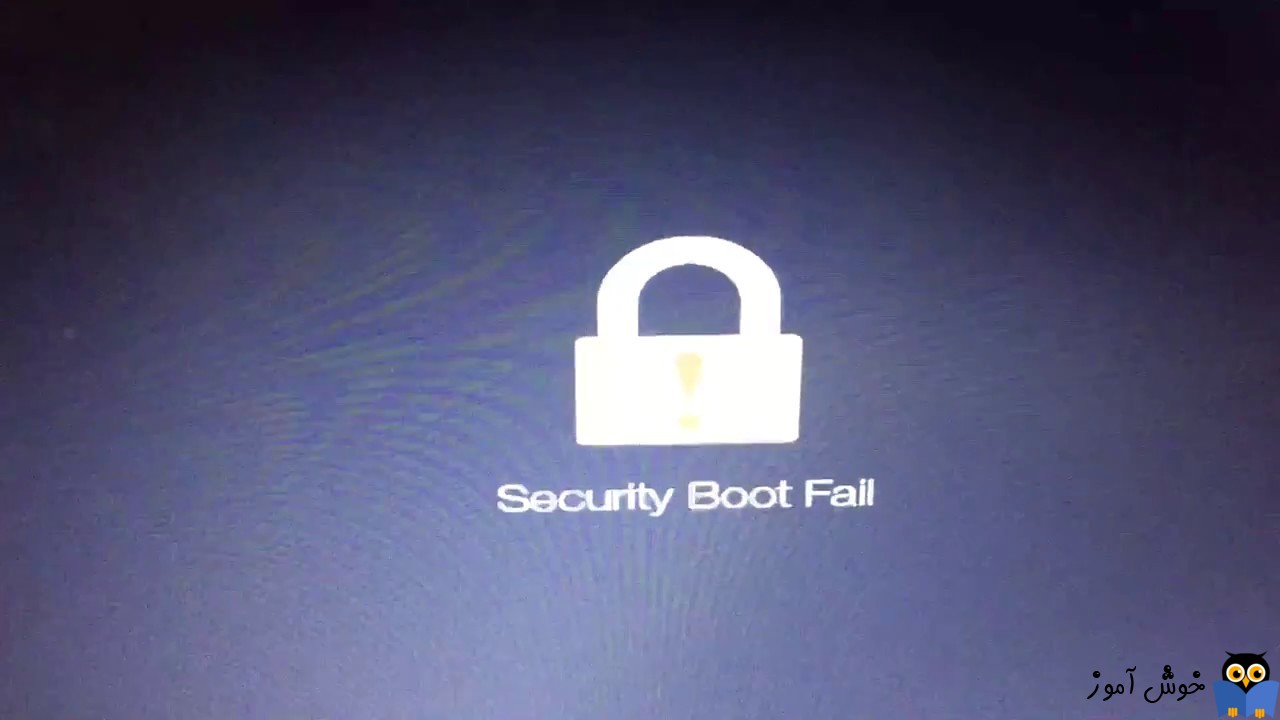
Secure Boot یک ماژول مهم در سیستم عامل های مایکروسافت است چرا بدانها کمک می کند تا امنیت فایل های بوت را تامین کنند یا به عبارتی امنیت کامپیوتر را با مسدود کردن دسترسی به Boot partition توسط نرم افزارهای مخرب و دیگر برنامه های مخرب یا ناامن هنگام راه اندازی سیستم تامین می کند.

در واقع UEFI که یک firmware جایگزین بایوس است، با بررسی signature های بخش های مختلف اینکار را انجام می دهد. گاها در طی فرآیند روشن شدن سیستم ممکن است با ارور secure boot failure مواجه شوید و این باعث شود که سیستم بوت نشود. البته این مشکل می تواند به دلیل مسائل سازگاری باشد یعنی به عنوان مثال شما یک کارت گرافیک را روی سیستم تان نصب کرده اید که کارت با Secure Boot ناسازگار است.
ولی چگونه باید مشکل secure boot failure را در سیستم برطرف کنیم؟ برای حل این مشکل چندین راه حل را با هم دنبال می کنیم که امیدواریم شما با انجام این روش ها موفق به رفع مشکل شوید. فقط همین ابتدای کار عرض کنم که همه روش ها، روش های وقتگیری هستند و برای اجرای هر روش ممکن است زمان زیادی صرف شود و البته اصلا نیاز نیست شما همه روش ها را دنبال کنید، هر روش که جواب داد، نیاز نیست مابقی روش ها را دنبال کنید.
فعال یا غیرفعال کردن Secure boot
اگر در منوهای بایوس گزینه ای برای غیرفعال کردن Secure Boot نیافتید و وجود نداشت، ریست کردن ویندوز راه حل دیگری است که می توایند انجام دهید.
از آنجایی که به سیستم تان در حالت عادی دسترسی ندارید، باید advanced option وارد شده و از آنجا اقدام به بازیابی Restore point کنید.
بازیابی Restore Point در محیط Advanced Options
آموزش Reset کردن ویندوز
در اين مرحله اگر هيچ يک از روش هاي بالا جواب نداد، بايد ويندوز را Repair کنيد.
نحوه Repair کردن ويندوز 10
چنانچه فرآيند Repair کردن ويندوز با مشکل مواجه شد مي توانيد از لينک زير کمک بگيريد.
کار نکردن تعمير خودکار ويندوز
لطفا DVD نصب ویندوز را در دستگاه DVD Rom قرار داده و ویندوز را از روی DVD بوت کنید. سپس به مرحله Press any key to boot from CD or DVD وارد می شوید که برای بوت باید یک کلید دلخواه از کیبورد را بفشارید.

همینطور سایر مراحل را Next کنید تا وارد مرحله شکل زیر شوید. در این مرحله از پایین سمت چپ، لینک Repair your computer را کلیک کنید.

بدین ترتیب پنجره choose an option ظاهر خواهد شد که در اینجا باید گزینه Troubleshoot را کلیک کنید.

در این مرحله هم گزینه Advanced option را کلیک کنید.

در پنجره Advanced options هم گزینه command promptرا کلیک کنید.
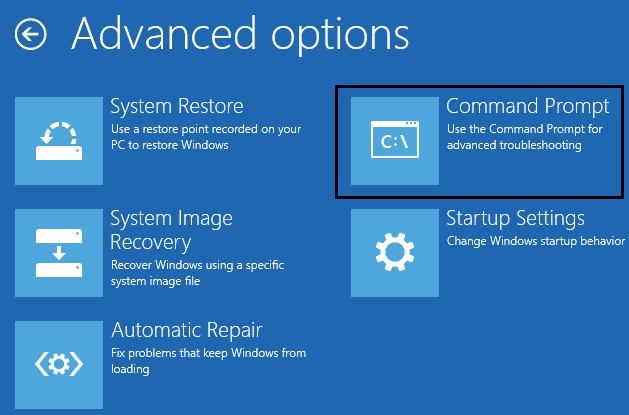
سپس دستور زیر را در آن وارد و Enter کنید.
براي اجراي دستور فوق دقايقي زمان صرف خواهد شد که تا پايان اجراي دستور بايد منتظر بمانيد. پس از اجراي کامل دستور فوق، سيستم را ريستارت کرده و وضعيت ارور را بررسي کنيد.
در آخر هم اگر تا به اینجای کار هنوز مشکل را دارید، می توانید ویندوز را مجدد نصب کنید.
آموزش نصب ویندوز 8.1 و ویندوز 10

در واقع UEFI که یک firmware جایگزین بایوس است، با بررسی signature های بخش های مختلف اینکار را انجام می دهد. گاها در طی فرآیند روشن شدن سیستم ممکن است با ارور secure boot failure مواجه شوید و این باعث شود که سیستم بوت نشود. البته این مشکل می تواند به دلیل مسائل سازگاری باشد یعنی به عنوان مثال شما یک کارت گرافیک را روی سیستم تان نصب کرده اید که کارت با Secure Boot ناسازگار است.
ولی چگونه باید مشکل secure boot failure را در سیستم برطرف کنیم؟ برای حل این مشکل چندین راه حل را با هم دنبال می کنیم که امیدواریم شما با انجام این روش ها موفق به رفع مشکل شوید. فقط همین ابتدای کار عرض کنم که همه روش ها، روش های وقتگیری هستند و برای اجرای هر روش ممکن است زمان زیادی صرف شود و البته اصلا نیاز نیست شما همه روش ها را دنبال کنید، هر روش که جواب داد، نیاز نیست مابقی روش ها را دنبال کنید.
Fix 1: Turn Off Windows 10 Secure Boot
با غیرفعال کردن secure boot میتوانید این مشکل را حل کنید. در لینک زیر نحوه فعال و غیرفعال کردن secure boot در بایوس توضیح داده شده است که می توانید از لینک زیر در این خصوص کمک بگیرید ولی به یاد داشته باشید که باید آن را Disable کنید.فعال یا غیرفعال کردن Secure boot
اگر در منوهای بایوس گزینه ای برای غیرفعال کردن Secure Boot نیافتید و وجود نداشت، ریست کردن ویندوز راه حل دیگری است که می توایند انجام دهید.
Fix 2: Use System Restore
شما با اجرای system restore یا بازیابی Restore point می توانید تغییراتی که باعث این مشکل شده اند را undo یا لغو کنید.از آنجایی که به سیستم تان در حالت عادی دسترسی ندارید، باید advanced option وارد شده و از آنجا اقدام به بازیابی Restore point کنید.
بازیابی Restore Point در محیط Advanced Options
Fix 3: Reset The PC
ریست کردن ویندوز به تنظیمات کارخانه راه حل دیگری برای این مشکل است با انجام اینکار، انگار که ویندوز را تازه نصب کرده اید و به این نکته توجه داشته باشید که همه برنامه های نصب شده در سیستم تان هم از بین خواهند رفت.آموزش Reset کردن ویندوز
Fix 4: Run Startup Repair
در اين مرحله اگر هيچ يک از روش هاي بالا جواب نداد، بايد ويندوز را Repair کنيد.
نحوه Repair کردن ويندوز 10
چنانچه فرآيند Repair کردن ويندوز با مشکل مواجه شد مي توانيد از لينک زير کمک بگيريد.
کار نکردن تعمير خودکار ويندوز
Fix 5: Run SFC
اگر هنوز مشکل secure boot failure را دارید، می توانید از دستورات خط فرمان SFC برای تعمیر فایل های سیستمی که ممکن است باعث این خطا شده استفاده کنید.لطفا DVD نصب ویندوز را در دستگاه DVD Rom قرار داده و ویندوز را از روی DVD بوت کنید. سپس به مرحله Press any key to boot from CD or DVD وارد می شوید که برای بوت باید یک کلید دلخواه از کیبورد را بفشارید.

همینطور سایر مراحل را Next کنید تا وارد مرحله شکل زیر شوید. در این مرحله از پایین سمت چپ، لینک Repair your computer را کلیک کنید.

بدین ترتیب پنجره choose an option ظاهر خواهد شد که در اینجا باید گزینه Troubleshoot را کلیک کنید.

در این مرحله هم گزینه Advanced option را کلیک کنید.

در پنجره Advanced options هم گزینه command promptرا کلیک کنید.
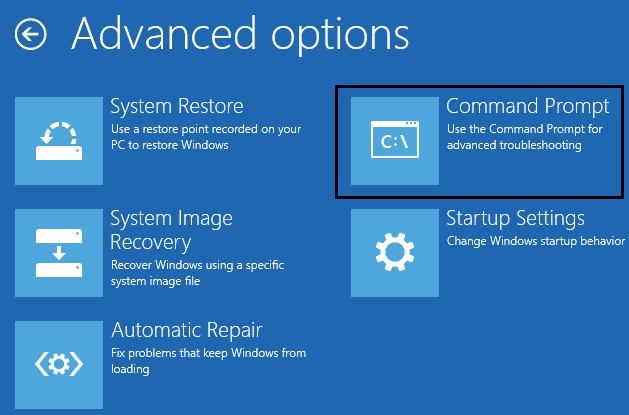
سپس دستور زیر را در آن وارد و Enter کنید.
sfc/ scannow
براي اجراي دستور فوق دقايقي زمان صرف خواهد شد که تا پايان اجراي دستور بايد منتظر بمانيد. پس از اجراي کامل دستور فوق، سيستم را ريستارت کرده و وضعيت ارور را بررسي کنيد.
در آخر هم اگر تا به اینجای کار هنوز مشکل را دارید، می توانید ویندوز را مجدد نصب کنید.
آموزش نصب ویندوز 8.1 و ویندوز 10





نمایش دیدگاه ها (1 دیدگاه)
دیدگاه خود را ثبت کنید: