خوش آموز درخت تو گر بار دانش بگیرد، به زیر آوری چرخ نیلوفری را
رفع ارور بلواسکرین evbda.sys
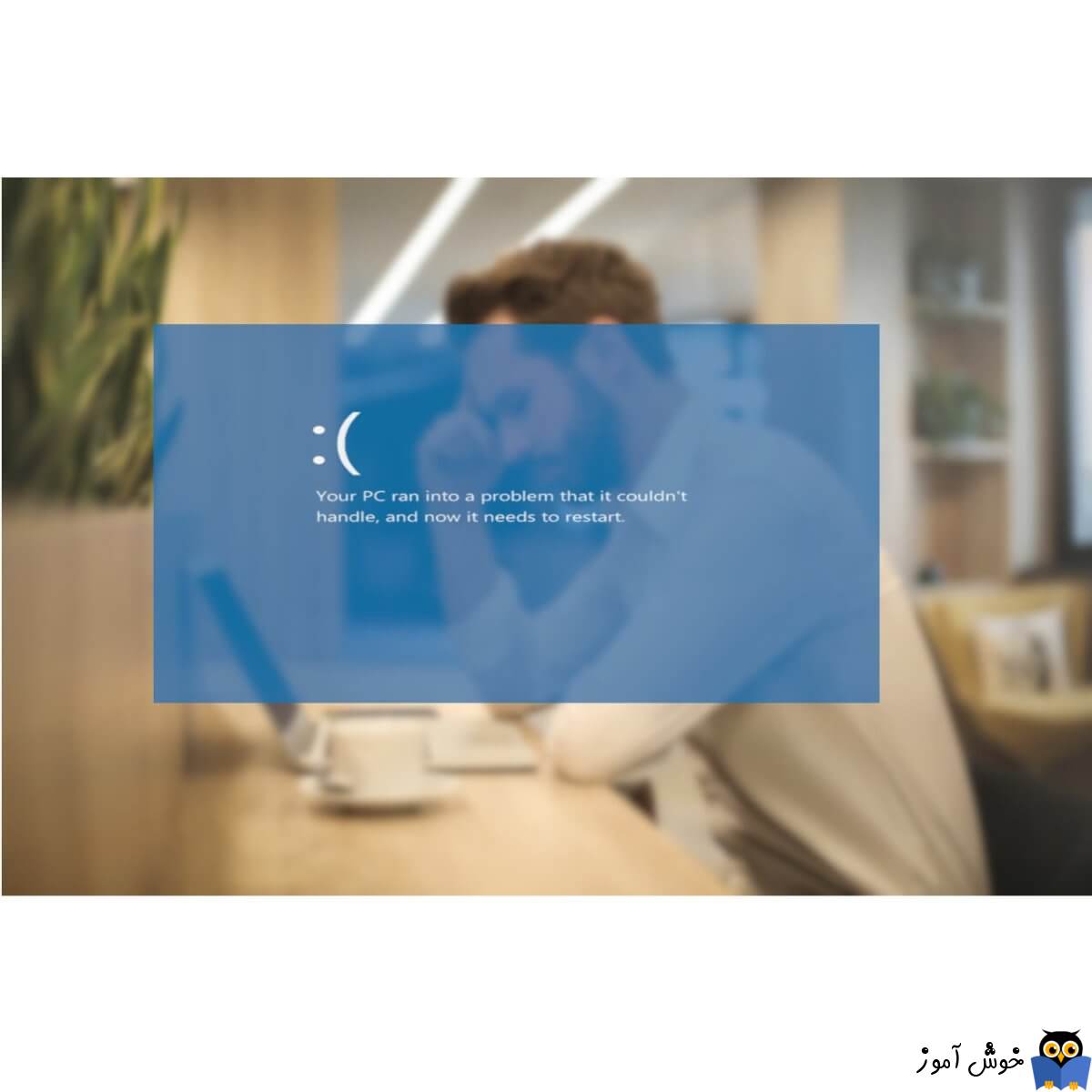
ارورهای بلواسکرین از رمان ویندوز 95 تا به الان در ویندوز وجود داشته اند و صد البته که در سیستم عامل های مدرن امروزی تا حد بسیار زیادی این ارورها کاهش یافته اند ولی به طور کامل از بین نرفته اند. راه حل ها با توجه به نوع ارور می تواند متفاوت باشد گاها شما با یک ریستارت ساده، شاهد رفع ارور خواهید بود ولی گاهی چالش های زیادی برای رفع ارور بلواسکرین پیش رو دارید. خطای بلواسکرین evbda.sys یکی از ارورهای BSOD ای است که به محض رخ دادن باعث می شود که ویندوز شما بوت نشود پس در نتیجه تا رفع نشدن ارور، سیستم غیرقابل استفاده است.

عمده دلیل رخ دادن ارور evbda.sys به خرابی سخت افزار و یا ناسازگاری سخت افزار با نرم افزار جدید است. برای رفع این ارور بلواسکرین لطفا روش های زیر را دنبال کنید. با انجام هر روش سیستم را ریستارت کرده و وضعیت ارور را بررسی کنید. در صورتی که ارور رفع شده بود نیازی نیست که مابقی روش ها را دنبال کنید. ضمنا اگر به ویندوز در حالت عادی دسترسی ندارید پس در حالت safe mode ویندوز را بوت کنید(فقط به یاد داشته باشید که با انجام هر روش باید وضعیت ارور را بررسی نمایید و برای بررسی کردن وضعیت ارور باید Safe mode را غیرفعال کنید که در همین لینک نحوه غیرفعال کردن Safe mode توضیح داده شده است. اگر ارور رفع نشده بود و دوباره نیاز بود که به ویندوز دسترسی داشته باشید، مجددا Safe mode را فعال کنید).
پس از مشخص شدن سخت افزار ابتدا درایور مربوط بدان سخت افزار را از سیستم uninstall کرده و سپس سخت افزار را به سیستم وصل کنید. پس از آن درایور مربوط به سخت افزار را از سایت سازنده دانلود و نصب کنید(در ضمن گرد و غبار داخل کیس و از روی قطعات داخل را کاملا پاک کنید و هیچ گرد و خاکی روی فن CPU نباشد و سیستم مشکل گرمای بیش از حد را نداشته باشد. برای پاک کردن گرد و خاک ها از بلوور می توانید استفاده کنید).
حتی اگر به تازگی سخت افزار جدیدی را در داخل کیس اضافه کرده اید آن را جدا کرده و سیستم را روشن کرده و وضعیت ارور را بررسی کنید. مثلا رم یا کارت شبکه یا کارت صدا و حتی CD/DVD Rom جدیدی را خریداری و روی مادربرد نصب کرده اید. آن را جدا کرده و وضعیت ارور را بررسی کنید.

همینطور سایر مراحل را Next کنید تا وارد مرحله شکل زیر شوید. در این مرحله از پایین سمت چپ، لینک Repair your computer را کلیک کنید.

بدین ترتیب پنجره choose an option ظاهر خواهد شد که در اینجا باید گزینه Troubleshoot را کلیک کنید.

در این مرحله هم گزینه Advanced option را کلیک کنید.

در پنجره Advanced options هم گزینه Automatic Repair را کلیک کنید.
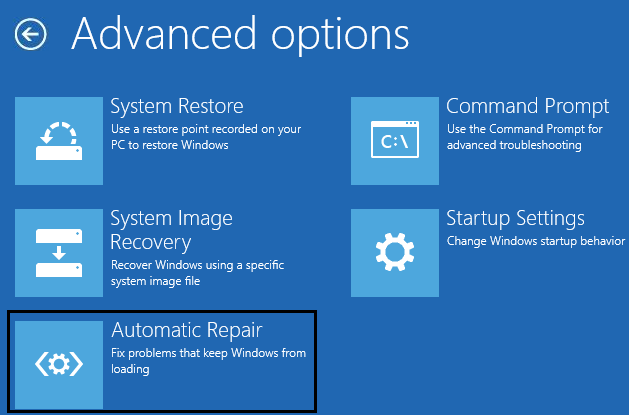
اکنون باید منتظر بمانید تا کار Automatic Repairs ویندوز به اتمام برسد.
پس از اتمام کار سیستم را ریستارت کنید و وضعیت ارور را بررسی کنید.
از اين رو لطفا Command Prompt را بصورت Run as administrator اجرا کرده و دستور زير را وارد و enter کنيد.

براي اجراي دستور فوق دقايقي زمان صرف خواهد شد که تا پايان اجراي دستور بايد منتظر بمانيد. پس از اجراي کامل دستور فوق، سيستم را ريستارت کرده و وضعيت ارور را بررسي کنيد. اگر در اجرای دستور فوق با ارور مواجه شدید، دستور DSIM که در ادامه گفته شده را انجام دهید و سپس SFC را اجرا کنید.
اگر دستور SFC به طو کامل اجرا شد ولی مشکل برطرف نشد و یا اجرای دستور SFC با مشکل مواجه شد، ابزار دیگری که از آن استفاده خواهیم کرد، DSIM می باشد. پس دوباره Command Prompt را به صورت Run as administartor اجرا کرده و دستور زیر را در آن وارد و Enter کنید.

اجرای دستور فوق هم ممکن است دقایقی به طول بیانجامد. تا کامل شدن اجرای این دستور باید منتظر بمانید. پس از اجرای کامل دستور سیستم را ریستارت و وضعیت ارور را بررسی کنید. اگر در اجرای دستور SFC مشکل داشتید دوباره دستور SFC را اجرا کنید.
اگر به ویندوز نمی توانید لاگین کنید، مانند روش قبل به محیط Advanced option رفته و این بار گزینه Command Prompt را انتخاب کرده و دستورات فوق را در آن اجرا کنید.
دانلود و آپديت درايورها در ويندوز با نرم افزار Smart Driver Updater
آپديت ساده و آسان درايورهاي ويندوز با نرم افزار Driver Talent
بروزرساني درايورها در ويندوز با ابزارهاي رايگان
RAM خراب یا RAM نادرست در سیستم می تواند یکی از دلایل رخ دادن این خطای بلواسکرین در ویندوز شود. پس باید آن را بررسی کنیم.
سیستم تان را خاموش کرده و کابل پاور را از کیس جدا کنید. سپس درب کیس را باز کرده و همه RAM ها را از اسلات خود جدا کنید. سپس به ازای هر RAM که به اسلات خود متصل می کنید، سیستم را روشن کرده و چنانچه RAM ای اگر مشکل ساز بود، مشخص شود(حتما اطمینان حاصل کنید که رم به درستی و محکم در جای خود قرار گرفته باشد) که کدام یک از آنها است. راه حل دیگر هم این است که از memory tester برای تشخیص خرابی و معیوب بودن رم استفاده کنید.
در انتهاي مقاله لينک بالا، يک لينک ديگر براي مشاهده لاگهاي Windows Memory Diagnostic وجود دارد که حتما بدان هم مراجعه کرده و لاگها را بررسي کنيد تا در جريان منبع مشکل شويد.
اگر کارت گرافیک اختصاصی برای سیستم تان خریداری کرده اید، ایده خوبی است که بصورت موقت آن را از سیستم تان جدا کنید و وضعیت ارور را پس از جدا کردن کارت گرافیک از سیستم تان جدا کنید.
مشکل می تواند مربوط به هارد دیسک یا SSD Drive هم مرتبط باشد. خب، برای مشخص کردن این موضوع، لطفا فقط هارد دیسک یا SSD ای که ویندوز روی آن نصب است را با کابل به مادربرد وصل کرده و سایر هارد دیسک ها و حتی CD/DVDRom را از مادربرد جدا کنید و وضعیت ارور را بررسی کنید. از شناسایی شدن این دیسک یا SSD توسط سیستم مطمئن شوید. اگر نیاز کابل های ساتای آنها را عوض کنید و مطمئن شوید که دیسک و SSD ها سالم هستند باز هم اگر نیاز است هاردها یا SSD را به سیستم دیگری متصل کنید و وضعیت شناسایی شدن آنها را در سیستم دیگر بررسی کنید.

عمده دلیل رخ دادن ارور evbda.sys به خرابی سخت افزار و یا ناسازگاری سخت افزار با نرم افزار جدید است. برای رفع این ارور بلواسکرین لطفا روش های زیر را دنبال کنید. با انجام هر روش سیستم را ریستارت کرده و وضعیت ارور را بررسی کنید. در صورتی که ارور رفع شده بود نیازی نیست که مابقی روش ها را دنبال کنید. ضمنا اگر به ویندوز در حالت عادی دسترسی ندارید پس در حالت safe mode ویندوز را بوت کنید(فقط به یاد داشته باشید که با انجام هر روش باید وضعیت ارور را بررسی نمایید و برای بررسی کردن وضعیت ارور باید Safe mode را غیرفعال کنید که در همین لینک نحوه غیرفعال کردن Safe mode توضیح داده شده است. اگر ارور رفع نشده بود و دوباره نیاز بود که به ویندوز دسترسی داشته باشید، مجددا Safe mode را فعال کنید).
Solution 1: Remove and check peripheral devices for issue
مهم است که بدانید اخیرا چه سخت افزارهای جدیدی روی سیستم نصب شده است. هر سخت افزار جانبی که به سیستم متصل کرده اید را از سیستم جدا کنید. این سخت افزارها شامل پرینتر، اسکنر، کیبورد و ماوس، فلش هارد اکسترنال و غیره.. می شود(حتی اگر این سخت افزارهای جانبی را به تازگی به سیستم هم متصل نکرده اید باز هم اینها را از سیستم تان جدا کنید). حال سیستم را ریستارت کنید و وضعیت ارور را چک کنید. اگر ارور رفع شده بود، حتما مشکل از یکی از سخت افزارها است. برای اینکه مشخص شود کدام سخت افزار در این ارور نقش داشته، یک به یک دستگاه ها را به سیستم وصل کرده به طوری که با وصل کردن هر یک سخت افزار به سیستم، باید سیستم را ریستارت کرده و وضعیت ارور بلواسکرین را بررسی کنید تا مشخص شود که کدام سخت افزار در ارور نقش دارد.پس از مشخص شدن سخت افزار ابتدا درایور مربوط بدان سخت افزار را از سیستم uninstall کرده و سپس سخت افزار را به سیستم وصل کنید. پس از آن درایور مربوط به سخت افزار را از سایت سازنده دانلود و نصب کنید(در ضمن گرد و غبار داخل کیس و از روی قطعات داخل را کاملا پاک کنید و هیچ گرد و خاکی روی فن CPU نباشد و سیستم مشکل گرمای بیش از حد را نداشته باشد. برای پاک کردن گرد و خاک ها از بلوور می توانید استفاده کنید).
حتی اگر به تازگی سخت افزار جدیدی را در داخل کیس اضافه کرده اید آن را جدا کرده و سیستم را روشن کرده و وضعیت ارور را بررسی کنید. مثلا رم یا کارت شبکه یا کارت صدا و حتی CD/DVD Rom جدیدی را خریداری و روی مادربرد نصب کرده اید. آن را جدا کرده و وضعیت ارور را بررسی کنید.
Solution 2: Use System Restore Point
اين روش را تنها در صورتي مي توانيد استفاده کنيد که از قبل Restore Point از ويندوز تهيه کرده باشيد و در سيستم تان Restore Point اي از قبل براي بازيابي وجود داشته باشد. اگر Restore Point اي از ويندوز که قبلا آنها را تهيه کرده ايد داريد، مي توانيد آن را بازيابي کنيد. اگر از نحوه بازيابي Restore Point آشنايي نداريد مي توانيد به لينک زير مراجعه کنيد. در لينک زير هم نحوه تهيه Restore Point و هم نحوه بازيابي آن مطرح شده است و شما فقط به قسمت بازيابي Restore Point نياز داريد.Solution 3: Use Startup Repair
لطفا DVD نصب ویندوز را در دستگاه DVD Rom قرار داده و ویندوز را از روی DVD بوت کنید(یا به جای اینکار سه بار سیستم را بصورت دستی پشت سر هم ریستارت کنید تا محیط automatic repair preparing ظاهر شود). سپس به مرحله Press any key to boot from CD or DVD وارد می شوید که برای بوت باید یک کلید دلخواه از کیبورد را بفشارید.
همینطور سایر مراحل را Next کنید تا وارد مرحله شکل زیر شوید. در این مرحله از پایین سمت چپ، لینک Repair your computer را کلیک کنید.

بدین ترتیب پنجره choose an option ظاهر خواهد شد که در اینجا باید گزینه Troubleshoot را کلیک کنید.

در این مرحله هم گزینه Advanced option را کلیک کنید.

در پنجره Advanced options هم گزینه Automatic Repair را کلیک کنید.
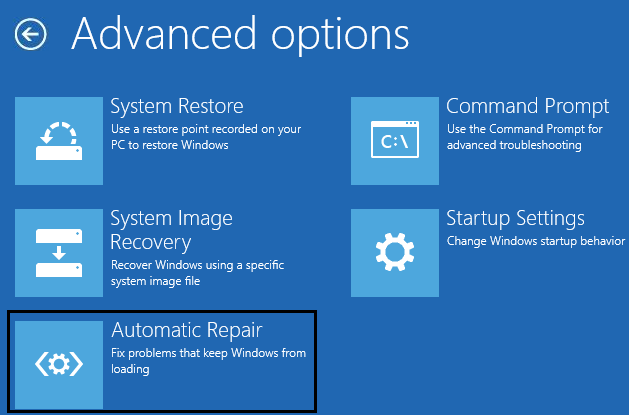
اکنون باید منتظر بمانید تا کار Automatic Repairs ویندوز به اتمام برسد.
پس از اتمام کار سیستم را ریستارت کنید و وضعیت ارور را بررسی کنید.
Solution 4: Run System File Checker
گاها خطای مربوط به sys فایل ها ممکن است به دلیل خرابی فایلهای مربوطه باشد. اگر واقعا چنین باشد، برای رفع خرابی و تعمیر آن توصیه می شود که از ابزار SFC ویندوز استفاده کنید.از اين رو لطفا Command Prompt را بصورت Run as administrator اجرا کرده و دستور زير را وارد و enter کنيد.
sfc/ scannow

براي اجراي دستور فوق دقايقي زمان صرف خواهد شد که تا پايان اجراي دستور بايد منتظر بمانيد. پس از اجراي کامل دستور فوق، سيستم را ريستارت کرده و وضعيت ارور را بررسي کنيد. اگر در اجرای دستور فوق با ارور مواجه شدید، دستور DSIM که در ادامه گفته شده را انجام دهید و سپس SFC را اجرا کنید.
اگر دستور SFC به طو کامل اجرا شد ولی مشکل برطرف نشد و یا اجرای دستور SFC با مشکل مواجه شد، ابزار دیگری که از آن استفاده خواهیم کرد، DSIM می باشد. پس دوباره Command Prompt را به صورت Run as administartor اجرا کرده و دستور زیر را در آن وارد و Enter کنید.
DISM /Online /Cleanup-Image /RestoreHealth

اجرای دستور فوق هم ممکن است دقایقی به طول بیانجامد. تا کامل شدن اجرای این دستور باید منتظر بمانید. پس از اجرای کامل دستور سیستم را ریستارت و وضعیت ارور را بررسی کنید. اگر در اجرای دستور SFC مشکل داشتید دوباره دستور SFC را اجرا کنید.
اگر به ویندوز نمی توانید لاگین کنید، مانند روش قبل به محیط Advanced option رفته و این بار گزینه Command Prompt را انتخاب کرده و دستورات فوق را در آن اجرا کنید.
Solution 5: update driver
ناسازگاری و خرابی، قدیمی بودن درایورها می تواند مسبب بسیاری از ارورهای بلواسکرین از جمله همین ارور شود. حتما اطمینان حاصل کنید که اولا درایورهای درست و متناسب با سخت افزار روی ویندوز نصب باشد و هم اینکه همه درایورها آپدیت باشند. مثلا اگر ویندوز شما آپدیت شده باشد شاید برخی درایورها دیگر با ویندوز سازگاری نداشته باشند و نیاز باشد که درایورهای جدیدتر و متناسب با ویندوز و سخت افزار را در سیستم نصب کنید. برای این منظور می توانید به وب سایت سازنده سخت افزارهای سیستمتان رفته و درایورهای مناسب، جدید و سازگار با سخت افزار و ویندوز را دانلود و در سیستم تان نصب کنید. روش دیگر این است که از هر طریقی که بدان اشراف دارید اقدام به آپدیت درایورها کنید. چنانچه با این روشها آشنایی ندارید می توانید به لینک زیر مراجعه کنید.دانلود و آپديت درايورها در ويندوز با نرم افزار Smart Driver Updater
آپديت ساده و آسان درايورهاي ويندوز با نرم افزار Driver Talent
بروزرساني درايورها در ويندوز با ابزارهاي رايگان
Solution 6: Check Hardware for Issues
یکی از رایج ترین علل خطای evbda.sys خرابی سخت افزار یا ناسازگاری ویندوز با سخت افزار است. بهترین روش برای رفع این خطا یافتن سخت افزار معیوب و حذف آن است. در اینجا چند قطعه سخت افزاری کامپیوتر وجود دارد که می تواند نقش مهمی در ارور evbda.sys داشته باشد.RAM خراب یا RAM نادرست در سیستم می تواند یکی از دلایل رخ دادن این خطای بلواسکرین در ویندوز شود. پس باید آن را بررسی کنیم.
سیستم تان را خاموش کرده و کابل پاور را از کیس جدا کنید. سپس درب کیس را باز کرده و همه RAM ها را از اسلات خود جدا کنید. سپس به ازای هر RAM که به اسلات خود متصل می کنید، سیستم را روشن کرده و چنانچه RAM ای اگر مشکل ساز بود، مشخص شود(حتما اطمینان حاصل کنید که رم به درستی و محکم در جای خود قرار گرفته باشد) که کدام یک از آنها است. راه حل دیگر هم این است که از memory tester برای تشخیص خرابی و معیوب بودن رم استفاده کنید.
در انتهاي مقاله لينک بالا، يک لينک ديگر براي مشاهده لاگهاي Windows Memory Diagnostic وجود دارد که حتما بدان هم مراجعه کرده و لاگها را بررسي کنيد تا در جريان منبع مشکل شويد.
اگر کارت گرافیک اختصاصی برای سیستم تان خریداری کرده اید، ایده خوبی است که بصورت موقت آن را از سیستم تان جدا کنید و وضعیت ارور را پس از جدا کردن کارت گرافیک از سیستم تان جدا کنید.
مشکل می تواند مربوط به هارد دیسک یا SSD Drive هم مرتبط باشد. خب، برای مشخص کردن این موضوع، لطفا فقط هارد دیسک یا SSD ای که ویندوز روی آن نصب است را با کابل به مادربرد وصل کرده و سایر هارد دیسک ها و حتی CD/DVDRom را از مادربرد جدا کنید و وضعیت ارور را بررسی کنید. از شناسایی شدن این دیسک یا SSD توسط سیستم مطمئن شوید. اگر نیاز کابل های ساتای آنها را عوض کنید و مطمئن شوید که دیسک و SSD ها سالم هستند باز هم اگر نیاز است هاردها یا SSD را به سیستم دیگری متصل کنید و وضعیت شناسایی شدن آنها را در سیستم دیگر بررسی کنید.





نمایش دیدگاه ها (0 دیدگاه)
دیدگاه خود را ثبت کنید: