خوش آموز درخت تو گر بار دانش بگیرد، به زیر آوری چرخ نیلوفری را
دلیل عدم پرینت در اکسل
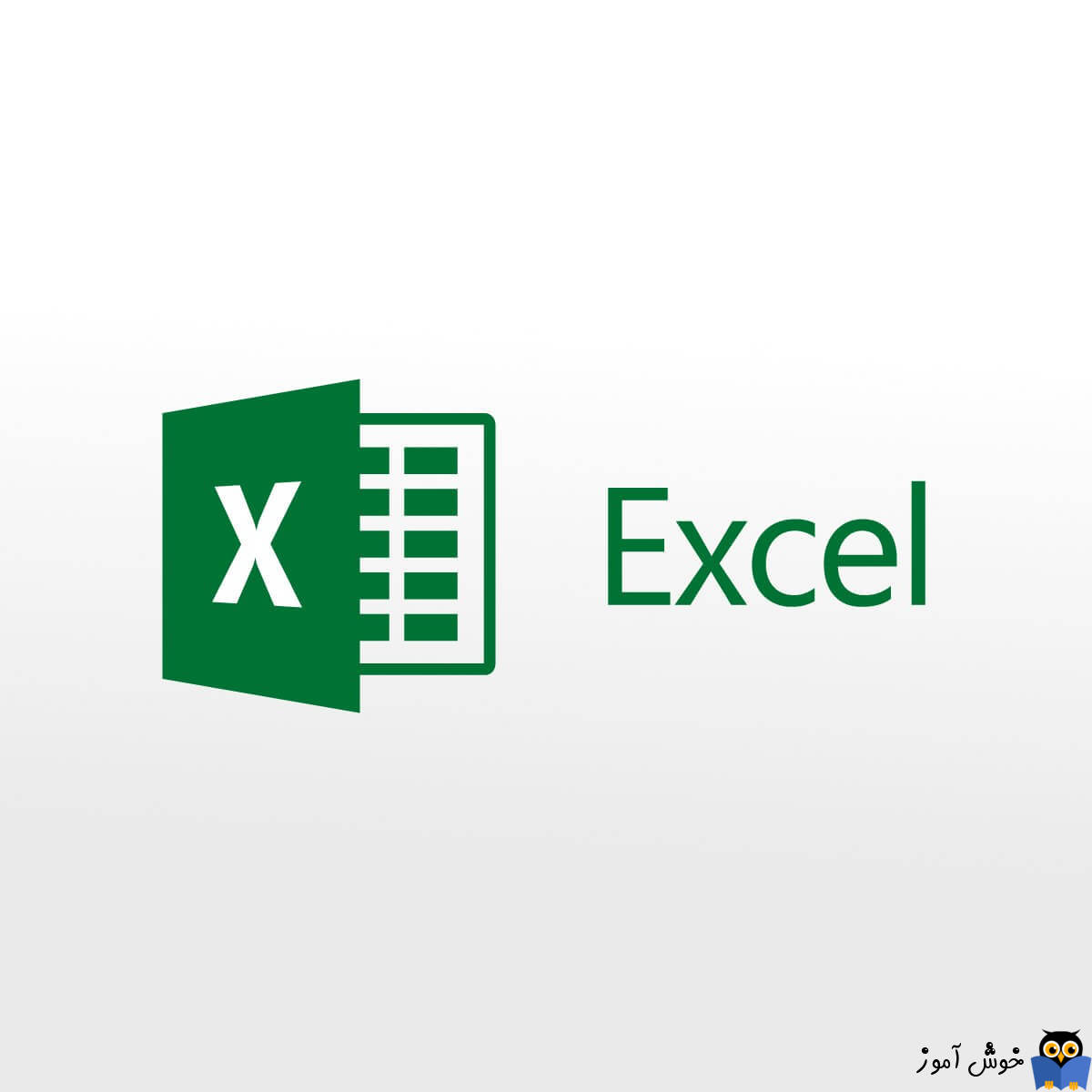
بسیاری از کاربران با مشکل عدم توانایی پرینت گرفتن از spreadsheets ها در اکسل مواجه شده اد و اتفاقا این مشکل را در انجمن های مختلفی مطرح کرده اند. پیشتر در یک مقاله جداگانه در خصوص ارور Current Printer Is Unavailable Select Another Printer در زمان پرینت از اکسل صحبت کردیم و لینک آن را هم قسمت پایین همین پاراگراف قرار داده ایم. این مشکل با ارورCurrent Printer Is Unavailable Select Another Printer فرق دارد چون کاربران از نرم افزارهای دیگر به راحتی می توانند پرینت بگیریند ولی در زمان پرینت از اکسل، موفق به پرینت گرفتن نمی شوند.

معمولا کاربران برای رفع این مشکل نیاز به تنظیم پرینتر و یا spreadsheet formatting دارند که بتوانند ز اکسل پرینت تهیه کنند. به هر حال برا رفع این مشکل راه حل هایی را در ادامه مطرح می کنیم که از این راه حل ها می توانید استفاده کنید.
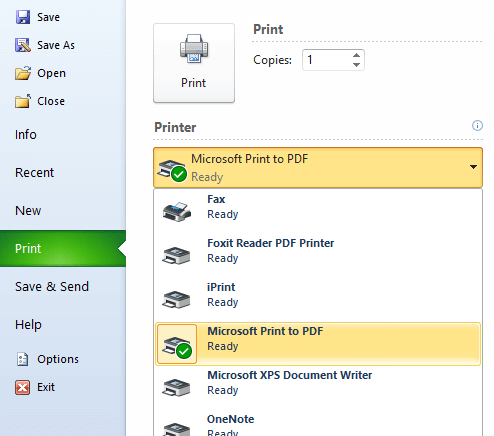
ضمن اینکه اگر پرینتر پیشفرض، همان پرینتر مورد نظر شما نیستف باید پرینتر پیشفرض را تغییر دهید.
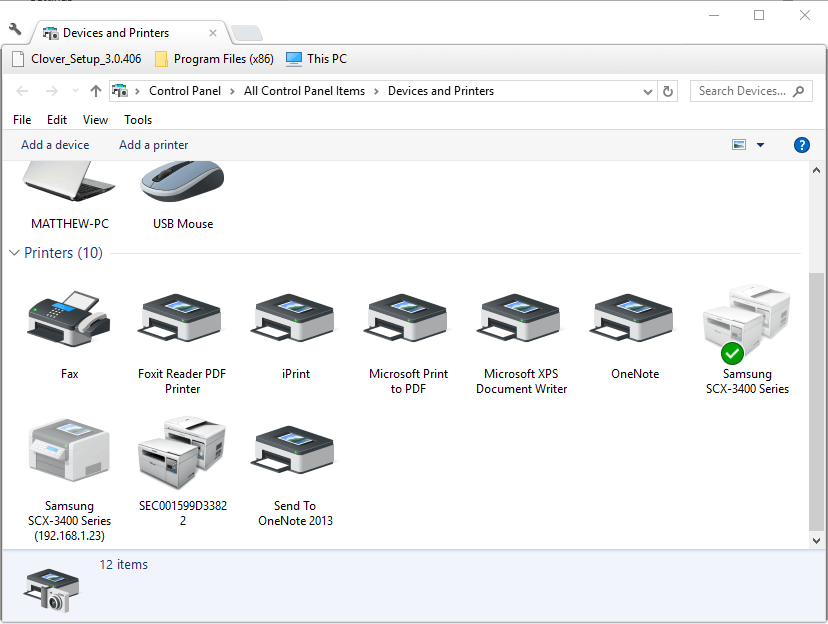
سپس روی پرینتر مورد نظر کلیک راست کرده و گزینه See what’s printing را کلیک کنید. از منوی Printer، اطمینان حاصل کنید که مانند تصویر زیر تیک گزینه Pause Printing فعال نباشد.
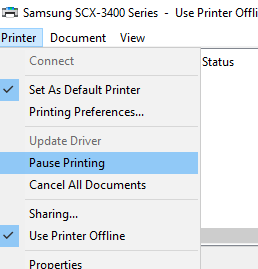
گاها ممکن است آیکون پرینتر را بصورت کم رنگ یا غیرفعال مشاهده کنید که ممکن است پرینتر offline شده باشد. دقیقا اگر به تصویر بالا دقت کنید، تیک گزینه offline فعال است و باید تیک گزینه Use Printer Offline هم غیرفعال باشد.
و پس از اینکارها، مطمئن شوید که هیچ پرینتی در صف پرینت قرار نگرفته باشد و اگر چنین است، صف پرینت را خالی کرده و سپس پرینت از اکسل را دوباره انجام دهید.
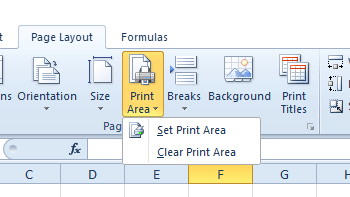
ابتدا از لیست گزینه Clear print area را کلیک کرده و سپس محدوده ای از سلول ها را که می خواهید از آنها پرینت گرفته شود را انتخاب کرده و گزینه Set Print Area را انتخاب کرده و سپس پرینت بگیرید.
برای اطلاعات بیشتر در خصوص این موضوع می توایند به لینک زیر مراجعه کنید:
اکنون به سراغ spreadsheets ای که از آن نمی توانید پرینت بگیرید رفته و همه محتویات آن را با Ctral + a انتخابو ctrl + c کپی کنید و در فایل اکسل جدید با ctrl + v، paste کنید.
سپس از آن پرینت بگیرید.
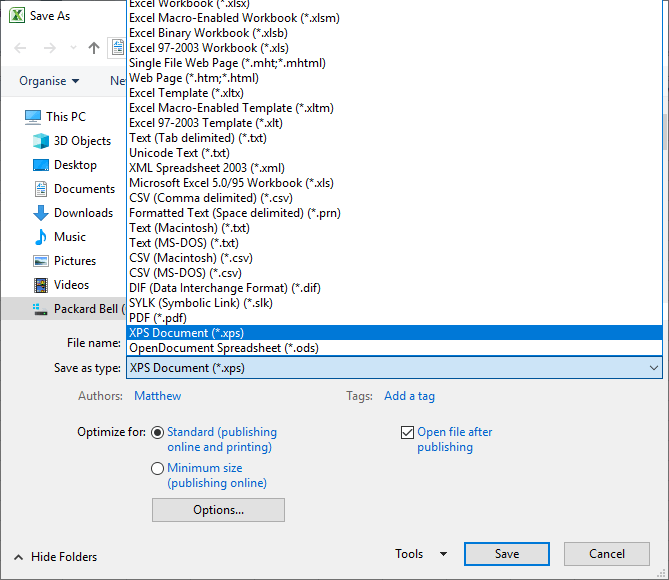
از کامبوباکس Save as type، گزینه XPS را انتخاب کرده و نام فایل را هم وارد کرده و دکمه Save را کلیک کنید.
سپس از فایل XPS می توانید پرینت تهیه کنید.
فعال کردن XPS Viewer در ویندوز 7،8،10

معمولا کاربران برای رفع این مشکل نیاز به تنظیم پرینتر و یا spreadsheet formatting دارند که بتوانند ز اکسل پرینت تهیه کنند. به هر حال برا رفع این مشکل راه حل هایی را در ادامه مطرح می کنیم که از این راه حل ها می توانید استفاده کنید.
1. Check the Printer Selection
اطیمنان حاصل کنید که پرینتر Default در کادر پرینت اکسل بصورت پیشفرض قرار گرفته شده است. برای این منظور دکمه های ctrl + p را بفشارید و در کادر پرینت، از لیست پرینتر پیشفرض را که در ویندوز تنظیم کرده اید، باید انتخاب شده باشد. اگر این پرینتر انتخاب نشده شما آن را از لیست انتخاب کنید.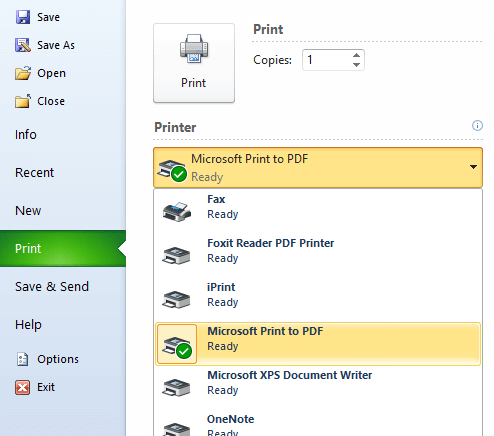
ضمن اینکه اگر پرینتر پیشفرض، همان پرینتر مورد نظر شما نیستف باید پرینتر پیشفرض را تغییر دهید.
2. Check if the Printer is Paused
گاها کاربران متوجه این موضوع می شوند که پرینتر آنها pause شده و باید پرینتر را unpause کنند. برای این منظور به Control Panel رفته و سپس به Devices and printers وارد شوید.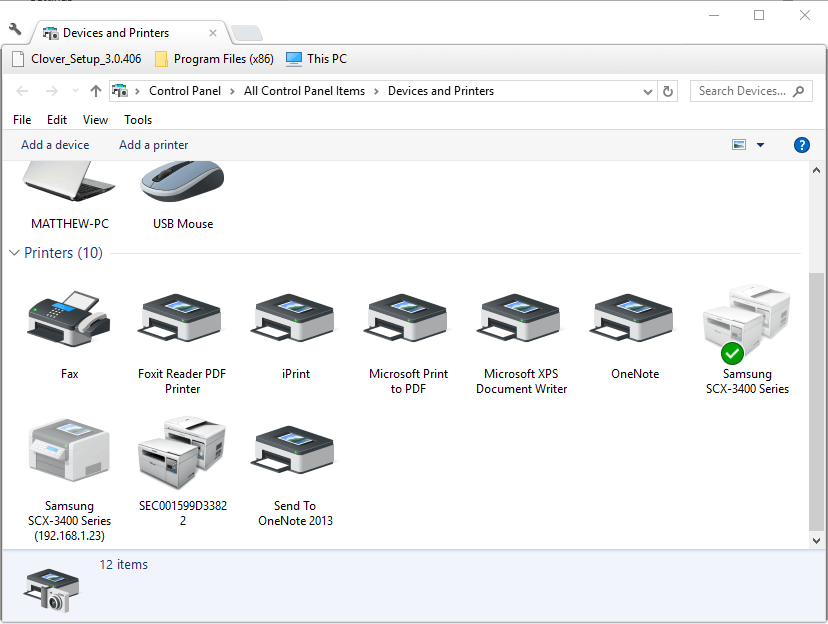
سپس روی پرینتر مورد نظر کلیک راست کرده و گزینه See what’s printing را کلیک کنید. از منوی Printer، اطمینان حاصل کنید که مانند تصویر زیر تیک گزینه Pause Printing فعال نباشد.
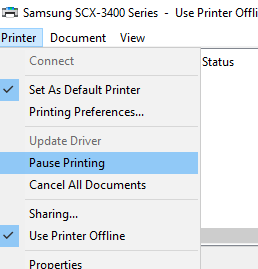
گاها ممکن است آیکون پرینتر را بصورت کم رنگ یا غیرفعال مشاهده کنید که ممکن است پرینتر offline شده باشد. دقیقا اگر به تصویر بالا دقت کنید، تیک گزینه offline فعال است و باید تیک گزینه Use Printer Offline هم غیرفعال باشد.
و پس از اینکارها، مطمئن شوید که هیچ پرینتی در صف پرینت قرار نگرفته باشد و اگر چنین است، صف پرینت را خالی کرده و سپس پرینت از اکسل را دوباره انجام دهید.
3. Select a New Print Area
انتخاب print area جدید اغلب در رفع این مشکلات می تواند موثر واقع شود. برای این منظور به تب Page Layout رفته و Print Area را کلیک کنید.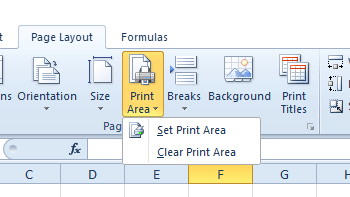
ابتدا از لیست گزینه Clear print area را کلیک کرده و سپس محدوده ای از سلول ها را که می خواهید از آنها پرینت گرفته شود را انتخاب کرده و گزینه Set Print Area را انتخاب کرده و سپس پرینت بگیرید.
برای اطلاعات بیشتر در خصوص این موضوع می توایند به لینک زیر مراجعه کنید:
4. Copy the Excel Spreadsheet into a Blank Sheet and Save it
بسیاری از کاربران مشکل پرینت گرفته نشدن از spreadsheets اکسل را با کپی آن در یک Excel sheets جدید رفع کرده اند. برای این منظور به منوی File > New رفته و گزینه Blank workbook را کلیک کنید.اکنون به سراغ spreadsheets ای که از آن نمی توانید پرینت بگیرید رفته و همه محتویات آن را با Ctral + a انتخابو ctrl + c کپی کنید و در فایل اکسل جدید با ctrl + v، paste کنید.
سپس از آن پرینت بگیرید.
5. Save the Spreadsheet as an XPS File
کاربرانی که این مشکل را داشته اند، با ترفند دیگری این مشکل را دور زده اند. آنها با تهیه فایل اکسل را با فرمت XPS ذخیره کرده و موفق به پرینت گرفتن شده اند.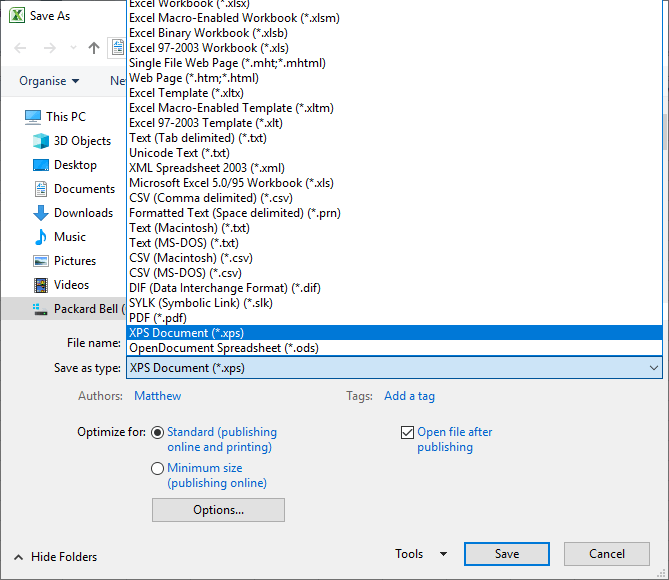
از کامبوباکس Save as type، گزینه XPS را انتخاب کرده و نام فایل را هم وارد کرده و دکمه Save را کلیک کنید.
سپس از فایل XPS می توانید پرینت تهیه کنید.
فعال کردن XPS Viewer در ویندوز 7،8،10





نمایش دیدگاه ها (4 دیدگاه)
دیدگاه خود را ثبت کنید: