خوش آموز درخت تو گر بار دانش بگیرد، به زیر آوری چرخ نیلوفری را
رفع ارور Not enough RAM Photoshop در فتوشاپ

در شرایط مختلفی که کاربران با نرم افزار فتوشاپ کار می کنند، مشکل مدیریت رم را گزارش کرده اند که مضمون خطا کمبود رم Not enough RAM Photoshop می باشد. این ارور گاها در زمان اجرای برنامه فتوشاپ و یا در زمان استفاده از ابزارهای فتوشاپ ممکن است رخ دهد.

در هر صورت ، اگر با این خطای فتوشاپ گیر کرده اید ، مراحلی را که در زیر ذکر کردیم ، بررسی کنید تا آن را برطرف کنید.
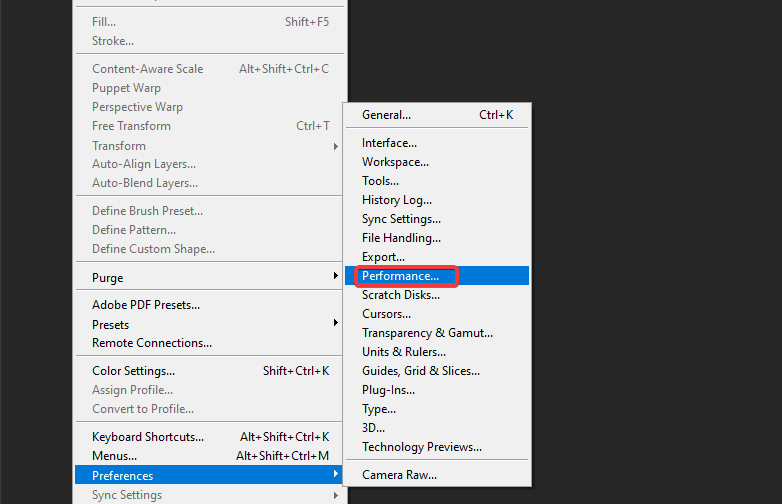
حال مقدار مصرف رم را برای فتوشاپ تا 100 در 100 افزاریش دهید و وضعیت ارور را بررسی کنید.
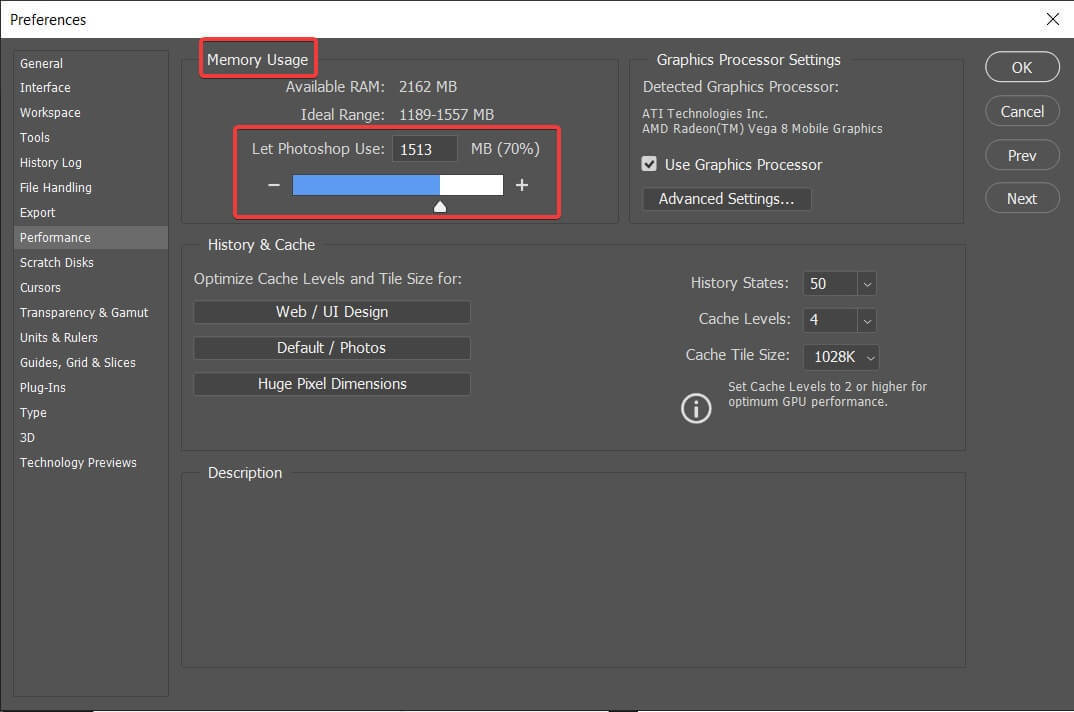
اگر نمی توانید میزان رم را تا 100% افزایش دهید، 96% یا 94% را تست کنید.
سپس مسیر زیر را در رجیستری دنبال کنید:
منظور از 90.0 این است که مثلا ورژن فتوشاپ، Photoshop CC 2015 است و اگر شما ورژن دیگری از فتوشاپ را استفاده می کنید، این عدد می تواند متفاوت باشد.
حالا باید روی فولدر90.0 یا هر فولدر دیگری که متناسب با نسخه فتوشاپ شما ایجاد شده کلیک راست کرده و از New گزینه DWORD (32-bit) Value را کلیک کنید.
سپس نام آن را OverridePhysicalMemoryMB تنظیم کنید و روی آن دابل کلیک کرده تا فرم تنظیمات آن باز شود. گزینه Hexadecimal را فعال کرده و در قسمت Value data عدد 2400 را وارد و OK کنید.
سپس از رجیستری خارج شوید و برای اعمال تغییرات از ویندوز Sign out کرده و دوباره Sign in کنید و یا ویندوز را ریستارت کنید.
پس از حذف به مسیری که فتوشاپ را در آن نصب کرده بودید بروید و هر چیزی از بقایای فتوشاپ در سیستمتان باقی مانده را Delete کنید.
uninstall کردن نرم افزارهایی که از ویندوز حذف نمی شوند
uninstall کردن برنامه از ویندوزهای 7،8.1،10
برطرف کردن مشکلات نصب یا حذف نرم افزار در ویندوز با استفاده از ابزار Install and Uninstall Troubleshooter مایکروسافت
ترجیحا فتوشاپ را این بار از جای دیگری تهیه یا دانلود کرده و آن را نصب نمایید.

در هر صورت ، اگر با این خطای فتوشاپ گیر کرده اید ، مراحلی را که در زیر ذکر کردیم ، بررسی کنید تا آن را برطرف کنید.
1. Increase allowed RAM usage
برنامه فتوشاپ را اجرا کرده و به مسیر زیر از منوها بروید:Edit > Preferences > Performance
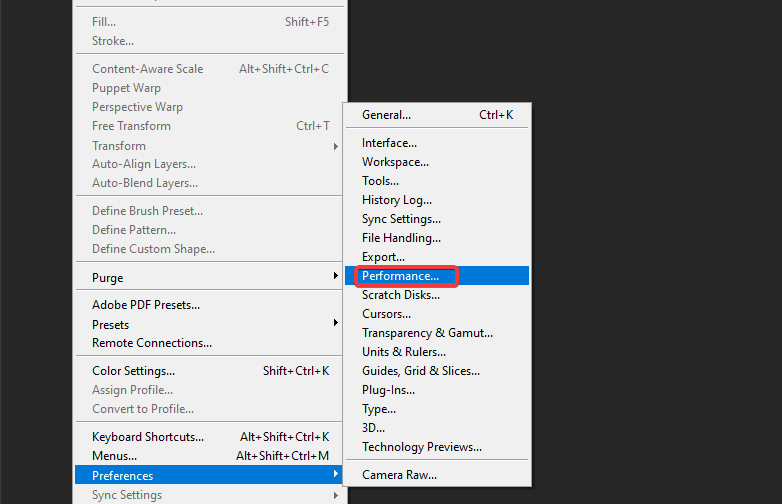
حال مقدار مصرف رم را برای فتوشاپ تا 100 در 100 افزاریش دهید و وضعیت ارور را بررسی کنید.
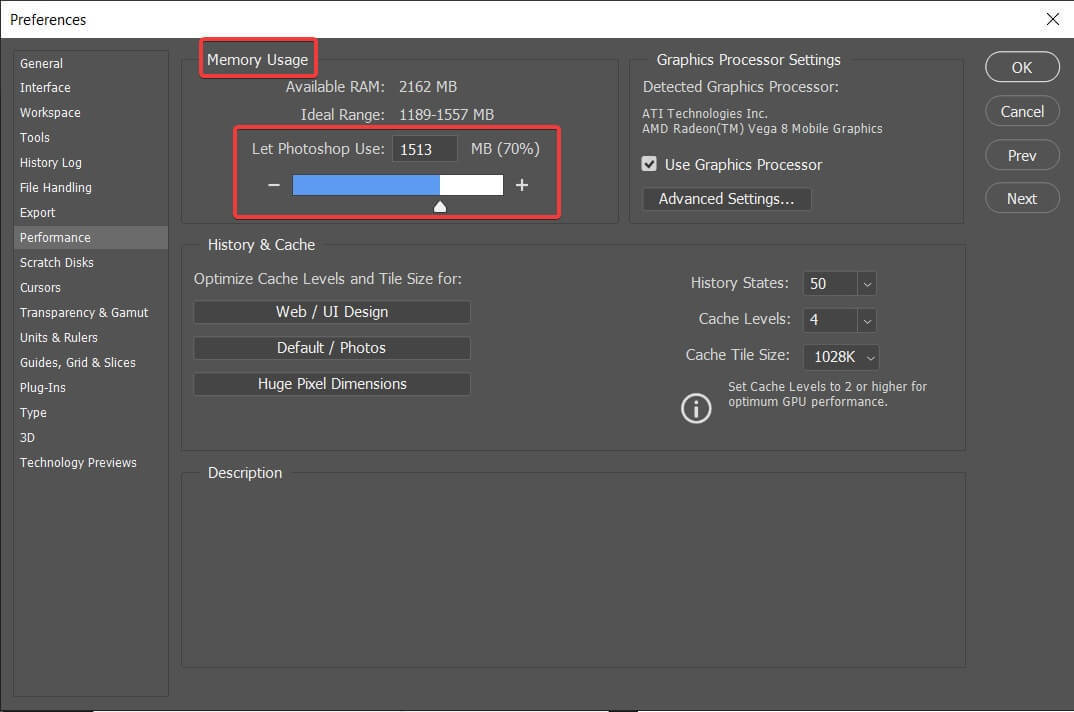
اگر نمی توانید میزان رم را تا 100% افزایش دهید، 96% یا 94% را تست کنید.
2. Disable background applications
تمامی برنامه های بک گراند را در ویندوز غیرفعال کنید.3. Edit the Registry entry
به رجیستری ویندوز وارد شوید و قبل از هر گونه تغییر از رجیستری بک آپ تهیه کنید.
براي وارد شدن به رجيستري ويندوز مي توانيد به لينک زير وارد شويد:
وارد شدن به رجيستري ويندوز
وارد شدن به رجيستري ويندوز
پيشنهاد مي کنم قبل از هر گونه تغيير در رجيستري ويندوز، حتما از آن بک آپ بگيريد:
تهيه Backup از Windows Registry
تهيه Backup از Windows Registry
سپس مسیر زیر را در رجیستری دنبال کنید:
Computer > HKEY_CURRENT_USER > Software >Adobe > Photoshop >90.0
منظور از 90.0 این است که مثلا ورژن فتوشاپ، Photoshop CC 2015 است و اگر شما ورژن دیگری از فتوشاپ را استفاده می کنید، این عدد می تواند متفاوت باشد.
حالا باید روی فولدر90.0 یا هر فولدر دیگری که متناسب با نسخه فتوشاپ شما ایجاد شده کلیک راست کرده و از New گزینه DWORD (32-bit) Value را کلیک کنید.
سپس نام آن را OverridePhysicalMemoryMB تنظیم کنید و روی آن دابل کلیک کرده تا فرم تنظیمات آن باز شود. گزینه Hexadecimal را فعال کرده و در قسمت Value data عدد 2400 را وارد و OK کنید.
سپس از رجیستری خارج شوید و برای اعمال تغییرات از ویندوز Sign out کرده و دوباره Sign in کنید و یا ویندوز را ریستارت کنید.
4. Reinstall Photoshop
اگر با انجام روش های فوق هنوز مشکل را دارید، برنامه فتوشاپ را از سیستم تان uninstall کرده و دوباره آن را نصب کنید.پس از حذف به مسیری که فتوشاپ را در آن نصب کرده بودید بروید و هر چیزی از بقایای فتوشاپ در سیستمتان باقی مانده را Delete کنید.
uninstall کردن نرم افزارهایی که از ویندوز حذف نمی شوند
uninstall کردن برنامه از ویندوزهای 7،8.1،10
برطرف کردن مشکلات نصب یا حذف نرم افزار در ویندوز با استفاده از ابزار Install and Uninstall Troubleshooter مایکروسافت
ترجیحا فتوشاپ را این بار از جای دیگری تهیه یا دانلود کرده و آن را نصب نمایید.





نمایش دیدگاه ها (0 دیدگاه)
دیدگاه خود را ثبت کنید: