خوش آموز درخت تو گر بار دانش بگیرد، به زیر آوری چرخ نیلوفری را
رفع ارور Amdkmdap stopped responding در ویندوز و یا پس از آپدیت ویندوز
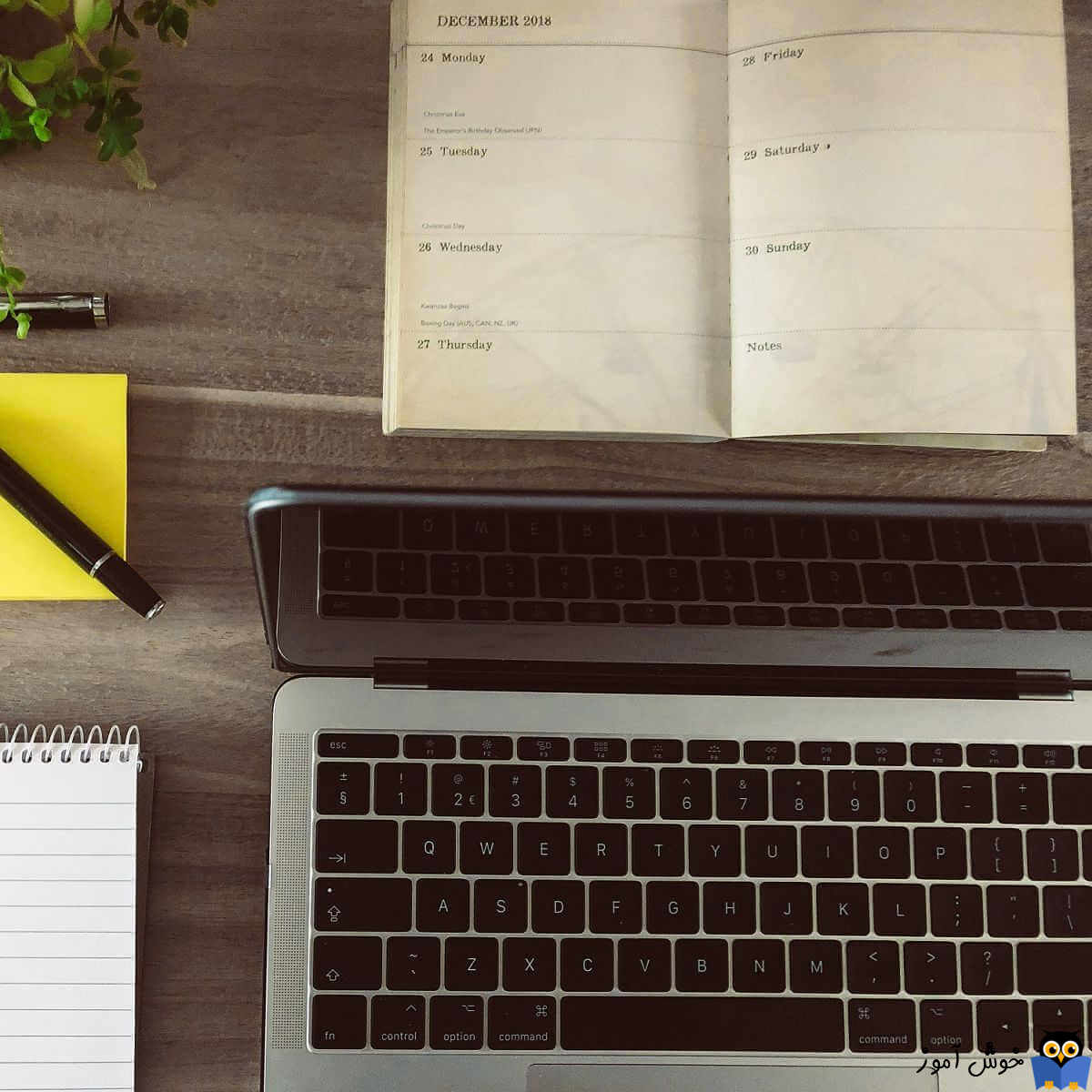
مشکلی که برخی کاربران ویندوزی آن را در انجمن های مختلف گزارش کرده اند، ارور Amdkmdap stopped responding می باشد که به نظر می رسد به دلیل درایور گرافیک معیوب یا قدیمی و یا ناسازگاری درایور AMD به ویندوز یا آپدیتهای ویندوز است. این مشکل به واقعا آزار دهنده است چون طبق گزارش کاربران، در مواقعی صفحه نمایش سیاه می شود و اگر شما هم این ارور را دریافت کرده اید، راه حل های این پست را دنبال کنید.

قبل از هر چیز نیاز است که مطمئن شوید سرویس Windows Update ویندوز 10 در وضعیت Start باشد. پس بدین منظور با فشردن کلیدهای Windows key + R پنجره Run را باز کنید و عبارت Services.msc را وارد و Enter کنید.

بدین ترتیب وارد کنسول Services خواهید شد و کلیه سرویس های موجود در ویندوز در هر وضعیتی را مشاهده خواهید کرد. اکنون کافیست که سرویس Windows Update را یافته و روی آن کلیک راست کنید و Properties بگیرید.

از لیست کشویی Startup type گزینه Automatic را انتخاب کرده و دکمه Start را کلیک کنید و منتظر بمانید تا سرویس start شود. پس از Start شدن سرویس فرم را OK کنید.
سپس کلیدهای ترکیبی Windows key + i را همزمان از کیبورد فشار دهید تا پنجره Settings ویندوز باز شود. سپس آیتم Update & Security را انتخاب کنید.

سپس دکمه Check for updates را کلیک کنید تا آپدیت های مورد نیاز ویندوز دانلود شده و نصب شوند.

پس از دانلود آپدیت ها، ویندوز را ریستارت کرده تا آپدیت ها نصب شوند. پس از اینکه سیستم بالا آمد، وضعیت ارور را بررسی کنید. اگر هنوز ارور را دارید، روش بعد را دنبال کنید.
در گام نخست Run را باز کرده و دستور appwiz.cpl را وارد و Enter کنید.
بدین ترتیب پنجره Programs and Features باز خواهد شد. در این پنجره لیست کاملی از نرم افزارهایی که در سیستم تان نصب کرده اید را مشاهده می کنید. از لیست برنامه های نصب شده، فقط برنامه هایی که مربوط به AMD هستند را انتخاب و uninstall کنید.
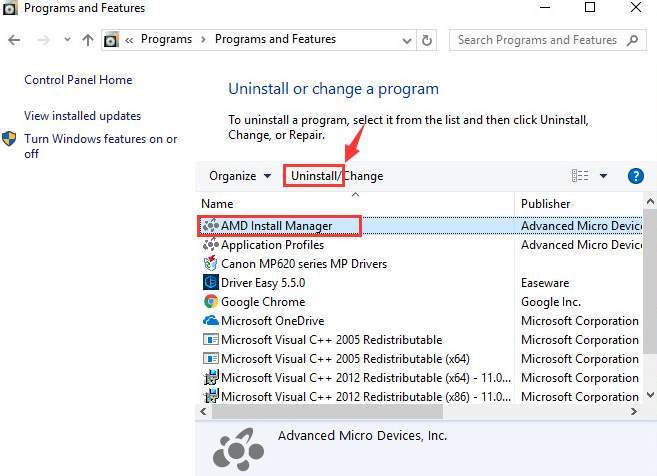
پس از حذف، دوباره به کنسول Device manager بروید و به قسمت Display Adapters رفته و درایور AMD Radeon را یافته و روی آن دابل کلیک کنید تا فرم تنظیمات این درایور باز شود.
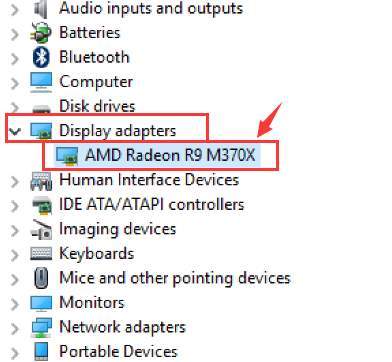
سپس به تب Driver رفته و دکمه uninstall را کلیک کنید.
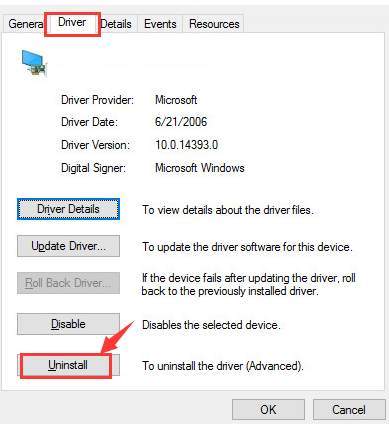
پیغام تایید حذف را هم ok یا uninstall کنید.
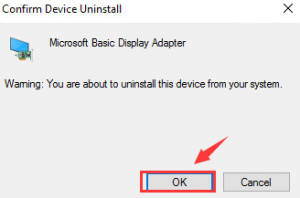
حالا برای uninstall کردن کامل درایور کارت گرافیک ابزار Display Driver Uninstaller را دانلود کنید و پس از دانلود آن را دکمه Clean and Restart (highly recommended) را کلیک کنید.
پس از آن سیستم شما به صورت خودکار ریستارت شده و فرآیند حذف درایور به طور کامل انجام می شود.
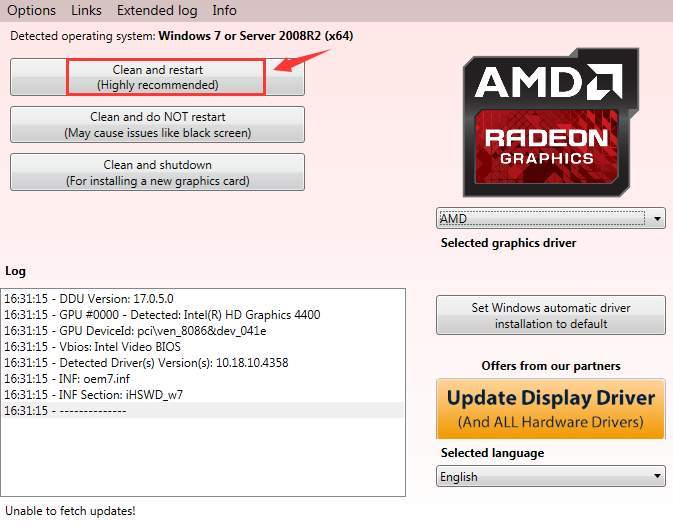
سپس می توانید به به وب سایت AMD رفته(کاربران ایران به ف.ی.ل.ت.ر شکن نیاز دارند تا بتوانند به وب سایت AMD دسترسی پیدا کنند) رفته و درایورهای کارت گرافیک مناسب، جدید و سازگار با سخت افزار و نسخه ويندوز را دانلود و در سیستم تان نصب کنید. روش دیگر این است که از هر طریقی که بدان اشراف دارید اقدام به آپدیت درایور کارت گرافیک در سیستم تان کنید. چنانچه با این روشها آشنایی ندارید می توانید از لینکهای زیر کمک بگیرید.
بروزرساني اتوماتيک درايور در ويندوز با استفاده از نرم افزار TweakBit™ Driver Updater
دانلود و آپديت درايورها در ويندوز با نرم افزار Smart Driver Updater
آپديت ساده و آسان درايورهاي ويندوز با نرم افزار Driver Talent
بروزرساني درايورها در ويندوز با ابزارهاي رايگان
سپس مسیر زیر را در رجیستری دنبال کنید:
با انتخاب فولدر GraphicsDrivers، در سمت راست مانند تصویر زیر کلیک راست کرده و از New گزینه DWord (32 bit) Value را انتخاب کنید و نام آن را TdrLevel تنظیم کنید.
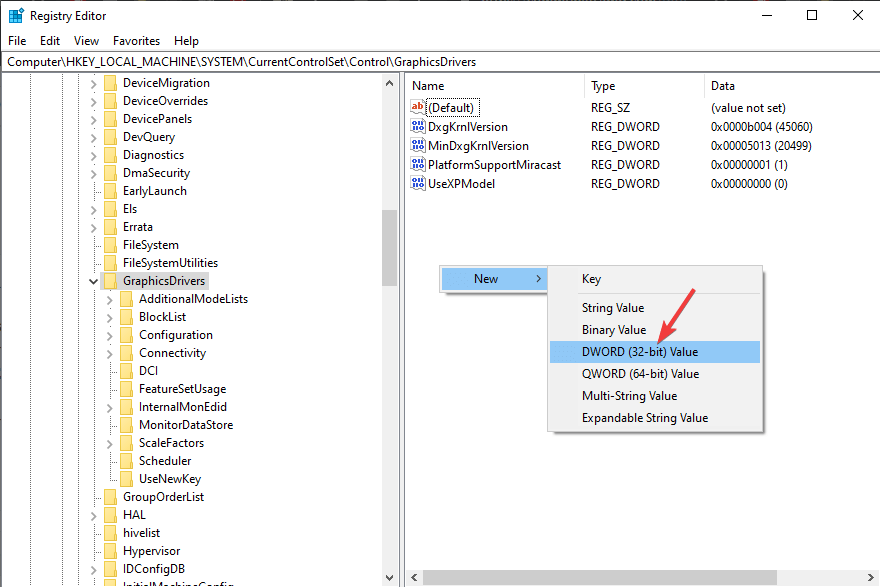
اگر روی TdrLevel دابل کلیک کنید فرم تنظیمات آن باز می شود و مقدار Value data باید 0 باشد. اگر از قبل TdrLevel در این مسیر از رجیستری وجود داشت است و مقدار آن هر چیزی جز 0 است، مقدار را به 0 تغییر داده و فرم را ok و برای اعمال تغییرات رجیستری در سیستم، از ویندوز Sign out کرده و دوباره Sign in کنید و یا سیستم تان را ریستارت کنید.

1. Check Windows for available updates
راه حلی که در این حل این ارور می تواند موثر باشد این است که سیستم عامل ویندوز 10 خود را بروزرسانی کنید.قبل از هر چیز نیاز است که مطمئن شوید سرویس Windows Update ویندوز 10 در وضعیت Start باشد. پس بدین منظور با فشردن کلیدهای Windows key + R پنجره Run را باز کنید و عبارت Services.msc را وارد و Enter کنید.

بدین ترتیب وارد کنسول Services خواهید شد و کلیه سرویس های موجود در ویندوز در هر وضعیتی را مشاهده خواهید کرد. اکنون کافیست که سرویس Windows Update را یافته و روی آن کلیک راست کنید و Properties بگیرید.

از لیست کشویی Startup type گزینه Automatic را انتخاب کرده و دکمه Start را کلیک کنید و منتظر بمانید تا سرویس start شود. پس از Start شدن سرویس فرم را OK کنید.
سپس کلیدهای ترکیبی Windows key + i را همزمان از کیبورد فشار دهید تا پنجره Settings ویندوز باز شود. سپس آیتم Update & Security را انتخاب کنید.

سپس دکمه Check for updates را کلیک کنید تا آپدیت های مورد نیاز ویندوز دانلود شده و نصب شوند.

پس از دانلود آپدیت ها، ویندوز را ریستارت کرده تا آپدیت ها نصب شوند. پس از اینکه سیستم بالا آمد، وضعیت ارور را بررسی کنید. اگر هنوز ارور را دارید، روش بعد را دنبال کنید.
2. Uninstall the AMD video driver and re-install it
در این روش از ابزار DDU یا Display Driver Uninstaller برای حذف درایور کارت گرافیک استفاده می کنیم تا درایور به طور کامل از سیستم شما حذف شود.در گام نخست Run را باز کرده و دستور appwiz.cpl را وارد و Enter کنید.
بدین ترتیب پنجره Programs and Features باز خواهد شد. در این پنجره لیست کاملی از نرم افزارهایی که در سیستم تان نصب کرده اید را مشاهده می کنید. از لیست برنامه های نصب شده، فقط برنامه هایی که مربوط به AMD هستند را انتخاب و uninstall کنید.
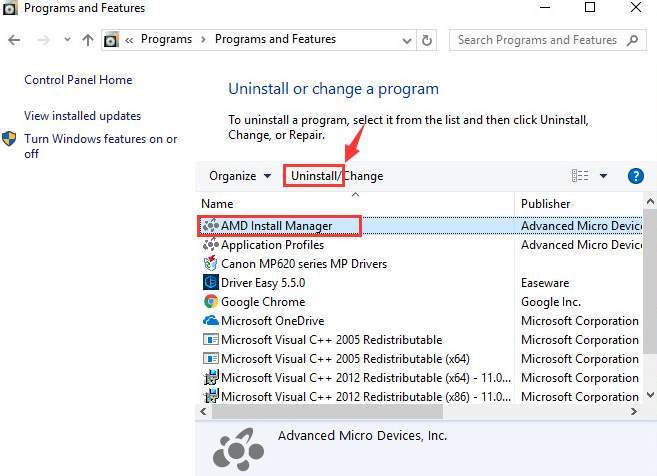
پس از حذف، دوباره به کنسول Device manager بروید و به قسمت Display Adapters رفته و درایور AMD Radeon را یافته و روی آن دابل کلیک کنید تا فرم تنظیمات این درایور باز شود.
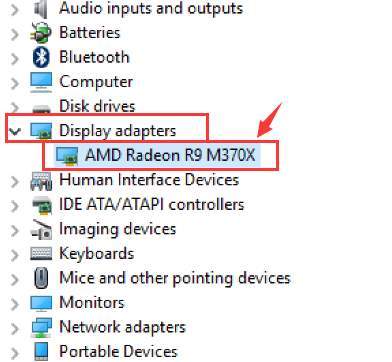
سپس به تب Driver رفته و دکمه uninstall را کلیک کنید.
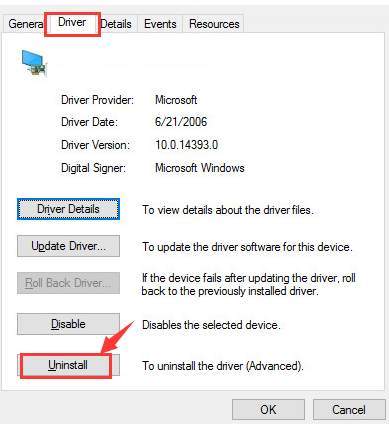
پیغام تایید حذف را هم ok یا uninstall کنید.
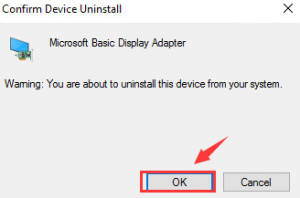
حالا برای uninstall کردن کامل درایور کارت گرافیک ابزار Display Driver Uninstaller را دانلود کنید و پس از دانلود آن را دکمه Clean and Restart (highly recommended) را کلیک کنید.
پس از آن سیستم شما به صورت خودکار ریستارت شده و فرآیند حذف درایور به طور کامل انجام می شود.
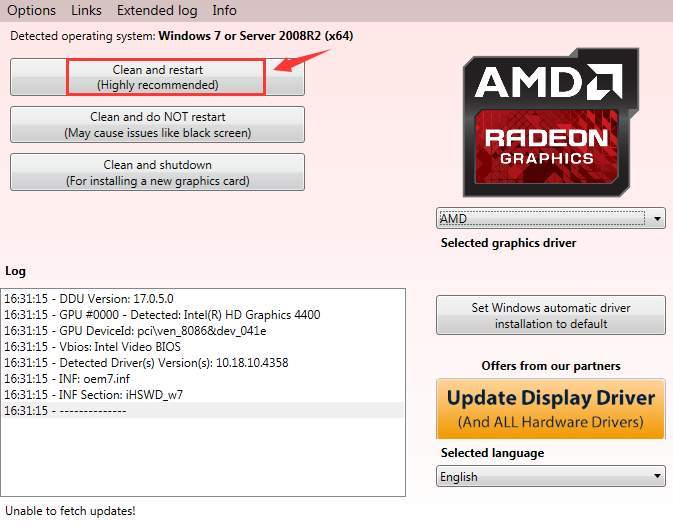
سپس می توانید به به وب سایت AMD رفته(کاربران ایران به ف.ی.ل.ت.ر شکن نیاز دارند تا بتوانند به وب سایت AMD دسترسی پیدا کنند) رفته و درایورهای کارت گرافیک مناسب، جدید و سازگار با سخت افزار و نسخه ويندوز را دانلود و در سیستم تان نصب کنید. روش دیگر این است که از هر طریقی که بدان اشراف دارید اقدام به آپدیت درایور کارت گرافیک در سیستم تان کنید. چنانچه با این روشها آشنایی ندارید می توانید از لینکهای زیر کمک بگیرید.
بروزرساني اتوماتيک درايور در ويندوز با استفاده از نرم افزار TweakBit™ Driver Updater
دانلود و آپديت درايورها در ويندوز با نرم افزار Smart Driver Updater
آپديت ساده و آسان درايورهاي ويندوز با نرم افزار Driver Talent
بروزرساني درايورها در ويندوز با ابزارهاي رايگان
3. Use the Registry Editor
در این روش همانطور که از تیتر آن مشخص است، از طریق رجیستری ویندوز کار را دنبال خواهیم کرد. لطفا به رجیستری وارد شوید و قبل از هر کاری در رجیستری، حتما از آن بک آپ تهیه کنید.
براي وارد شدن به رجيستري ويندوز مي توانيد به لينک زير وارد شويد:
وارد شدن به رجيستري ويندوز
وارد شدن به رجيستري ويندوز
پيشنهاد مي کنم قبل از هر گونه تغيير در رجيستري ويندوز، حتما از آن بک آپ بگيريد:
تهيه Backup از Windows Registry
تهيه Backup از Windows Registry
سپس مسیر زیر را در رجیستری دنبال کنید:
HKEY_LOCAL_MACHINE -> System -> CurrentControlSet -> Control -> GraphicsDrivers
با انتخاب فولدر GraphicsDrivers، در سمت راست مانند تصویر زیر کلیک راست کرده و از New گزینه DWord (32 bit) Value را انتخاب کنید و نام آن را TdrLevel تنظیم کنید.
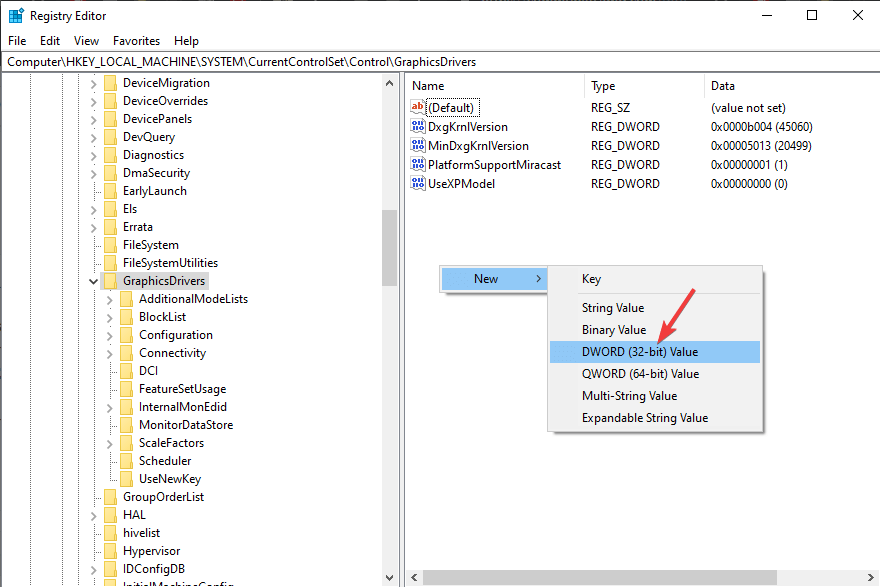
اگر روی TdrLevel دابل کلیک کنید فرم تنظیمات آن باز می شود و مقدار Value data باید 0 باشد. اگر از قبل TdrLevel در این مسیر از رجیستری وجود داشت است و مقدار آن هر چیزی جز 0 است، مقدار را به 0 تغییر داده و فرم را ok و برای اعمال تغییرات رجیستری در سیستم، از ویندوز Sign out کرده و دوباره Sign in کنید و یا سیستم تان را ریستارت کنید.





نمایش دیدگاه ها (0 دیدگاه)
دیدگاه خود را ثبت کنید: