خوش آموز درخت تو گر بار دانش بگیرد، به زیر آوری چرخ نیلوفری را
نحوه نصب و پیکربندی XAMPP در ویندوز
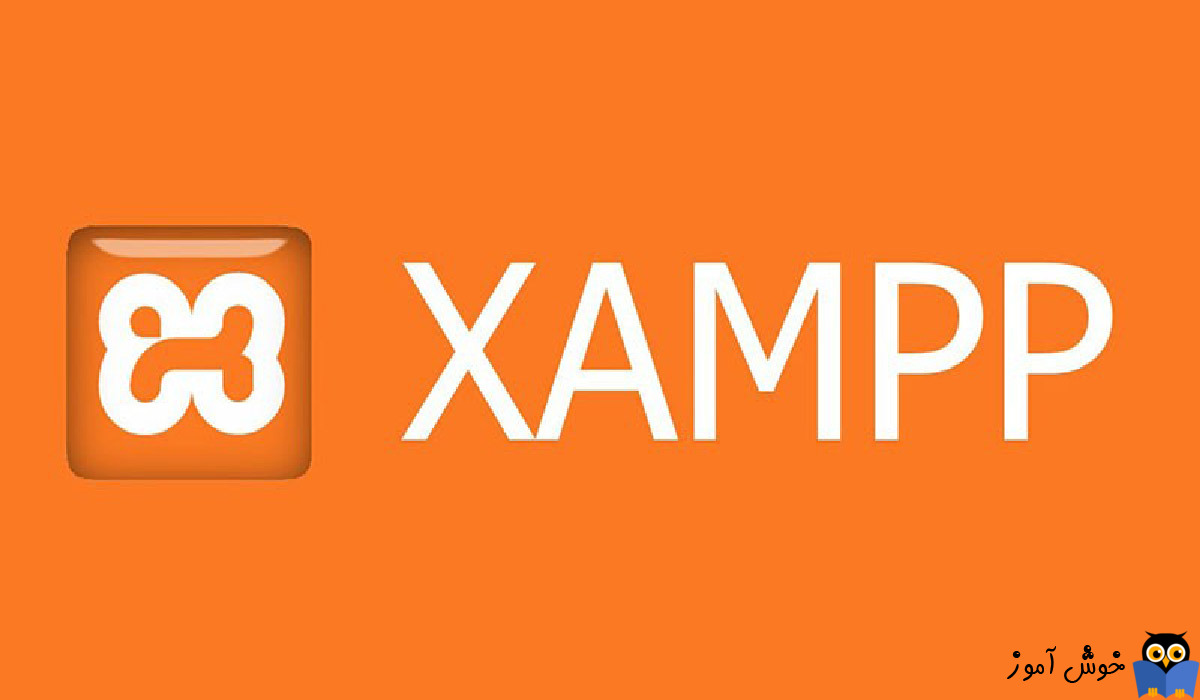
اگر کدنویسی وب سایتی را با استفاده از زبان PHP انجام دهید، به ابزاری نیاز دارید که در آن بتوانید محیط توسعه PHP را برای خود فراهم کنید. نرم افزارهای بسیاری وجود دارد که می توانید از آنها برای تست لوکالی وب سایت خود مانند XAMPP، MongoDB وو برخی دیگر استفاده کنید. هر نرم افزار مزایا و معایب خاص خود را دارد اما در این پست ، ما بطور اختصاصی در مورد XAMPP بحث خواهیم کرد. در واقع نصب و پیکربندی برنامه XAMPP را در این محیط انجام خواهیم داد.

XAMPP در واقع یک open source cross-platform web server است که توسط Apache، develop شده است. این برنامه برای افرادی طراح وب که برنامه های خود را با PHP طراحی می کنند بسیار خوب است چون نصب اجزای لازم برای اجرای نرم افزارهای مبتنی بر PHP مانند WordPress ، Drupal و غیره در ویندوز به سادگی لوکال فراهم است. هر کاراکتر در کلمه XAMPP یک زبان برنامه نویسی را مشخص می کند که XAMPP به نصب و پیکربندی آن کمک می کند.
XAMPP همچنین ماژول های دیگری مانند OpenSSL ، phpMyAdmin ، MediaWiki ، WordPress و موارد دیگر را دربرمیگیرد چندین instances از یک XAMPP می تواند در یک کامپیوتر وجود داشته باشد و شما حتی می توانید XAMPP را از یک کامپیوتر به کامپیوتر دیگر کپی کنید. XAMPP در دو نسخه full و standard ارائه می شود.
اگر می خواهید از XAMPP استفاده کنید ، ابتدا باید XAMPP را در کامپیوترهای خود دانلود و نصب کنید. پس در گام نخست آن را دانلود می کنیم. برای دانلود XAMPP به XAMPP from official website Apache friends مراجعه کنید.
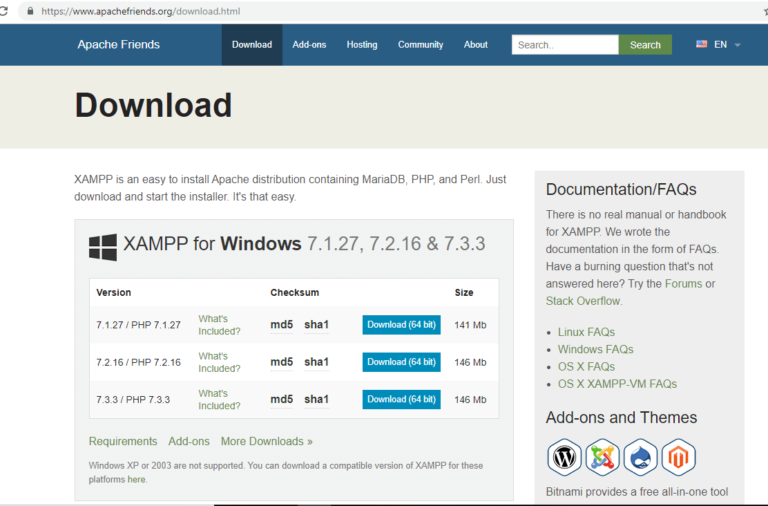
نسخه PHP را که می خواهید XAMPP را نصب کنید انتخاب کرده و بر روی دکمه download مقابل آن کلیک کنید تا دانلود آغاز شود. اگر محدودیتی در version ندارید ، قدیمی ترین نسخه را دانلود کنید زیرا به شما کمک می کند تا هرگونه مشکل مربوط به نرم افزار مبتنی بر PHP را یافته و از آنها جلوگیری کنید.
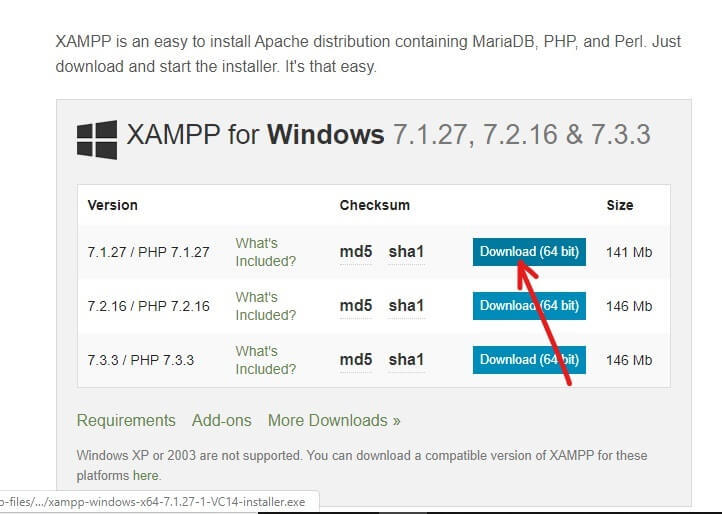
پس از اتمام دانلود، روی فایل نصبی دابل کلیک کنید تا نصب آغاز شود. پیغام warning زیر را هم ok کنید و نصب را ادامه دهید.
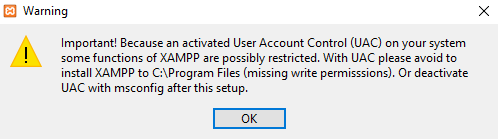
با ظاهر شدن فرم زیر، آن را Next کنید.
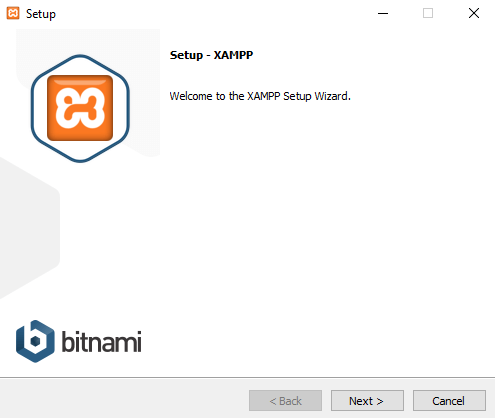
لیستی از کامپوننت هایی را مشاهده می کنید که XAMPP به شما امکان نصب MySQL, Apache, Tomcat, Perl, phpMyAdmin و غیره را می دهد. هر کدام از این کامپوننت ها را که قصد دراید نصب کنید را فعال کرده و Next کنید.
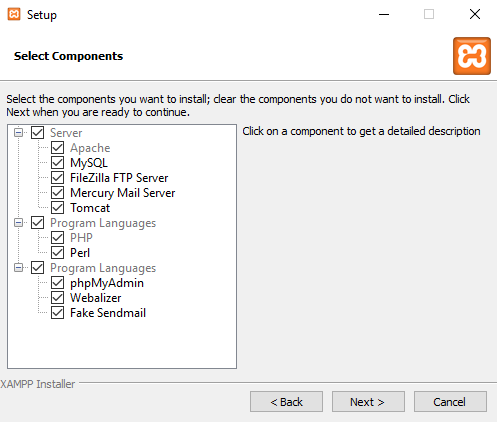
در این محل باید محل نصب برنامه XAMPP را مشخص کنید که توصیه می شود این مکان را تغییر ندهید و اجازه دهید در همین مکان پیشفرض برنامه نصب شود.. سپس فرم را next کنید.
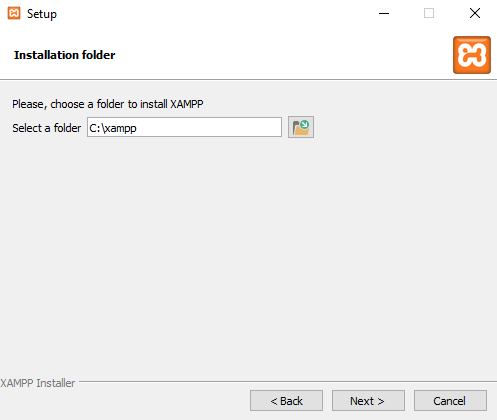
در این مرحله تیک گزینه Learn more about Bitnami for XAMPP را غیرفعال کرده و next کنید. البته اگر مایل باشید، می توانید با فعال کردن آن گزینه بیشتر در مورد Bitnami اطلاعات بیاموزید. اگراین گزینه را فعال کنید پس Next مرورگر اینترنتی شما باز شده و Bitnami را در مرورگر برای شما باز می کند.
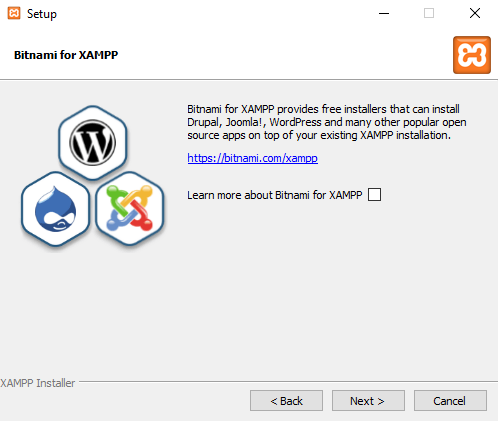
در این مرحله، یعنی setup is now ready to begin installing XAMPP on your computer دکمه Next را کلیک کرده و منتظر بمانید تا نصب برنامه کامل شود.
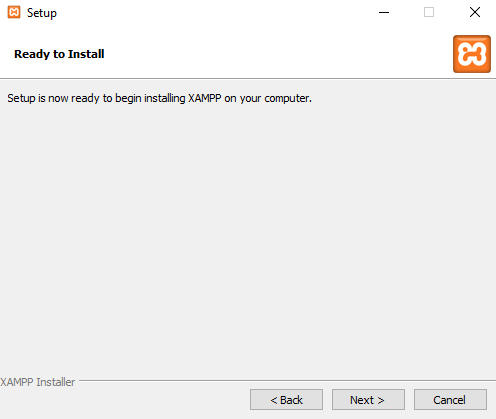
پس از اینکه نصب برنامه پس از گذشت دقایقی کامل شد، پیغام زیر ظاهر می شود که و از شما درخواست می کند که برنامه را در فایروال ویندوزتان Allow Access کنید.
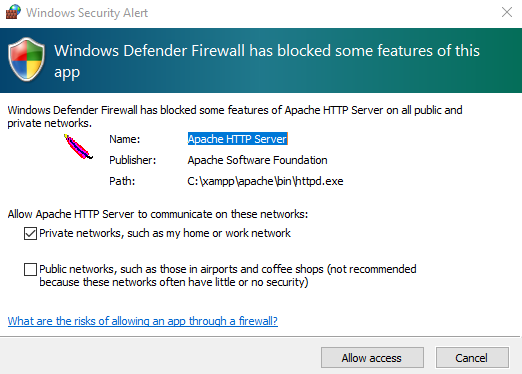
در آخر هم دکمه Finish را کلیک کنید تا فرآیند نصب برنامه به طور کامل بسته شود. اگر تیک گزینه Do you want to start the Control Panel now را فعال کرده و Finish کنید، XAMPP control panel به طور خودکار باز می شود و اگر هم که آن را غیرفعال کنید خودتان دستی باید XAMPP control panel را باز و اجرا کنید.
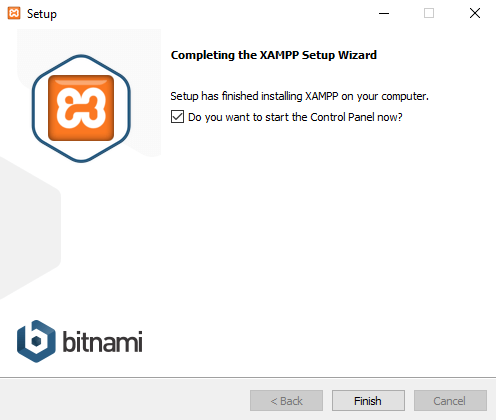
یکی از زبان های English و یا German را انتخاب کنید که پیشفرض English است و ما همان را انتخاب می کنیم.
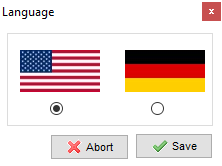
وقتی پنجره XAMPP Control Panel باز شد، می توانید برای تست برنامه ها از آن استفاده کنید و می توانید پیکربندی محیط سرور وب را شروع کنید.
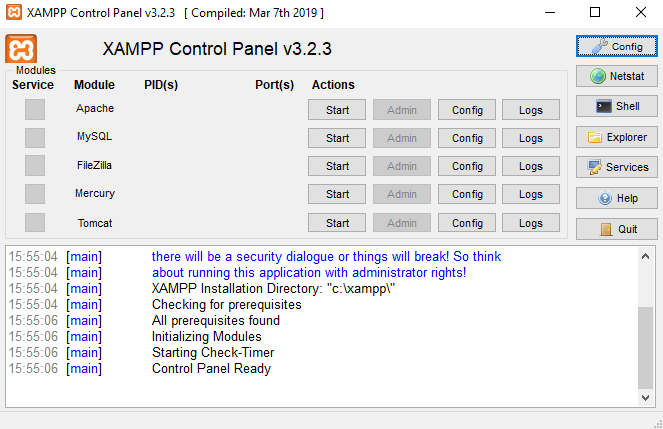
نکته: هر زمان که XAMPP در حال اجرا باشد، آیکون XAMPP در taskbar کنار ساعت سیستم قرار می گیرد.
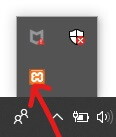
اکنون ، برخی از سرویس ها مانند Apache، MySQL، را با کلیک روی دکمه Start مقابل آن سرویس را فعال کنید.
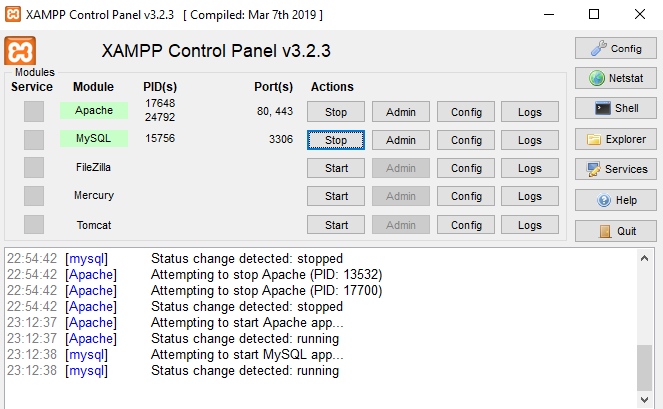
پس از اینکه همه سرویس ها با موفقیت استارت شدند، با وارد کردن http: // localhost در مرورگر خود ، localhost را باز کنید. به این ترتیب شما به داشبورد XAMPP هدایت می شوید و صفحه پیش فرض XAMPP باز می شود.
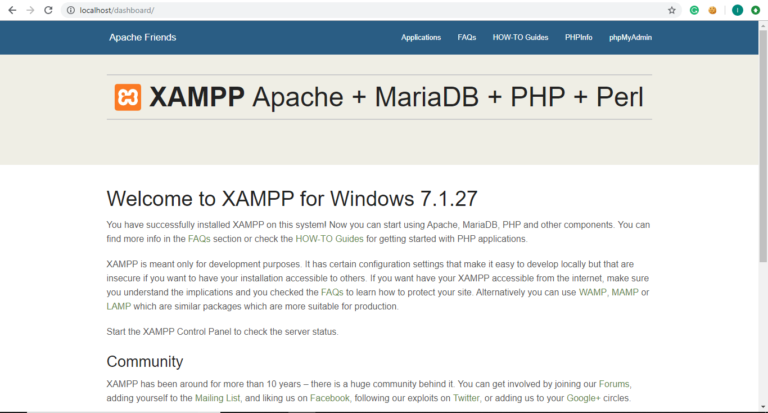
از منوی phpinfo، تمام جزئیات و اطلاعات PHP را ببینید. کافیست phpinfo را کلیک کنید.
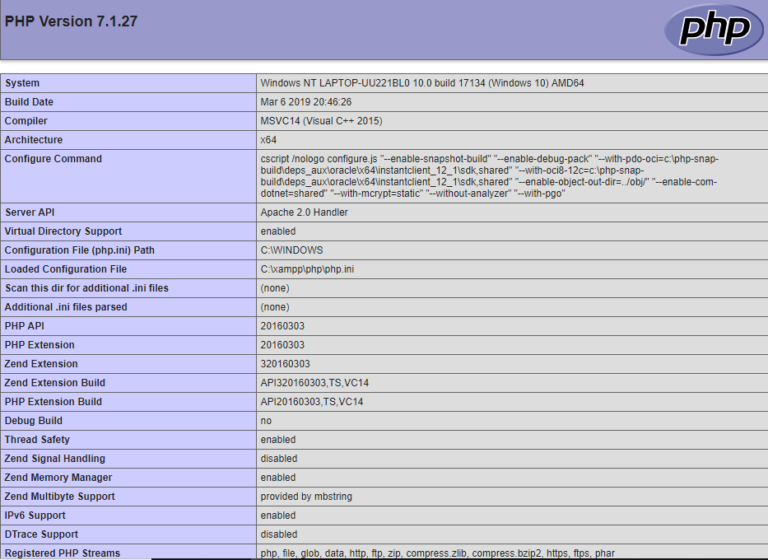
اگر با phpMyAdmin هم آشنایی دارید، می توانید همین گزینه phpMyAdmin را کلیک کنید تا وارد کنسول آن شوید.
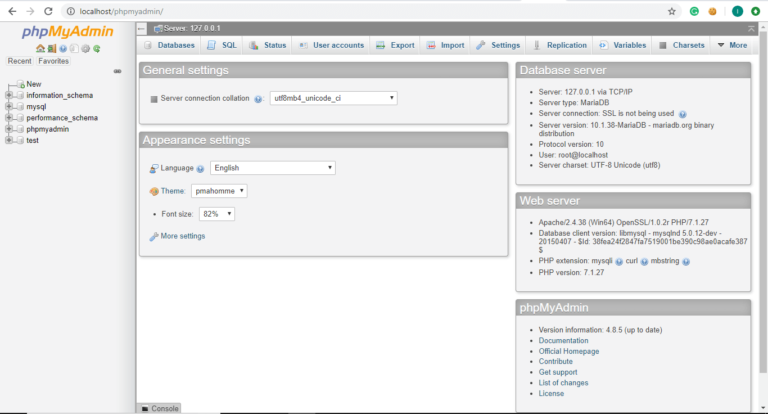
اگر قصد استارت سرویس MySQL را دارید، روی دکمه Start مربوط به ماژول MySQL کلیک کنید.
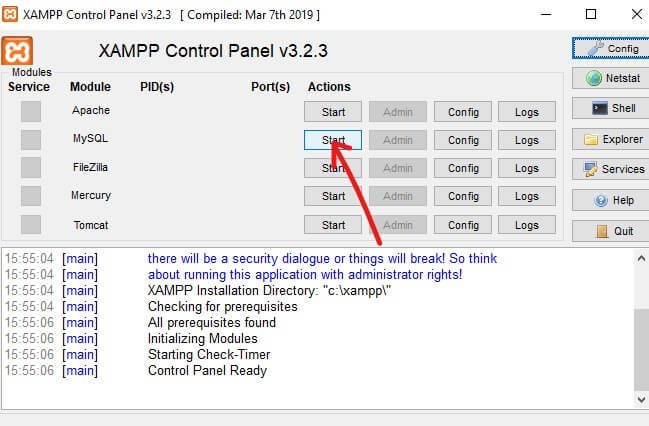
سرویس MySQL بدین ترتیب استارت خواهد شد. نام ماژول MySQL سبز می شود و تأیید می کند که MySQL استارت شده است.
توجه: همچنین می توانید وضعیت را از لاگ های مربوطه در زیر بررسی کنید(همان متن هایی که در قسمت پایین فرم به ترتیب درج شده است).
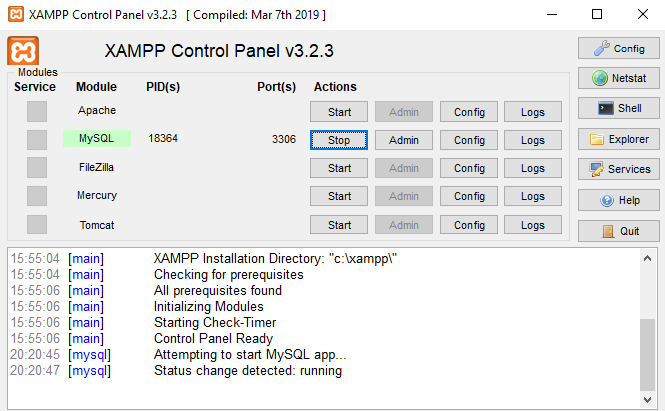
نیازی هم به توضیح نیست که شما با کلیک دکمه Stop در مقابل هر سرویس می توانید همان سرویس را غیرفعال کنید.
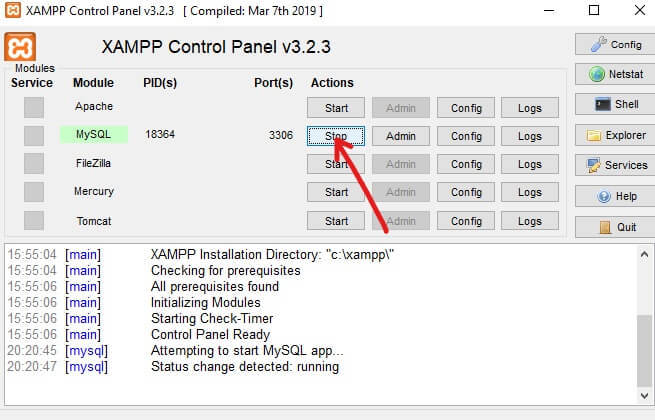
این اعداد شماره پورت TCP / IP هستند که هر سرویس هنگام اجرا از آنها استفاده می کند. به عنوان مثال: در شکل بالا ، Apache از TCP / IP شماره پورت 80 و 443 استفاده می کند و MySQL از شماره پورت 3306 TCP / IP استفاده می کند.
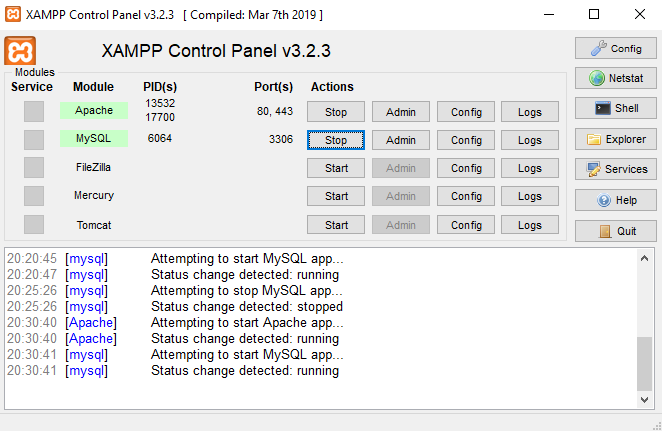
به عنوان مثال: در شکل بالا Apache و MySQL در حال اجرا هستند. process ID برای Apache مطابق تصویر بالا 13532 و 17700 است و برای MySQL عدد 6064 است.
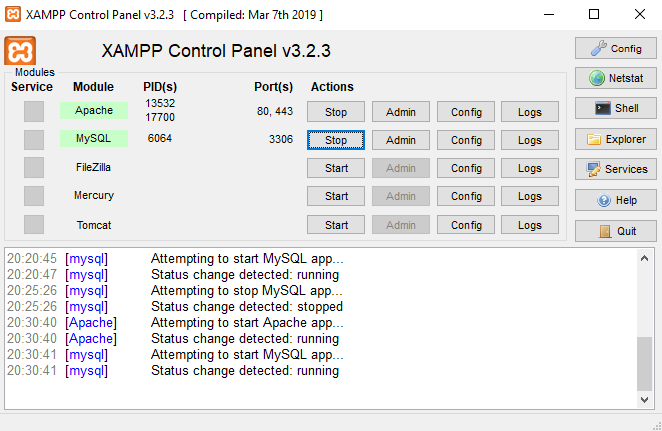
شکل زیر نشان می دهد که پس از کلیک دکمه Admin مربوط به سرویس MySQL، همین سرویس باز می شود.
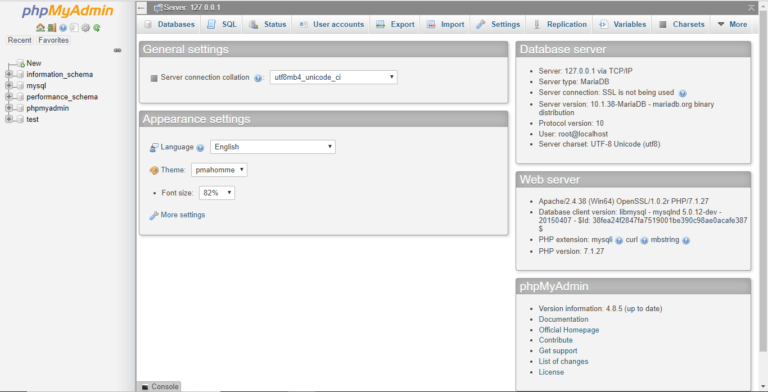
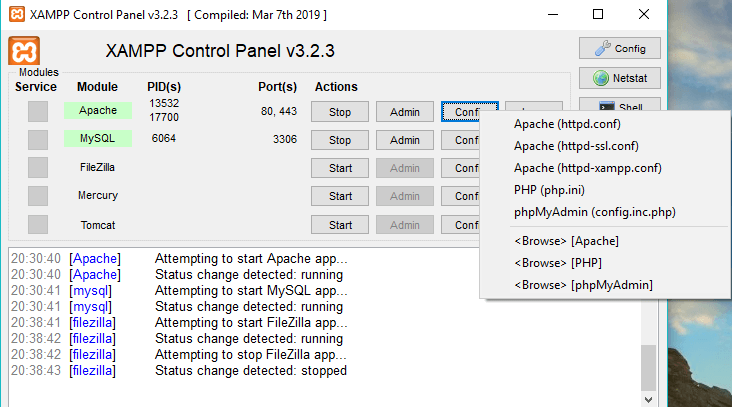
در سمت راست و بالای صفحه، یک دکمه Config وجود دارد. اگر روی این دکمه پیکربندی کلیک کنید، می توانید پیکربندی کنید که کدام سرویس ها بطور خودکار هنگام راه اندازی XAMPP شروع به کار کنند.
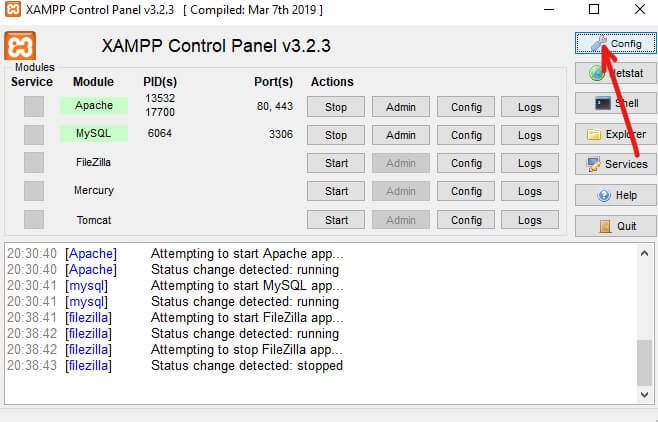
اگر دکمه Netstat را کلیک کنید، لیستی از سرویس ها یا Socket های در حال اجرا، اینکه به کدام شبکه دسترسی دارید، process ID هر کدام از آنها، اطلاعات TCP/IP port را نمایش می دهد.
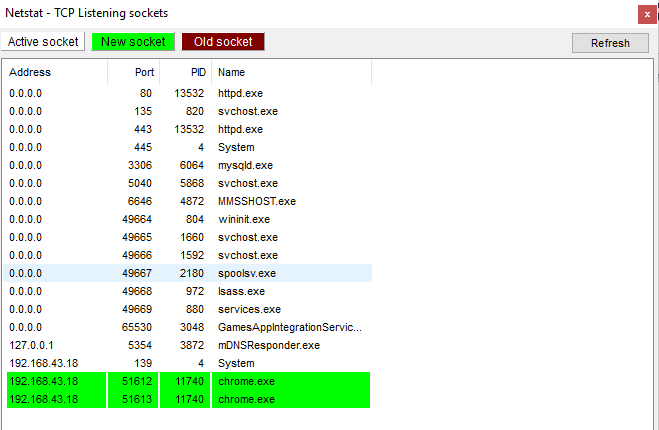
لیست به سه بخش تقسیم می شود:
در اکثر موارد شما نیازی به تغییر در XAMPP نداریدو همین تنظیمات پیشفرض به خوبی نیازهای شما را پاسخ می دهد. اما گاهی هم شاید مجبور شوید بنابر شرایطی اقدام به تغییر شماره پورت TCP / IP برای سرویس های در حال اجرا و یا تغییر رمز عبور برای phpMyAdmin داشته باشید. برای تغییر این تنظیمات ، از دکمه Config متناسب با سرویسی که می خواهید تغییرات ایجاد کرده و تغییرات را ذخیره کنید ، استفاده کنید. به این ترتیب شما به نحوی عالی می توانید از XAMPP و سوریسهای ارائه شده در آن استفاده کنید.

XAMPP در واقع یک open source cross-platform web server است که توسط Apache، develop شده است. این برنامه برای افرادی طراح وب که برنامه های خود را با PHP طراحی می کنند بسیار خوب است چون نصب اجزای لازم برای اجرای نرم افزارهای مبتنی بر PHP مانند WordPress ، Drupal و غیره در ویندوز به سادگی لوکال فراهم است. هر کاراکتر در کلمه XAMPP یک زبان برنامه نویسی را مشخص می کند که XAMPP به نصب و پیکربندی آن کمک می کند.
X stands as an ideographic letter which refers to cross-platform
A stands for Apache or Apache HTTP server
M stands for MariaDB which was known as MySQL
P stands for PHP
P stands for Perl
XAMPP همچنین ماژول های دیگری مانند OpenSSL ، phpMyAdmin ، MediaWiki ، WordPress و موارد دیگر را دربرمیگیرد چندین instances از یک XAMPP می تواند در یک کامپیوتر وجود داشته باشد و شما حتی می توانید XAMPP را از یک کامپیوتر به کامپیوتر دیگر کپی کنید. XAMPP در دو نسخه full و standard ارائه می شود.
How to Install XAMPP on Windows
قبل از هر کاري بهتر است از سيستم تان Restore point تهيه کنيد.
اگر می خواهید از XAMPP استفاده کنید ، ابتدا باید XAMPP را در کامپیوترهای خود دانلود و نصب کنید. پس در گام نخست آن را دانلود می کنیم. برای دانلود XAMPP به XAMPP from official website Apache friends مراجعه کنید.
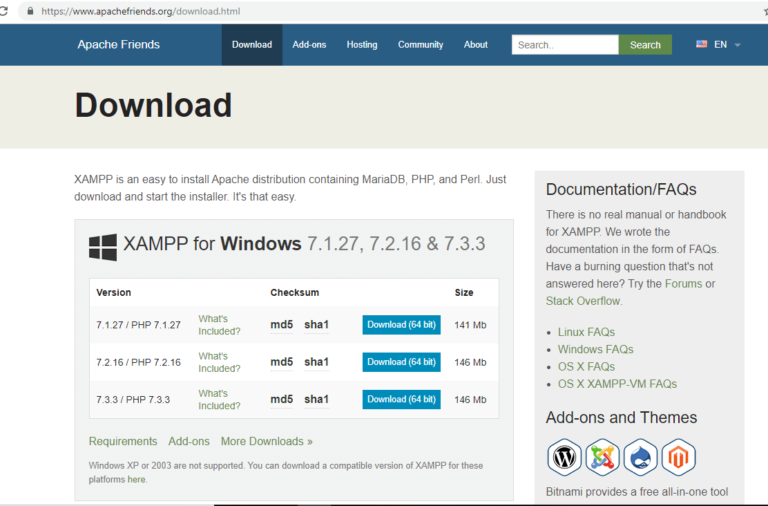
نسخه PHP را که می خواهید XAMPP را نصب کنید انتخاب کرده و بر روی دکمه download مقابل آن کلیک کنید تا دانلود آغاز شود. اگر محدودیتی در version ندارید ، قدیمی ترین نسخه را دانلود کنید زیرا به شما کمک می کند تا هرگونه مشکل مربوط به نرم افزار مبتنی بر PHP را یافته و از آنها جلوگیری کنید.
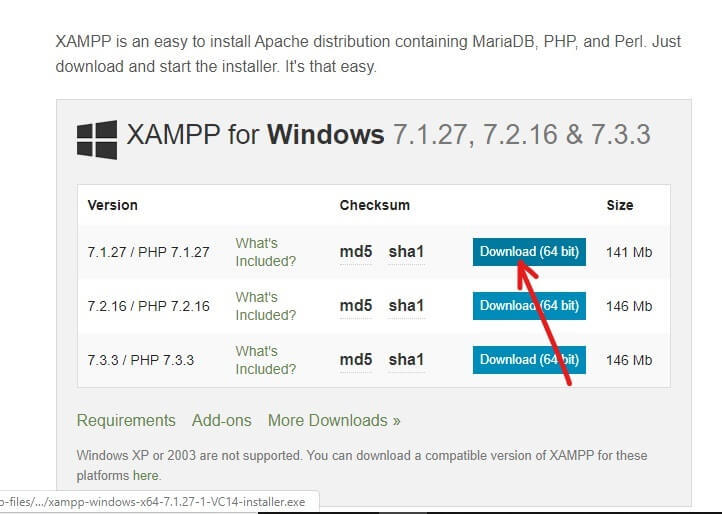
پس از اتمام دانلود، روی فایل نصبی دابل کلیک کنید تا نصب آغاز شود. پیغام warning زیر را هم ok کنید و نصب را ادامه دهید.
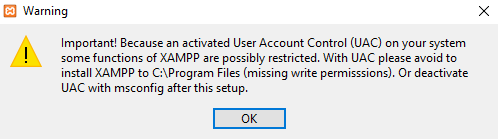
با ظاهر شدن فرم زیر، آن را Next کنید.
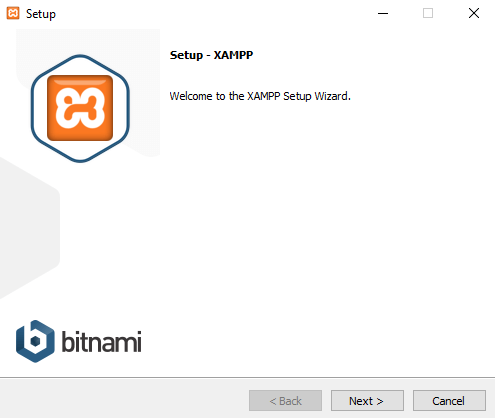
لیستی از کامپوننت هایی را مشاهده می کنید که XAMPP به شما امکان نصب MySQL, Apache, Tomcat, Perl, phpMyAdmin و غیره را می دهد. هر کدام از این کامپوننت ها را که قصد دراید نصب کنید را فعال کرده و Next کنید.
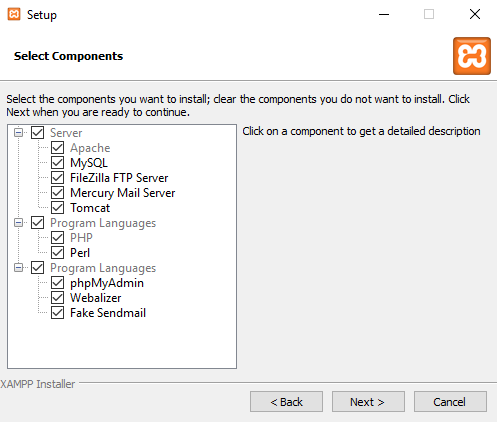
در این محل باید محل نصب برنامه XAMPP را مشخص کنید که توصیه می شود این مکان را تغییر ندهید و اجازه دهید در همین مکان پیشفرض برنامه نصب شود.. سپس فرم را next کنید.
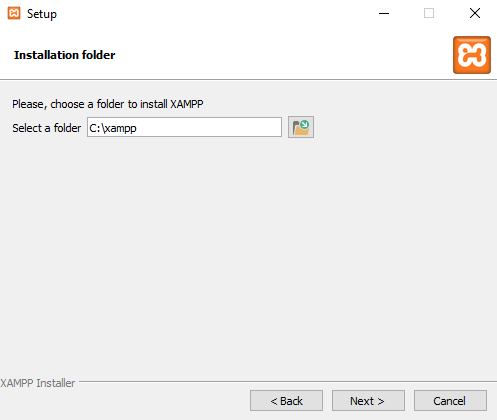
در این مرحله تیک گزینه Learn more about Bitnami for XAMPP را غیرفعال کرده و next کنید. البته اگر مایل باشید، می توانید با فعال کردن آن گزینه بیشتر در مورد Bitnami اطلاعات بیاموزید. اگراین گزینه را فعال کنید پس Next مرورگر اینترنتی شما باز شده و Bitnami را در مرورگر برای شما باز می کند.
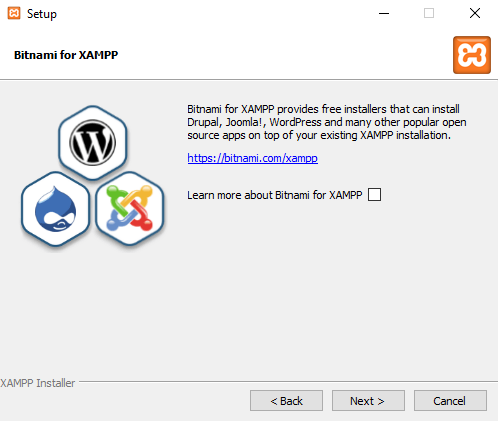
در این مرحله، یعنی setup is now ready to begin installing XAMPP on your computer دکمه Next را کلیک کرده و منتظر بمانید تا نصب برنامه کامل شود.
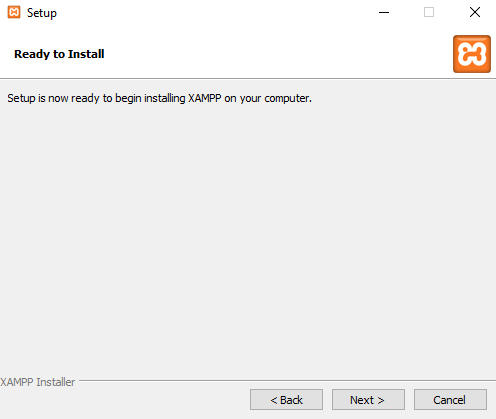
پس از اینکه نصب برنامه پس از گذشت دقایقی کامل شد، پیغام زیر ظاهر می شود که و از شما درخواست می کند که برنامه را در فایروال ویندوزتان Allow Access کنید.
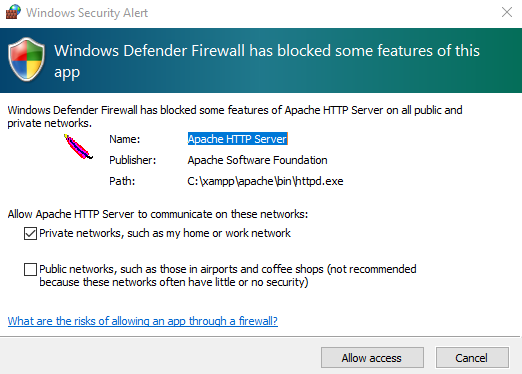
در آخر هم دکمه Finish را کلیک کنید تا فرآیند نصب برنامه به طور کامل بسته شود. اگر تیک گزینه Do you want to start the Control Panel now را فعال کرده و Finish کنید، XAMPP control panel به طور خودکار باز می شود و اگر هم که آن را غیرفعال کنید خودتان دستی باید XAMPP control panel را باز و اجرا کنید.
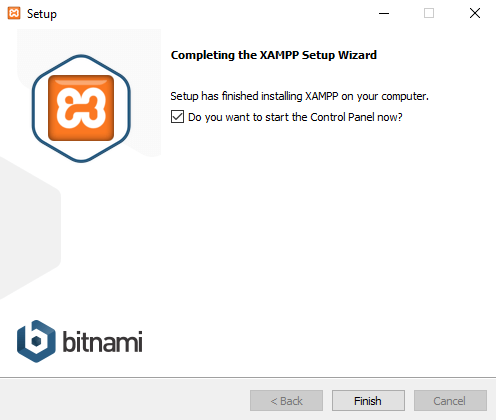
یکی از زبان های English و یا German را انتخاب کنید که پیشفرض English است و ما همان را انتخاب می کنیم.
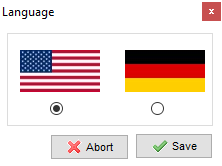
وقتی پنجره XAMPP Control Panel باز شد، می توانید برای تست برنامه ها از آن استفاده کنید و می توانید پیکربندی محیط سرور وب را شروع کنید.
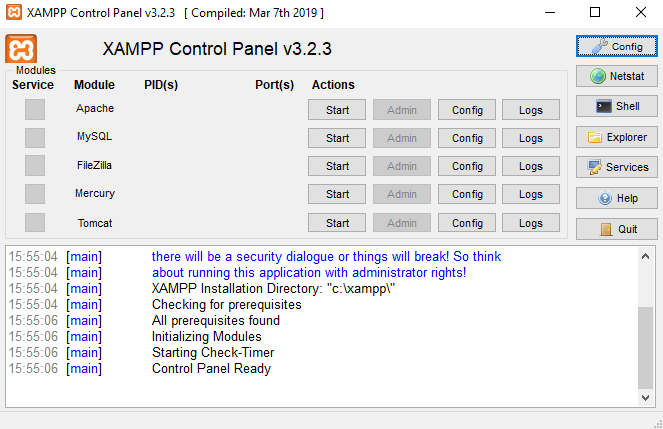
نکته: هر زمان که XAMPP در حال اجرا باشد، آیکون XAMPP در taskbar کنار ساعت سیستم قرار می گیرد.
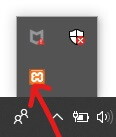
اکنون ، برخی از سرویس ها مانند Apache، MySQL، را با کلیک روی دکمه Start مقابل آن سرویس را فعال کنید.
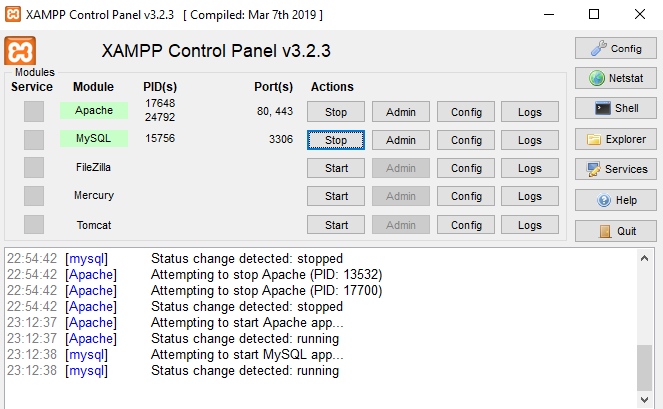
پس از اینکه همه سرویس ها با موفقیت استارت شدند، با وارد کردن http: // localhost در مرورگر خود ، localhost را باز کنید. به این ترتیب شما به داشبورد XAMPP هدایت می شوید و صفحه پیش فرض XAMPP باز می شود.
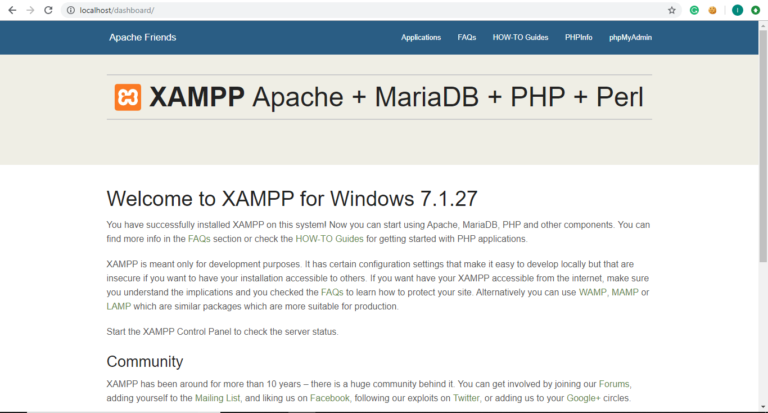
از منوی phpinfo، تمام جزئیات و اطلاعات PHP را ببینید. کافیست phpinfo را کلیک کنید.
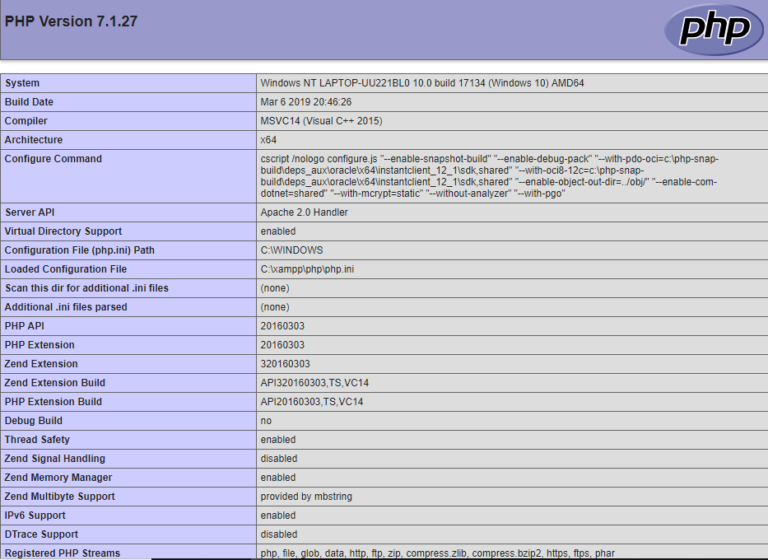
اگر با phpMyAdmin هم آشنایی دارید، می توانید همین گزینه phpMyAdmin را کلیک کنید تا وارد کنسول آن شوید.
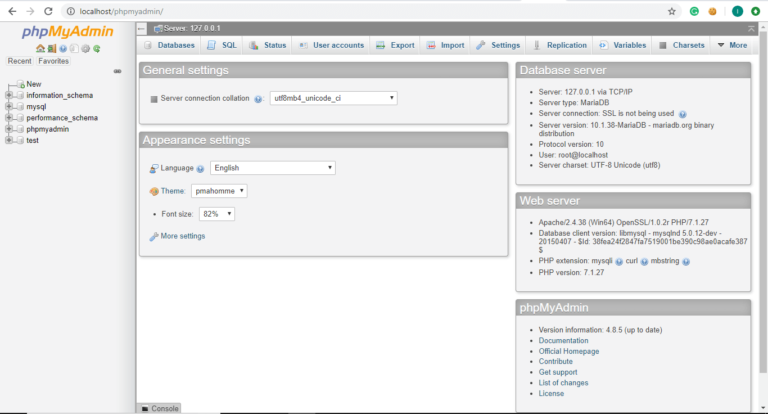
How to configure XAMPP on Windows
XAMPP Control Panel از چندین بخش تشکیل شده است و هر بخش دارای اهمیت و کاربرد خاص خود است.Module
در قسمت Module لیستی از سرویس های ارائه شده توسط XAMPP را پیدا خواهید کرد و نیازی به نصب آنها به صورت جداگانه بر روی کامپیوترتان نیست. این سرویس ها که توسط XAMPP ارائه شده به شرح Apache, MySQL, FileZilla, Mercury, Tomcat می باشد.Actions
در قسمت Action، دکمه های Start و Stop وجود دارند. با کلیک بر روی دکمه Start می توانید هر سرویس را استارت کنید.اگر قصد استارت سرویس MySQL را دارید، روی دکمه Start مربوط به ماژول MySQL کلیک کنید.
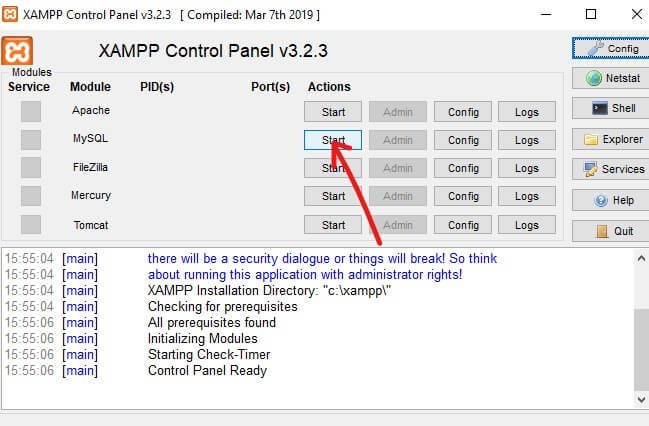
سرویس MySQL بدین ترتیب استارت خواهد شد. نام ماژول MySQL سبز می شود و تأیید می کند که MySQL استارت شده است.
توجه: همچنین می توانید وضعیت را از لاگ های مربوطه در زیر بررسی کنید(همان متن هایی که در قسمت پایین فرم به ترتیب درج شده است).
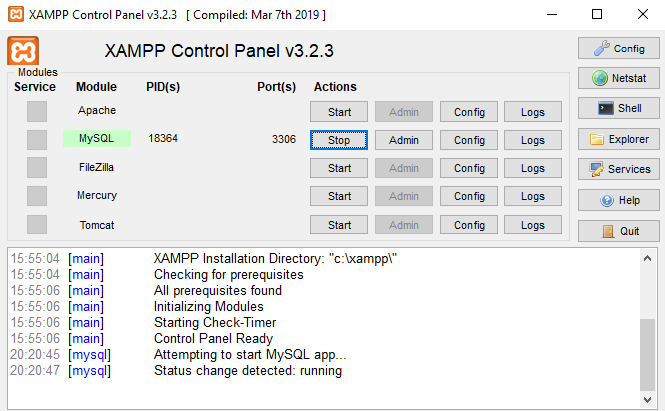
نیازی هم به توضیح نیست که شما با کلیک دکمه Stop در مقابل هر سرویس می توانید همان سرویس را غیرفعال کنید.
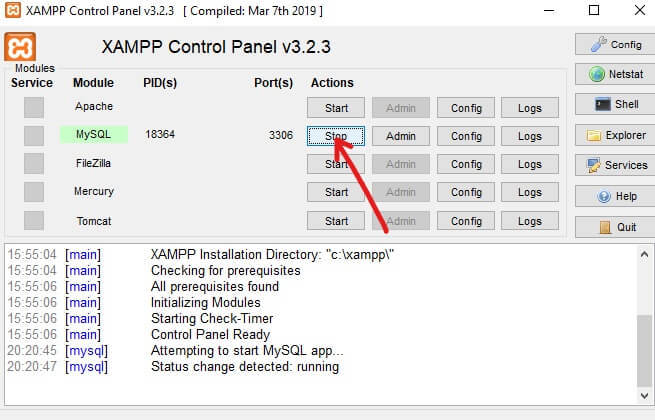
Port(s)
وقتی سرویس هایی مانند Apache یا MySQL را با کلیک کردن بر روی دکمه Start در واقع استارت می کنید، عددی را در زیر بخش Port (s) و مربوط به آن سرویس خاص مشاهده خواهید کرد.این اعداد شماره پورت TCP / IP هستند که هر سرویس هنگام اجرا از آنها استفاده می کند. به عنوان مثال: در شکل بالا ، Apache از TCP / IP شماره پورت 80 و 443 استفاده می کند و MySQL از شماره پورت 3306 TCP / IP استفاده می کند.
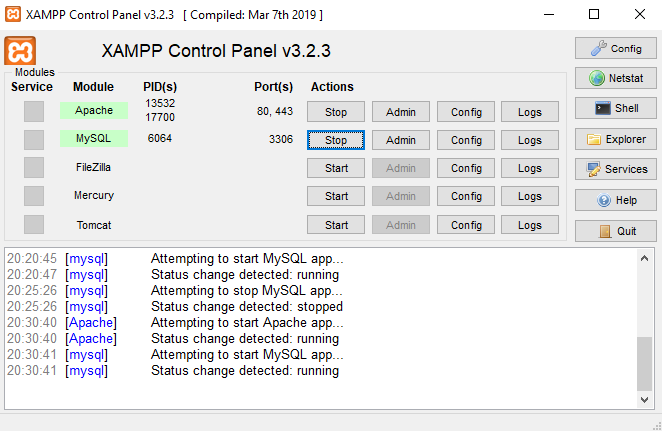
PID(s)
هنگامی که هر سرویس را استارت می کنید، خواهید دید که تعدادی شماره در کنار آن سرویس خاص در قسمت PID ظاهر می شوند. این اعداد process ID برای آن سرویس های خاص هستند که هر فرآیند دارای process ID متفاوت است.به عنوان مثال: در شکل بالا Apache و MySQL در حال اجرا هستند. process ID برای Apache مطابق تصویر بالا 13532 و 17700 است و برای MySQL عدد 6064 است.
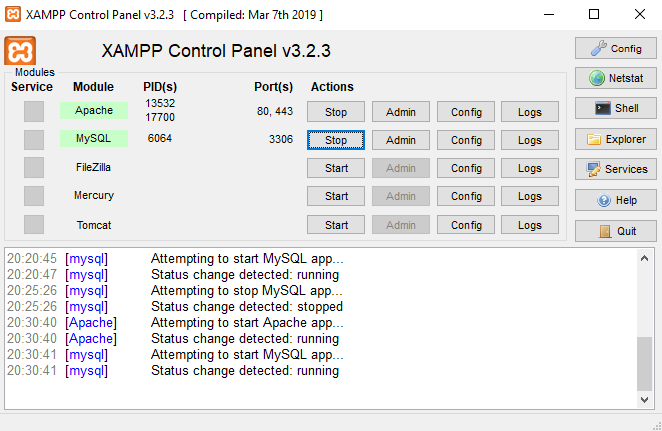
Admin
با توجه به سرویس های در حال اجرا دکمه Admin فعال می شود با کلیک بر روی آن می توانید به داشبورد administration دسترسی پیدا کنید که از آنجا می توانید بررسی کنید که آیا همه چیز درست کار می کند یا خیر.شکل زیر نشان می دهد که پس از کلیک دکمه Admin مربوط به سرویس MySQL، همین سرویس باز می شود.
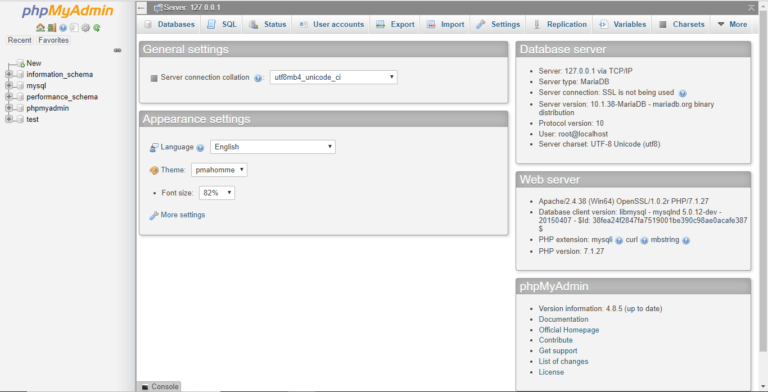
Config
مطابق با هر سرویس در بخش Module که رنگ آن سبز می شود، دکمه Config در دسترس قرار می گیرد. اگر بر دکمه Config را کلیک کنید ، می توانید به راحتی هر یک از سرویس های فوق را پیکربندی کنید.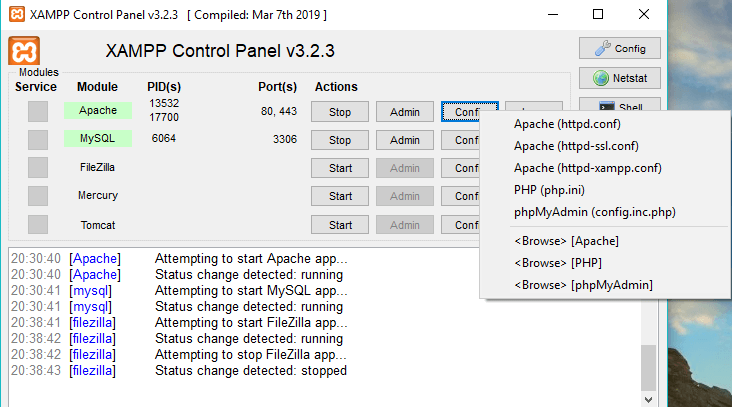
در سمت راست و بالای صفحه، یک دکمه Config وجود دارد. اگر روی این دکمه پیکربندی کلیک کنید، می توانید پیکربندی کنید که کدام سرویس ها بطور خودکار هنگام راه اندازی XAMPP شروع به کار کنند.
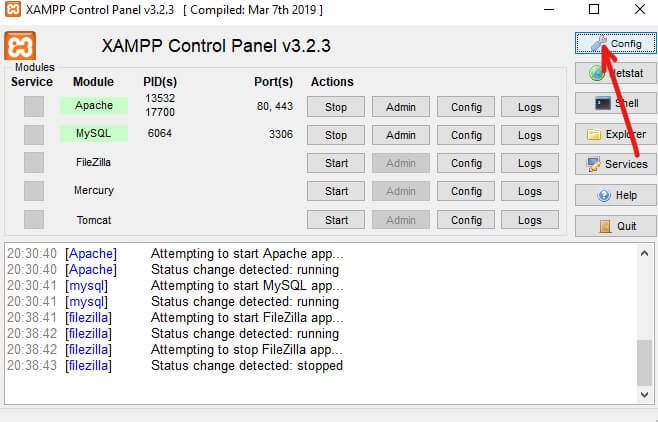
اگر دکمه Netstat را کلیک کنید، لیستی از سرویس ها یا Socket های در حال اجرا، اینکه به کدام شبکه دسترسی دارید، process ID هر کدام از آنها، اطلاعات TCP/IP port را نمایش می دهد.
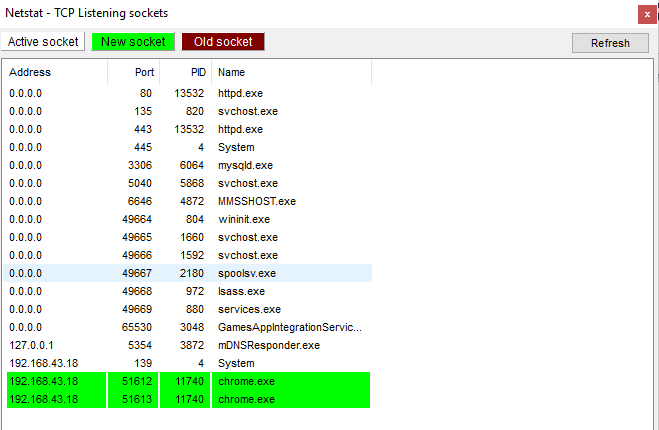
لیست به سه بخش تقسیم می شود:
• Active Sockets/Services
• New Sockets
• Old Sockets
Shell
اگر دکمه Shell را کلیک کنید ابزار خط فرمان shell را باز می کند که می توانید دستورات را برای دسترسی به سرویس ، برنامه ها ، فولدرها و غیره تایپ کنید.Explorer
با کلیک این دکمه می توانید فولدر XAMPP را در سیستم تان باز کنید و می توانید تمام پوشه های موجود XAMPP را مشاهده کنید.Services
با کلیک این دکمه کنسول Services خود ویندوز باز می شود.در اکثر موارد شما نیازی به تغییر در XAMPP نداریدو همین تنظیمات پیشفرض به خوبی نیازهای شما را پاسخ می دهد. اما گاهی هم شاید مجبور شوید بنابر شرایطی اقدام به تغییر شماره پورت TCP / IP برای سرویس های در حال اجرا و یا تغییر رمز عبور برای phpMyAdmin داشته باشید. برای تغییر این تنظیمات ، از دکمه Config متناسب با سرویسی که می خواهید تغییرات ایجاد کرده و تغییرات را ذخیره کنید ، استفاده کنید. به این ترتیب شما به نحوی عالی می توانید از XAMPP و سوریسهای ارائه شده در آن استفاده کنید.





نمایش دیدگاه ها (0 دیدگاه)
دیدگاه خود را ثبت کنید: