خوش آموز درخت تو گر بار دانش بگیرد، به زیر آوری چرخ نیلوفری را
4. ذخیره سازی ارائه ها (Presentations) در پاور پوینت 2016

هر گاه که یک ارائه (presentation) جدید در نرم افزار پاور پوینت (PowerPoint) می سازید، لازم است بدانید تا چگونه آن را ذخیره کنید، تا اینکه در آینده بتوانید به آن دسترسی پیدا کرده و ویرایشش کنید. مشابه نسخه های قبلی پاور پوینت، در نسخه 2016 نیز شما این امکان را دارید تا ارائه (presentation) ساخته شده را در کامپیوتر تان ذخیره کنید. اگر ترجیح می دهید، می توانید فایلهایتان را در فضای ذخیره سازی ابری OneDrive نیز ذخیره کنید. همچنین مستقیما از داخل نرم افزار پاور پوینت امکان به اشتراک گذاری ارائه هایتان را نیز دارید.

پاور پوینت برای ذخیره سازی فایلها دو روش را در اختیار شما می گذارد : Save و Save As . این دو گزینه هر دو به روش مشابهی کار می کنند، البته اندکی تفاوتهای معم با یکدیگر دارند.
اغلب ویژگی های موجود در مجموعه مایکروسافت آفیس، که شامل نرم افزار پاور پوینت (PowerPoint) نیز می شود، شما را به سمت ذخیره سازی و به اشتراک گذاری فایلها بصورت آنلاین هدایت می کنند. این کار توسط OneDrive که یک فضای ذخیره سازی آنلاین می باشد، انجام می شود. اگر می خواهید از OneDrive استفاده کنید، ابتدا مطمئن شوید که با حساب کاربری مایکروسافت خود، در پاور پوینت وارد شده باشید. برای درک بهتر می توانید آموزش زیر را مطالعه کنید.
کاربرد OneDrive در پاور پوینت 2016
بعد از ایجاد یک ارائه (presentation) جدید و یا ویرایش یک ارائه موجود، ضرورت دارد تا آن را ذخیره سازی کنید. ذخیره سازی بصورت سریع و مداوم می تواند از هدر رفتن زحمات شما جلوگیری کند. همچنین مهم است تا به محلی که ارائه (presentation) خود را ذخیره می کنید با دقت توجه کنید، تا در زمان بازیابی آن سریعتر بتوانید آن را پیدا کنید.
➊ در نوار ابزار دسترسی سریع (Quick Access Toolbar) دستور Save را پیدا کرده و روی آن کلیک کنید.
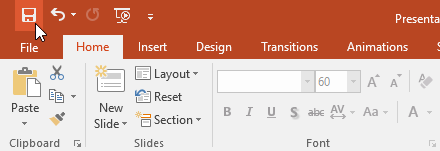
➋ اگر برای اولین بار است که این فایل را ذخیره می کنید، پنجره Save As در دیدگاه پشت صحنه (Backstage view) پاور پوینت نمایان خواهد شد.
➌ سپس لازم است تا مسیر ذخیره سازی فایل را انتخاب کنید و همچنین نامی را به آن فایل اختصاص بدهید. بر روی Browse کلیک کنید تا مسیر را روی کامپیوترتان تعیین نمایید. بعنوان یک گزینه جانشین، می توانستید بر روی OneDrive نیز کلیک کنید تا فایل خود را بصورت آنلاین ذخیره کنید.
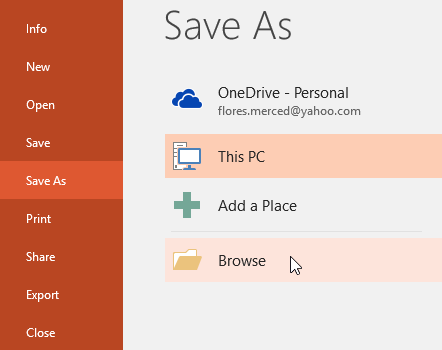
➍ کادر محاوره ای Save As نمایان می شود. مسیری را که می خواهد فایل شما در آنجا ذخیره شود، انتخاب کنید.
➎ برای فایل ارائه (presentation) خود یک نام تعیین نمایید، سپس بر روی Save کلیک کنید.
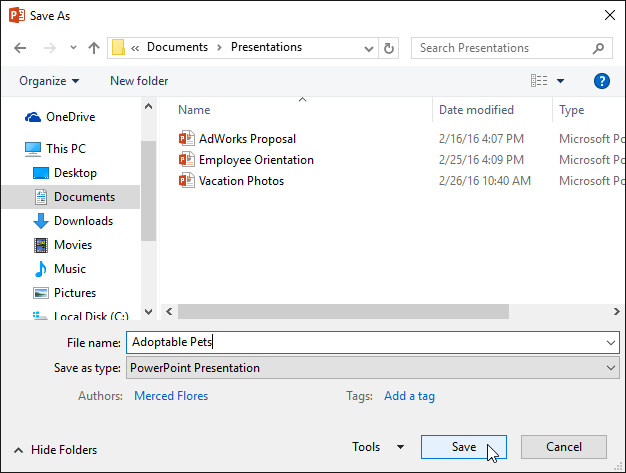
➏ فایل مربوط به ارائه (presentation) شما ذخیره خواهد شد. همچنان که این فایل را تغییر می دهید، می توانید مجددا با کلیک بر روی دستور Save تغییراتتان را ذخیره کنید.
اگر می خواهید یک کپی جدید از ارائه (presentation) خود داشته باشید و فایل اصلی همچنان دست نخورده باقی بماند، می توانید از دستور Save As استفاده کنید. بعنوان مثال اگر فایلی با نام Client Presentation داشته باشید، می توانید یک کپی جدید از آن با نام Client Presentation 2 ایجاد کنید. با این کار شما این امکان را دارید که فایل جدید را ویرایش کنید، و فایل اصلی شما همچنان دست نخورده باقی بماند.
برای انجام این کار در دیدگاه پشت صحنه (Backstage view) بر روی دستور Save As کلیک کنید. دقیقا مشابه زمانی که یک فایل را برای اولین بار ذخیره می کنید، لازم است تا مسیر و نامی را برای فایل تان تعیین نمایید.
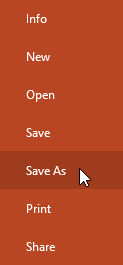
اگر از OneDrive استفاده نمی کنید، ممکن از اینکه OneDrive بعنوان مسیر ذخیره سازی پیش فرض پاور پوینت می باشد، ناراحت گردید. البته ناراحت نشوید، شما می توانید مسیر ذخیره سازی پیش فرض را به گزینه This PC که اشاره به کامپیوتر شما دارد، تغییر بدهید.
➊ بر روی تب File کلیک کنید تا دیدگاه پشت صحنه (Backstage view) ظاهر شود.
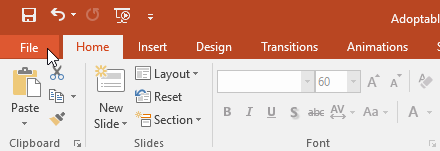
➋ بر روی Options کلیک کنید.
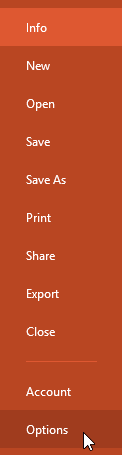
➌ کادر محاوره ای PowerPoint Options نمایان می شود. در سمت چپ گزینه Save را انتخاب کنید، سپس در گزینه های سمت راست، گزینه Save to Computer by default را تیک بزنید، در پایان بر روی Ok کلیک کنید. مسیر ذخیره سازی پیش فرض پاور پوینت تغییر خواهد کرد.
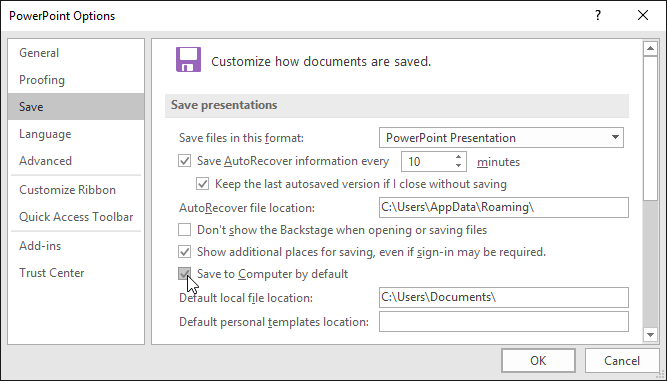
نرم افزار پاور پوینت (PowerPoint) هم زمان با انجام تغییرات شما در ارائه ها (presentations)، بصورت اتوماتیک این تغییرات را در یک پوشه موقتی ذخیره سازی می کند. اگر فراموش کنید تا تغییراتتان را ذخیره سازی کنید و یا اینکه به هر دلیل نرم افزار پاور پوینت هنگ کند، شما می توانید با استفاده از ویژگی AutoRecover (بازیابی اتوماتیک) فایل مربوطه را بازگردانی کنید.
➊ نرم افزار پاور پوینت را باز کنید. اگر نسخه اتوماتیک ذخیره شده ای از فایل شما پیدا شود، پنجره Document Recovery نمایان خواهد شد.
➋ بر روی open کلیک کنید تا نسخه اتوماتیک ذخیره شده مربوطه بازیابی گردد.
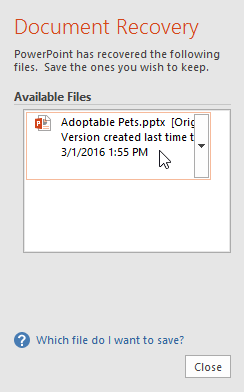
بصورت پیش فرض ارائه های ایجاد شده در نرم افزار پاور پوینت با پسوند pptx ذخیره سازی می شوند. با این حال، ممکن است بعضی وقتها نیاز داشته باشید تا این ارائه ها را در سایر فرمت های فایلی مانند PDF و یا حتی نسخه های قبلی پاور پوینت مثل 97 یا 2003 در اختیار داشته باشید. صادر کردن (export) کردن ارائه ها در سایر فرمت های فایلی کار ساده ای می باشد، و شما گزینه های متنوعی برای صادر کردن به پسوندهای مختلف فایلی را در اختیار خواهید داشت.
➊ بر روی تب File کلیک کنید تا Backstage view نمایان شود.
➋ بر روی Export کلیک کرده و سپس گزینه مورد نظرتان را انتخاب کنید.
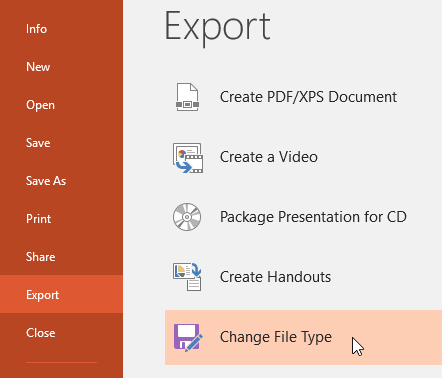
➌ نوع فایل مورد نظرتان را انتخاب کرده و سپس بر روی Save As کلیک کنید.
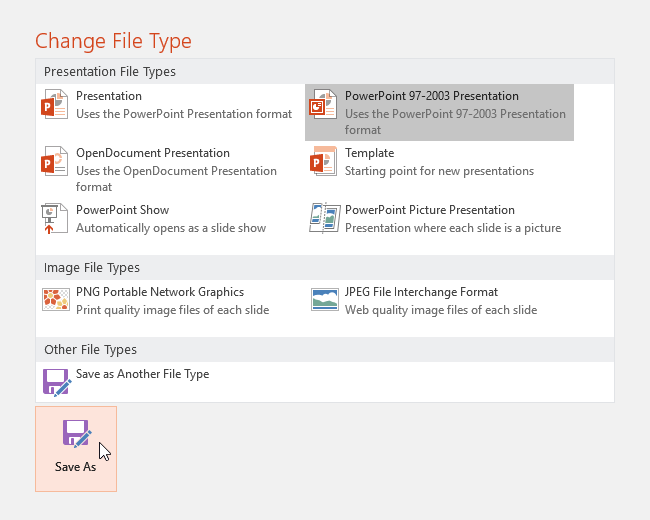
➍ کادر محاوره ای Save As نمایان می شود. مسیر و همینطور نام فایل خروجی را تعیین کنید و بر روی دکمه Save کلیک کنید.
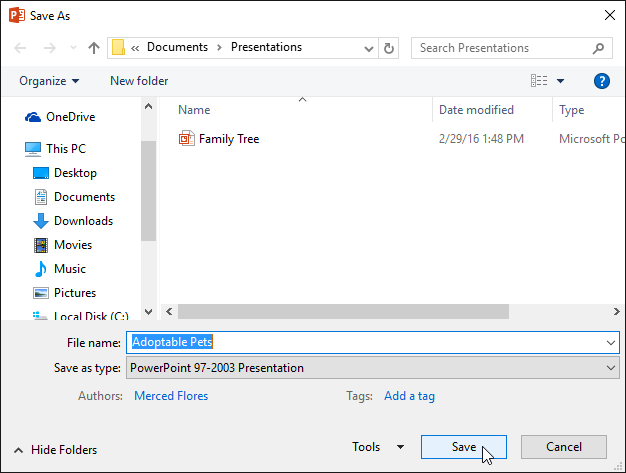
در نرم افزار PowerPoint به اشتراک گذاری و همچنین همکاری گروهی روی ارائه ها، کار آسانی می باشد. این کار توسط ابزار OneDrive شدنی می باشد. در گذشته، اگر می خواستید یک فایل را با سایرین به اشتراک بگذارید، می توانستید مثلا با ضمیمه کردن آن فایل در ایمیل، آن فایل را برای آن شخص بفرستید. اگر چه ارسال ایمیل کار سختی نبود، اما مشکل روش هایی مثل این روش این بود که نسخه های متفاوت و زیادی از یک فایل ایجاد می شد و سازماندهی این نسخه ها مخصوصا در زمانی که قرار بود چندین نفر مشترکا یک فایل را ویرایش کنند کار بسیار سخت و همراه با ریسک های بالایی می شد.
در پاور پوینت 2016 وقتی فایلی را با کسی به اشتراک می گذارید، شما به آن شخص یا اشخاص اجازه می دهید تا دقیقا به فایل اصلی دسترسی داشته باشند. با این ویژگی شما به آنها اجازه می دهید تا بدون نگرانی از ردیابی تغییرات در نسخه های متفاوت، مستقیما با یک فایل مشترک کار کنند.
➊ بر روی تب File کلیک کنید تا دیدگاه پشت صحنه (Backstage view) نمایان شود.
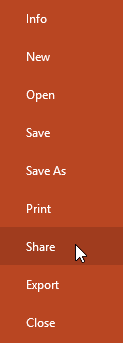
➋ پنجره Share ظاهر می شود.
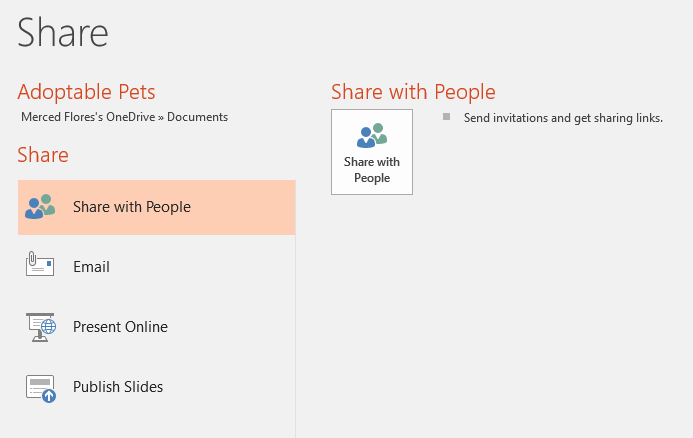
➌ بر روی گزینه Share with People کلیک کنید. این گزینه به شما این امکان را می دهد تا دیگران را دعوت کنید تا فایل شما را ببینند و یا اینکه به آنها دسترسی بدهید تا فایل ارائه مربوطه را مورد ویرایش قرار بدهند. گزینه مناسب و پیشنهادی ما برای به اشتراک گذاری ارائه ها این گزینه می باشد.
آموزش قبلی : 3. ایجاد و باز کردن فایلها در پاور پوینت 2016
آموزش بعدی : 5. مبانی اسلایدها (Slide) در پاور پوینت 2016

Save و Save As
پاور پوینت برای ذخیره سازی فایلها دو روش را در اختیار شما می گذارد : Save و Save As . این دو گزینه هر دو به روش مشابهی کار می کنند، البته اندکی تفاوتهای معم با یکدیگر دارند.
-
Save : هر گاه که یک ارائه (presentation) جدید را می سازید و یا ویرایش می کنید، می توانید از دستور Save برای ذخیره سازی تغییرات استفاده کنید. شما اغلب اوقات از این دستور استفاده خواهید کرد. وقتی فایلی را ذخیره می کنید، در بار اول ذخیره سازی لازم است تا نامی را به آن فایل اختصاص داده و همینطور مسیری را برای ذخیره سازی آن تعیین نمایید. بعد از آن، تنها کافی است تا بر روی دستور Save کلیک کنید تا آن فایل با همان نام اولیه و در همان مسیر تعیین شده اولیه مجددا ذخیره گردد.
-
Save As : از این دستور برای ایجاد یک کپی جدید از روی ارائه (presentation) موجود می توانید استفاده کنید. وقتی که از دستور Save As استفاده می کنید، هر بار از شما نام و مسیری برای فایل جدید پرسیده می شود. در هنگام استفاده از دستور Save As فایل اصلی شما دست نخورده باقی خواهد ماند و فقط یک کپی جدید از روی آن ایجاد می شود.
درباره OneDrive
اغلب ویژگی های موجود در مجموعه مایکروسافت آفیس، که شامل نرم افزار پاور پوینت (PowerPoint) نیز می شود، شما را به سمت ذخیره سازی و به اشتراک گذاری فایلها بصورت آنلاین هدایت می کنند. این کار توسط OneDrive که یک فضای ذخیره سازی آنلاین می باشد، انجام می شود. اگر می خواهید از OneDrive استفاده کنید، ابتدا مطمئن شوید که با حساب کاربری مایکروسافت خود، در پاور پوینت وارد شده باشید. برای درک بهتر می توانید آموزش زیر را مطالعه کنید.
کاربرد OneDrive در پاور پوینت 2016
روش ذخیره سازی یک ارائه (presentation) در پاور پوینت
بعد از ایجاد یک ارائه (presentation) جدید و یا ویرایش یک ارائه موجود، ضرورت دارد تا آن را ذخیره سازی کنید. ذخیره سازی بصورت سریع و مداوم می تواند از هدر رفتن زحمات شما جلوگیری کند. همچنین مهم است تا به محلی که ارائه (presentation) خود را ذخیره می کنید با دقت توجه کنید، تا در زمان بازیابی آن سریعتر بتوانید آن را پیدا کنید.
➊ در نوار ابزار دسترسی سریع (Quick Access Toolbar) دستور Save را پیدا کرده و روی آن کلیک کنید.
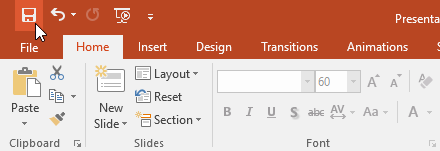
➋ اگر برای اولین بار است که این فایل را ذخیره می کنید، پنجره Save As در دیدگاه پشت صحنه (Backstage view) پاور پوینت نمایان خواهد شد.
➌ سپس لازم است تا مسیر ذخیره سازی فایل را انتخاب کنید و همچنین نامی را به آن فایل اختصاص بدهید. بر روی Browse کلیک کنید تا مسیر را روی کامپیوترتان تعیین نمایید. بعنوان یک گزینه جانشین، می توانستید بر روی OneDrive نیز کلیک کنید تا فایل خود را بصورت آنلاین ذخیره کنید.
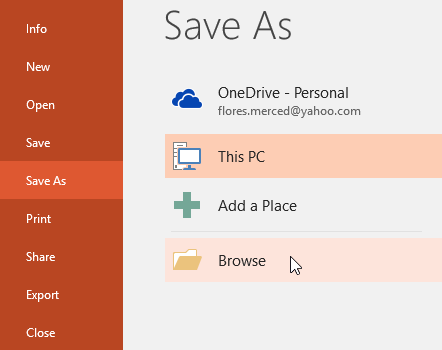
➍ کادر محاوره ای Save As نمایان می شود. مسیری را که می خواهد فایل شما در آنجا ذخیره شود، انتخاب کنید.
➎ برای فایل ارائه (presentation) خود یک نام تعیین نمایید، سپس بر روی Save کلیک کنید.
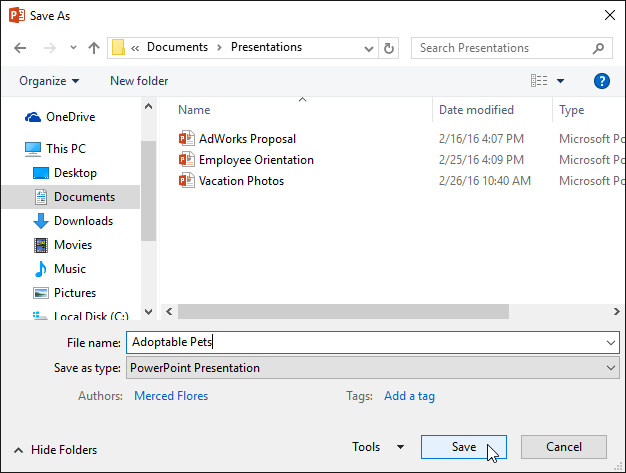
➏ فایل مربوط به ارائه (presentation) شما ذخیره خواهد شد. همچنان که این فایل را تغییر می دهید، می توانید مجددا با کلیک بر روی دستور Save تغییراتتان را ذخیره کنید.
کلیدهای ترکیبی Ctrl+S معادل اجرای دستور Save می باشند.
استفاده از دستور Save As برای ایجاد یک کپی جدید از فایل
اگر می خواهید یک کپی جدید از ارائه (presentation) خود داشته باشید و فایل اصلی همچنان دست نخورده باقی بماند، می توانید از دستور Save As استفاده کنید. بعنوان مثال اگر فایلی با نام Client Presentation داشته باشید، می توانید یک کپی جدید از آن با نام Client Presentation 2 ایجاد کنید. با این کار شما این امکان را دارید که فایل جدید را ویرایش کنید، و فایل اصلی شما همچنان دست نخورده باقی بماند.
برای انجام این کار در دیدگاه پشت صحنه (Backstage view) بر روی دستور Save As کلیک کنید. دقیقا مشابه زمانی که یک فایل را برای اولین بار ذخیره می کنید، لازم است تا مسیر و نامی را برای فایل تان تعیین نمایید.
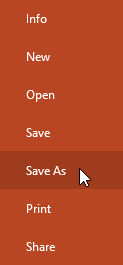
تغییر دادن محل ذخیره سازی پیش فرض در پاور پوینت
اگر از OneDrive استفاده نمی کنید، ممکن از اینکه OneDrive بعنوان مسیر ذخیره سازی پیش فرض پاور پوینت می باشد، ناراحت گردید. البته ناراحت نشوید، شما می توانید مسیر ذخیره سازی پیش فرض را به گزینه This PC که اشاره به کامپیوتر شما دارد، تغییر بدهید.
➊ بر روی تب File کلیک کنید تا دیدگاه پشت صحنه (Backstage view) ظاهر شود.
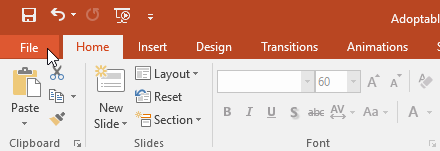
➋ بر روی Options کلیک کنید.
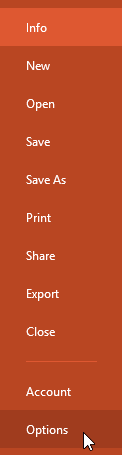
➌ کادر محاوره ای PowerPoint Options نمایان می شود. در سمت چپ گزینه Save را انتخاب کنید، سپس در گزینه های سمت راست، گزینه Save to Computer by default را تیک بزنید، در پایان بر روی Ok کلیک کنید. مسیر ذخیره سازی پیش فرض پاور پوینت تغییر خواهد کرد.
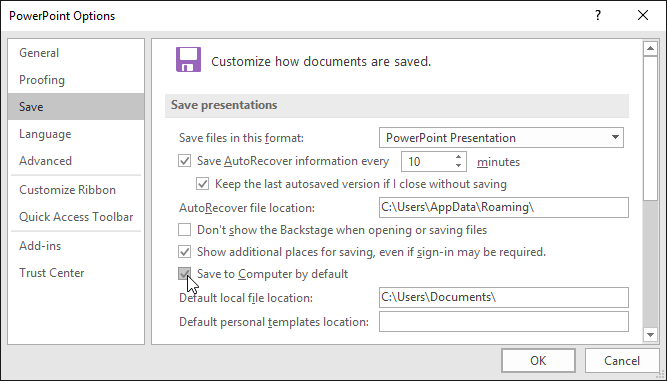
استفاده از ویژگی AutoRecover (بازیابی اتوماتیک) در پاور پوینت
نرم افزار پاور پوینت (PowerPoint) هم زمان با انجام تغییرات شما در ارائه ها (presentations)، بصورت اتوماتیک این تغییرات را در یک پوشه موقتی ذخیره سازی می کند. اگر فراموش کنید تا تغییراتتان را ذخیره سازی کنید و یا اینکه به هر دلیل نرم افزار پاور پوینت هنگ کند، شما می توانید با استفاده از ویژگی AutoRecover (بازیابی اتوماتیک) فایل مربوطه را بازگردانی کنید.
روش استفاده از ویژگی AutoRecover در پاور پوینت
➊ نرم افزار پاور پوینت را باز کنید. اگر نسخه اتوماتیک ذخیره شده ای از فایل شما پیدا شود، پنجره Document Recovery نمایان خواهد شد.
➋ بر روی open کلیک کنید تا نسخه اتوماتیک ذخیره شده مربوطه بازیابی گردد.
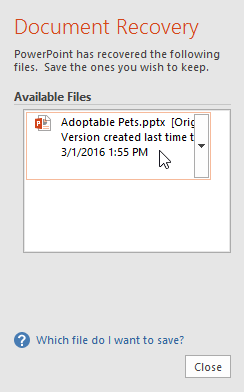
بصورت پیش فرض نرم افزار PowerPoint هر 10 دقیقه یکبار تغییرات شما را ذخیره می کند. اگر مدت زمانی که از تغییرات شما گذشته است، کمتر از 10 دقیقه باشد، ممکن است نرم افزار PowerPoint نسخه اتوماتیک ذخیره شده ای از فایل شما نداشته باشد.
شما می توانید با استفاده از دیدگاه پشت صحنه (Backstage view) نسخه های اتوماتیک ذخیره شده فایلهایتان را ببینید. بر روی تب File کلیک کنید، سپس بر روی Manage Presentation کلیک کنید و گزینه Recover Unsaved Presentations را انتخاب نمایید.
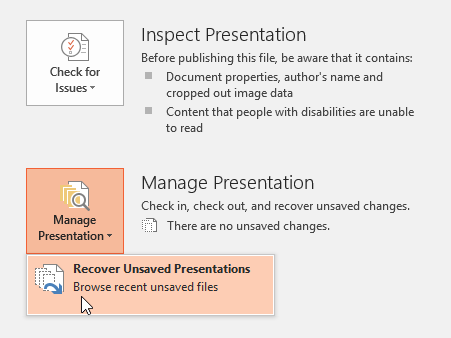
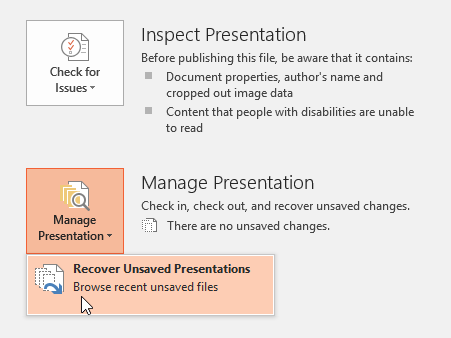
صادر کردن ارائه ها (Exporting presentations) در پاور پوینت
بصورت پیش فرض ارائه های ایجاد شده در نرم افزار پاور پوینت با پسوند pptx ذخیره سازی می شوند. با این حال، ممکن است بعضی وقتها نیاز داشته باشید تا این ارائه ها را در سایر فرمت های فایلی مانند PDF و یا حتی نسخه های قبلی پاور پوینت مثل 97 یا 2003 در اختیار داشته باشید. صادر کردن (export) کردن ارائه ها در سایر فرمت های فایلی کار ساده ای می باشد، و شما گزینه های متنوعی برای صادر کردن به پسوندهای مختلف فایلی را در اختیار خواهید داشت.
-
PDF : این گزینه ارائه شما را با پسوند PDF ذخیره سازی می کند. پسوند PDF توسط نرم افزارهای زیادی اجرا میشود که معروفترین آنها نرم افزار Adobe Acrobat Reader می باشد.
-
Video : ارائه شما را در فرمت ویدئویی ذخیره می کند.
-
Package for CD : ارائه شما را در یک پوشه ذخیره می کند که این ارائه توسط نرم افزار Microsoft PowerPoint Viewer قابل اجرا می باشد.
-
Handouts : ارائه شما را بصورت یک جزوه چاپ می کند.
-
Other file type : این گزینه ارائه شما را در انواع دیگر فایلها مثل PNG و PowerPoint 97-2003 ذخیره می کند.
روش صادر کردن (export) ارائه ها در پاور پوینت
➊ بر روی تب File کلیک کنید تا Backstage view نمایان شود.
➋ بر روی Export کلیک کرده و سپس گزینه مورد نظرتان را انتخاب کنید.
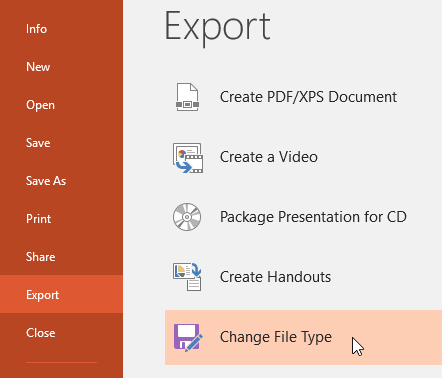
➌ نوع فایل مورد نظرتان را انتخاب کرده و سپس بر روی Save As کلیک کنید.
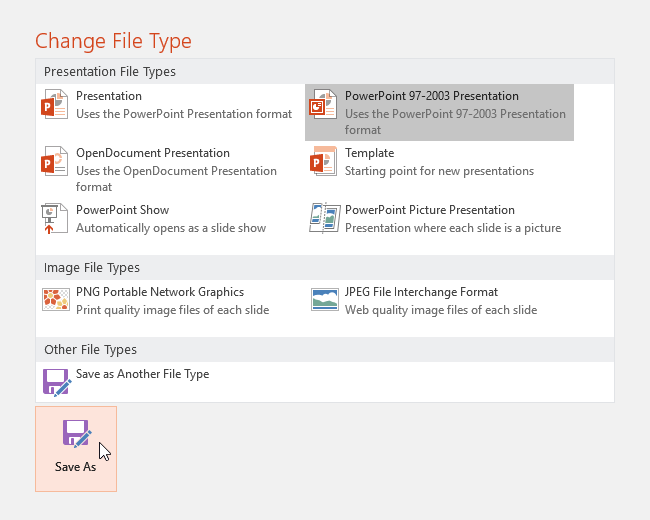
➍ کادر محاوره ای Save As نمایان می شود. مسیر و همینطور نام فایل خروجی را تعیین کنید و بر روی دکمه Save کلیک کنید.
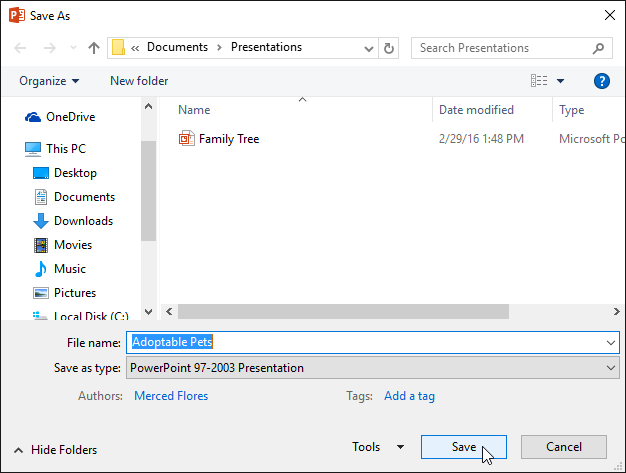
در کادر محاوره ای Save As این امکان را نیز داشتید تا مستقیما در قسمت Save as type نوع فایل مورد نظرتان را برای صادر کردن ارائه مربوطه، تعیین نمایید. دقت کنید که اگر فایل ارائه شده را برای کسی ارسال می کنید که نرم افزار پاور پوینت را نصب ندارد از نوع فایلی استفاده کنید که آن شخص بتواند آن را مشاهده نماید.
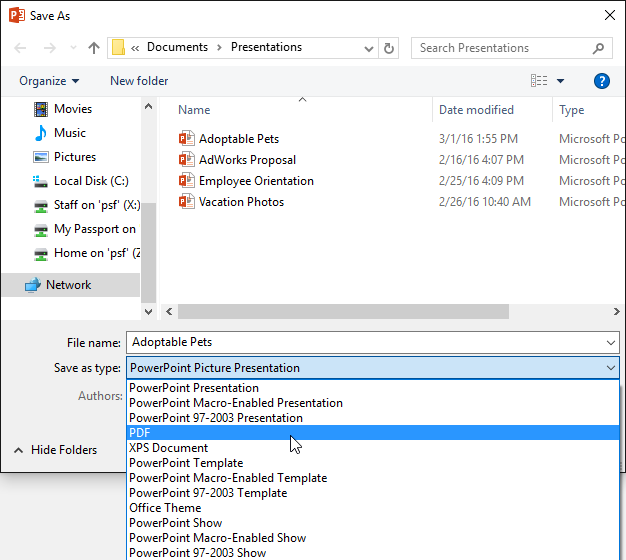
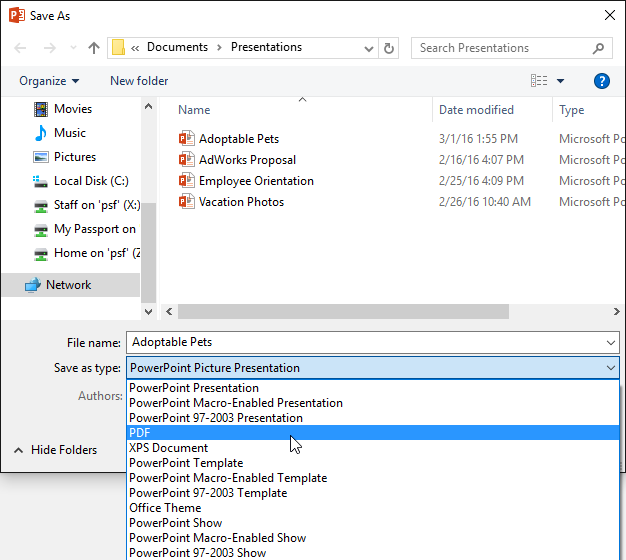
به اشتراک گذاری ارائه ها (Sharing presentations) در پاور پوینت
در نرم افزار PowerPoint به اشتراک گذاری و همچنین همکاری گروهی روی ارائه ها، کار آسانی می باشد. این کار توسط ابزار OneDrive شدنی می باشد. در گذشته، اگر می خواستید یک فایل را با سایرین به اشتراک بگذارید، می توانستید مثلا با ضمیمه کردن آن فایل در ایمیل، آن فایل را برای آن شخص بفرستید. اگر چه ارسال ایمیل کار سختی نبود، اما مشکل روش هایی مثل این روش این بود که نسخه های متفاوت و زیادی از یک فایل ایجاد می شد و سازماندهی این نسخه ها مخصوصا در زمانی که قرار بود چندین نفر مشترکا یک فایل را ویرایش کنند کار بسیار سخت و همراه با ریسک های بالایی می شد.
در پاور پوینت 2016 وقتی فایلی را با کسی به اشتراک می گذارید، شما به آن شخص یا اشخاص اجازه می دهید تا دقیقا به فایل اصلی دسترسی داشته باشند. با این ویژگی شما به آنها اجازه می دهید تا بدون نگرانی از ردیابی تغییرات در نسخه های متفاوت، مستقیما با یک فایل مشترک کار کنند.
جهت اشتراک گذاری یک presentation ضرورت دارد تا آن را ابتدا در OneDrive ذخیره کرده باشید.
روش به اشتراک گذاری یک ارائه (presentation) در پاور پوینت
➊ بر روی تب File کلیک کنید تا دیدگاه پشت صحنه (Backstage view) نمایان شود.
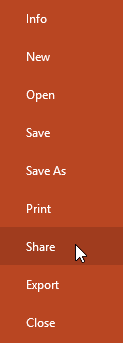
➋ پنجره Share ظاهر می شود.
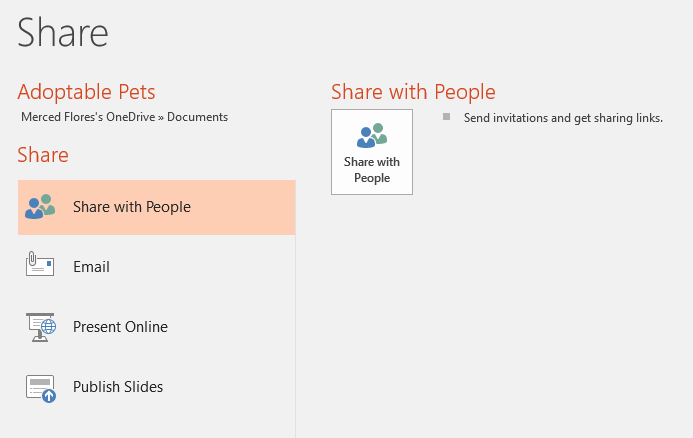
➌ بر روی گزینه Share with People کلیک کنید. این گزینه به شما این امکان را می دهد تا دیگران را دعوت کنید تا فایل شما را ببینند و یا اینکه به آنها دسترسی بدهید تا فایل ارائه مربوطه را مورد ویرایش قرار بدهند. گزینه مناسب و پیشنهادی ما برای به اشتراک گذاری ارائه ها این گزینه می باشد.
آموزش قبلی : 3. ایجاد و باز کردن فایلها در پاور پوینت 2016
آموزش بعدی : 5. مبانی اسلایدها (Slide) در پاور پوینت 2016





نمایش دیدگاه ها (1 دیدگاه)
دیدگاه خود را ثبت کنید: