خوش آموز درخت تو گر بار دانش بگیرد، به زیر آوری چرخ نیلوفری را
5. مبانی اسلایدها (Slide) در پاور پوینت 2016
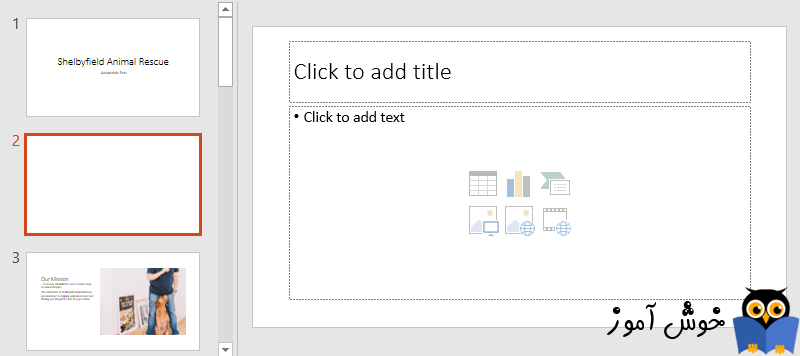
هر ارائه ای (presentation) که در پاور پوینت ایجاد می شود از یکسری اسلاید (slides) تشکیل شده است. برای اینکه یک اسلاید شو (slide show) بسازید، باید مبانی کار با اسلاید ها را بدانید. لازم است تا با کارهایی همچون افزودن یک اسلاید جدید، تغییر طرح بندی اسلاید، مرتب سازی اسلاید های موجود، تغییر دادن ظاهر اسلاید، و افزودن متن به اسلایدها آشنا شوید و در ضمن بر روی آنها مسلط گردید.

وقتی که یک اسلاید (slide) جدید ایجاد می کنید، این اسلاید معمولا دارای متغیرهایی (placeholders) می باشد که به شما نشان می دهد، محتوای شما در کجاها قرار خواهند گرفت. اسلایدها طرح بندی های (layouts) متنوعی برای متغیرها (placeholders) دارند، که این طرح بندی ها بستگی به نوع اطلاعاتی که شما در متغیرها قرار می دهید، دارد. هر وقت که یک اسلاید جدید می سازید، لازم است تا طرح بندی مناسبی را با توجه به محتوایتان، برای آن اسلاید انتخاب نمایید.
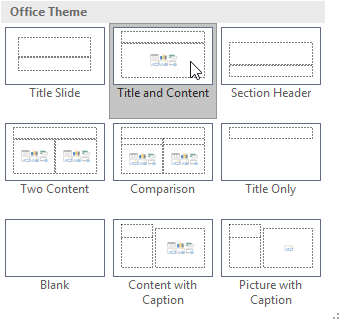
متغیرها (Placeholders) می توانند محتوای مختلفی داشته باشند، این محتواها می تواند شامل متن، تصاویر، و ویدئوها باشند. خیلی از متغیرها دارای یک سری شکلک می باشند که با کلیک بر روی آنها می توانید محتوای خاصی را به اسلاید اضافه کنید. در مثال زیر، اسلاید ما دارای دو متغیر یکی برای عنوان (title) و دیگری برای متن محتوا می باشد.
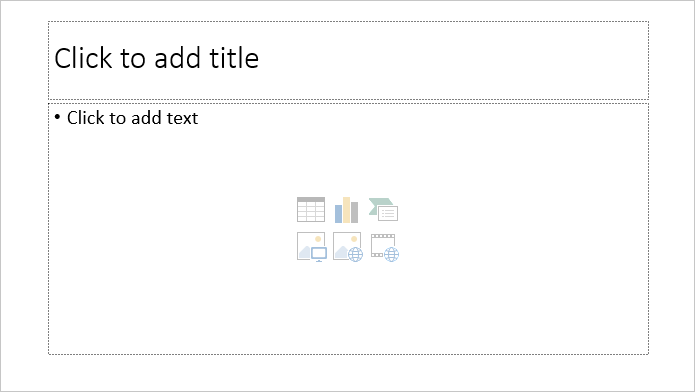
هر وقت که یک ارائه (presentation) جدید را می سازید، آن ارائه شامل یک اسلاید با طرح بندی Title Slide می باشد. شما می توانید به هر تعداد اسلاید که نیاز داشته باشید، اضافه کنید. هر اسلایدی که اضافه می کنید، می تواند طرح بندی خاص به خودش را داشته باشد.
➊ در تب Home، بر روی نیمه پایینی دستور New Slide کلیک کنید.

➋ از فهرست ظاهر شده طرح بندی اسلاید (slide layout) مورد نظرتان را انتخاب کنید.
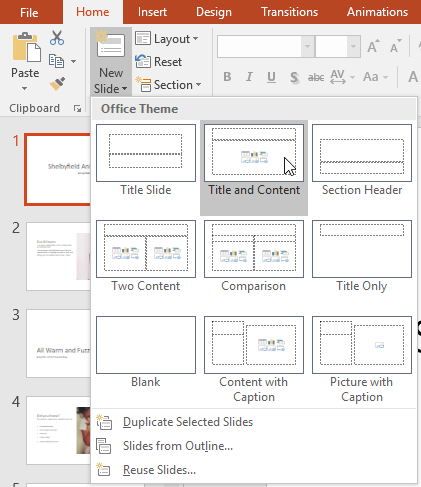
➌ اسلاید جدید ظاهر می شود. می توانید بر روی هر کدام از متغیرها (placeholder) کلیک کنید و شروع به تایپ کردن متن جدیدی کنید. شما همچنین می توانید با کلیک کردن بر روی شکلها انواع دیگری از محتوا - مانند تصاویر و یا نمودارها - را به متغیر مربوطه اضافه کنید.
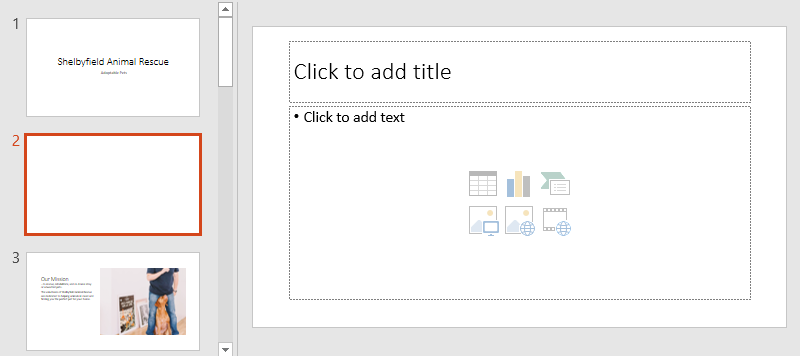
ارائه های پاور پوینت می توانند به هر تعداد که شما نیاز دارید دارای اسلاید باشند. پنجره ناوبری اسلایدها (Slide Navigation pane) که در سمت چپ صفحه پاور پوینت شما قرار دارد، کار سازماندهی اسلایدها را ساده کرده است. در این پنجره، شما می توانید اسلایدها را کپی کنید، مرتب سازی کنید، حذف کنید و ...
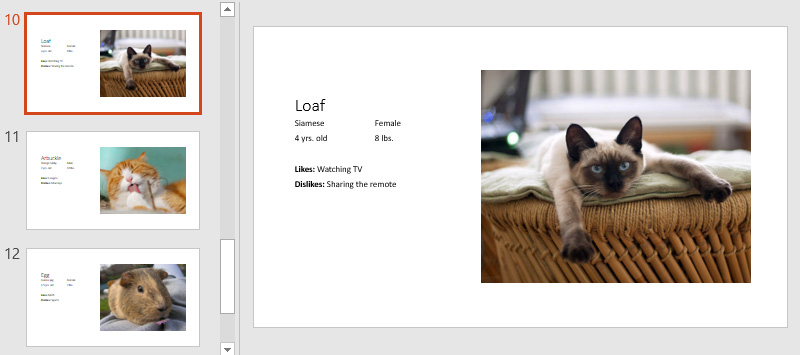
اگر می خواهید چند اسلاید با طرح بندی یکسان بسازید، ساده ترین روش اینست که ابتدا یک اسلاید را بسازید و سپس با عملیات copy and paste از آن کپی هایی را تهیه کنید.
➊ در پنجره ناوبری اسلایدها، اسلایدی را که قصد کپی کردن آن را دارید، انتخاب کرده و سپس در تب Home بر روی دستور Copy کلیک کنید. همچنین کلیدهای ترکیبی Ctrl+C نیز همین کار را انجام می دهد.
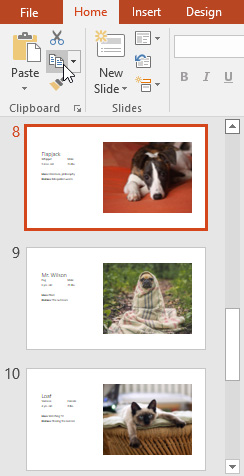
➋ در پنجره ناوبری اسلایدها، ابتدا زیر یک اسلاید و یا در بین دو اسلاید موجود کلیک کنید، تا محل ایجاد کپی را تعیین نمایید. یک خط افقی قرمز رنگ در محل کلیک شما ظاهر می گردد.
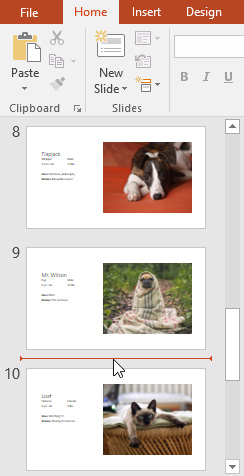
➌ در تب Home بر روی دستور Paste کلیک کنید. همچنین کلیدهای ترکیبی Ctrl+V نیز همین کار را انجام می دهد.
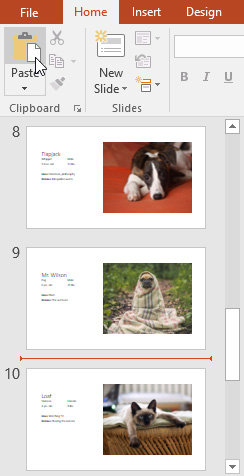
➍ اسلاید کپی شده در محل انتخاب شده ظاهر می شود.
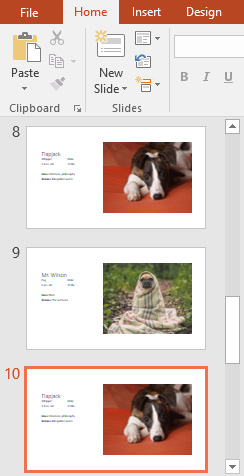
گاهی اوقات شما ممکن است احساس کنید یک طرح بندی اسلاید، مناسب نیاز شما نمی باشد. برای مثال، طرح بندی شما متغیرهای (placeholders) زیادی دارد، و یا نسبت به نیاز شما متغیرهای کمتری دارد. همچنین ممکن است بخواهید شیوه چینش متغیرها در اسلاید شما تغییر کند. خوشبختانه، نرم افزار پاور پوینت تنظیم کردن طرح بندی ها را آسان کرده است.
در نرم افزار پاور پوینت می توانید متن هایتان را در متغیرها (placeholders) و یا در جعبه متن ها (text boxes) وارد نمایید. افزودن جعبه متن ها (text boxes) به شما این امکان را می دهد تا آنها را به طرح بندی اسلاید اضافه کنید. بر خلاف متغیرها، جعبه متن ها در مکان ثابتی می مانند، حتی اگر شما زمینه (theme) را تغییر بدهید.
➊ در تب Insert بر روی دستور Text Box کلیک کنید.

➋ با روش کلیک کردن و کشیدن جعبه متن مربوطه را در صفحه ترسیم کنید.

➌ جعبه متن (text box) نمایان می شود. برای اضافه کردن متن به آن، کافیست روی آن کلیک کنید و شروع به تایپ کردن کنید.
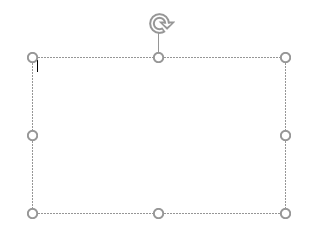
اگر می خواهید کنترل بیشتری بر روی محتوای خود داشته باشید، ممکن است ترجیح بدهید از یک اسلاید خالی (blank slide) استفاده کنید، که دارای هیچ متغیری نباشد. اسلایدهای خالی می توانند توسط شما شخصی سازی شوند، شما قادر خواهید بود تا به آنها جعبه متن، تصاویر، نمودار و ... را اضافه کنید.
وقتی که اسلاید های خود را مرتب کردید، شما ممکن است بخواهید تا ارائه تان را اجرا (play) کنید. این روشی است که اسلاید شو خود را به حضار ارائه می دهید.
➊ بر روی دستور Start From Beginning که در نوار ابزار دسترسی سریع (Quick Access Toolbar) قرار دارد، کلیک کنید.
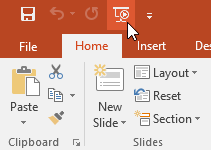
➋ ارائه شما در نمای تمام صفحه ظاهر می شود.
➌ شما می توانید با کلیک ماوس و یا دکمه space در صفحه کلید به اسلاید بعدی بروید. همچنین شما می توانید با کلیدهای نشانه (arrow keys) در صفحه کلید، در ارائه خود رو به جلو و یا رو به عقب حرکت کنید.
➍ برای خروج از حالت ارائه، دکمه Esc را بفشارید.
در ادامه به مواردی در زمینه شخصی سازی اسلایدها می پردازیم.
به صورت پیش فرض، تمامی اسلایدها در پاور پوینت 2016 از نسبت ابعاد 16 در 9 ، به شکل عریض (widescreen) استفاده می کنند. شما ممکن است بدانید که تلویزیون های عریض نیز از نسبت ابعاد 16 در 9 استفاده می کنند. اسلایدهای عریض (widescreen) با مانیتورها و پروژوکتورهای widescreen بهتر کار می کنند. با این حال، اگر نیاز دارید تا ارائه شما در صفحات 4 در 3 باشند، تغییر اندازه اسلایدها آسان است.
بصورت پیش فرض، تمامی اسلایدها از زمینه سفید رنگ استفاده می کنند. البته تغییر دادن این رنگ بسیار آسان می باشد. زمینه ها (Backgrounds) می توانند 4 حالت solid ، gradient ، pattern ، و picture را داشته باشند.
➊ تب Design را انتخاب کنید، سپس بر روی دستور Format Background کلیک کنید.

➋ پنجره Format Background در سمت راست صفحه، نمایان می شود. گزینه مناسب برای نحوه پر کردن رنگ را انتخاب کنید. در این مثال، ما از گزینه Solid fill استفاده می کنیم و یک رنگ ملایم نیز به آن می دهیم.
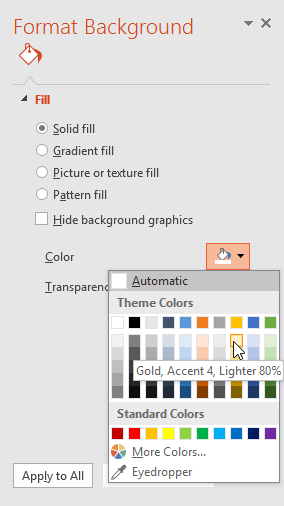
➌ سبک زمینه (background style) اسلاید انتخاب شده، تغییر خواهد کرد.
➍ اگر بخواهید می توانید با کلیک بر روی دکمه Apply to All این سبک زمینه را بر روی تمامی اسلایدهای موجود در این ارائه اعمال نمایید.
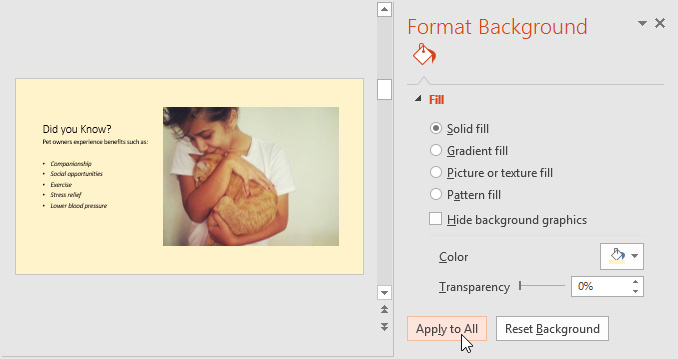
یک تم (theme) ترکیبی از رنگها، فونتها، و افکت ها می باشد که از پیش طراحی شده است و با استفاده از آن می توانید به سرعت ظاهر اسلاید شو خود را تغییر بدهید. در آموزشهای بعدی همین دوره آموزشی، به صورت خاص به موضوع تم (theme) خواهیم پرداخت و جزئیات بیشتری را مطرح خواهیم کرد.
➊ تب Design را انتخاب کنید. سپس در گروه themes بر روی کادر باز شدنی آن کلیک کنید.

➋ تم (theme) مورد نظرتان را از لیست انتخاب کنید.
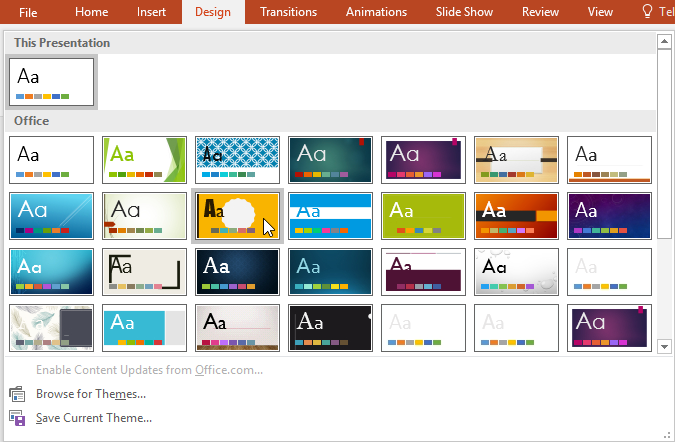
➌ تم (theme) انتخاب شده، بر روی کل ارائه (presentation) شما اعمال می گردد.

آموزش قبلی : 4. ذخیره سازی ارائه ها (Presentations) در پاور پوینت 2016
آموزش بعدی : 6. مبانی کار با متن ها (Text) در پاور پوینت 2016

اگر می خواهید مثالهای ارائه شده را دقیقا مانند آموزش اجرا کنید فایل پاور پوینت زیر را که مربوط به مثالهای همین درس می باشد دانلود کنید.
دانلود فایل پاور پوینت مربوط به مثالهای این آموزش
دانلود فایل پاور پوینت مربوط به مثالهای این آموزش
درک اسلایدها (slides) و طرح بندی اسلاید (slide layouts) در پاور پوینت
وقتی که یک اسلاید (slide) جدید ایجاد می کنید، این اسلاید معمولا دارای متغیرهایی (placeholders) می باشد که به شما نشان می دهد، محتوای شما در کجاها قرار خواهند گرفت. اسلایدها طرح بندی های (layouts) متنوعی برای متغیرها (placeholders) دارند، که این طرح بندی ها بستگی به نوع اطلاعاتی که شما در متغیرها قرار می دهید، دارد. هر وقت که یک اسلاید جدید می سازید، لازم است تا طرح بندی مناسبی را با توجه به محتوایتان، برای آن اسلاید انتخاب نمایید.
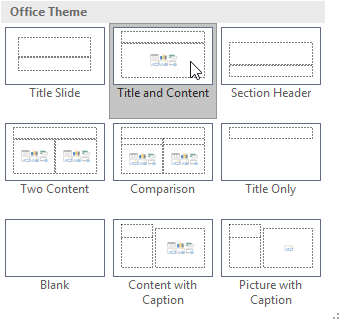
متغیرها (Placeholders) می توانند محتوای مختلفی داشته باشند، این محتواها می تواند شامل متن، تصاویر، و ویدئوها باشند. خیلی از متغیرها دارای یک سری شکلک می باشند که با کلیک بر روی آنها می توانید محتوای خاصی را به اسلاید اضافه کنید. در مثال زیر، اسلاید ما دارای دو متغیر یکی برای عنوان (title) و دیگری برای متن محتوا می باشد.
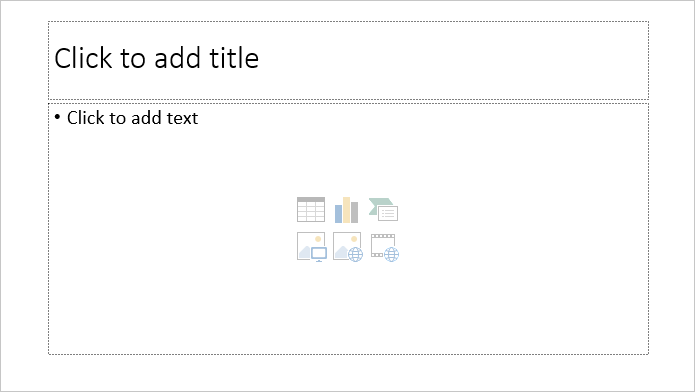
روش افزودن یک اسلاید (slide) جدید در پاور پوینت
هر وقت که یک ارائه (presentation) جدید را می سازید، آن ارائه شامل یک اسلاید با طرح بندی Title Slide می باشد. شما می توانید به هر تعداد اسلاید که نیاز داشته باشید، اضافه کنید. هر اسلایدی که اضافه می کنید، می تواند طرح بندی خاص به خودش را داشته باشد.
➊ در تب Home، بر روی نیمه پایینی دستور New Slide کلیک کنید.

➋ از فهرست ظاهر شده طرح بندی اسلاید (slide layout) مورد نظرتان را انتخاب کنید.
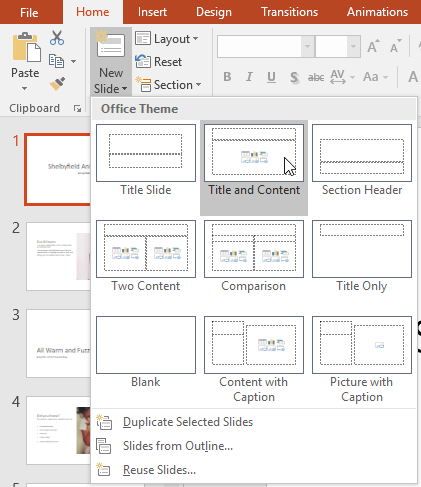
➌ اسلاید جدید ظاهر می شود. می توانید بر روی هر کدام از متغیرها (placeholder) کلیک کنید و شروع به تایپ کردن متن جدیدی کنید. شما همچنین می توانید با کلیک کردن بر روی شکلها انواع دیگری از محتوا - مانند تصاویر و یا نمودارها - را به متغیر مربوطه اضافه کنید.
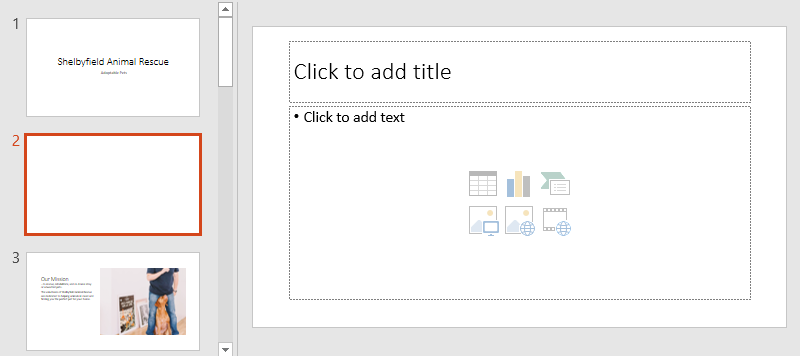
برای تغییر دادن طرح بندی یک اسلاید بر روی دستور Layout کلیک کنید و طرح بندی مورد نظرتان را از فهرست انتخاب کنید.
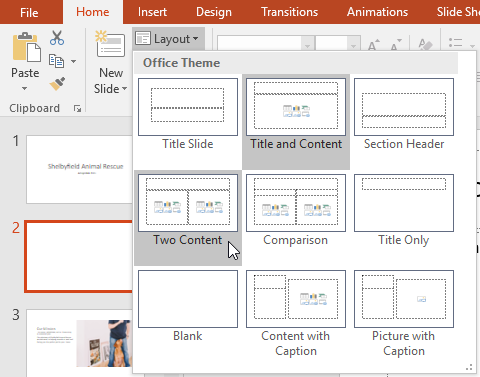
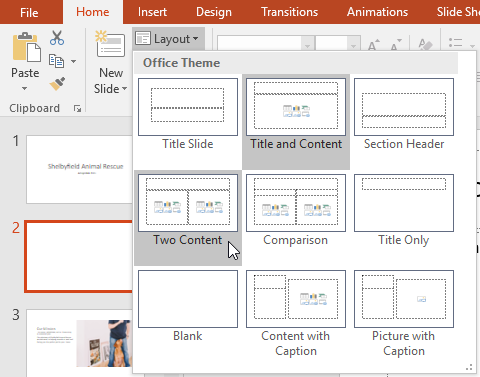
برای اینکه بتوانید یک اسلاید جدید را از روی طرح بندی یک اسلاید موجود اضافه کنید، ابتدا اسلاید موجود را انتخاب کنید و سپس بر روی نیمه بالایی دستور New Slide کلیک کنید.
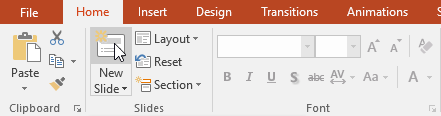
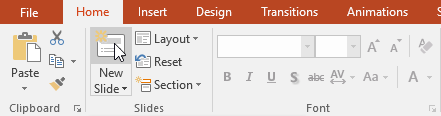
سازماندهی اسلایدها در پاور پوینت
ارائه های پاور پوینت می توانند به هر تعداد که شما نیاز دارید دارای اسلاید باشند. پنجره ناوبری اسلایدها (Slide Navigation pane) که در سمت چپ صفحه پاور پوینت شما قرار دارد، کار سازماندهی اسلایدها را ساده کرده است. در این پنجره، شما می توانید اسلایدها را کپی کنید، مرتب سازی کنید، حذف کنید و ...
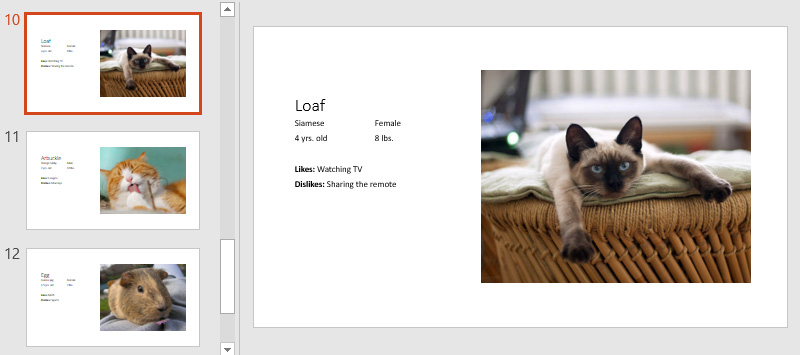
کار با اسلایدها در پاور پوینت
-
Duplicate slides (ایجاد یک کپی جدید از یک اسلاید موجود) : اگر می خواهید یک اسلاید را به سرعت کپی کنید، شما می توانید آن را duplicate کنید، یعنی یک کپی از آن را به سرعت بسازید. برای duplicate کردن اسلاید، ابتدا اسلاید مورد نظر را انتخاب کنید و سپس با ماوس بر روی آن راست کلیک کنید، و از منوی ظاهر شده گزینه Duplicate Slide را انتخاب کنید. شما همچنین قادر خواهید بود تا چندین اسلاید را همزمان انتخاب کرده و آنها را Duplicate کنید.
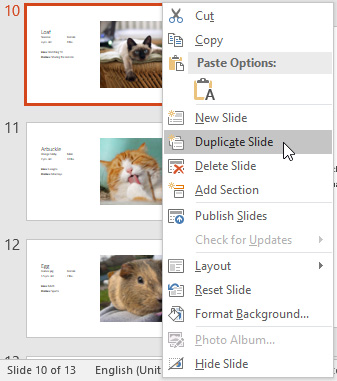
-
Move slides (جابجایی اسلایدها) : تغییر دادن ترتیب اسلایدها کار آسانی می باشد. کافیست اسلاید مورد نظر را با ماوس گرفته و در پنجره ناوبری اسلایدها، به محل مورد نظرتان بکشید.
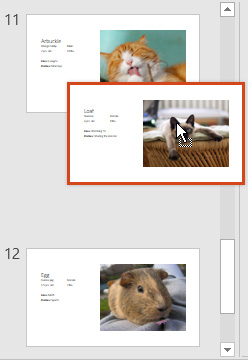
-
Delete slides (حذف اسلایدها) : اگر می خواهید اسلایدی را از ارائه خود حذف کنید، شما می توانید آن را delete کنید. به سادگی فقط اسلاید مورد نظر را انتخاب کنید و سپس در صفحه کلید، کلید Delete و یا کلید Backspace را بفشارید.
روش کپی کردن اسلایدها (copy and paste slides) در پاور پوینت
اگر می خواهید چند اسلاید با طرح بندی یکسان بسازید، ساده ترین روش اینست که ابتدا یک اسلاید را بسازید و سپس با عملیات copy and paste از آن کپی هایی را تهیه کنید.
➊ در پنجره ناوبری اسلایدها، اسلایدی را که قصد کپی کردن آن را دارید، انتخاب کرده و سپس در تب Home بر روی دستور Copy کلیک کنید. همچنین کلیدهای ترکیبی Ctrl+C نیز همین کار را انجام می دهد.
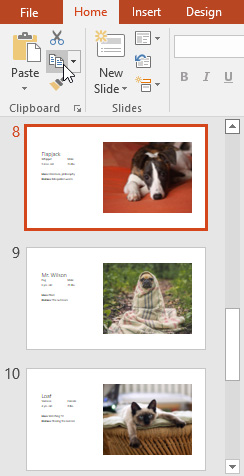
➋ در پنجره ناوبری اسلایدها، ابتدا زیر یک اسلاید و یا در بین دو اسلاید موجود کلیک کنید، تا محل ایجاد کپی را تعیین نمایید. یک خط افقی قرمز رنگ در محل کلیک شما ظاهر می گردد.
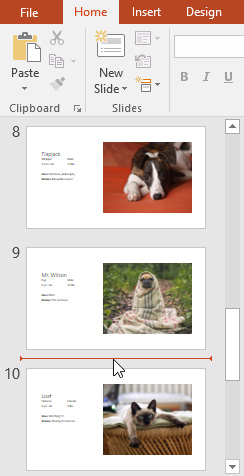
➌ در تب Home بر روی دستور Paste کلیک کنید. همچنین کلیدهای ترکیبی Ctrl+V نیز همین کار را انجام می دهد.
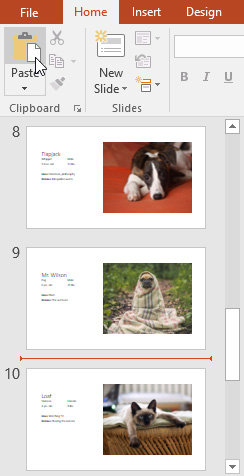
➍ اسلاید کپی شده در محل انتخاب شده ظاهر می شود.
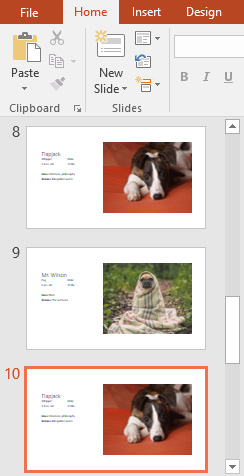
شخصی سازی طرح بندی اسلایدها (Customizing slide layouts) در پاور پوینت
گاهی اوقات شما ممکن است احساس کنید یک طرح بندی اسلاید، مناسب نیاز شما نمی باشد. برای مثال، طرح بندی شما متغیرهای (placeholders) زیادی دارد، و یا نسبت به نیاز شما متغیرهای کمتری دارد. همچنین ممکن است بخواهید شیوه چینش متغیرها در اسلاید شما تغییر کند. خوشبختانه، نرم افزار پاور پوینت تنظیم کردن طرح بندی ها را آسان کرده است.
تنظیم متغیرها (placeholders) در پاور پوینت
-
انتخاب یک متغیر : برای انتخاب یک متغیر، نشانگر ماوس را بر روی لبه های آن ببرید و کلیک کنید. گاهی وقتها ممکن است نیاز داشته باشید تا روی متن آن متغیر کلیک کنید، تا لبه های آن ظاهر شوند و سپس نشانگر ماوس را روی لبه ها ببرید. وقتی متغیری را انتخاب می کنید، خط حاشیه آن بصورت توپر می باشد، و در صورتی که انتخابش نکرده باشید بصورت نقطه نقطه می باشد.
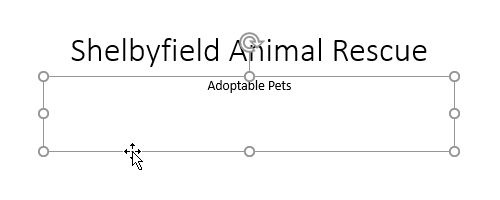
-
جابجایی یک متغیر : برای جایجایی یک متغیر، آن را انتخاب کرده و با ماوس به محل مورد نظرتان بکشید.

-
تغییر اندازه دادن یک متغیر : ابتدا متغیری را که قصد تغییر سایزش را دارید، انتخاب کنید. دستگیره های تغییر سایز نمایان می شوند. بر روی دستگیره ها کلیک کرده و با کشیدن آن سایز متغیر را تنظیم کنید. شما می توانید با استفاده از دستگیره هایی که در گوشه های متغیر قرار دارد، همزمان ارتفاع و عرض متغیر را تغییر بدهید.
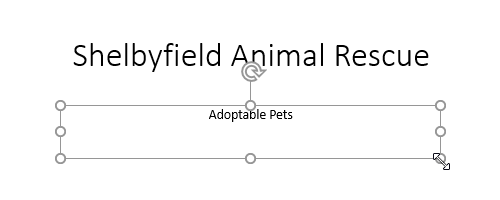
-
حذف یک متغیر : ابتدا متغیر مربوطه را انتخاب کنید، سپس دکمه Delete و یا دکمه Backspace را در صفحه کلید خود بفشارید.
روش افزودن یک جعبه متن (text box) در پاور پوینت
در نرم افزار پاور پوینت می توانید متن هایتان را در متغیرها (placeholders) و یا در جعبه متن ها (text boxes) وارد نمایید. افزودن جعبه متن ها (text boxes) به شما این امکان را می دهد تا آنها را به طرح بندی اسلاید اضافه کنید. بر خلاف متغیرها، جعبه متن ها در مکان ثابتی می مانند، حتی اگر شما زمینه (theme) را تغییر بدهید.
➊ در تب Insert بر روی دستور Text Box کلیک کنید.

➋ با روش کلیک کردن و کشیدن جعبه متن مربوطه را در صفحه ترسیم کنید.

➌ جعبه متن (text box) نمایان می شود. برای اضافه کردن متن به آن، کافیست روی آن کلیک کنید و شروع به تایپ کردن کنید.
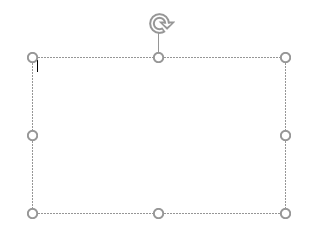
استفاده از اسلایدهای خالی (blank slides) در پاور پوینت
اگر می خواهید کنترل بیشتری بر روی محتوای خود داشته باشید، ممکن است ترجیح بدهید از یک اسلاید خالی (blank slide) استفاده کنید، که دارای هیچ متغیری نباشد. اسلایدهای خالی می توانند توسط شما شخصی سازی شوند، شما قادر خواهید بود تا به آنها جعبه متن، تصاویر، نمودار و ... را اضافه کنید.
-
برای افزودن یک اسلاید خالی (blank slide)، بر روی نیمه پایینی دستور New Slide کلیک کنید و گزینه Blank را از فهرست ظاهر شده، انتخاب کنید.
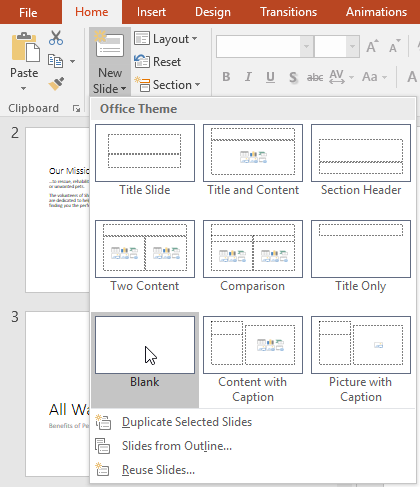
اگر چه اسلایدهای خالی، انعطاف پذیری بیشتری به شما می دهند، اما یادتان باشد که در اسلایدهای خالی شما نمی توانید از مزایای طرح بندی های از پیش طراحی شده در پاور پوینت بهره مند شوید.
اجرای ارائه (play the presentation) در پاور پوینت
وقتی که اسلاید های خود را مرتب کردید، شما ممکن است بخواهید تا ارائه تان را اجرا (play) کنید. این روشی است که اسلاید شو خود را به حضار ارائه می دهید.
➊ بر روی دستور Start From Beginning که در نوار ابزار دسترسی سریع (Quick Access Toolbar) قرار دارد، کلیک کنید.
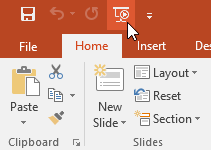
➋ ارائه شما در نمای تمام صفحه ظاهر می شود.
➌ شما می توانید با کلیک ماوس و یا دکمه space در صفحه کلید به اسلاید بعدی بروید. همچنین شما می توانید با کلیدهای نشانه (arrow keys) در صفحه کلید، در ارائه خود رو به جلو و یا رو به عقب حرکت کنید.
➍ برای خروج از حالت ارائه، دکمه Esc را بفشارید.
شما همچنین می توانید با فشردن کلید F5 ارائه خود را آغاز کنید.
شخصی سازی اسلایدها (Customizing slides)
در ادامه به مواردی در زمینه شخصی سازی اسلایدها می پردازیم.
روش تغییر اندازه اسلاید
به صورت پیش فرض، تمامی اسلایدها در پاور پوینت 2016 از نسبت ابعاد 16 در 9 ، به شکل عریض (widescreen) استفاده می کنند. شما ممکن است بدانید که تلویزیون های عریض نیز از نسبت ابعاد 16 در 9 استفاده می کنند. اسلایدهای عریض (widescreen) با مانیتورها و پروژوکتورهای widescreen بهتر کار می کنند. با این حال، اگر نیاز دارید تا ارائه شما در صفحات 4 در 3 باشند، تغییر اندازه اسلایدها آسان است.
-
برای تغییر اندازه دادن اسلایدها، تب Design را انتخاب کنید، سپس بر روی دستور Slide Size کلیک کنید. از فهرست ظاهر شده، سایز مورد نظرتان را انتخاب کنید و یا برای دسترسی به گزینه های بیشتر بر روی Custom Slide Size کلیک کنید.
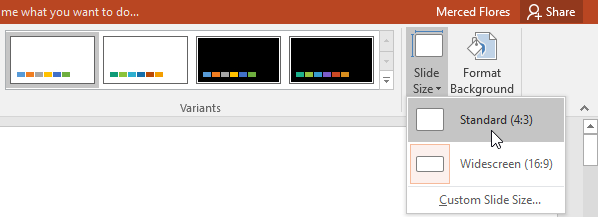
روش قالب بندی (format) زمینه (background) اسلاید در پاور پوینت
بصورت پیش فرض، تمامی اسلایدها از زمینه سفید رنگ استفاده می کنند. البته تغییر دادن این رنگ بسیار آسان می باشد. زمینه ها (Backgrounds) می توانند 4 حالت solid ، gradient ، pattern ، و picture را داشته باشند.
➊ تب Design را انتخاب کنید، سپس بر روی دستور Format Background کلیک کنید.

➋ پنجره Format Background در سمت راست صفحه، نمایان می شود. گزینه مناسب برای نحوه پر کردن رنگ را انتخاب کنید. در این مثال، ما از گزینه Solid fill استفاده می کنیم و یک رنگ ملایم نیز به آن می دهیم.
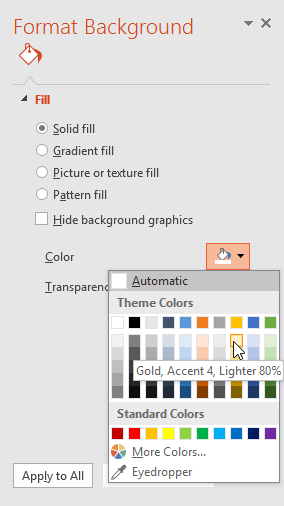
➌ سبک زمینه (background style) اسلاید انتخاب شده، تغییر خواهد کرد.
➍ اگر بخواهید می توانید با کلیک بر روی دکمه Apply to All این سبک زمینه را بر روی تمامی اسلایدهای موجود در این ارائه اعمال نمایید.
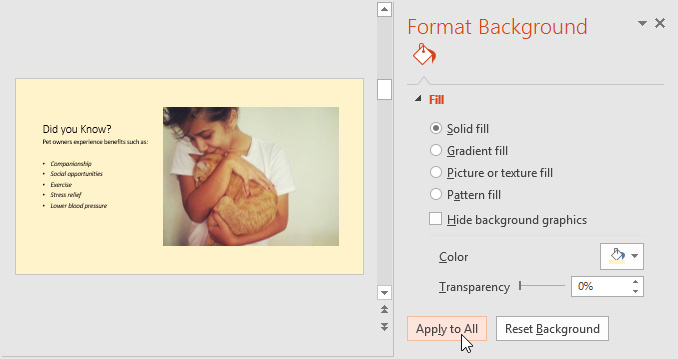
روش استفاده از یک تم (theme) در پاور پوینت
یک تم (theme) ترکیبی از رنگها، فونتها، و افکت ها می باشد که از پیش طراحی شده است و با استفاده از آن می توانید به سرعت ظاهر اسلاید شو خود را تغییر بدهید. در آموزشهای بعدی همین دوره آموزشی، به صورت خاص به موضوع تم (theme) خواهیم پرداخت و جزئیات بیشتری را مطرح خواهیم کرد.
➊ تب Design را انتخاب کنید. سپس در گروه themes بر روی کادر باز شدنی آن کلیک کنید.

➋ تم (theme) مورد نظرتان را از لیست انتخاب کنید.
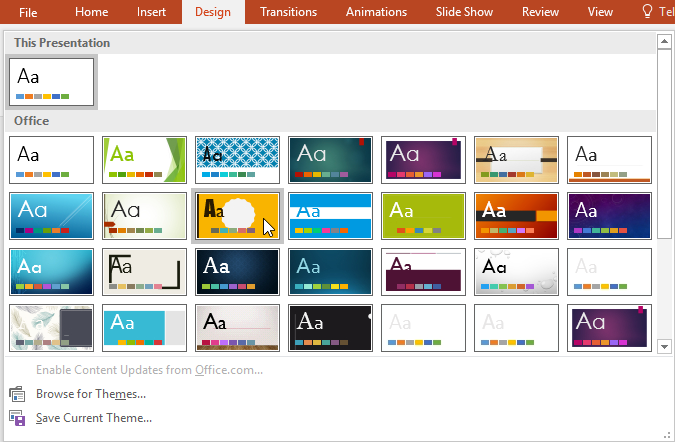
➌ تم (theme) انتخاب شده، بر روی کل ارائه (presentation) شما اعمال می گردد.

سعی کنید تم های (themes) مختلفی را امتحان کنید. با توجه به محتویات شما بعضی تم ها (themes) می توانند برای شما مناسبتر باشند.
آموزش قبلی : 4. ذخیره سازی ارائه ها (Presentations) در پاور پوینت 2016
آموزش بعدی : 6. مبانی کار با متن ها (Text) در پاور پوینت 2016





نمایش دیدگاه ها (0 دیدگاه)
دیدگاه خود را ثبت کنید: