خوش آموز درخت تو گر بار دانش بگیرد، به زیر آوری چرخ نیلوفری را
8. به کار بردن انتقال ها (Transitions) در پاور پوینت 2016
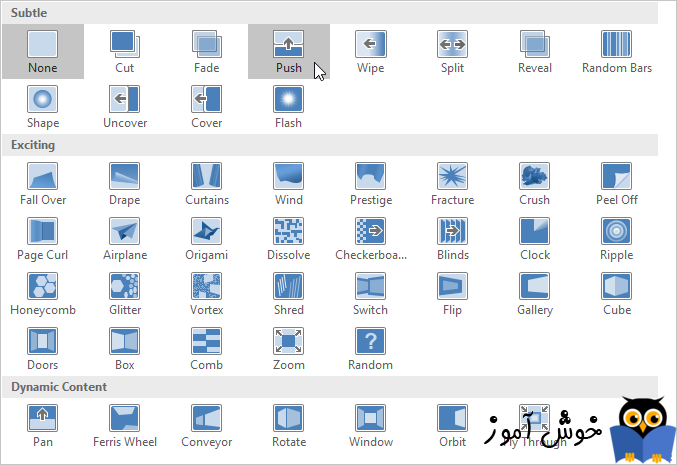
اگر تاکنون ارائه های پاور پوینتی را دیده اید که در هنگام تغییر اسلاید ها، افکت های خاصی دارند، شما انتقال اسلاید (slide transitions) را دیده اید. یک انتقال (transition) می تواند به سادگی یک محو شدن در هنگام انتقال به اسلاید بعدی، تا یک افکت چشم نواز و پر زرق و برق باشد. نرم افزار پاور پوینت امکان اعمال انتقال ها بر روی اسلاید خاصی و یا همه اسلایدها را ساده کرده است، تا به ارائه شما یک ظاهر جلا یافته و حرفه ای بدهد.

در حالت کلی سه دسته بندی از انتقال ها وجود دارند که می توانید آنها را در تب Transitions بیابید.
➊ در پنجره ناوبری اسلایدها (Slide Navigation pane) اسلاید مورد نظرتان را انتخاب کنید. اسلایدی که انتخاب کرده اید، اسلایدی خواهد بود که بعد از انتقال نمایان خواهد شد.
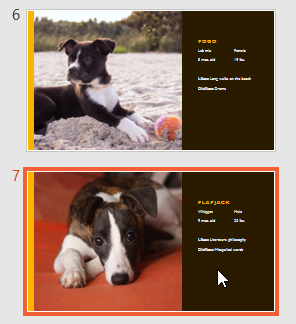
➋ بر روی تب Transitions کلیک کنید، سپس گروه Transition to This Slide را بیابید. بصورت پیش فرض گزینه None انتخاب شده است.
➌ بر روی فلش کشویی کلیک کنید تا لیست انتقال ها نمایان شود.

➍ یک انتقال (transition) را انتخاب کنید تا بر روی اسلاید انتخاب شده اعمال گردد. با انتخاب transition پیش نمایشی از آن نشان داده می شود.
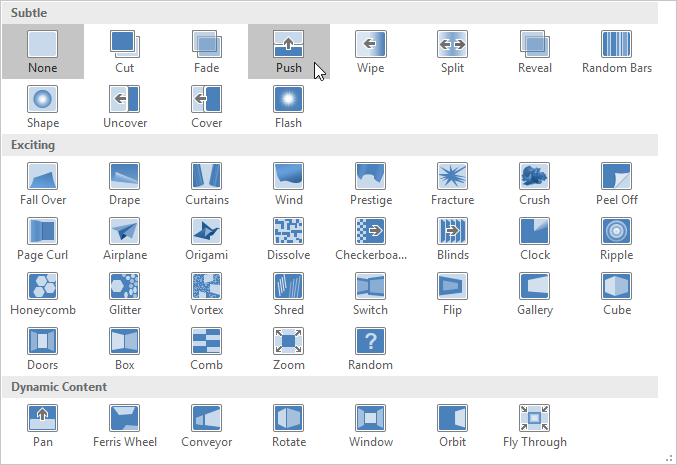
شما هر زمانی که بخواهید می توانید با یکی از دو روش زیر پیش نمایشی از transition انتخاب شده را ببینید.
شما می توانید با استفاده از تغییر دادن جهت انتقال، به سرعت آن را شخصی سازی کنید.
➊ ابتدا اسلایدی را که قصد ویرایش انتقال آن را دارید، انتخاب کنید.
➋ بر روی دستور Effect Options کلیک کنید و از فهرست ظاهر شده، گزینه مورد نظرتان را انتخاب کنید. این گزینه ها بسته به انتقال انتخاب شده متفاوت خواهند بود.
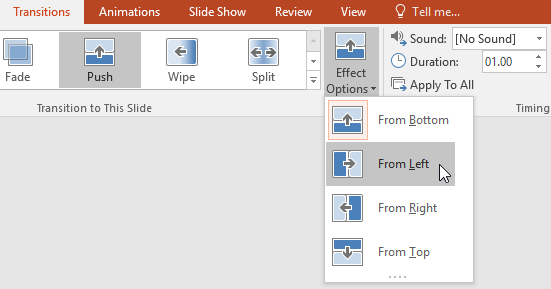
➌ انتقال مربوطه ویرایش می گردد و پیش نمایشی از آن به شما نشان داده می شود.
➊ ابتدا اسلایدی را که قصد ویرایش انتقال آن را دارید، انتخاب کنید.
➋ در گروه Timing و در فیلد Duration (مدت زمان) ، زمان مورد نظر برای انتقال را وارد کنید. در این مثال، ما زمان را به نیم ثانیه (00.50) کاهش داده ایم تا انتقال سریعتر صورت پذیرد.
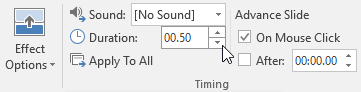
➊ ابتدا اسلایدی را که قصد ویرایش انتقال آن را دارید، انتخاب کنید.
➋ در گروه Timing بر روی فلش باز شدنی Sound کلیک کنید.
➌ بر روی یکی از صداها (sound) کلیک کنید تا بر روی اسلاید انتخاب شده اعمال گردد، سپس پیش نمایش انتقال را مشاهده کنید تا صدای انتخاب شده را بشنوید.
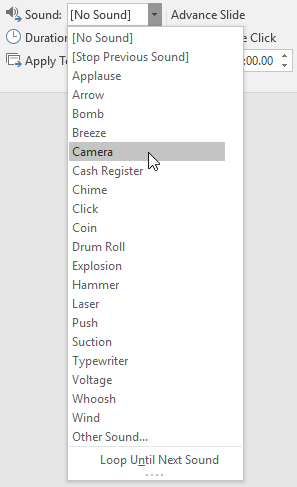
➊ ابتدا اسلایدی را که قصد حذف کردن انتقال آن را دارید، انتخاب کنید.
➋ در گروه Transition to This Slide گزینه None را انتخاب کنید. انتقال شما حذف می گردد.

در حالت عادی، در هر اسلاید شو شما با کلیک ماوس، یا فشردن کلید spacebar و یا کلیدهای نشانه (arrow keys) اسلایدها را پیش خواهید برد. تنظیمات Advance Slides که در گروه Timing قرار دارد، به شما این امکان را می دهد تا اسلایدها بصورت اتوماتیک در زمان خاصی تغییر یابند. این گزینه مخصوصا در جاهایی که اسلاید شو مراقبی ندارد کاربرد دارد، مثلا به عنوان یک تبلیغ که در یک غرفه نمایش داده می شود.
➊ ابتدا اسلایدی را که قصد ویرایشش را دارید، انتخاب کنید.
➋ در تب Transitions گروه Timing را انتخاب کنید. در زیر متن Advance Slide تیک گزینه On Mouse Click را بردارید.
➌ در فیلد After ، مدت زمانی را که می خواهید اسلاید نمایش داده شود را وارد کنید. در این مثال ما مدت 1 دقیقه و 15 ثانیه (01:15:00) را وارد می کنیم.
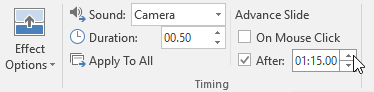
➍ اسلاید دیگری را انتخاب کنید و عملیات بالا را در مورد آن هم تکرار کنید. این عملیات را تا جایی تکرار کنید که اسلایدهای ارائه شما به پایان برسند. همچنین این امکان را نیز دارید تا با استفاده از دستور Apply to All این تنظیمات را بر روی همه اسلایدها اعمال کنید.
آموزش قبلی : 7. به کار بردن تم ها (Themes) در پاور پوینت 2016
آموزش بعدی : 9. مدیریت اسلایدها (Managing Slides) در پاور پوینت 2016

اگر می خواهید مثالهای ارائه شده را دقیقا مانند آموزش اجرا کنید فایل پاور پوینت زیر را که مربوط به مثالهای همین درس می باشد دانلود کنید.
دانلود فایل پاور پوینت مربوط به مثالهای این آموزش
دانلود فایل پاور پوینت مربوط به مثالهای این آموزش
درباره انتقال ها (transitions) در پاور پوینت
در حالت کلی سه دسته بندی از انتقال ها وجود دارند که می توانید آنها را در تب Transitions بیابید.
-
Subtle (نامحسوس) : این انتقال ها پایه ای ترین نوع انتقال بین اسلایدها می باشند. در این انتقال ها از انیمیشن های خیلی ساده استفاده می شود.
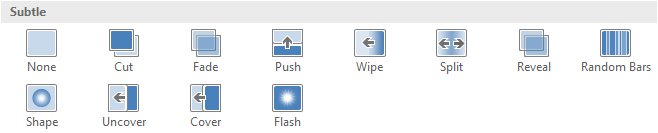
-
Exciting (هیجان انگیز) : این انتقال ها از انیمیشن های پیچیده تری استفاده می کنند تا انتقال بین اسلاید ها صورت پذیرد. اگر چه این نوع انتقال ها از نظر گرافیکی جالب تر از نوع Subtle هستند، اما استفاده بیش از حد از آنها ظاهر ارائه شما را کمتر حرفه ای نشان خواهد داد. با اینحال، در صورت میانه روی در استفاده از آنها، در هنگام جابجایی بین اسلایدهای مهم می توانید با استفاده از آنها ظاهر ارائه خود را زیباتر کنید.
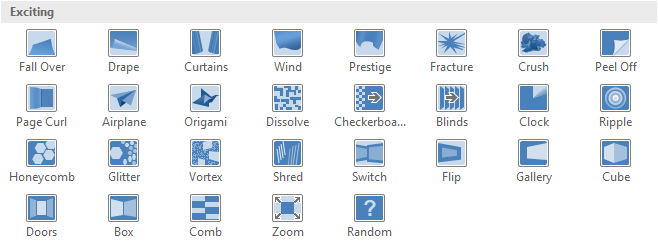
-
Dynamic Content (محتوای پویا) : اگر بین دو اسلاید که طرح بندی یکسانی دارند، انتقال انجام بشود، در حالت Dynamic Content فقط متغیرها (placeholders) جابجا می شوند و خود اسلایدها تغییری نمی کنند. اگر از حالت های انتقال Dynamic Content به درستی استفاده کنید، می تواند به متشکل کردن اسلایدهای شما کمک کند و یک نوع جلای بیشتر به ارائه شما بدهد.

بهترین روش استفاده از انتقال ها (Transitions) رعایت میانه روی در استفاده از آنها می باشد. افزودن انتقال های بیش از حد می تواند ارائه شما را احمقانه جلوه بدهد و حتی مخاطبان شما را از موضوع منحرف کند. سعی کنید بیشتر از انتقال های نامحسوس (subtle) استفاده کنید و یا اینکه اصلا از انتقال ها استفاده نکنید.
روش استفاده از یک انتقال (transition) در پاور پوینت
➊ در پنجره ناوبری اسلایدها (Slide Navigation pane) اسلاید مورد نظرتان را انتخاب کنید. اسلایدی که انتخاب کرده اید، اسلایدی خواهد بود که بعد از انتقال نمایان خواهد شد.
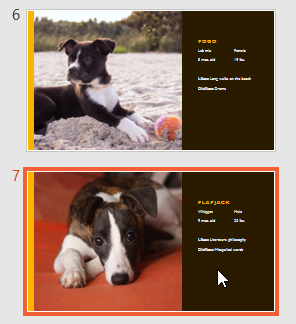
➋ بر روی تب Transitions کلیک کنید، سپس گروه Transition to This Slide را بیابید. بصورت پیش فرض گزینه None انتخاب شده است.
➌ بر روی فلش کشویی کلیک کنید تا لیست انتقال ها نمایان شود.

➍ یک انتقال (transition) را انتخاب کنید تا بر روی اسلاید انتخاب شده اعمال گردد. با انتخاب transition پیش نمایشی از آن نشان داده می شود.
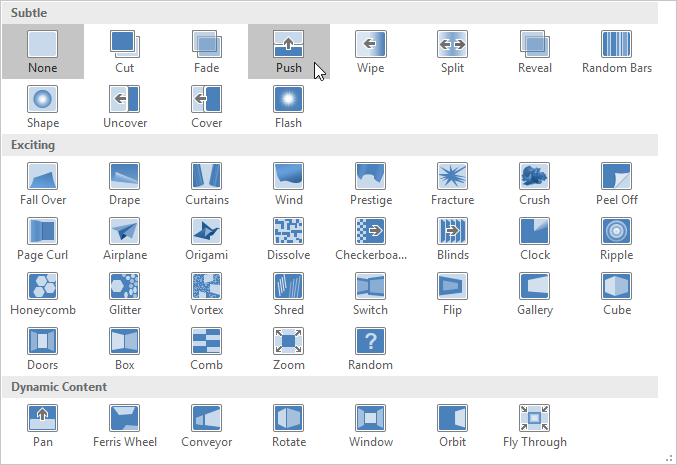
اگر در گروه Timing بر روی دستور Apply To All کلیک کنید، transition مربوطه بر روی تمامی اسلایدها اعمال می شود. توجه کنید که انجام این کار transition های دیگر را که تنظیم کرده اید از بین خواهد برد و transition فعلی را روی همه اسلایدها اعمال خواهد کرد.
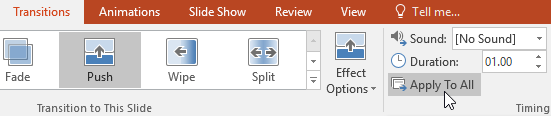
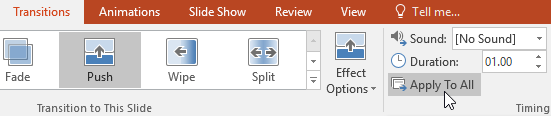
سعی کنید تا transition های مختلفی را امتحان کنید. خواهید دید که بعضی ها بهتر از بقیه هستند، البته این مساله تا حدودی به محتوای شما نیز بستگی دارد و اینکه آیا transition مربوطه مناسب آن محتوا می باشد یا نه.
روش مشاهده پیش نمایش انتقال (transition) در پاور پوینت
شما هر زمانی که بخواهید می توانید با یکی از دو روش زیر پیش نمایشی از transition انتخاب شده را ببینید.
-
در تب Transitions بر روی دستور Preview کلیک کنید.
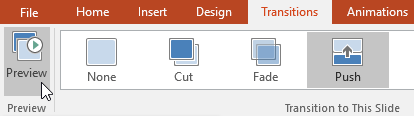
-
بر روید دستور Play Animations که در کنار هر اسلاید، و در پنجره ناوبری اسلایدها قرار دارد، کلیک کنید.
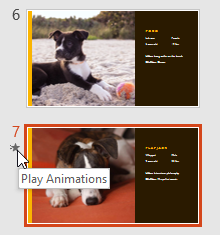
روش ویرایش افکت انتقال (transition effect) در پاور پوینت
شما می توانید با استفاده از تغییر دادن جهت انتقال، به سرعت آن را شخصی سازی کنید.
➊ ابتدا اسلایدی را که قصد ویرایش انتقال آن را دارید، انتخاب کنید.
➋ بر روی دستور Effect Options کلیک کنید و از فهرست ظاهر شده، گزینه مورد نظرتان را انتخاب کنید. این گزینه ها بسته به انتقال انتخاب شده متفاوت خواهند بود.
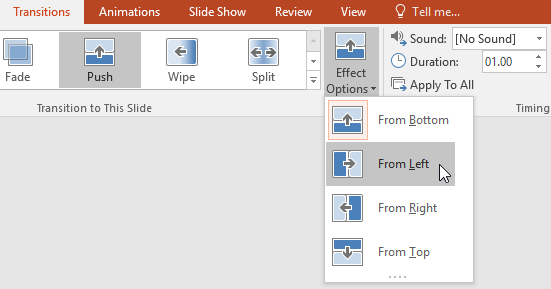
➌ انتقال مربوطه ویرایش می گردد و پیش نمایشی از آن به شما نشان داده می شود.
بعضی انتقال ها امکان ویرایش جهت را در اختیار شما قرار نمی دهند.
روش ویرایش مدت زمان انتقال در پاور پوینت
➊ ابتدا اسلایدی را که قصد ویرایش انتقال آن را دارید، انتخاب کنید.
➋ در گروه Timing و در فیلد Duration (مدت زمان) ، زمان مورد نظر برای انتقال را وارد کنید. در این مثال، ما زمان را به نیم ثانیه (00.50) کاهش داده ایم تا انتقال سریعتر صورت پذیرد.
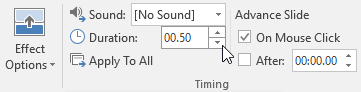
روش افزودن صدا (sound) در پاور پوینت
➊ ابتدا اسلایدی را که قصد ویرایش انتقال آن را دارید، انتخاب کنید.
➋ در گروه Timing بر روی فلش باز شدنی Sound کلیک کنید.
➌ بر روی یکی از صداها (sound) کلیک کنید تا بر روی اسلاید انتخاب شده اعمال گردد، سپس پیش نمایش انتقال را مشاهده کنید تا صدای انتخاب شده را بشنوید.
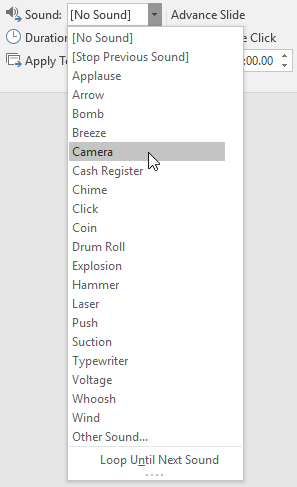
در استفاده از صدا ها جانب میانه روی را رعایت کنید. اضافه کردن صدا بین هر اسلاید می تواند برای مخاطبین ارائه شما، غافلگیر کننده و یا حتی آزار دهنده باشد.
روش حذف یک انتقال در پاور پوینت
➊ ابتدا اسلایدی را که قصد حذف کردن انتقال آن را دارید، انتخاب کنید.
➋ در گروه Transition to This Slide گزینه None را انتخاب کنید. انتقال شما حذف می گردد.

برای اینکه بتوانید تمامی انتقال ها را یکجا حذف کنید، انتقال None را با استفاده از دستور Apply to All بر روی تمامی اسلایدها به کار ببرید.
اسلایدهای پیش رونده (Advancing slides) در پاور پوینت
در حالت عادی، در هر اسلاید شو شما با کلیک ماوس، یا فشردن کلید spacebar و یا کلیدهای نشانه (arrow keys) اسلایدها را پیش خواهید برد. تنظیمات Advance Slides که در گروه Timing قرار دارد، به شما این امکان را می دهد تا اسلایدها بصورت اتوماتیک در زمان خاصی تغییر یابند. این گزینه مخصوصا در جاهایی که اسلاید شو مراقبی ندارد کاربرد دارد، مثلا به عنوان یک تبلیغ که در یک غرفه نمایش داده می شود.
روش پیش بردن اسلایدها به صورت اتوماتیک در پاور پوینت
➊ ابتدا اسلایدی را که قصد ویرایشش را دارید، انتخاب کنید.
➋ در تب Transitions گروه Timing را انتخاب کنید. در زیر متن Advance Slide تیک گزینه On Mouse Click را بردارید.
➌ در فیلد After ، مدت زمانی را که می خواهید اسلاید نمایش داده شود را وارد کنید. در این مثال ما مدت 1 دقیقه و 15 ثانیه (01:15:00) را وارد می کنیم.
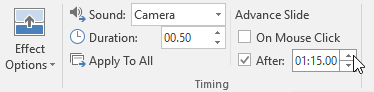
➍ اسلاید دیگری را انتخاب کنید و عملیات بالا را در مورد آن هم تکرار کنید. این عملیات را تا جایی تکرار کنید که اسلایدهای ارائه شما به پایان برسند. همچنین این امکان را نیز دارید تا با استفاده از دستور Apply to All این تنظیمات را بر روی همه اسلایدها اعمال کنید.
اگر می خواهید قبل از اینکه مدت انتقال به پایان برسد، به اسلاید بعدی بروید، می توانید با کلیک ماوس و یا فشردن کلید spacebar مشابه حالت معمول به اسلاید بعدی بروید.
آموزش قبلی : 7. به کار بردن تم ها (Themes) در پاور پوینت 2016
آموزش بعدی : 9. مدیریت اسلایدها (Managing Slides) در پاور پوینت 2016





نمایش دیدگاه ها (0 دیدگاه)
دیدگاه خود را ثبت کنید: