خوش آموز درخت تو گر بار دانش بگیرد، به زیر آوری چرخ نیلوفری را
1 . شروع به کار با اکسل 2016
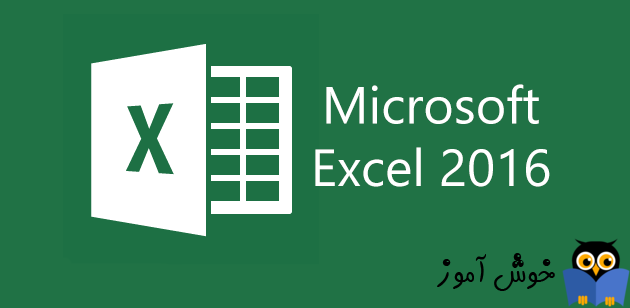
اکسل یک نرم افزار صفحه گسترده است که به شما اجازه می دهد تا اطلاعات را در آن ذخیره سازی، سازماندهی و آنالیز کنید. شاید شما تصور کنید که اکسل فقط توسط افراد خاصی استفاده می شود تا اطلاعات پیچیده ای را پردازش کنند، اما واقعیت اینست که همه می توانند از مزیت های این نرم افزار قدرتمند بهره مند شوند. شما می توانید با اکسل بودجه چیزی را مدیریت کنید، یا یک فاکتور ایجاد کنید، یا برنامه زمانبندی ورزش روزانه تان را مدیریت کنید و ...، اکسل مدیریت اینگونه اطلاعات را برای شما بسیار آسان کرده است.

آشنایی با اکسل 2016
اگر شما قبلا با اکسل 2010 و یا اکسل 2013 کار کرده باشید محیط اکسل 2016 برای شما آشنا خواهد بود. اگر شما در اکسل تازه کار هستید و یا اینکه با نسخه های خیلی قدیمی آن تجربه کار دارید، باید کمی وقت صرف کنید تا با رابط کاربری اکسل 2016 آشنا شوید.
رابط کاربری اکسل 2016
وقتی برای اولین بار اکسل 2016 را باز می کنید، صفحه آغازین اکسل (Excel Start Screen) ظاهر می شود. از طریق این صفحه شما می توانید یک ورک بوک (workbook) درست کنید، یک قالب (template) انتخاب کنید و یا به آخرین ورک بوک هایی که ویرایش کرده اید، دسترسی داشته باشید.
در صفحه آغازین اکسل گزینه Blank workbook را پیدا و سپس انتخاب کنید تا وارد محیط اکسل شوید.
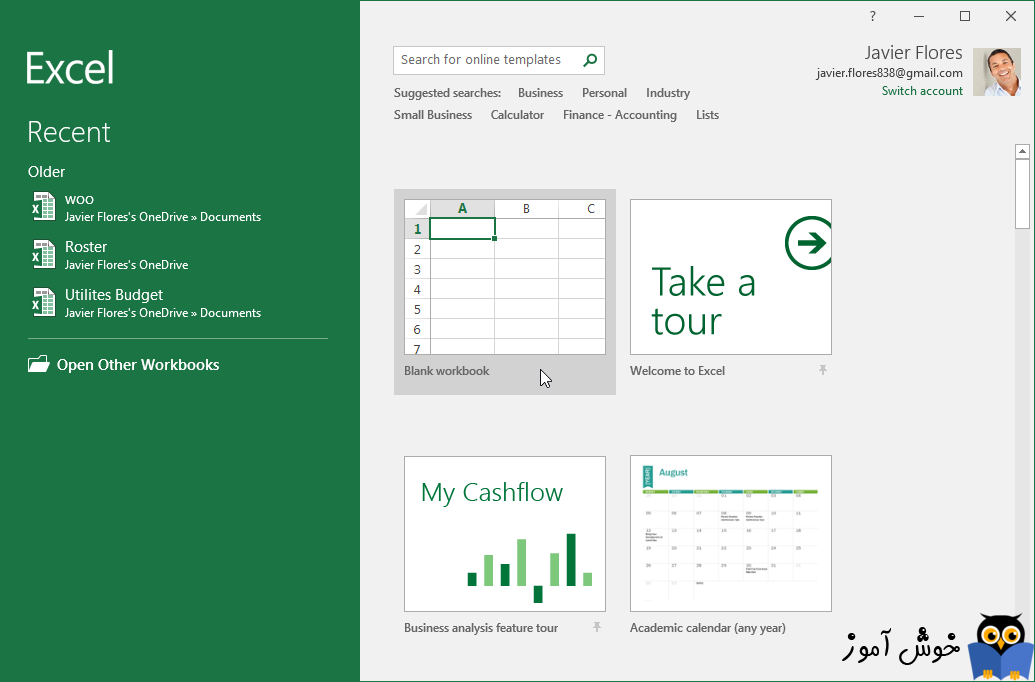
کار با محیط اکسل 2016
برای انجام دستورات در محیط اکسل 2016 دو قسمت با نامهای ریبون Ribbon و نوار ابزار دسترسی سریع Quick Access Toolbar وجود دارد که در ادامه به تشریح آنها می پردازیم.
ریبون Ribbon
اکسل 2016 از یک ریبون در حالت تب دار استفاده می کند که این ریبون در واقع جایگزین منوهای سنتی در نسخه های قدیمی اکسل شده است. ریبون دارای چندین تب می باشد که هر کدام از تب ها خودشان دستوراتی را بصورت گروه بندی شده در اختیار شما قرار می دهند.
تصویر زیر یکی از تب های ریبون را به همراه دسته بندی های داخل آن نشان می دهد.

بعضی گروه ها یک فلش کوچک در پایینشان دارند که از طریق آن فلش می توانید دستورات بیشتری را مشاهده نمایید.
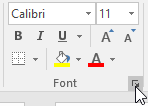
اگر بر روی هر تب کلیک کنید می توانید دستورات موجود در آن تب را مشاهده نمایید.

البته نحوه نمایش خود ریبون ها توسط شما قابل تنظیم است. که با کلیک بر روی دکمه ای که در تصویر زیر می بینید می توانید تنظیمات نمایش ریبون را مشاهده نمایید.
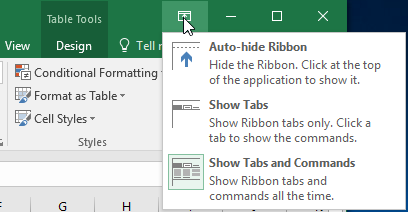
روش تغییر گزینه های نحوه نمایش ریبون Ribbon
ریبون ها طراحی شده اند تا به کار فعلی شما پاسخ بدهند، اما اگر احساس می کنید که بخش زیادی از صفحه مانیتور شما را اشغال کرده اند می توانید آنها را کوچک کنید. برای این منظور ابتدا بر روی دکمه تغییر نحوه نمایش ریبون Ribbon Display Options کلیک کنید تا یک لیست مشابه تصویر زیر برای شما ظاهر شود.
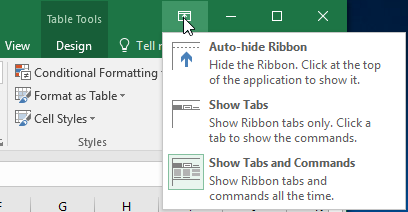
سه حالت برای انجام این تنظیمات وجود دارد.
نوار ابزار دسترسی سریع Quick Access Toolbar
نوار ابزار دسترسی سریع بالای ریبون قرار گرفته است، این نوار ابزار یکسری از دستورات عمومی و پر کاربرد را در دسترس شما قرار می دهد. بصورت پیش فرض دستورات Save، Undo و Repeat در این نوار ابزار وجود دارد. شما با توجه به اولویت هایتان می توانید دستورات دیگری را نیز به آن اضافه نمایید.
روش اضافه کردن دستورات به نوار ابزار دسترسی سریع
چگونه از قابلیت Tell me در اکسل استفاده کنیم
جعبه Tell me که به فارسی "به من بگو" معنا می دهد مانند یک کادر جستجو عمل می کند که از طریق آن ابزار ها و دستورات مورد نیازتان را به سرعت می توانید بیابید.
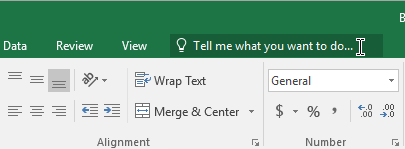
ظاهر برگه ها Worksheet
اکسل 2016 دارای گزینه های گوناگونی برای نحوه نمایش برگه ها Worksheet می باشد. این ظاهرهای متفاوت برای انجام کارهای متفاوت مفید می باشند، به خصوص اگر قصد داشته باشید تا صفحه گسترده را چاپ نمایید. برای تغییر ظاهر برگه ها می توانید از دکمه های Normal view، Page Layout view و Page Break view که در گوشه پایین سمت راست اکسل قرار دارند استفاده نمایید.
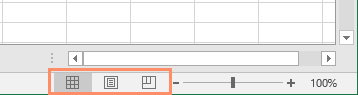
نمای پشت صحنه Backstage view
نمای پشت صحنه گزینه های زیادی را در ارتباط با ذخیره سازی، باز کردن فایل، چاپ و به اشتراک گزاری فایلها در اختیار شما قرار می دهد.
برای مشاهده نمای پشت صحنه Backstage view بر روی منوی فایل در ریبون کلیک کنید.
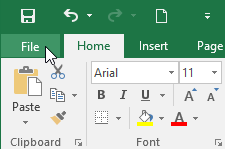
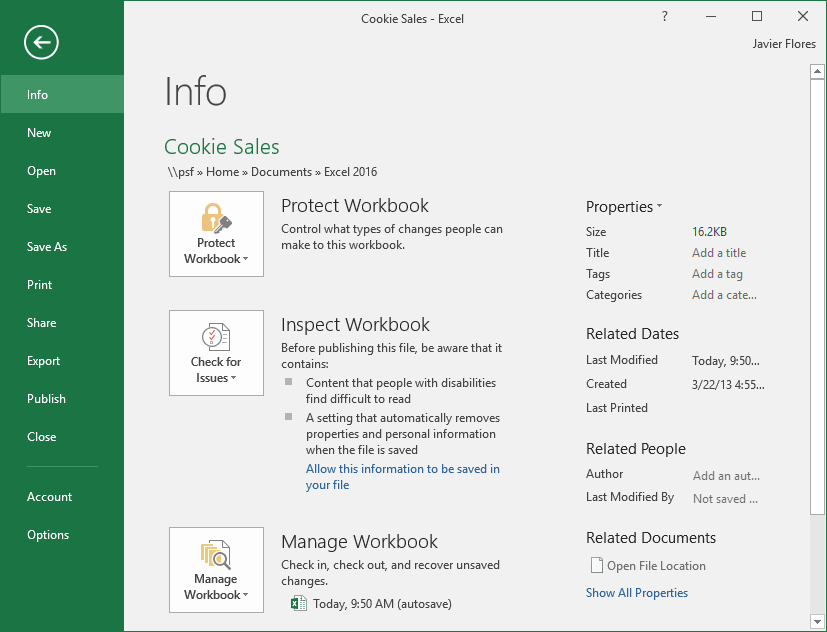
تمرین عملی
برای درک بهتر موارد مطرح شده در این درس کارهای زیر را انجام دهید.
منبع : gcflearnfree
آموزش بعدی : کاربرد OneDrive در اکسل 2016

فیلم مرتبط با این آموزش
آشنایی با اکسل 2016
اگر شما قبلا با اکسل 2010 و یا اکسل 2013 کار کرده باشید محیط اکسل 2016 برای شما آشنا خواهد بود. اگر شما در اکسل تازه کار هستید و یا اینکه با نسخه های خیلی قدیمی آن تجربه کار دارید، باید کمی وقت صرف کنید تا با رابط کاربری اکسل 2016 آشنا شوید.
رابط کاربری اکسل 2016
وقتی برای اولین بار اکسل 2016 را باز می کنید، صفحه آغازین اکسل (Excel Start Screen) ظاهر می شود. از طریق این صفحه شما می توانید یک ورک بوک (workbook) درست کنید، یک قالب (template) انتخاب کنید و یا به آخرین ورک بوک هایی که ویرایش کرده اید، دسترسی داشته باشید.
در صفحه آغازین اکسل گزینه Blank workbook را پیدا و سپس انتخاب کنید تا وارد محیط اکسل شوید.
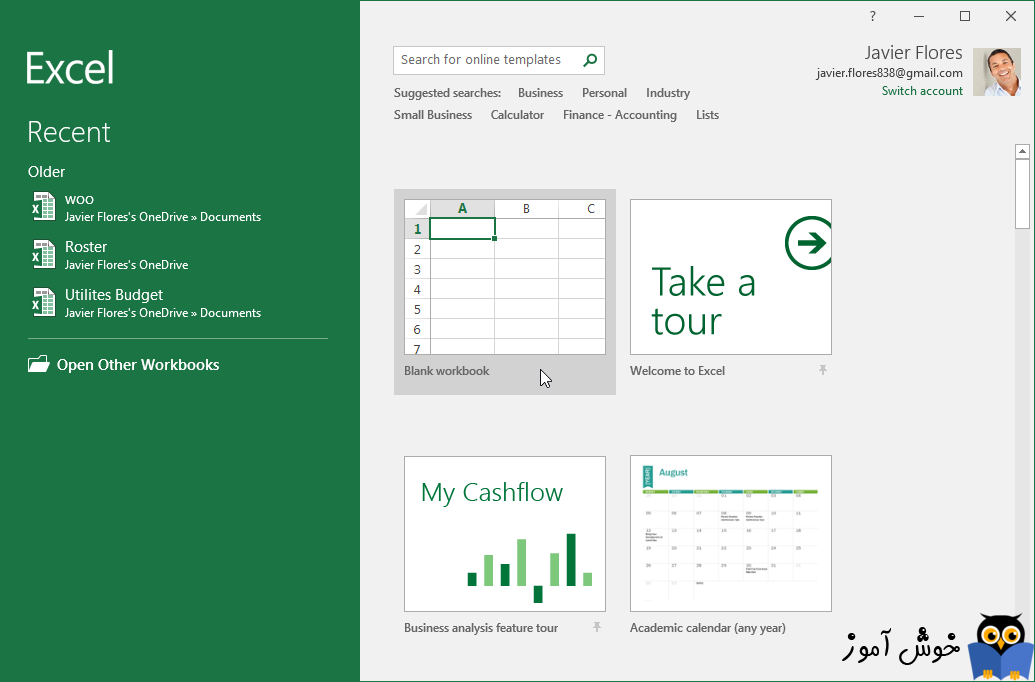
کار با محیط اکسل 2016
برای انجام دستورات در محیط اکسل 2016 دو قسمت با نامهای ریبون Ribbon و نوار ابزار دسترسی سریع Quick Access Toolbar وجود دارد که در ادامه به تشریح آنها می پردازیم.
ریبون Ribbon
اکسل 2016 از یک ریبون در حالت تب دار استفاده می کند که این ریبون در واقع جایگزین منوهای سنتی در نسخه های قدیمی اکسل شده است. ریبون دارای چندین تب می باشد که هر کدام از تب ها خودشان دستوراتی را بصورت گروه بندی شده در اختیار شما قرار می دهند.
تصویر زیر یکی از تب های ریبون را به همراه دسته بندی های داخل آن نشان می دهد.

بعضی گروه ها یک فلش کوچک در پایینشان دارند که از طریق آن فلش می توانید دستورات بیشتری را مشاهده نمایید.
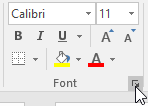
اگر بر روی هر تب کلیک کنید می توانید دستورات موجود در آن تب را مشاهده نمایید.

البته نحوه نمایش خود ریبون ها توسط شما قابل تنظیم است. که با کلیک بر روی دکمه ای که در تصویر زیر می بینید می توانید تنظیمات نمایش ریبون را مشاهده نمایید.
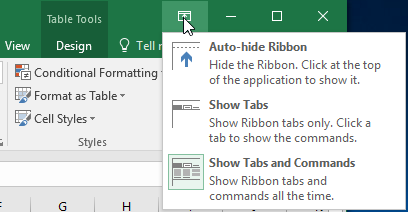
برخی برنامه های مانند نرم افزار ادوب اکروبات Adobe Acrobat Reader ممکن است یکسری تب به اکسل 2016 اضافه کنند، این تب ها را افزودنیها add-ins می نامند.
روش تغییر گزینه های نحوه نمایش ریبون Ribbon
ریبون ها طراحی شده اند تا به کار فعلی شما پاسخ بدهند، اما اگر احساس می کنید که بخش زیادی از صفحه مانیتور شما را اشغال کرده اند می توانید آنها را کوچک کنید. برای این منظور ابتدا بر روی دکمه تغییر نحوه نمایش ریبون Ribbon Display Options کلیک کنید تا یک لیست مشابه تصویر زیر برای شما ظاهر شود.
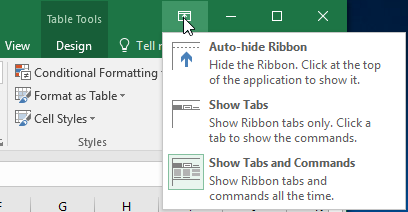
سه حالت برای انجام این تنظیمات وجود دارد.
-
Auto-hide Ribbon : در این حالت ورک بوک workbook شما در حالت تمام صفحه نمایش داده می شود و ریبون بصورت کامل مخفی می شود. برای اینکه در حالت بتوانید ریبون را مشاهده نمایید باید بر روی دکمه بسط دادن Expand که در تصویر زیر می بینید کلیک نمایید.
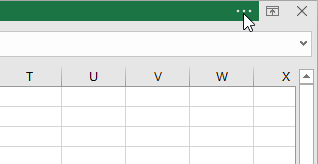
-
Show Tabs : در این حالت تمامی دستورات و گروه بندیهای داخل تب ها مخفی می شوند، اما خود تب ها همچنان نمایش داده می شوند. برای مشاهده محتویات هر تب کافیست تا به سادگی بر روی تب مربوطه کلیک کنید.
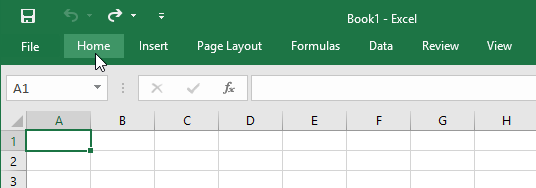
-
Show Tabs and Commands : در این حالت تمامی تب ها و گروههای دستورات داخل آنها نمایش داده می شوند. این حالت همان حالت پیش فرضی است که وقتی اکسل 2016 را برای اولین بار اجرا می کنید، مشاهده می نمایید.
نوار ابزار دسترسی سریع Quick Access Toolbar
نوار ابزار دسترسی سریع بالای ریبون قرار گرفته است، این نوار ابزار یکسری از دستورات عمومی و پر کاربرد را در دسترس شما قرار می دهد. بصورت پیش فرض دستورات Save، Undo و Repeat در این نوار ابزار وجود دارد. شما با توجه به اولویت هایتان می توانید دستورات دیگری را نیز به آن اضافه نمایید.
روش اضافه کردن دستورات به نوار ابزار دسترسی سریع
-
روی فلش کشویی به سمت راست در نوار ابزار دسترسی سریع کلیک کنید.
-
بر روی دستوراتی که می خواهید در نوار ابزار دسترسی سریع نمایش داده شوند کلیک کنید. همچنین با کلیک بر روی گزینه More Commands می توانید دستورات بیشتری را برای انتخاب ببینید.
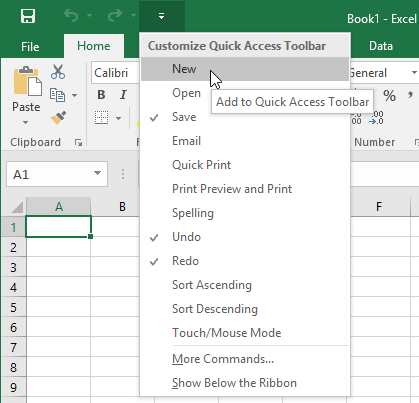
-
دستورات انتخابی شما به نوار ابزار دسترسی سریع اضافه می گردند.
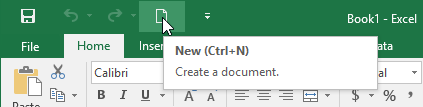
چگونه از قابلیت Tell me در اکسل استفاده کنیم
جعبه Tell me که به فارسی "به من بگو" معنا می دهد مانند یک کادر جستجو عمل می کند که از طریق آن ابزار ها و دستورات مورد نیازتان را به سرعت می توانید بیابید.
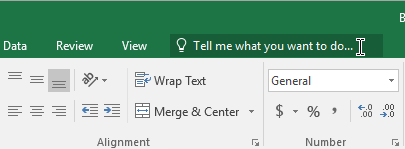
-
کاری را که می خواهید انجام بدهید به زبان محاوره ای خودتان تایپ کنید.
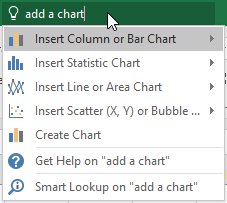
-
نتایج مرتبط با موضوع تایپ شده توسط شما نمایش داده می شوند. این نتایج دقیقا مانند دستورات اکسل می باشند و می توانید از آنها استفاده نمایید.
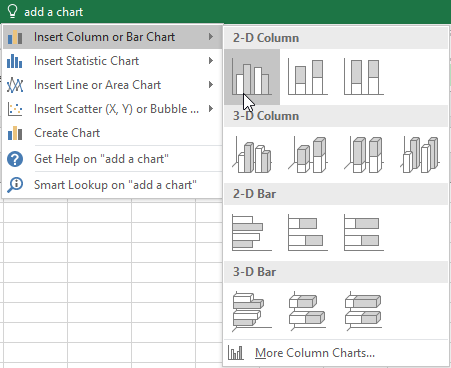
ظاهر برگه ها Worksheet
اکسل 2016 دارای گزینه های گوناگونی برای نحوه نمایش برگه ها Worksheet می باشد. این ظاهرهای متفاوت برای انجام کارهای متفاوت مفید می باشند، به خصوص اگر قصد داشته باشید تا صفحه گسترده را چاپ نمایید. برای تغییر ظاهر برگه ها می توانید از دکمه های Normal view، Page Layout view و Page Break view که در گوشه پایین سمت راست اکسل قرار دارند استفاده نمایید.
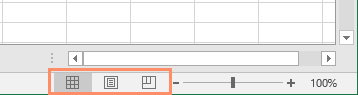
-
Normal view : این حالت پیش فرض نمایش برگه ها در اکسل است.
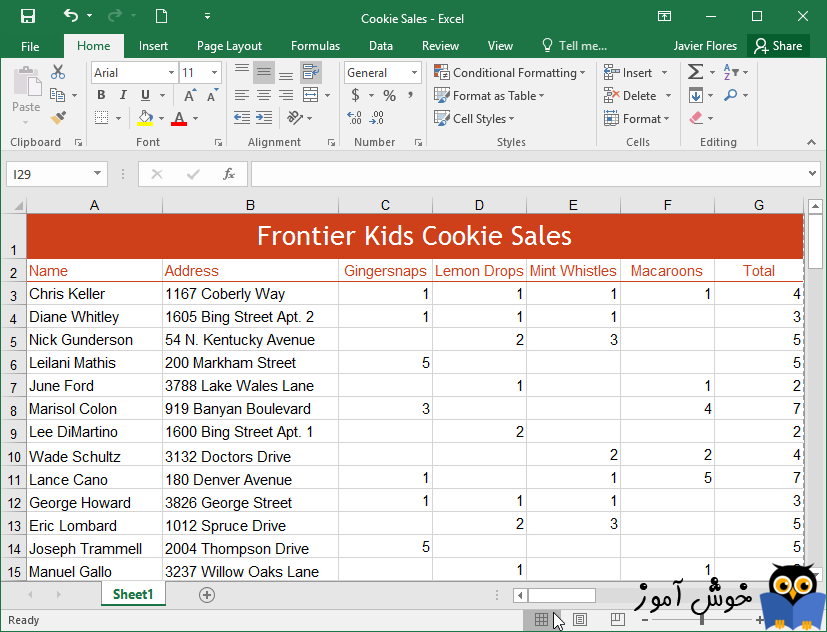
-
Page Layout view : این حالت نحوه چاپ شدن برگه های شما را نشان می دهد. شما در این حالت می توانید سربرگ و پاورقی نیز به برگه اضافه نمایید.
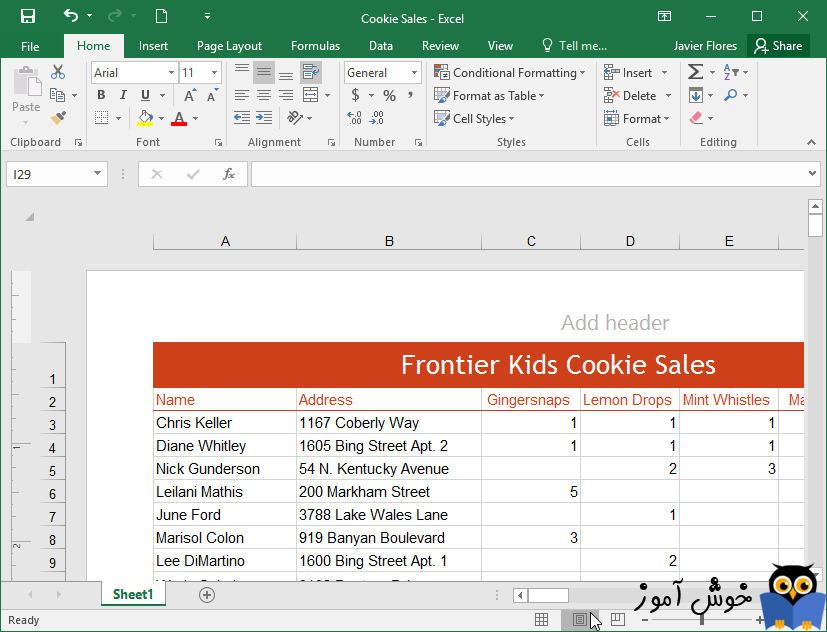
-
Page Break view : این حالت به شما اجازه می دهد تا نحوه صفحه بندی برای چاپ را مشخص نمایید. این حالت در مواقعی که می خواهید اطلاعات زیادی را چاپ کنید بسیار کاربردی خواهد بود.
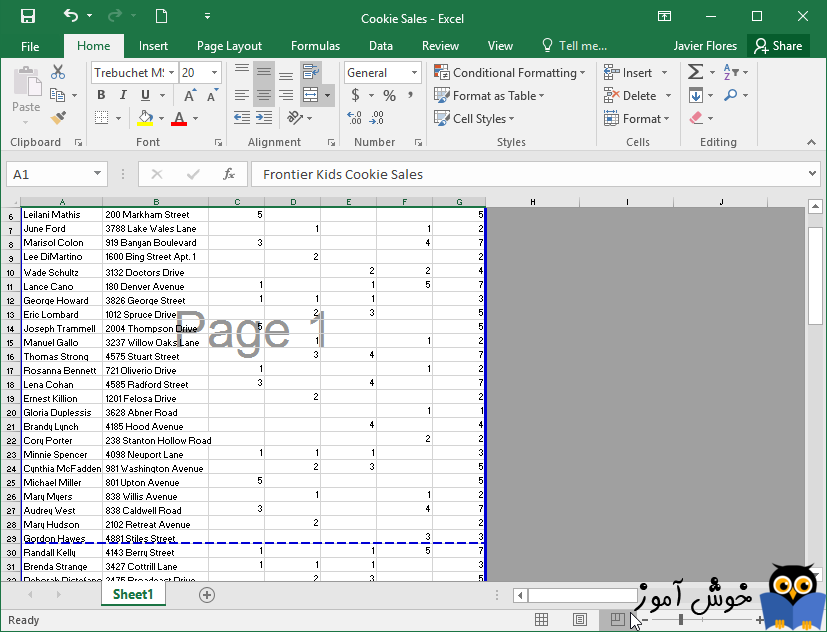
نمای پشت صحنه Backstage view
نمای پشت صحنه گزینه های زیادی را در ارتباط با ذخیره سازی، باز کردن فایل، چاپ و به اشتراک گزاری فایلها در اختیار شما قرار می دهد.
برای مشاهده نمای پشت صحنه Backstage view بر روی منوی فایل در ریبون کلیک کنید.
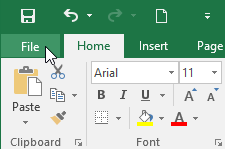
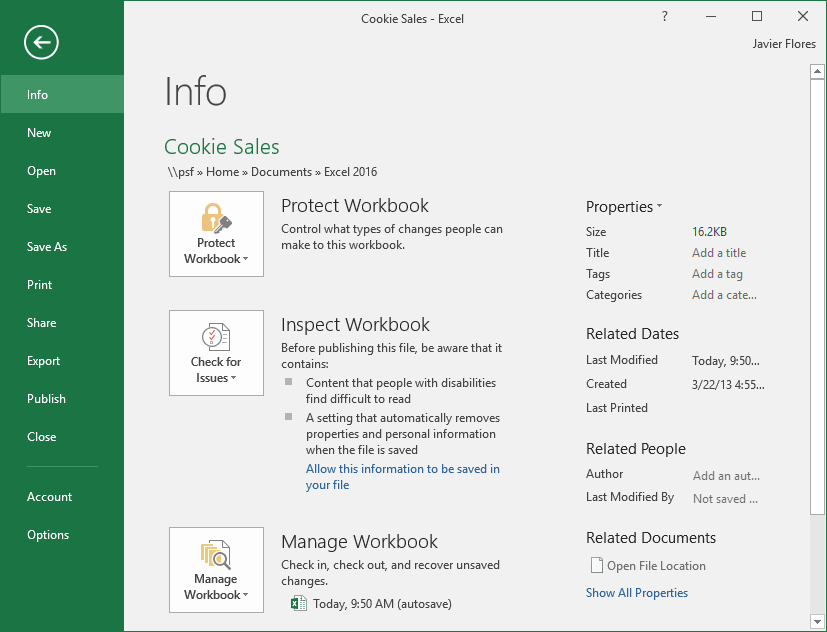
تمرین عملی
برای درک بهتر موارد مطرح شده در این درس کارهای زیر را انجام دهید.
-
نرم افزار اکسل 2016 را اجرا کنید.
-
بر روی گزینه Blank Workbook کلیک کنید تا یک صفحه گسترده جدید را باز کنید.
-
در قسمت Ribbon Display Options گزینه Show Tabs را انتخاب کنید.
-
با استفاده از قسمت Customize Quick Access Toolbar فرمانهای New ، Quick Print و Spelling را به این قسمت اضافه نمایید.
-
در جعبه Tell me عبارت Color را تایپ کنید و روی گزینه Fill Color بروید و رنگ زرد را انتخاب کنید. این کار باعث می شود تا سلول جاری رنگش تغییر کند و زرد شود.
-
حالت نمایش برگه ها را به Page Layout تغییر بدهید.
-
وقتی همه این کارها را انجام دادید، ظاهر محیط اکسل شما باید شبیه تصویر زیر گردد.
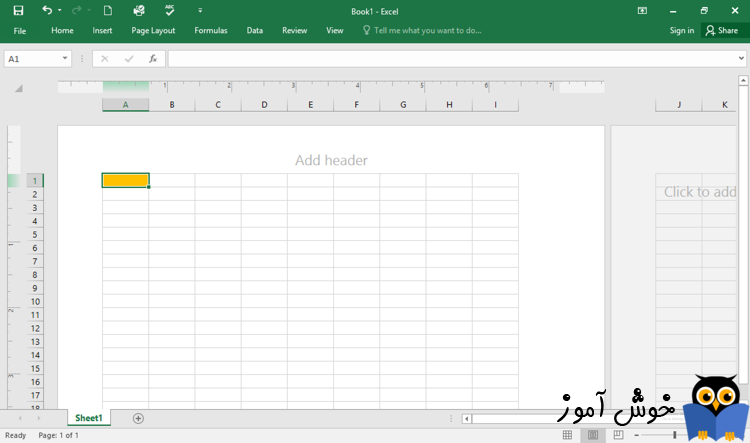
-
در قسمت Ribbon Display Options گزینه Show Tabs and Commands را که گزینه پیش فرض خود اکسل نیز می باشد را انتخاب نمایید.
-
اکسل را ببندید و چیزی را ذخیره نکنید.
منبع : gcflearnfree
آموزش بعدی : کاربرد OneDrive در اکسل 2016





نمایش دیدگاه ها (17 دیدگاه)
دیدگاه خود را ثبت کنید: