خوش آموز درخت تو گر بار دانش بگیرد، به زیر آوری چرخ نیلوفری را
بستن پورت usb در ویندوز

دوستان خوش آموزی عزیز، امیدوارم هر جا که هستید حال شما خوب باشد و سالم و سلامت باشید. همانطوری که از موضوع مقاله هم برمی آید قرار است به شما بزرگواران نحوه بستن فلش درایوها و هر آنچیزی که با USB به سیستم متصل می شود(البته فقط ذخیره سازها مثل فلش یا هارد اکسترنال) را آموزش دهیم. چند روز گذشته یکی از دوستانم که در کار تدوین فیلم های مجالس عروسی و اینجورا کارها بود با بنده تماس گرفت و از بنده پرسید که چطور می توانم پورت های USB سیستم ها در کامپیوترها را غیر فعال کنم. خب، حق هم داشت چون فیلم های ویدئویی توسط افرادی که برای ایشان کار می کردند انجام می شد و از هر بابت تصمیم داشت که خیالش راحت باشد که فیلم های شخصی مردم از سیستم های موجود در محل کار خارج نشود و یکی از راه ها بستن پورت های USB در ویندوز بود.

دوستان عزیز اگر شما هم به این دلیل یا دلایل مشابه ناچارید که پورت های USB سیستم تان را غیرفعال کنید و اصطلاحا آنها را ببندید حتما این مقاله را دنبال کنید.
در شرکت ها و سازمانها که از شبکه های کامپیوتری بهره میبرند به این طریق پورتهای USB سیستم های کاربران را از کار نمی اندارند، در ساده ترین حالت می توان از Group policy اکتیو دایرکتوری و یا حتی از کنسول آنتی ویروس می توان USB ها را غیرفعال کرد اما در سیستم های شخصی باید از روش دیگری برای غیرفعال کردن پورتهای USB استفاده کنید. و حتما و حتما(ببینید 2 بار تاکید کردم) که سیستم هایی که در اختیار کاربران قرار می دهید نباید دسترسی در سطح Administrator داشته باشند چرا که حتی اگر شما اقدام به غیرفعال کردن پورتهای USB کامپیوتر کنید، اگر کسی که با آن سیستم کار می کند نحوه فعال کردن پورتهای USB را بداند و از آنجایی هم که محدودیت دسترسی ندارد و دسترسی اش در سطح Administrator است به راحتی می تواند کار خود را انجام دهد، نه فقط این تنظیم بلکه هر تنظیم دیگری که شما در سیستم پیاده سازی کرده اید را می تواند دستکاری کند.
پس اگر به هر دلیلی قصد دارید از اطلاعات سیستم تان محافظت کنید یکی از راه های مقابله با خروج اطلاعات از سیستم و همچنین عدم آلوده شدن سیستم بوسیله flash usb ها، بستن پورتهای usb سیستم است. مسدود کردن و بستن درایوهای USB در ویندوز 10 می تواند به طرق مختلفی انجام شود. مثلا شما می توانید ازطریق Registry یا BIOS و یا ابزارهای جانبی برای فعال یا غیرفعال کردن درایو های USB در ویندوز 10 استفاده کنید.
بیایید این کار را همراه با هم انجام دهیم:
بستن Flash USB از طریق Registry
در این روش قصد داریم درایوهای USB را از طریق Registry ویندوز فعال یا غیرفعال کنیم. پس بدین منظور کلیدهای ترکیبی Windows key + R را همزمان از کیبورد فشار دهید تا پنجره Run باز شود. سپس عبارت Regedit را تایپ کرده و Enter کنید تا پنجره رجیستری ویندوز باز شود.
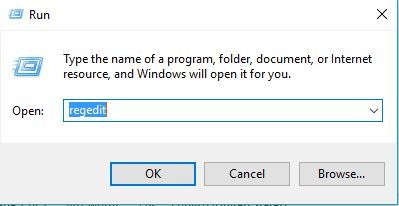
خب، حالا در این قسمت باید مسیر زیر را در رجیستری دنبال کنید و بدان وارد شوید:
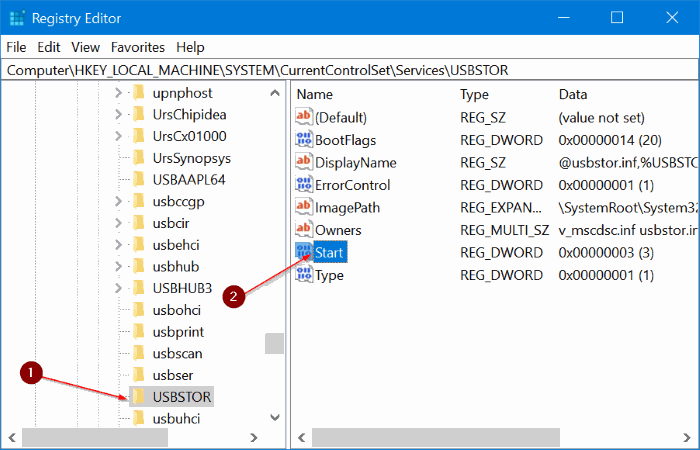
در پانل سمت راست، روی گزینه یا Dword مربوط به start دابل کلیک کنید و Value data آن را مقدار 4 قرار دهید تا هیچ دستگاه ذخیره سازی و درایو USB ای نتواند از طریق این پورت به کامپیوتر متصل شود.
اگرمقدار Value data را برابر با 3 قرار دهید عکس این قضیه اتفاق خواهد افتاد و برای هر گونه ذخیره سازی که از طریق پورت USB وصل شود، فعال می شود.
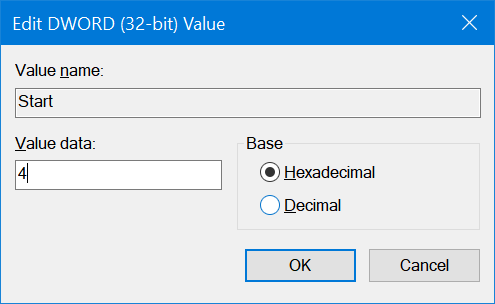
غیرفعال کردن USB ports از طریق Device Manager
آیا می دانید که می توانید تمام پورت های USB را از طریق Device Manager غیرفعال کنید؟ با غیرفعال کردن پورت های USB، کامپیوتر از اتصال درایو های USB کاربران جلوگیری به عمل خواهد آورد. هنگامی که پورت USB را در سیستم غیرفعال می کنید، پورت USB روی کامپیوتر شما دیگر کار نخواهند کرد و بنابراین هیچ کس نمی تواند درایو های USB را به سیستم وصل کند. برای اتصال هر دستگاهی از طریق USB، باید دوباره پورت های USB را فعال کنید.
خب، حالا به نحوه فعال یا غیرفعال کردن پورت های USB در Device Manager می پردازیم.
روی Start ویندوز 10 کلیک راست کنید و از منوی ظاهر شده آیتم Device Manager را کلیک کنید.
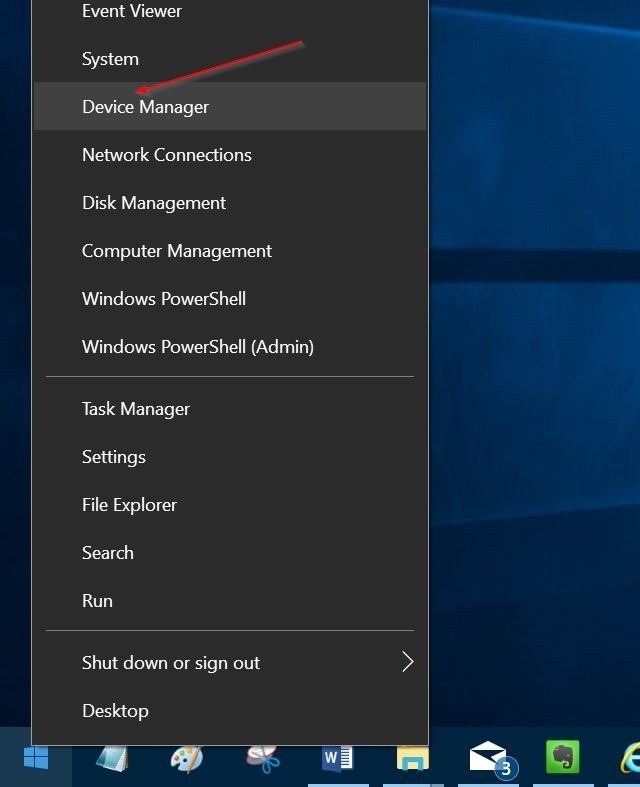
به قسمت Universal Serial Bus Controllers وارد شوید. در این قسمت پورت های USB را مشاهده می کنید. کافیست روی هر کدام از آنها کلیک راست کرده و Disable را کلیک کنید تا غیرفعال شوند.
از نرم افزار USB Drive Disabler هم می توانید برای فعال یا غیرفعال کردن درایوهای USB استفاده کنید.
اگر نمی خواهید رجیستری را به صورت دستی ویرایش کنید، می توانید از ابزار رایگان به نام USB Drive Disabler برای فعال کردن یا غیرفعال کردن درایو USB در کامپیوتر خود استفاده کنید. به سادگی USB Disabler را دانلود کنید، آن را اجرا کنید، سپس گزینه Enable USB Drives یا Disable USB Drives را برای فعال یا غیرفعال کردن درایو USB در کامپیوتر خود انتخاب کنید.
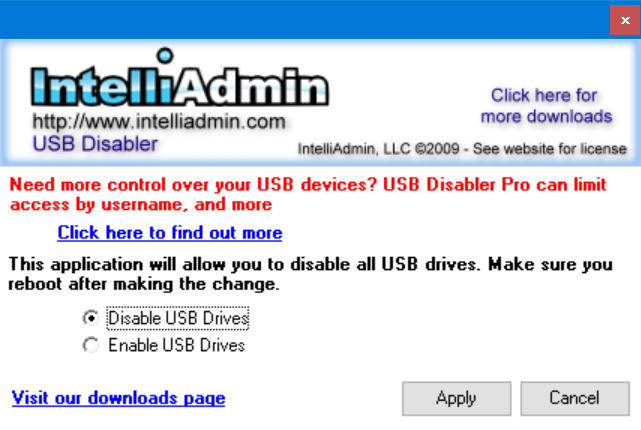
درایو USB را با USB Guard را فعال یا غیرفعال کنید
Nomesoft USB Guard یکی دیگر از ابزارهای رایگان موجود برای جلوگیری از درایوهای USB در کامپیوترهای شخصی ویندوز 10 و نسخه های پیشین ویندوز است.
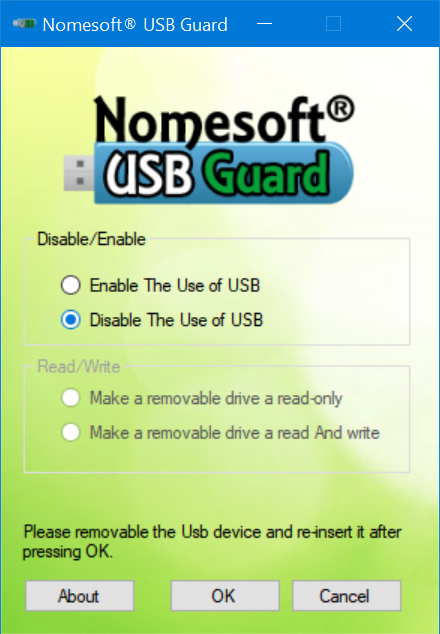
و در آخرین مدل که در این مقاله خدمت شما عزیزان عرض می کنیم بستن پورتهای USB از طریق Group policy ویندوز است و ترجیح خود بنده بیشتر روی این قسمت و یا قسمت رجیستری است. البته فرقی هم نمی کند شما از هر کدام از این روش ها که استفاده کنید در نهایت پورت USB سیستم بسته می شود فقط نکته مهم این است که به کاربر نباید دسترسی در سطح Administrator بدهید یعنی با یک User محدود و limited به ویندوز لاگین کند و کار انجام دهد.
خب برای شروع کار باید به Group policy ویندوز وارد شویم بدین منظور کلیدهای ترکیبی Windows key + R را همزمان فشار دهید و عبارت gpedit.msc را تایپ کرده و Enter کنید.
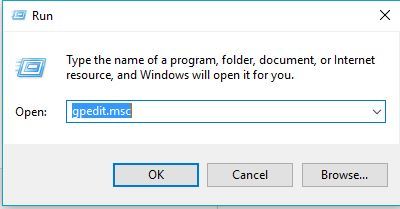
همانطور که در تصویر زیر مشاهده می کنید به Group policy وارد شده اید.
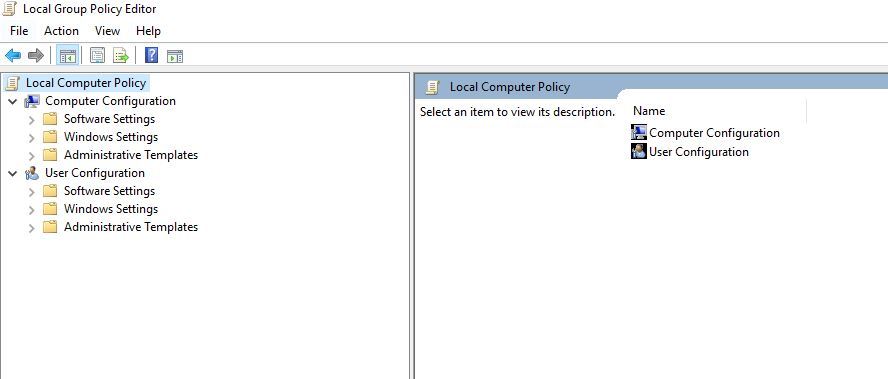
همانطور که میبینید Group policy ویندوز به دو بخش Computer Configuration و User Configuration تقسیم شده است.
خب، از پانل سمت چپ، در قسمت Computer Configuration روی پوشه Administrative templates کلیک کنید.
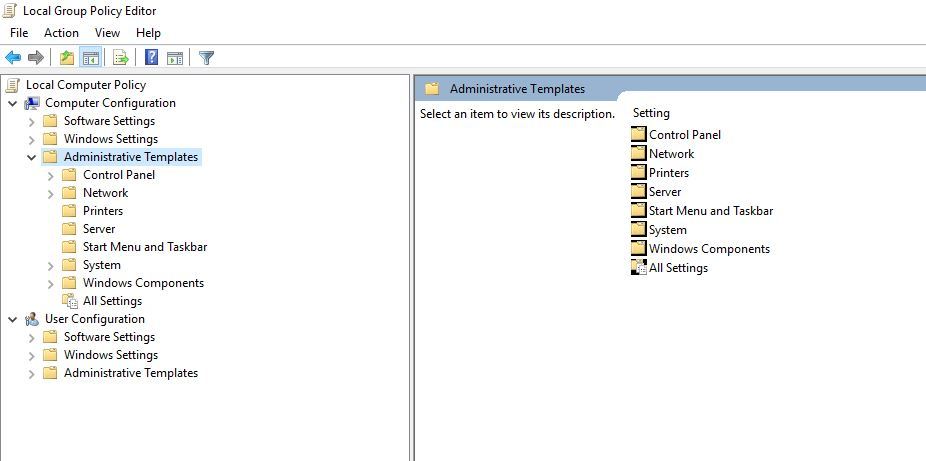
سپس روی پوشه System دابل کلیک کنید تا Expand شود.
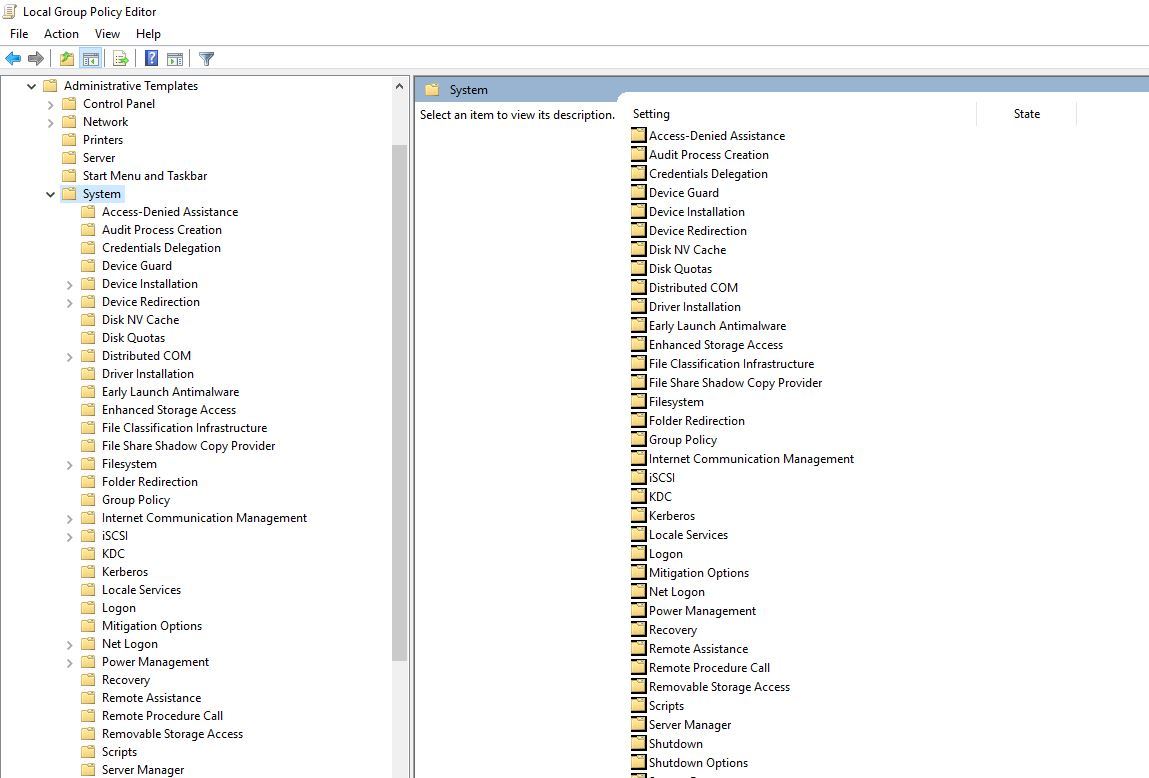
و در اینجا پوشه Removable storage access را پیدا کرده و آن را انتخاب کنید.
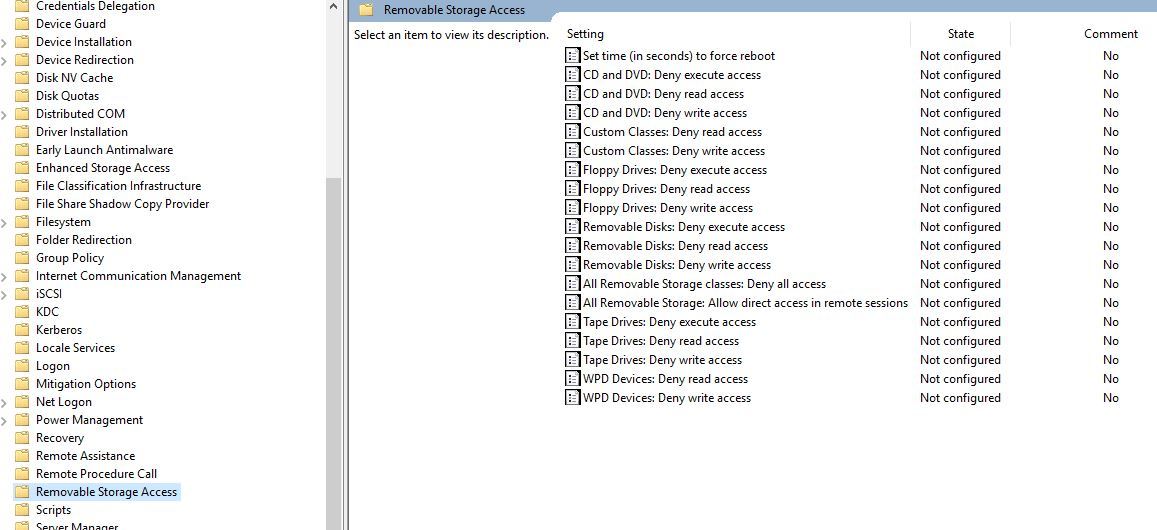
در پانل مقابل شما تعدادی گزینه مشاهده می کنید که در واقع اینها پالیسی هستند یعنی وضعیت هر کدام از اینها را تغییر دهید متقابلا در ویندوز و سیستم اثر خواهند گذاشت.
در این پانل، پالیسی all removable storage classes: Deny all access را با دابل کلیک اجرا کنید.
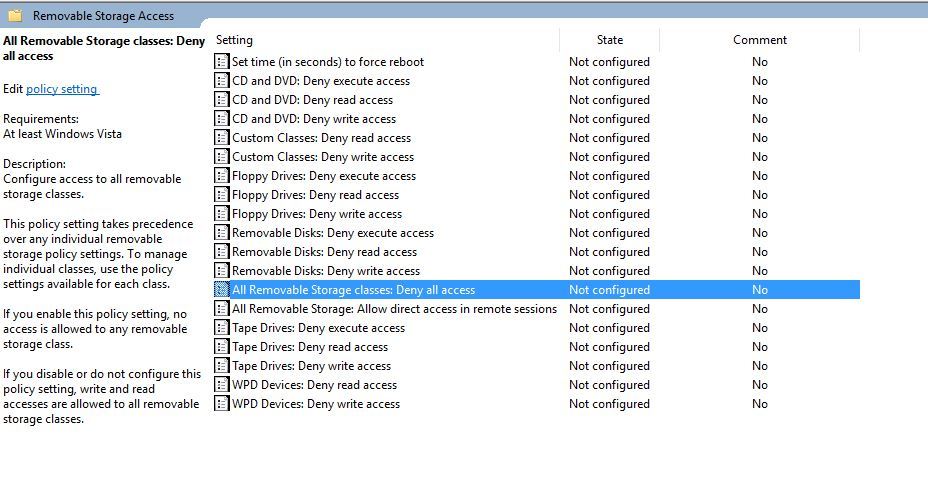
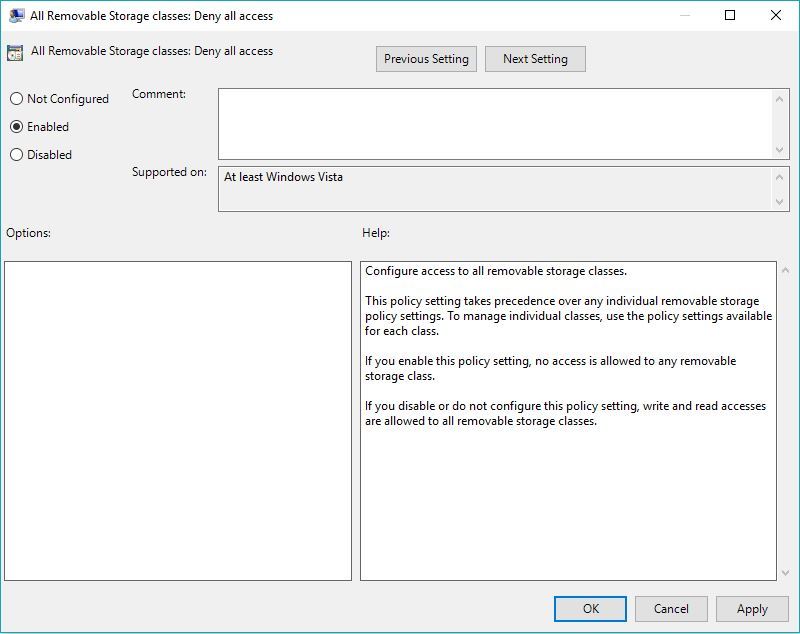
و مطابق تصویر بالا، گزینه Enabled را انتخاب کرده و OK کنید.
بدین ترتیب دیگر هیچ دستگاهی(به غیر پرینتر و اسکنر و غیره.. که خاصیت ذخیره سازی اطلاعات ندارند) از طریق پورت USB به سیستم نمی توانند متصل شوند.

دوستان عزیز اگر شما هم به این دلیل یا دلایل مشابه ناچارید که پورت های USB سیستم تان را غیرفعال کنید و اصطلاحا آنها را ببندید حتما این مقاله را دنبال کنید.
در شرکت ها و سازمانها که از شبکه های کامپیوتری بهره میبرند به این طریق پورتهای USB سیستم های کاربران را از کار نمی اندارند، در ساده ترین حالت می توان از Group policy اکتیو دایرکتوری و یا حتی از کنسول آنتی ویروس می توان USB ها را غیرفعال کرد اما در سیستم های شخصی باید از روش دیگری برای غیرفعال کردن پورتهای USB استفاده کنید. و حتما و حتما(ببینید 2 بار تاکید کردم) که سیستم هایی که در اختیار کاربران قرار می دهید نباید دسترسی در سطح Administrator داشته باشند چرا که حتی اگر شما اقدام به غیرفعال کردن پورتهای USB کامپیوتر کنید، اگر کسی که با آن سیستم کار می کند نحوه فعال کردن پورتهای USB را بداند و از آنجایی هم که محدودیت دسترسی ندارد و دسترسی اش در سطح Administrator است به راحتی می تواند کار خود را انجام دهد، نه فقط این تنظیم بلکه هر تنظیم دیگری که شما در سیستم پیاده سازی کرده اید را می تواند دستکاری کند.
پس اگر به هر دلیلی قصد دارید از اطلاعات سیستم تان محافظت کنید یکی از راه های مقابله با خروج اطلاعات از سیستم و همچنین عدم آلوده شدن سیستم بوسیله flash usb ها، بستن پورتهای usb سیستم است. مسدود کردن و بستن درایوهای USB در ویندوز 10 می تواند به طرق مختلفی انجام شود. مثلا شما می توانید ازطریق Registry یا BIOS و یا ابزارهای جانبی برای فعال یا غیرفعال کردن درایو های USB در ویندوز 10 استفاده کنید.
بیایید این کار را همراه با هم انجام دهیم:
بستن Flash USB از طریق Registry
در این روش قصد داریم درایوهای USB را از طریق Registry ویندوز فعال یا غیرفعال کنیم. پس بدین منظور کلیدهای ترکیبی Windows key + R را همزمان از کیبورد فشار دهید تا پنجره Run باز شود. سپس عبارت Regedit را تایپ کرده و Enter کنید تا پنجره رجیستری ویندوز باز شود.
خب، حالا در این قسمت باید مسیر زیر را در رجیستری دنبال کنید و بدان وارد شوید:
HKEY_LOCAL_MACHINE\SYSTEM\CurrentControlSet\ Services\USBSTOR
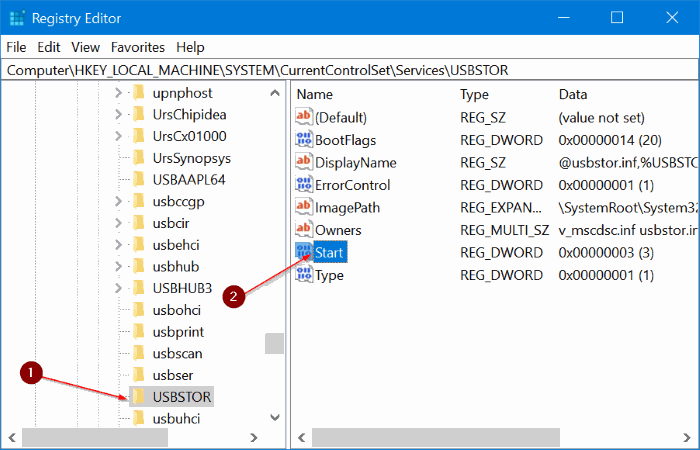
در پانل سمت راست، روی گزینه یا Dword مربوط به start دابل کلیک کنید و Value data آن را مقدار 4 قرار دهید تا هیچ دستگاه ذخیره سازی و درایو USB ای نتواند از طریق این پورت به کامپیوتر متصل شود.
اگرمقدار Value data را برابر با 3 قرار دهید عکس این قضیه اتفاق خواهد افتاد و برای هر گونه ذخیره سازی که از طریق پورت USB وصل شود، فعال می شود.
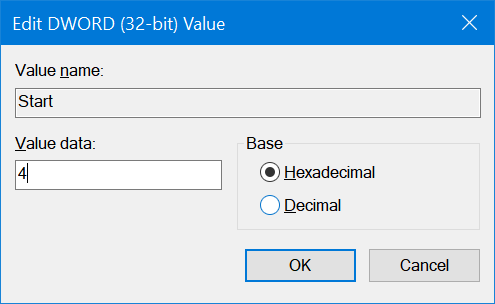
غیرفعال کردن USB ports از طریق Device Manager
آیا می دانید که می توانید تمام پورت های USB را از طریق Device Manager غیرفعال کنید؟ با غیرفعال کردن پورت های USB، کامپیوتر از اتصال درایو های USB کاربران جلوگیری به عمل خواهد آورد. هنگامی که پورت USB را در سیستم غیرفعال می کنید، پورت USB روی کامپیوتر شما دیگر کار نخواهند کرد و بنابراین هیچ کس نمی تواند درایو های USB را به سیستم وصل کند. برای اتصال هر دستگاهی از طریق USB، باید دوباره پورت های USB را فعال کنید.
خب، حالا به نحوه فعال یا غیرفعال کردن پورت های USB در Device Manager می پردازیم.
روی Start ویندوز 10 کلیک راست کنید و از منوی ظاهر شده آیتم Device Manager را کلیک کنید.
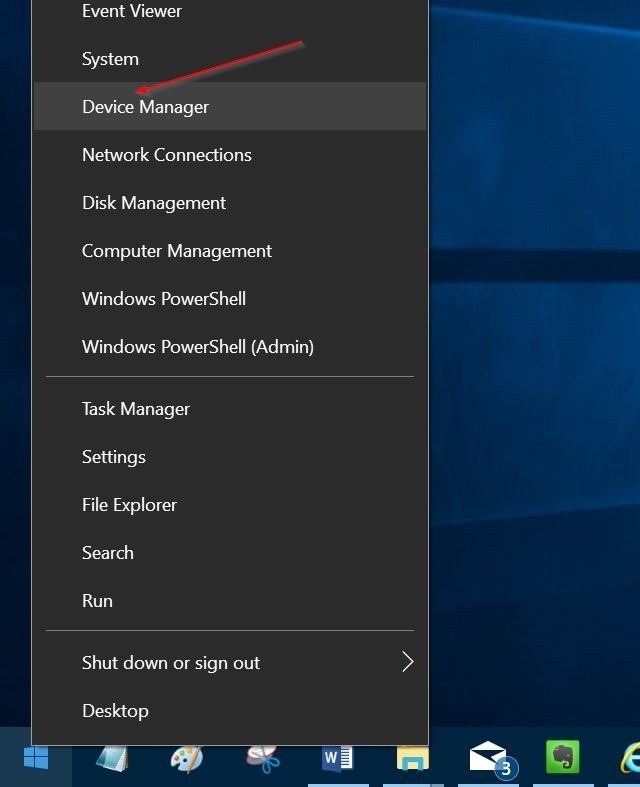
به قسمت Universal Serial Bus Controllers وارد شوید. در این قسمت پورت های USB را مشاهده می کنید. کافیست روی هر کدام از آنها کلیک راست کرده و Disable را کلیک کنید تا غیرفعال شوند.
از نرم افزار USB Drive Disabler هم می توانید برای فعال یا غیرفعال کردن درایوهای USB استفاده کنید.
اگر نمی خواهید رجیستری را به صورت دستی ویرایش کنید، می توانید از ابزار رایگان به نام USB Drive Disabler برای فعال کردن یا غیرفعال کردن درایو USB در کامپیوتر خود استفاده کنید. به سادگی USB Disabler را دانلود کنید، آن را اجرا کنید، سپس گزینه Enable USB Drives یا Disable USB Drives را برای فعال یا غیرفعال کردن درایو USB در کامپیوتر خود انتخاب کنید.
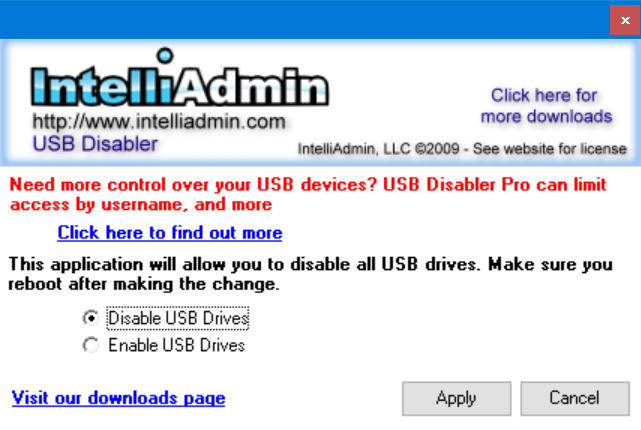
درایو USB را با USB Guard را فعال یا غیرفعال کنید
Nomesoft USB Guard یکی دیگر از ابزارهای رایگان موجود برای جلوگیری از درایوهای USB در کامپیوترهای شخصی ویندوز 10 و نسخه های پیشین ویندوز است.
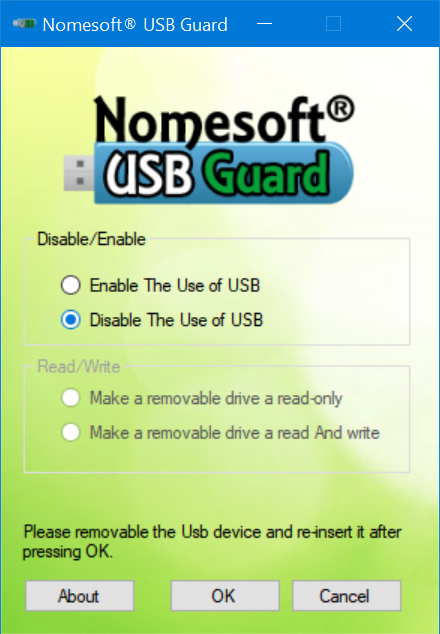
و در آخرین مدل که در این مقاله خدمت شما عزیزان عرض می کنیم بستن پورتهای USB از طریق Group policy ویندوز است و ترجیح خود بنده بیشتر روی این قسمت و یا قسمت رجیستری است. البته فرقی هم نمی کند شما از هر کدام از این روش ها که استفاده کنید در نهایت پورت USB سیستم بسته می شود فقط نکته مهم این است که به کاربر نباید دسترسی در سطح Administrator بدهید یعنی با یک User محدود و limited به ویندوز لاگین کند و کار انجام دهد.
خب برای شروع کار باید به Group policy ویندوز وارد شویم بدین منظور کلیدهای ترکیبی Windows key + R را همزمان فشار دهید و عبارت gpedit.msc را تایپ کرده و Enter کنید.
همانطور که در تصویر زیر مشاهده می کنید به Group policy وارد شده اید.
همانطور که میبینید Group policy ویندوز به دو بخش Computer Configuration و User Configuration تقسیم شده است.
خب، از پانل سمت چپ، در قسمت Computer Configuration روی پوشه Administrative templates کلیک کنید.
سپس روی پوشه System دابل کلیک کنید تا Expand شود.
و در اینجا پوشه Removable storage access را پیدا کرده و آن را انتخاب کنید.
در پانل مقابل شما تعدادی گزینه مشاهده می کنید که در واقع اینها پالیسی هستند یعنی وضعیت هر کدام از اینها را تغییر دهید متقابلا در ویندوز و سیستم اثر خواهند گذاشت.
در این پانل، پالیسی all removable storage classes: Deny all access را با دابل کلیک اجرا کنید.
و مطابق تصویر بالا، گزینه Enabled را انتخاب کرده و OK کنید.
بدین ترتیب دیگر هیچ دستگاهی(به غیر پرینتر و اسکنر و غیره.. که خاصیت ذخیره سازی اطلاعات ندارند) از طریق پورت USB به سیستم نمی توانند متصل شوند.





نمایش دیدگاه ها (2 دیدگاه)
دیدگاه خود را ثبت کنید: