خوش آموز درخت تو گر بار دانش بگیرد، به زیر آوری چرخ نیلوفری را
میزان مصرف منابع سیستم توسط برنامه ها در task manager

فرم Task Manager یک معدن و گنجینه بسیار ارزشمند در ویندوز است که بصورت Real-time میزان مصرف و اشغال منابع را در سیستم تان نشان می دهد. البته تب App history میزان مصرف داده ها توسط App های ویندوز را از گذشته(یک ماه گذشته) تا به الان جمع آوری کرده و آنها را در لیستی به شما نشان می دهد ولی بقیه تب ها، میزان مصرف را به صورت Real-time نشان می دهند. در واقع در این پست تصمیم داریم در خصوص تب App history موجود در Task Manager صحبت کنیم.

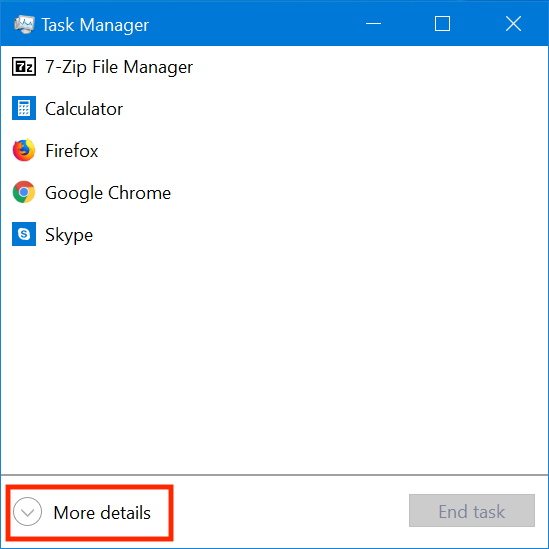
با باز شدن کامل Task manager به تب App history بروید.
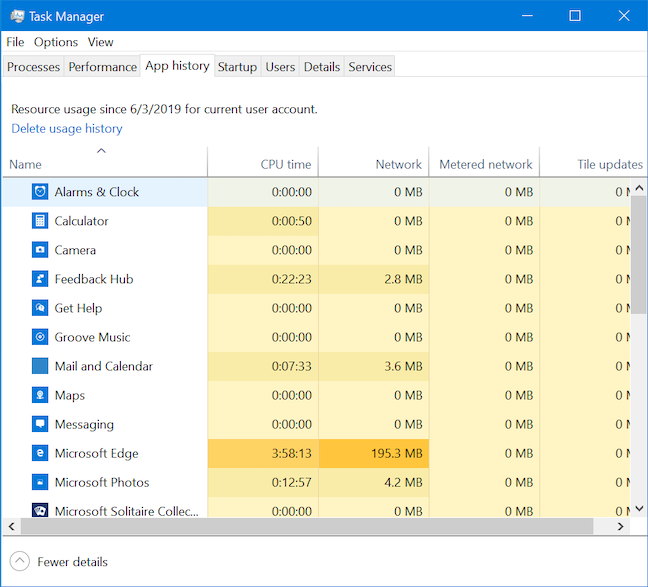
به طور پیش فرض ، برنامه های موجود در لیست به ترتیب با حروف الفبا طبقه بندی می شوند و با کلیک روی هدر ستون ها، می توانید ترتیب نمایش داده شدن برنامه ها را تغییر دهید.
اگر روی هدر این ستون ها کلیک راست کنید، در منوی ظاهر شده می توانید ستون هایی را در این تب اضافه و کم کنید.
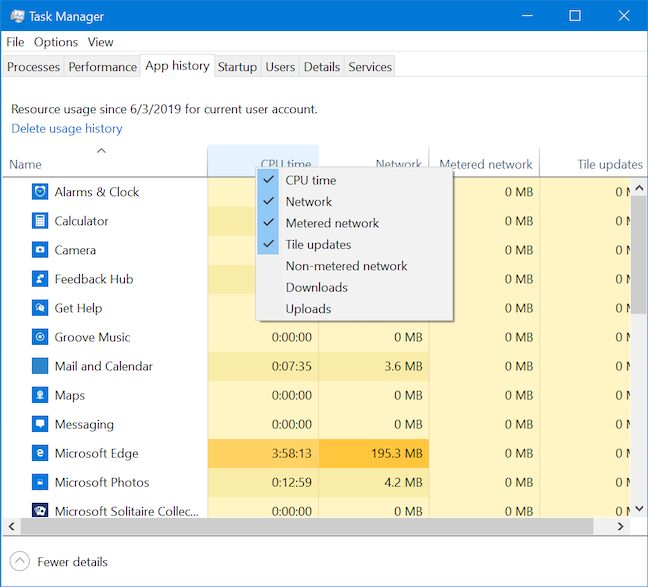
توضیحات مربوط به ستون های پنهان در این تب:
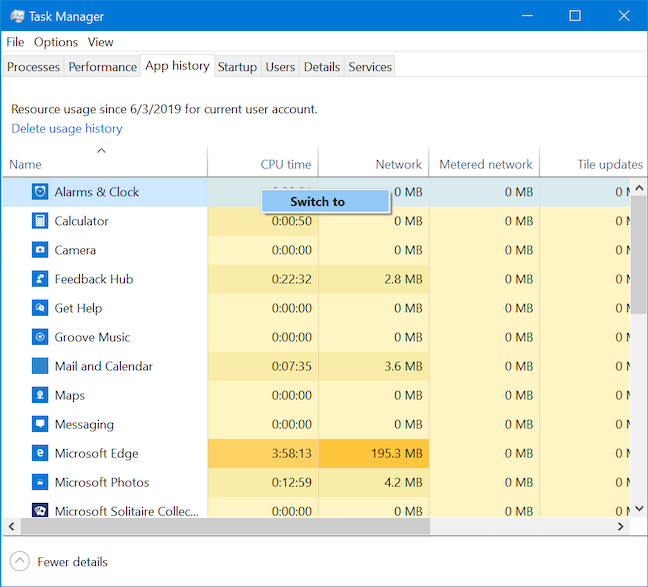
با اینکار برنامه مورد نظر باز خواهد شد.
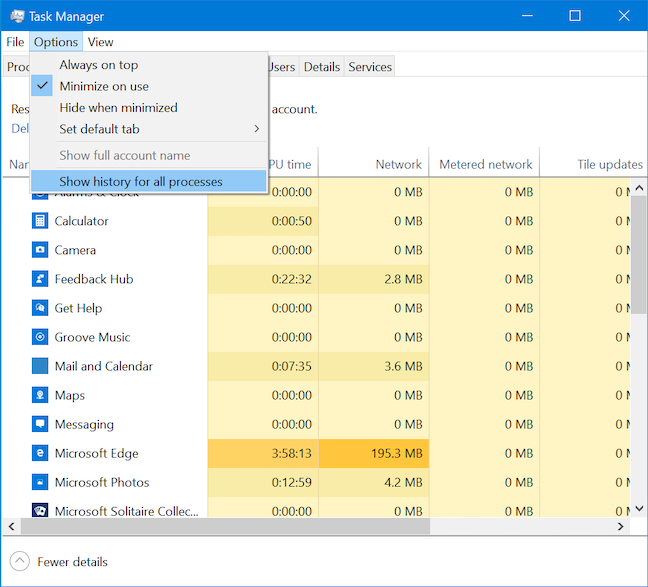
با انتخاب این گزینه کلیه فرآیندهایی که در بک گراند ویندوز شما قرار دارند، همگی در App history لیست می شوند و همه را مشاهده خواهید کرد و میزان استفاده از منابع را در یک ماه گذشته برای هر کدام از آنها بصورت جداگانه لیست خواهد شد.
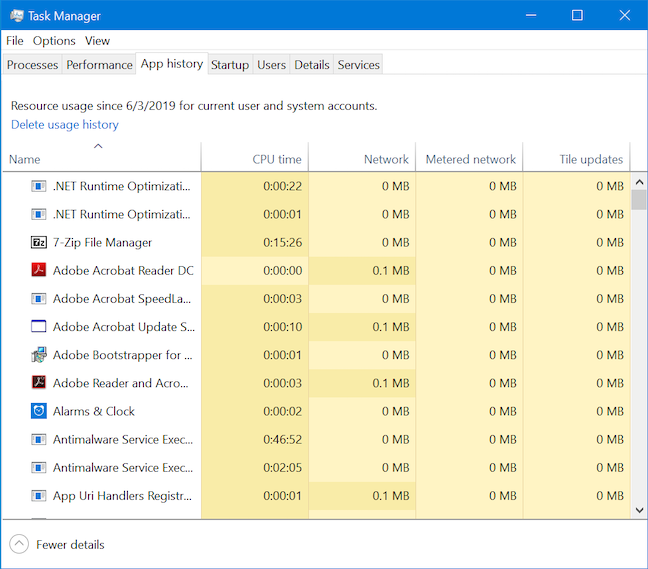
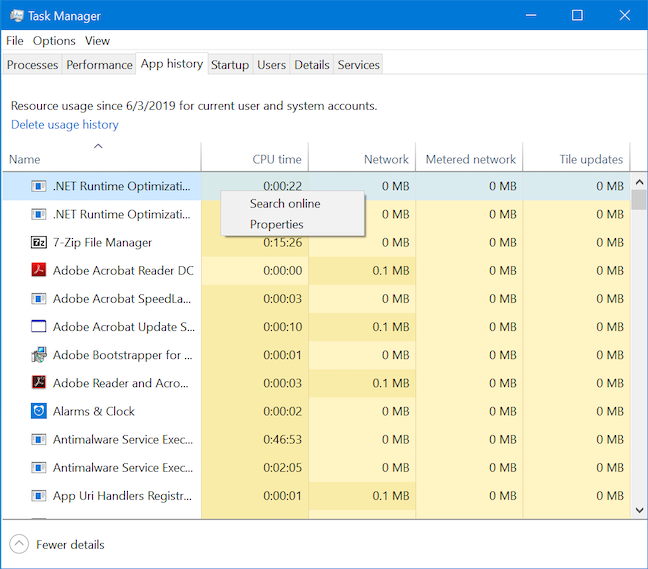
گزینه Properties را کلیک کرده و به تب Details بروید تا از سازنده برنامه مطلع شوید.
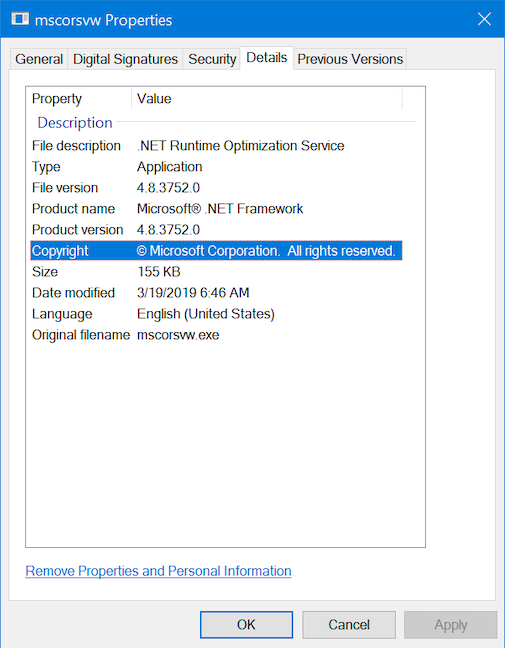
اگر اطلاعات کافی در خصوص این فرآیند در این پنجره بدست نیاوردید، دوباره روی فرآیند کلیک راست کرده و اینبار گزینه Search online را کلیک کنید. بدین ترتیب مرورگر پیش فرض سیستمان باز شده و در اینترنت برای آن فرآیند سرچ انجام میدهد و اطلاعاتی در خصوص این فرآیند را مشاهده خواهید کرد.
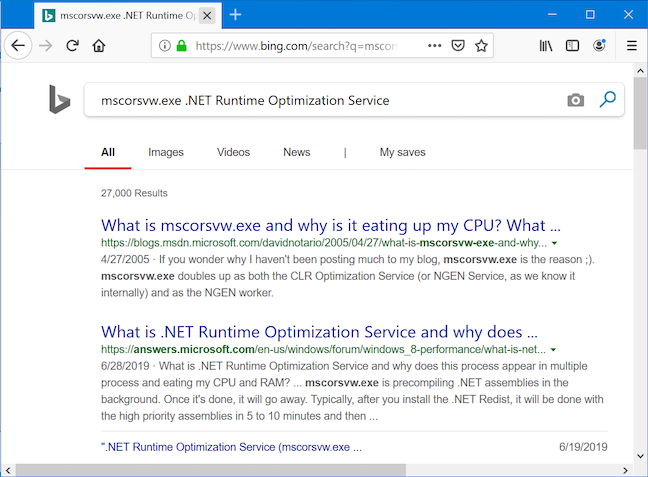
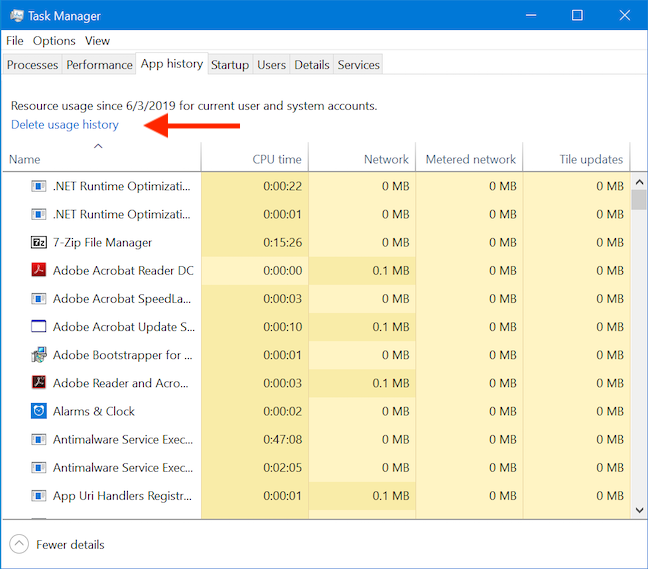
بدین ترتیب میزان مصرف منابع برنامه های لیست شده در تب App History صفر می شود و گزارش آن برای یک ماه آینده از هم اکنون به تدریج کامل خواهد شد.

How to access the App history tab in Windows 10's Task Manager
برای دسترسی به App history باید task manager را باز کنید. ساده ترین راه برای باز کردن Task manager، فشردن همزمان کلیدهای Ctrl + Shift + Esc است. اگر برای اول باشد که در سیستم تان Task manager را باز می کنید، آن را بصورت فشرده خواهید دید که فقط برنامه های باز در سیستم تان لیست شده هستند و ضمن اینکه هیچ کدام از منوهای موجود در این فرم را مشاهده نخواهید کرد. از قسمت پایین فرم گزینه More details را کلیک کنید تا فرم کامل Task manager را مشاهده کنید.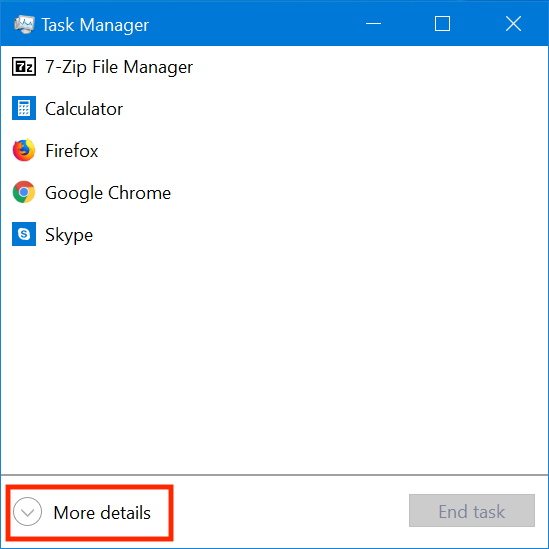
با باز شدن کامل Task manager به تب App history بروید.
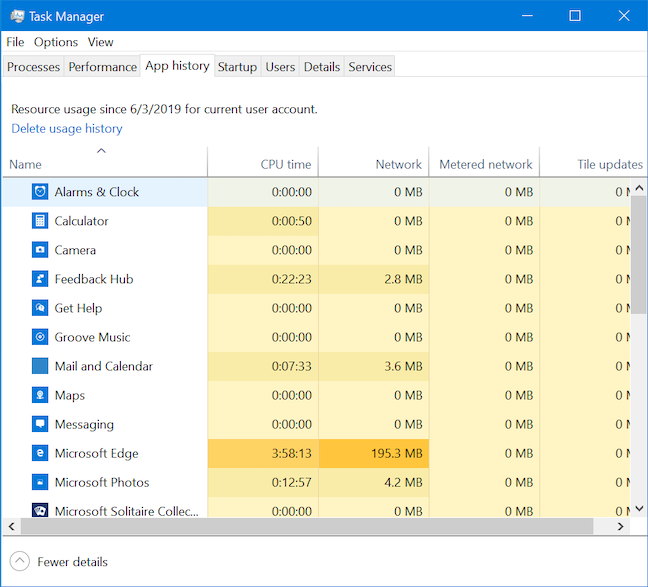
How to customize the app data displayed in Task Manager's App history tab
تب App history در ستون هایی سازماندهی شده است. شما با کلیک روی header ستون می توانید آنها را به سمت چپ و راست کشیده و رها کنید و یا به اصطلاح ترتیب چیدمان ستون ها را جابجا کنید. وقتی برای اولین بار به تب App history وارد شوید، 5 ستون را مشاهده خواهید کرد.Name:
نام برنامه را نشان می دهد.CPU Time:
میزان اشغال منابع CPU توسط برنامه را بر حسب تایم نشان می دهد.Network:
بر حسب MB، میزان اشغال پهنای باند شبکه را نشان می دهد.Metered Network:
کل مصرف شبکه را در metered connection نشان می دهد.Tile Updates:
میزان استفاده از شبکه را برای بروزرسانی برنامه ها را نشان می دهد.به طور پیش فرض ، برنامه های موجود در لیست به ترتیب با حروف الفبا طبقه بندی می شوند و با کلیک روی هدر ستون ها، می توانید ترتیب نمایش داده شدن برنامه ها را تغییر دهید.
اگر روی هدر این ستون ها کلیک راست کنید، در منوی ظاهر شده می توانید ستون هایی را در این تب اضافه و کم کنید.
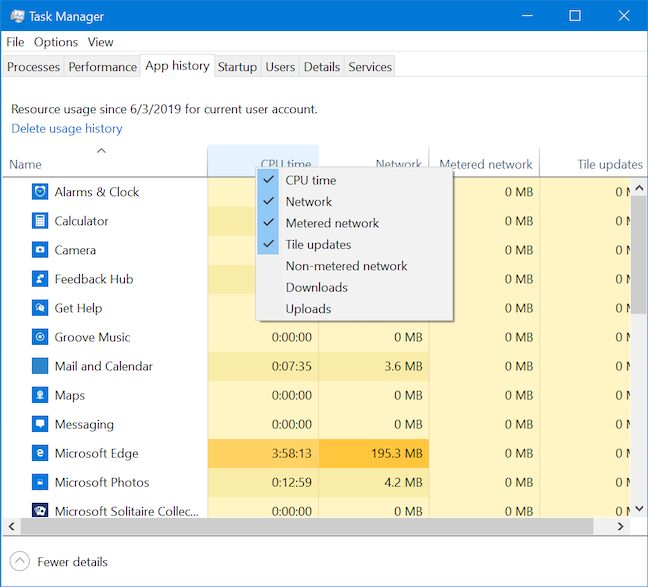
توضیحات مربوط به ستون های پنهان در این تب:
Non-Metered Network:
نمایش میزان مصرف در شبکه هایی که metered نیستندDownloads:
مقدار دانلود برنامه بر حسب MBUploads:
میزان آپلود توسط یک برنامه بر حسب MBHow to access apps from the App history tab in Windows 10's Task Manager
شما در تب App history فقط امکان مدیریت برنامه هایی که در آنجا لیست شده اند را دارید. همانطور که در تب Startup امکان فعال و غیرفعال کردن برنامه ها در استار آپ ویندوز را دارید، در این لیست هم همچین امکانی را خواهید داشت. روی یکی از همین برنامه ها کلیک راست کرده و گزینه Switch to را کلیک کنید.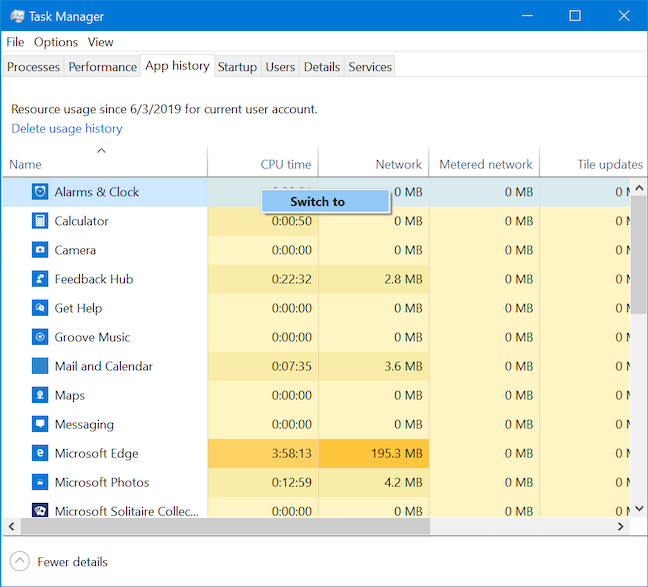
با اینکار برنامه مورد نظر باز خواهد شد.
How to show historical data for all processes in Task Manager's App history tab
بصورت پیشفرض در تب App history فقط برنامه هایی که از طریق Microsoft Store ارائه شده را نمایش می دهد. ولی می توانید History ای از همه پردازش ها را مشاهده کنید. برای این منظور به تب Options رفته و گزینه Show history for all processes را کلیک کنید.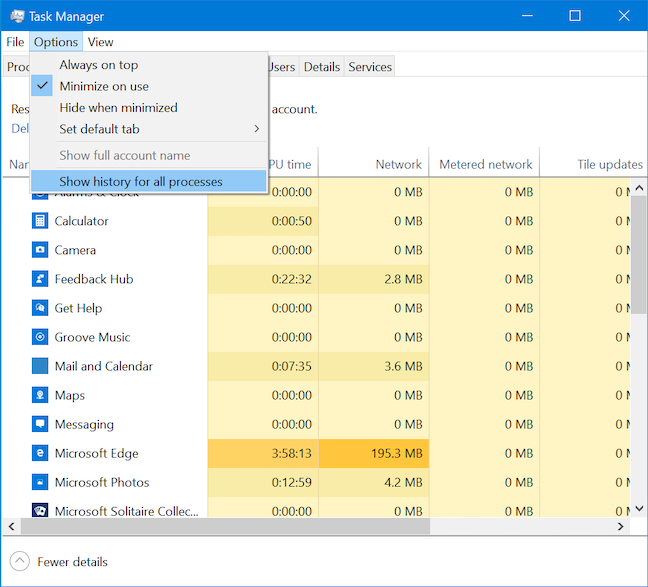
با انتخاب این گزینه کلیه فرآیندهایی که در بک گراند ویندوز شما قرار دارند، همگی در App history لیست می شوند و همه را مشاهده خواهید کرد و میزان استفاده از منابع را در یک ماه گذشته برای هر کدام از آنها بصورت جداگانه لیست خواهد شد.
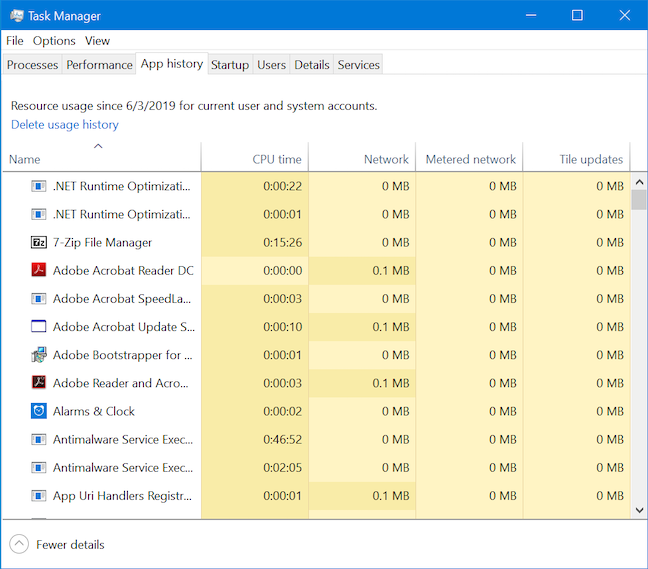
How to use the App history tab to learn more about processes
هنگامی که در تب App history هستید، ممکن است متوجه این شوید که برنامه یا برنامه هایی به مقدار زیادی از منابع را اشغال کرده اند و مشکلی که در اینجا شاهد آن هستیم این است که این اسامی چندان هم خوب وuser friendly نام گذاری نشده اند و اگر با چنین مشکلی هم اکنون مواجه هستید، کافیست روی آن فرآیند کلیک راست کرده و بدین ترتیب دو گزینه را مشاهده خواهید کرد.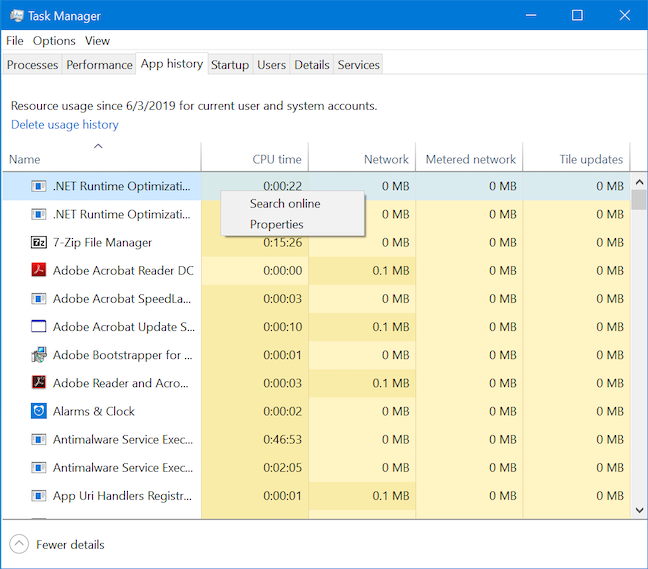
گزینه Properties را کلیک کرده و به تب Details بروید تا از سازنده برنامه مطلع شوید.
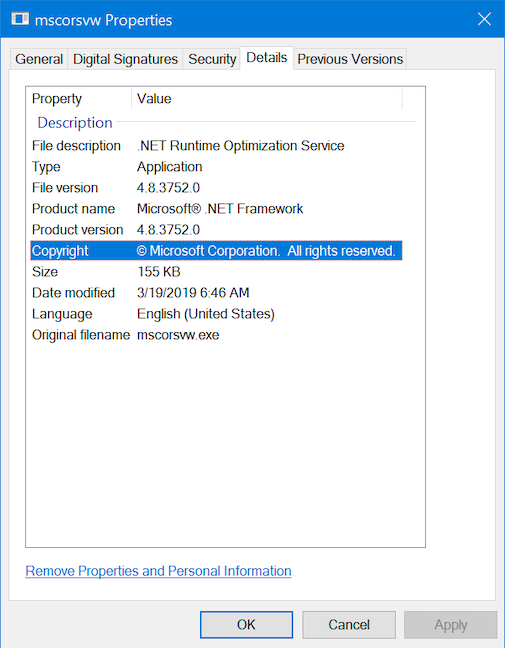
اگر اطلاعات کافی در خصوص این فرآیند در این پنجره بدست نیاوردید، دوباره روی فرآیند کلیک راست کرده و اینبار گزینه Search online را کلیک کنید. بدین ترتیب مرورگر پیش فرض سیستمان باز شده و در اینترنت برای آن فرآیند سرچ انجام میدهد و اطلاعاتی در خصوص این فرآیند را مشاهده خواهید کرد.
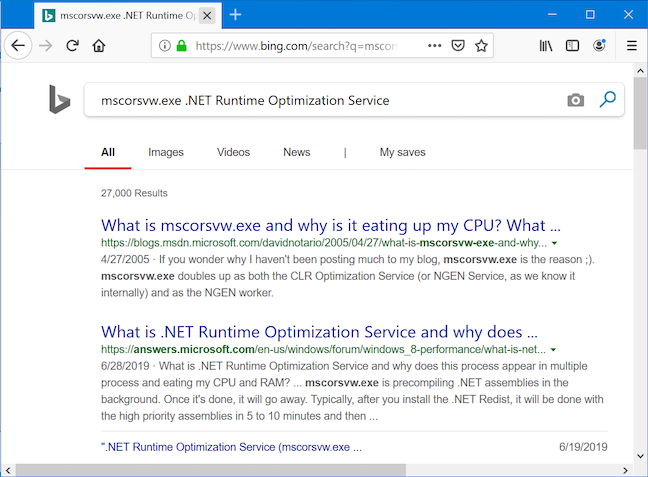
How to clear your App history data in the Task Manager
هنگام مشاهده میزان مصرف داده ها توسط برنامه ها در app history، می توانید میزان مصرف را صفر کنید. مثلا اینکار را اول هر ماه که هزینه اینترنت خود را پرداخت می کنید انجام دهید و میزان مصرف اینترنت را صفر کنید تا برای یک ماه دوباره اطلاعات توسط ویندوز جمع آوری گردد. برای این منظور کافیست از قسمت بالای فرم، لینک Delete usage history را کلیک کنید.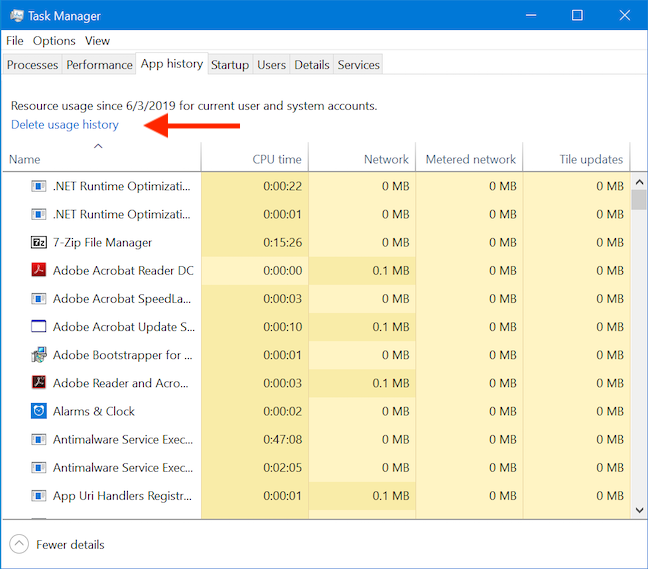
بدین ترتیب میزان مصرف منابع برنامه های لیست شده در تب App History صفر می شود و گزارش آن برای یک ماه آینده از هم اکنون به تدریج کامل خواهد شد.





نمایش دیدگاه ها (0 دیدگاه)
دیدگاه خود را ثبت کنید: