خوش آموز درخت تو گر بار دانش بگیرد، به زیر آوری چرخ نیلوفری را
آموزش ایجاد PPPoE connection در ویندوز
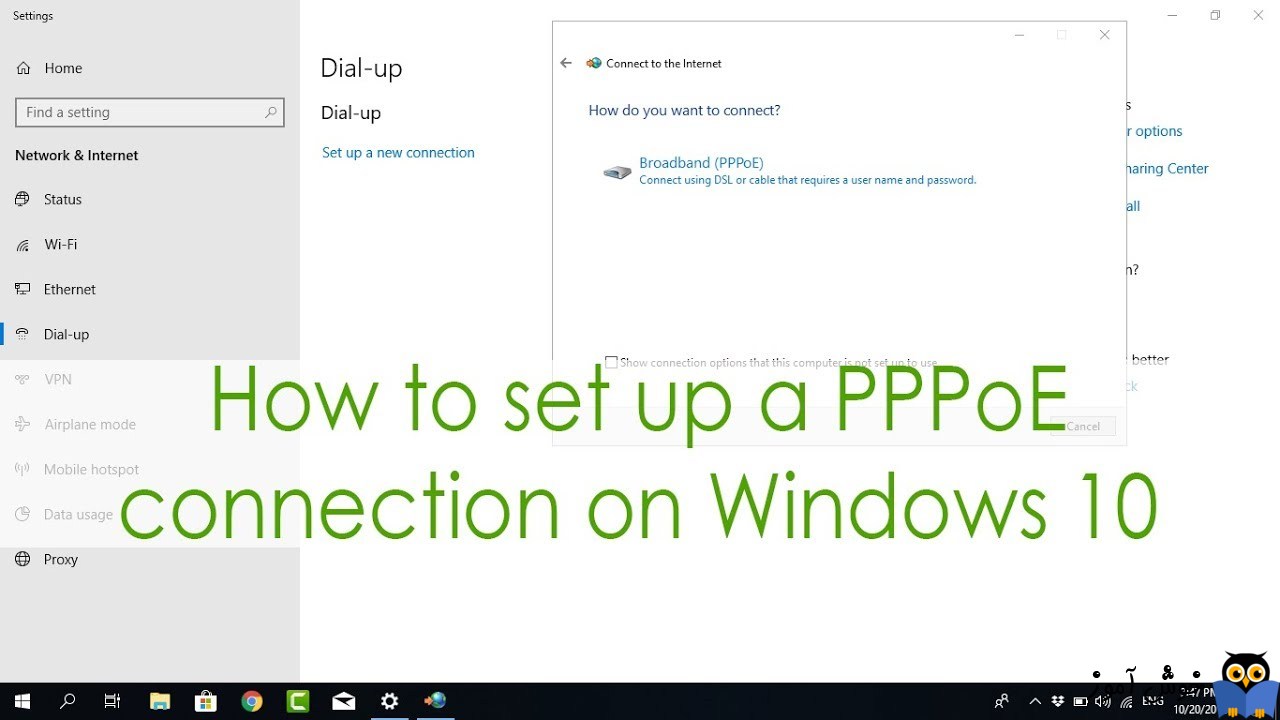
بسیاری از ISP ها در سرتاسر دنیا سرویس اینترنت را به دست کاربران با استفاده از پروتکل Point-to-Point Protocol over Ethernet یا PPPoE ارائه می دهند. برای استفاده از PPPoE ISP معمولاً یک نام کاربری و رمزعبور منحصر به فرد به شما می دهد که برای اتصال به شبکه آنها باید از این نام کاربری و پسورد استفاده کنید. در این آموزش ، تمام مراحل مورد نیاز برای پیکربندی ویندوز برای اتصال به اینترنت از طریق PPPoE را به شما نشان می دهیم(کانکشن ppoe بیشتر در مودم ها، روترها، فایروالها تنظیم می شود ولی ما قصد داریم در ویندوز اقدام به ایجاد PPPoE connection کنیم).

برای پیکربندی PPPoE connection نیاز است که ویزارد Connect to the Internet را باز کنید. برای این منظور به Control Panel رفته و اپلت Network and Sharing Center را کلیک کنید.
سپس لینک Set up a new connection or network کلیک کنید.
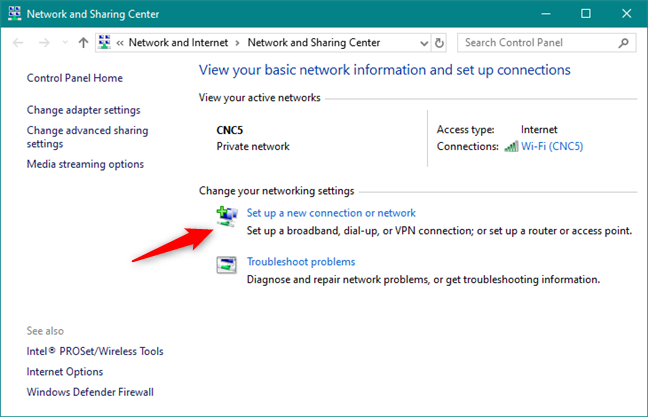
سپس از ویزارد باز شده گزینه Connect to the Internet را کلیک کنید.
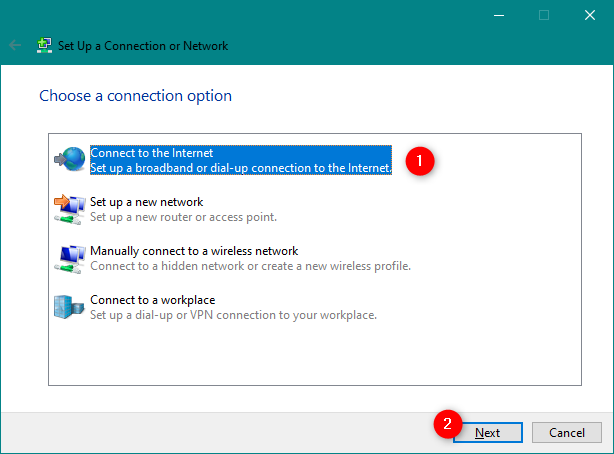
در این مرحله باید گزینه Broadband (PPPoE را کلیک کنید.
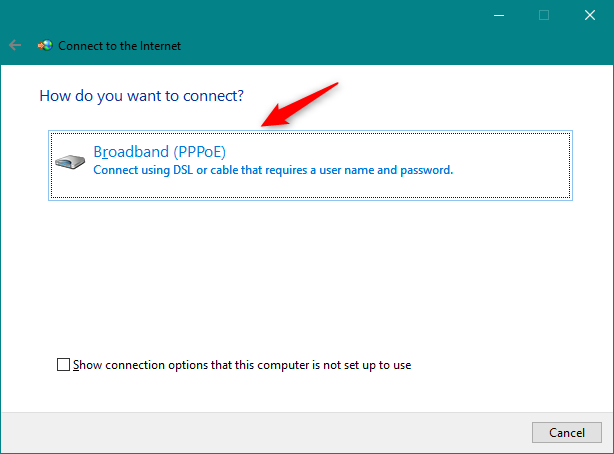
فقط به این نکته توجه داشته باشید که اگر سیستم شما به اینترنت متصل باشد، به جای شکل بالا، مرحله شکل زیر را مشاهده خواهید کرد که اگر گزینه Set up a new connection anyway را کلیک کنید فرم تصویر بالا ظاهر می شود.
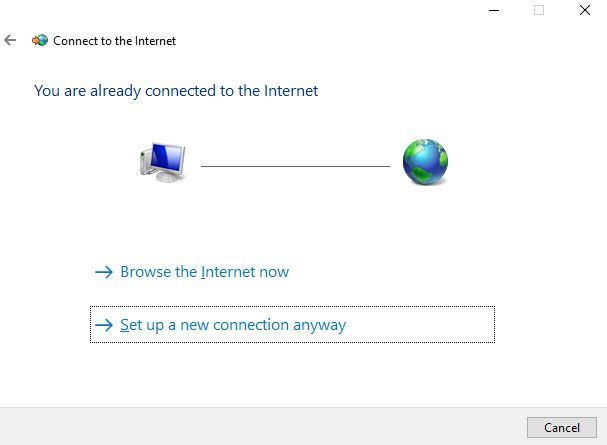
اکنون به جای مهم قضیه یعنی تنظیمات PPPoE connection رسیدیم که تنظیمات مهم در این بخش انجام خواهد شد. مهمترین کار در این قسمت تایپ username و password ای است که ISP در اختیار شما قرار داده می باشد.
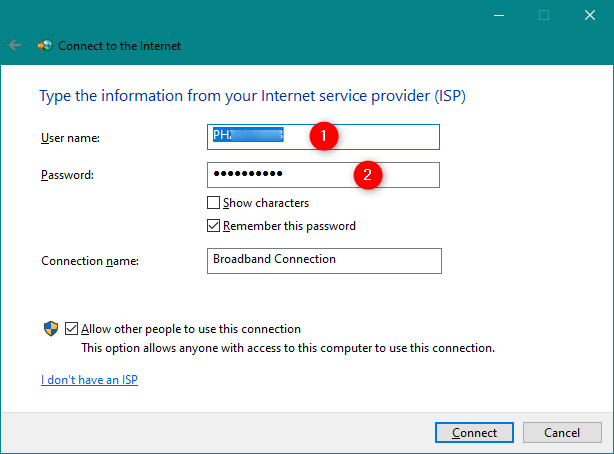
همچنین گزینه های اضافی دیگری وجود دارد که می توانید آنها را تغییر دهید:
برای نمایش پسورد در جعبه متن password، می توانید گزینه Show characters را فعال کنید.این گزینه در زمانی که قصد دارید از صحیح وارد کردن پسورد مطمئن شوید، کاربردی است.
اگر تیک گزینه Remember this password را فعال نکنید، سیستم در هر بار ریستارت شدن و وصل شدن با اینترنت، از شما رمز عبور را درخواست خواهد کرد پس این تیک را فعال کنید تا پسوردی از شما خواسته نشود.
به صورت پیشفرض ویندوز به PPPoE connections ها، نام Broadband Connection تخصیص می دهد ولی در قسمت Connection name می توانید نام مورد نظر خود را وارد کنید چیز مهمی نیست فقط Connection با این نام نمایش داده می شود و اگر تغییری ندهید هیچ اتفاقی رخ نمی دهد.
اگر قصد دارید که سایرین که با استفاده از PPPoE connection ایجاد شده در سیستم شما به اینترنت دسترسی داشته باشند، گزینه Allow other people to use this connection را فعال کنید. اگر تیک این گزینه را فعال نکنید، فقط همین سیستم به اینترنت دسترسی خواهد داشت و بقیه کاربران نمی توانند از طریق سیستم های خود به اینترنت دسترسی داشته باشند.
در آخر هم دکمه Connect ر ابرای ایجاد Connection کلیک کنید. اکنون فرآیند بررسی صحت نام کاربری و پسورد وارد شده شروع می شود.
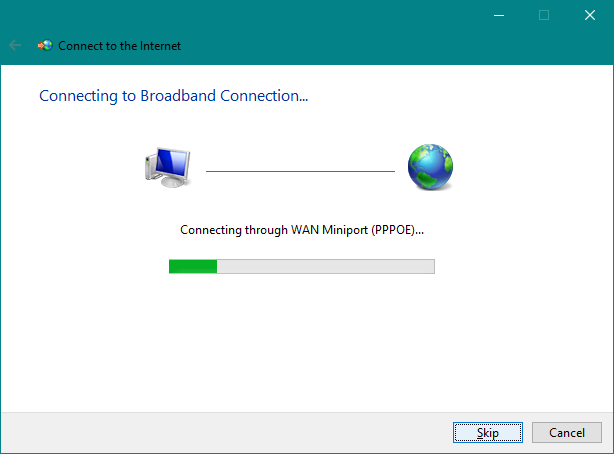
اگر همه چیز درست باشد اتصال برقرار می شود و در بالای فرم متن The connection to the Internet is ready to use را خواهید دید.
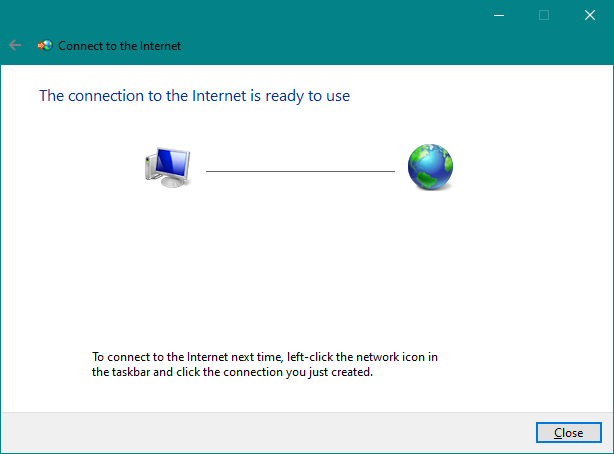
برای استفاده از آن روی علامت شبکه در Taskbar کلیک کنید و سپس از لیست روی PPoE connection مورد نظرتان کلیک کنید تا بدان متصل شوید. اگر نام را تغییر نداده باشید، نام پیشفرض آن Broadband Connection می باشد.
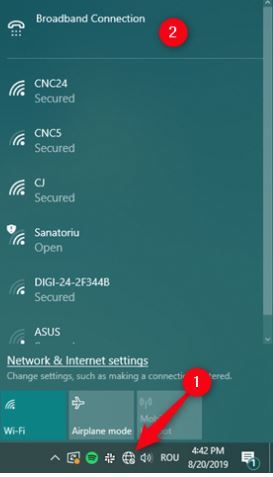
سپس به صورت خودکار Settings ویندوز 10 باز خواهد شد که در تصویر زیر مشاهده می کنید. بصورت خودکار به network & internet می رود و از پنل سمت چپ گزینه Dial up انتخاب می شود.
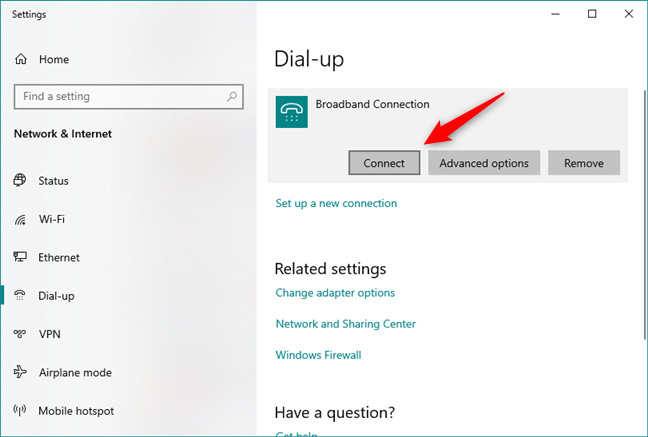
در اینجا اگر دکمه Connect را کلیک کنید اتصال اینترنتی شما انجام می شود. اگر تیک گزینه Remember را در زمان ایجاد Connection فعال کرده باشید، هم اکنون از شما نام کاربری و پسورد درخواست نمی شود و به صورت خودکار به اینترنت می شوید در غیر اینصورت فرم دریافت username و password باز خواهد شد که شما باید به درستی username و password را وارد کنید.
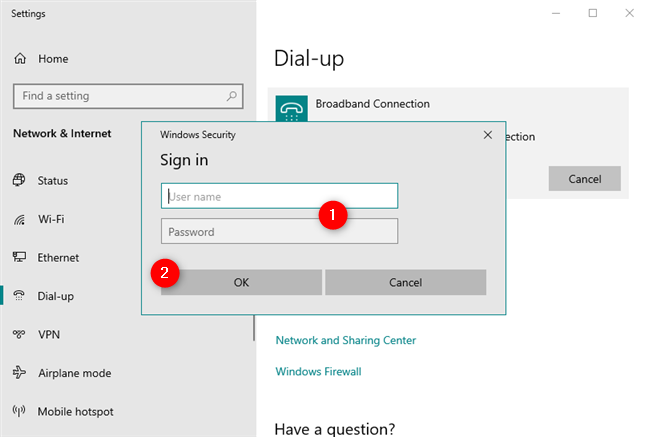
برای قطع دسترسی به اینترنت هم دکمه Disconnect را کلیک کنید.
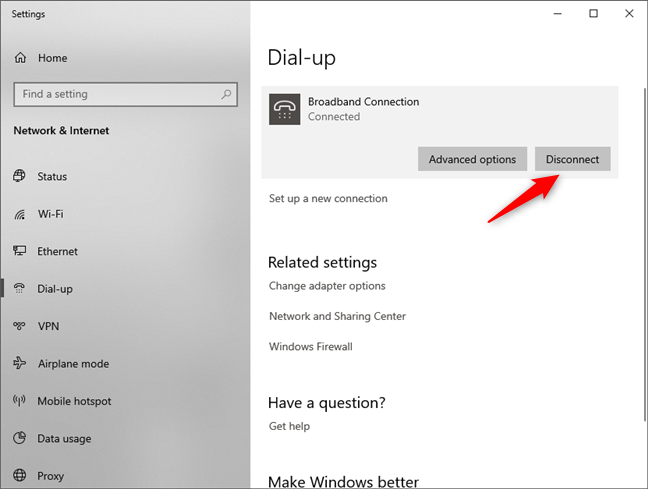
روش فوق برای متصل شدن به pppoe connection، فقط در ویندوز 10 کاربرد دارد. در ویندوز 10 و ویندوزهای قبل از آن، برای Connect و Disconnect شدن به این روش هم می توان پیش رفت.
کافیست که Run را باز کرده و دستور ncpa.cpl را وارد و Enter کنید تا پنجره Network Connections باز شود.
اکنون روی pppoe connection طبق نامی که ایجاد کرده اید کلیک راست کرده و گزینه Connect را برای وصل شدن کلیک کنید و برای قطع شدن اتصال هم روی Connection کلیک راست کرده و این بار گزینه Disconnect را کلیک کنید.

برای پیکربندی PPPoE connection نیاز است که ویزارد Connect to the Internet را باز کنید. برای این منظور به Control Panel رفته و اپلت Network and Sharing Center را کلیک کنید.
سپس لینک Set up a new connection or network کلیک کنید.
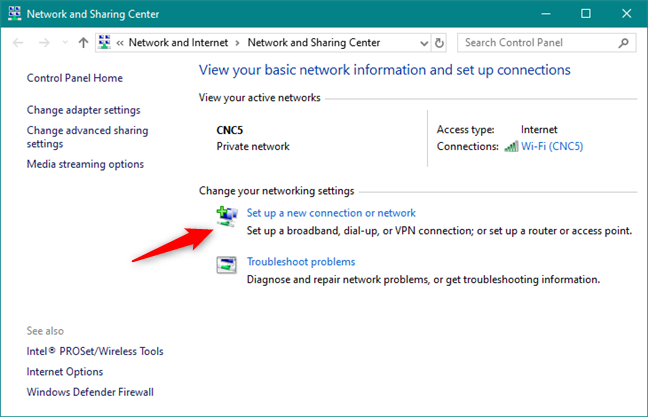
سپس از ویزارد باز شده گزینه Connect to the Internet را کلیک کنید.
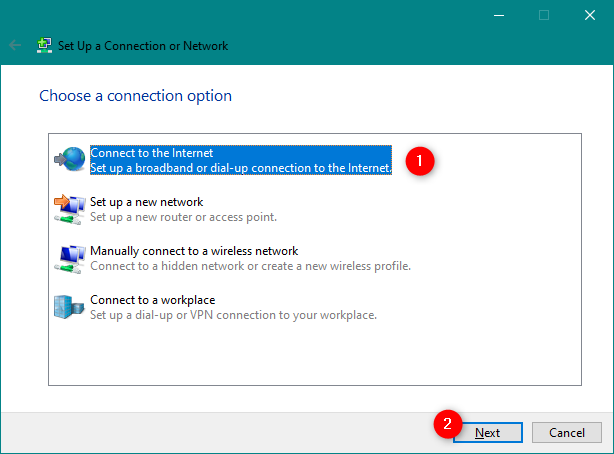
در این مرحله باید گزینه Broadband (PPPoE را کلیک کنید.
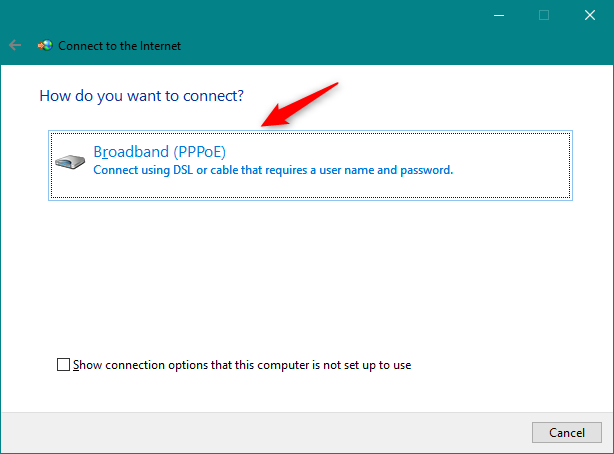
فقط به این نکته توجه داشته باشید که اگر سیستم شما به اینترنت متصل باشد، به جای شکل بالا، مرحله شکل زیر را مشاهده خواهید کرد که اگر گزینه Set up a new connection anyway را کلیک کنید فرم تصویر بالا ظاهر می شود.
اکنون به جای مهم قضیه یعنی تنظیمات PPPoE connection رسیدیم که تنظیمات مهم در این بخش انجام خواهد شد. مهمترین کار در این قسمت تایپ username و password ای است که ISP در اختیار شما قرار داده می باشد.
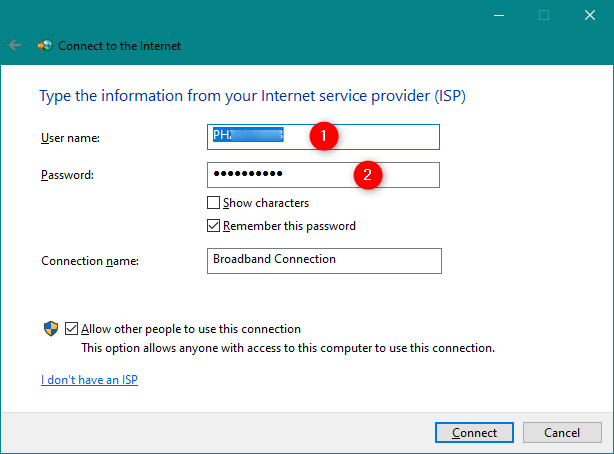
همچنین گزینه های اضافی دیگری وجود دارد که می توانید آنها را تغییر دهید:
برای نمایش پسورد در جعبه متن password، می توانید گزینه Show characters را فعال کنید.این گزینه در زمانی که قصد دارید از صحیح وارد کردن پسورد مطمئن شوید، کاربردی است.
اگر تیک گزینه Remember this password را فعال نکنید، سیستم در هر بار ریستارت شدن و وصل شدن با اینترنت، از شما رمز عبور را درخواست خواهد کرد پس این تیک را فعال کنید تا پسوردی از شما خواسته نشود.
به صورت پیشفرض ویندوز به PPPoE connections ها، نام Broadband Connection تخصیص می دهد ولی در قسمت Connection name می توانید نام مورد نظر خود را وارد کنید چیز مهمی نیست فقط Connection با این نام نمایش داده می شود و اگر تغییری ندهید هیچ اتفاقی رخ نمی دهد.
اگر قصد دارید که سایرین که با استفاده از PPPoE connection ایجاد شده در سیستم شما به اینترنت دسترسی داشته باشند، گزینه Allow other people to use this connection را فعال کنید. اگر تیک این گزینه را فعال نکنید، فقط همین سیستم به اینترنت دسترسی خواهد داشت و بقیه کاربران نمی توانند از طریق سیستم های خود به اینترنت دسترسی داشته باشند.
در آخر هم دکمه Connect ر ابرای ایجاد Connection کلیک کنید. اکنون فرآیند بررسی صحت نام کاربری و پسورد وارد شده شروع می شود.
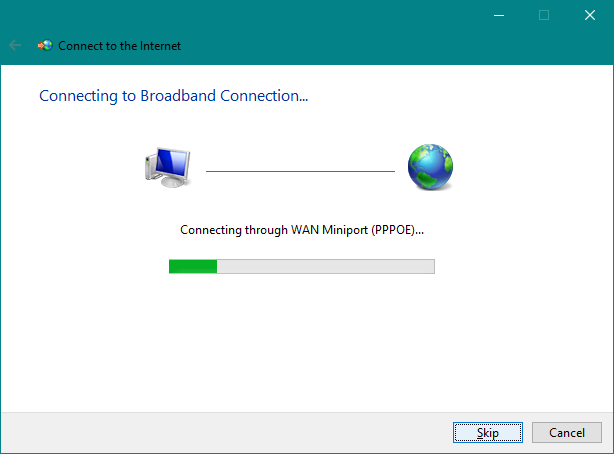
اگر همه چیز درست باشد اتصال برقرار می شود و در بالای فرم متن The connection to the Internet is ready to use را خواهید دید.
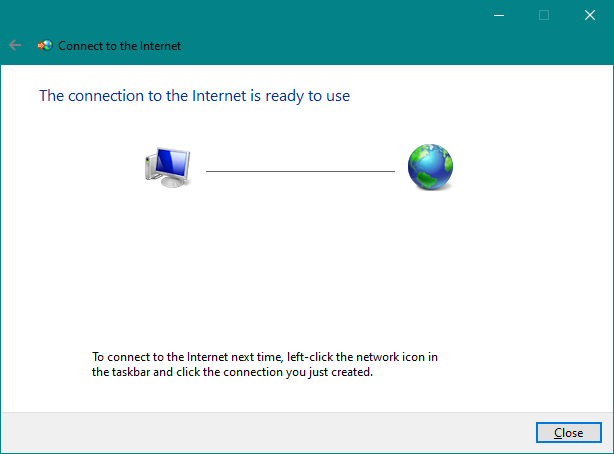
How to connect to a PPPoE internet connection in Windows 10
اکنون شما با موفقیت Connection مورد نظرتان را ایجاد کردید و هر زمان که نیاز باشد، به راحتی می توانید از این Connection استفاده کرده و از اینترنت استفاده کنید.برای استفاده از آن روی علامت شبکه در Taskbar کلیک کنید و سپس از لیست روی PPoE connection مورد نظرتان کلیک کنید تا بدان متصل شوید. اگر نام را تغییر نداده باشید، نام پیشفرض آن Broadband Connection می باشد.
سپس به صورت خودکار Settings ویندوز 10 باز خواهد شد که در تصویر زیر مشاهده می کنید. بصورت خودکار به network & internet می رود و از پنل سمت چپ گزینه Dial up انتخاب می شود.
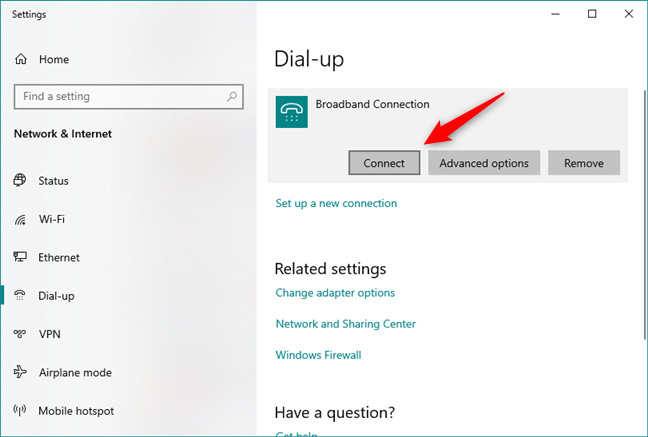
در اینجا اگر دکمه Connect را کلیک کنید اتصال اینترنتی شما انجام می شود. اگر تیک گزینه Remember را در زمان ایجاد Connection فعال کرده باشید، هم اکنون از شما نام کاربری و پسورد درخواست نمی شود و به صورت خودکار به اینترنت می شوید در غیر اینصورت فرم دریافت username و password باز خواهد شد که شما باید به درستی username و password را وارد کنید.
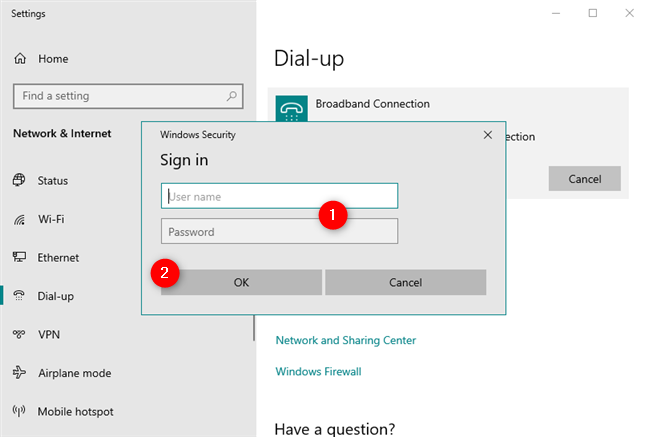
برای قطع دسترسی به اینترنت هم دکمه Disconnect را کلیک کنید.
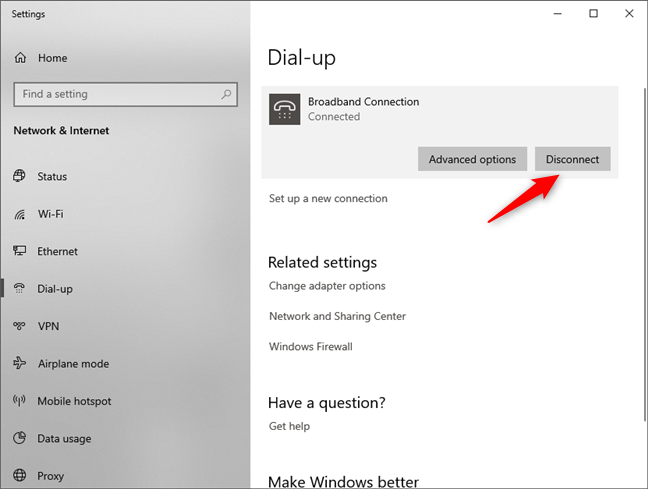
روش فوق برای متصل شدن به pppoe connection، فقط در ویندوز 10 کاربرد دارد. در ویندوز 10 و ویندوزهای قبل از آن، برای Connect و Disconnect شدن به این روش هم می توان پیش رفت.
کافیست که Run را باز کرده و دستور ncpa.cpl را وارد و Enter کنید تا پنجره Network Connections باز شود.
اکنون روی pppoe connection طبق نامی که ایجاد کرده اید کلیک راست کرده و گزینه Connect را برای وصل شدن کلیک کنید و برای قطع شدن اتصال هم روی Connection کلیک راست کرده و این بار گزینه Disconnect را کلیک کنید.





نمایش دیدگاه ها (0 دیدگاه)
دیدگاه خود را ثبت کنید: