خوش آموز درخت تو گر بار دانش بگیرد، به زیر آوری چرخ نیلوفری را
17. شکل ها (Shapes) در پاور پوینت 2016
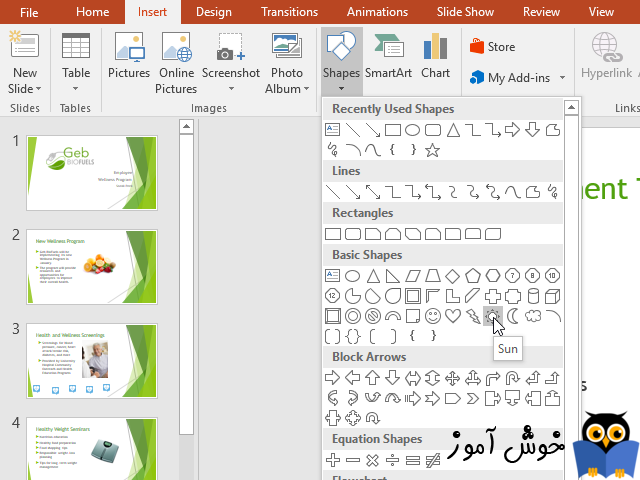
استفاده از شکل ها یک روش عالی برای جالب تر کردن ارائه شما می باشد. نرم افزار پاور پوینت شکل های خیلی زیاد و متنوعی را در اختیار شما قرار داده است، همچنین این شکل ها قابلیت شخصی سازی نیز دارند تا با نیازهای شما بهتر مطابقت پیدا کنند، شما می توانید از رنگهای اختصاصی خودتان استفاده کنید، تنظیمات خاص خودتان را اعمال کنید و ... . اگر چه شما ممکن است در همه ارائه های خود به این شکل ها نیاز نداشته باشید، با اینحال در صورت نیاز شکلها می توانند جذابیت های گرافیکی ارائه شما را افزایش بدهند.

➊ تب Insert را انتخاب کنید، سپس در گروه Illustrations بر روی دستور Shapes کلیک کنید. یک فهرست کشویی از شکل های مختلف باز می شود.
➋ شکل مورد نظرتان را از فهرست انتخاب کنید.
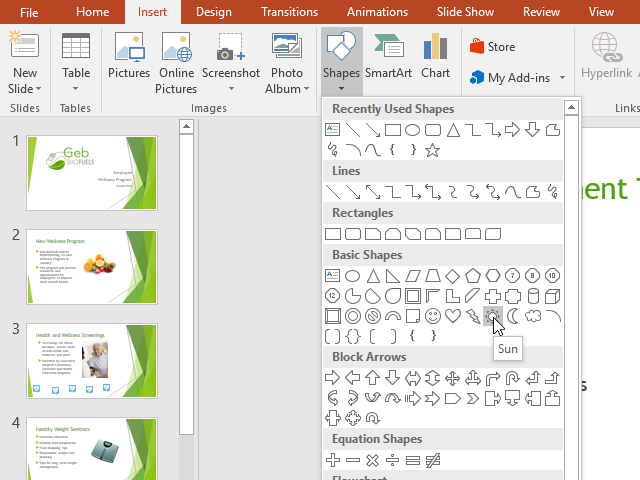
➌ بر روی محلی که می خواهید شکل در آنجا نمایش داده شود کلیک کنید و با کشیدن ماوس شکل را در اندازه دلخواه خودتان ترسیم کنید.
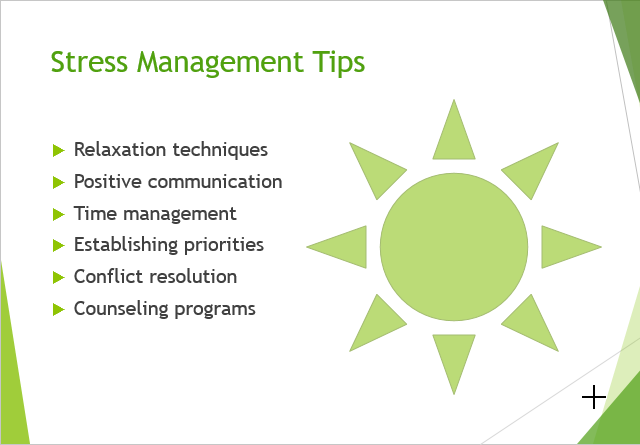
وقتی بر روی یک شکل (shape) و یا یک جعبه متن (text box) کلیک می کنید، دستگیره هایی در اطراف آن ظاهر می شود که با استفاده از این دستگیره ها می توانید آن شکل را دستکاری کنید. چند نوع دستگیره وجود دارد.
نرم افزار پاور پوینت به شما این امکان را می دهد تا شکل ها و جعبه متن ها را با روشهای متنوعی ویرایش کنید، بنابراین شما می توانید آنها را کاملا مناسب با پروژه خود در بیاورید. شما می توانید شکل ها را به شکل های دیگری تغییر بدهید، سبک و رنگ آنها را قالب بندی کنید، و به آنها افکت هایی را اضافه کنید.
استفاده از سبک شکل (shape style) به شما این امکان را می دهد تا یکسری از رنگ ها و افکت های از پیش تنظیم شده را به سرعت بر روی شکل و یا جعبه متن تان اعمال کنید. این گزینه به صورت هوشمند بر اساس تم (theme) رنگ بندی های مناسب با تم را در اختیار شما قرار می دهد.
➊ شکل و یا جعبه متنی را که قصد ویرایش آن را دارید، انتخاب کنید.
➋ در تب Format بر روی کادر باز شدنی موجود در گروه Shape Styles کلیک کنید.
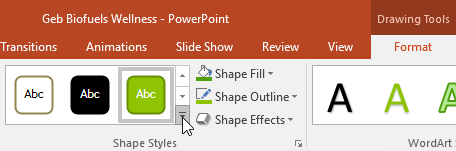
➌ یک فهرست کشویی از سبک ها (styles) نمایان می شود. سبک مورد نظرتان را انتخاب کنید.
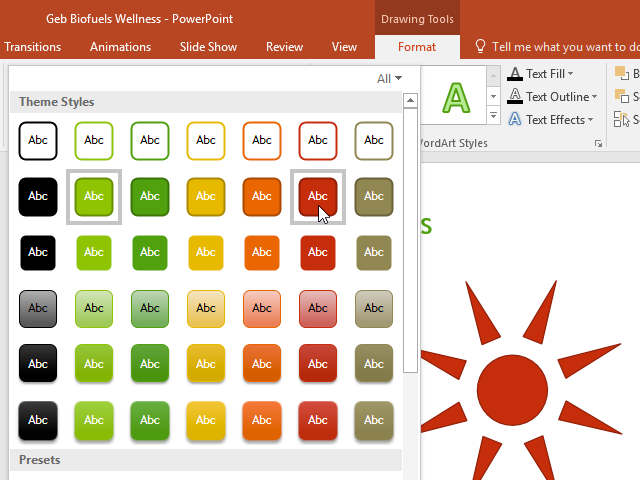
➍ شکل و یا جعبه متن شما متناسب با سبک انتخاب شده تغییر ظاهر می دهد.
➊ شکل و یا جعبه متنی را که قصد ویرایش آن را دارید، انتخاب کنید.
➋ در تب Format بر روی کادر باز شدنی دستور Shape Fill کلیک کنید. یک فهرست باز می شود.
➌ رنگ مورد نظرتان را از فهرست انتخاب کنید. برای مشاهده رنگهای بیشتر می توانید بر روی گزینه More Fill Colors کلیک کنید.
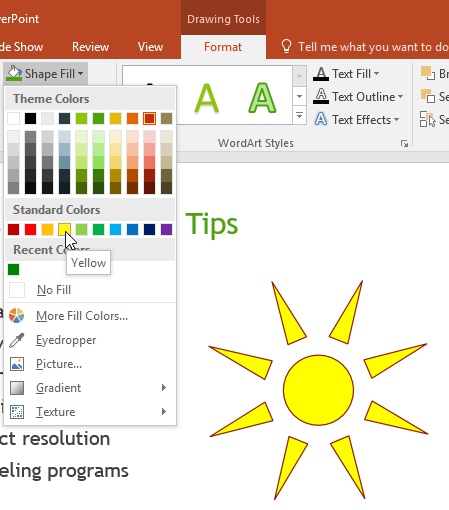
➍ شکل و یا جعبه متن مربوطه به رنگی که شما انتخاب کرده اید، در می آید.
➊ شکل و یا جعبه متنی را که قصد ویرایش آن را دارید، انتخاب کنید.
➋ در تب Format، بر روی کادر باز شدنی دستور Shape Outline کلیک کنید. فهرستی باز می شود.
➌ رنگ مورد نظرتان را از لیست انتخاب کنید. اگر می خواهید حاشیه شکل شفاف باشد، گزینه No Outline را انتخاب کنید.
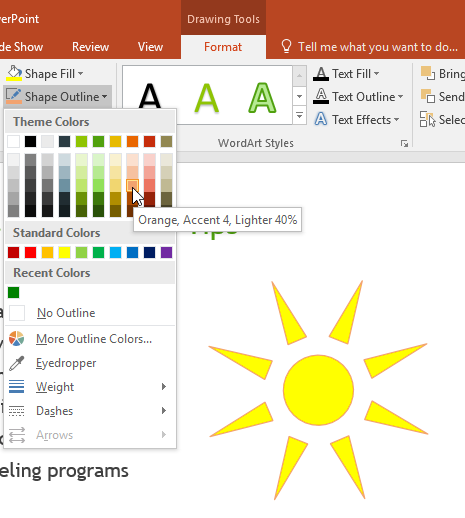
➍ رنگ حاشیه شکل یا جعبه متن مربوطه تغییر خواهد کرد.
➊ شکل و یا جعبه متنی را که قصد ویرایش آن را دارید، انتخاب کنید.
➋ در تب Format ، بر روی کادر باز شدنی دستور Shape Effects کلیک کنید. نشانگر ماوس را بر روی افکت ها ببرید و سپس از فهرست ظاهر شده برای هر افکت می توانید گزینه های از پیش تنظیم شده را انتخاب نمایید.
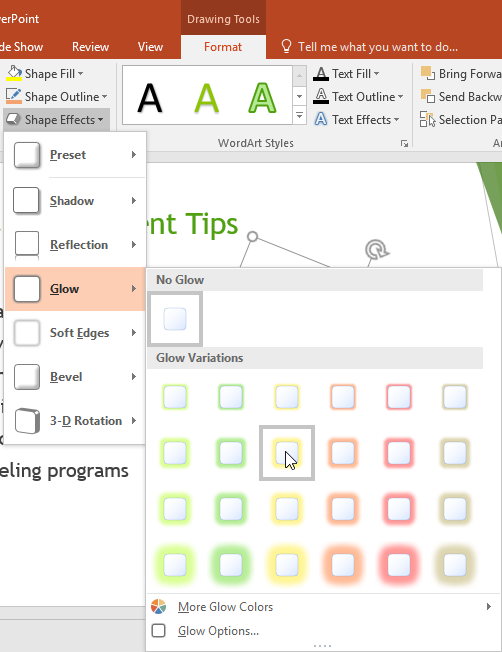
➌ شکل شما با توجه به افکت انتخاب شده، تغییر ظاهر می دهد.
➊ شکل و یا جعبه متنی را که قصد ویرایشش را دارید، انتخاب کنید.
➋ در تب Format بر روی دستور Edit Shape کلیک کنید. در فهرست ظاهر شده، نشانگر ماوس را بر روی گزینه Change Shape ببرید و سپس شکل مورد نظرتان را از آنجا انتخاب کنید.
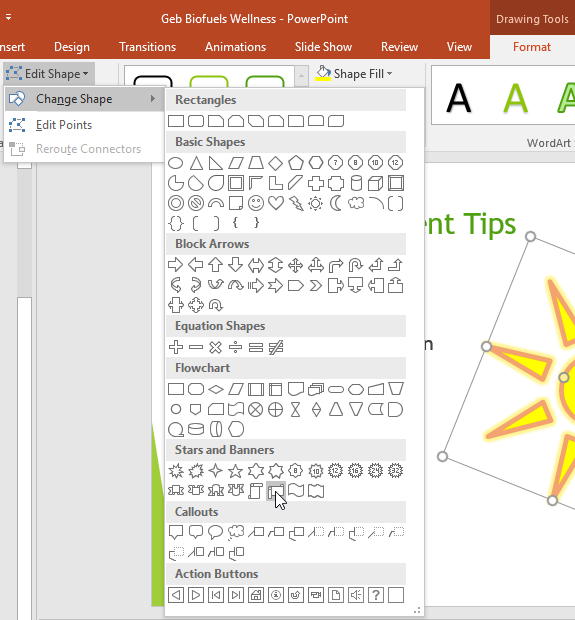
➌ شکل جدیدی که انتخاب کرده اید، جایگزین شکل قبلی می شود.
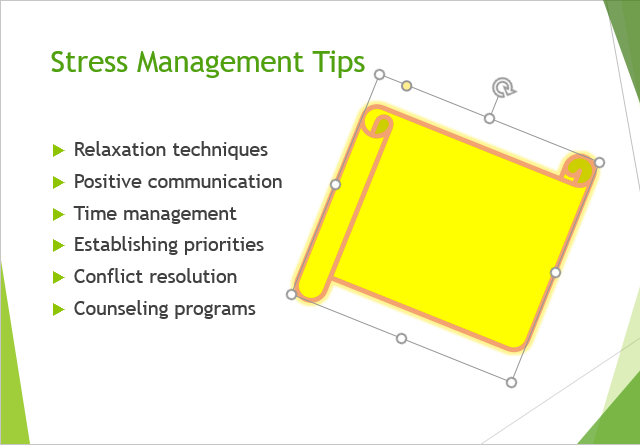
آموزش قبلی : 16. قالب بندی تصاویر (Formatting Pictures) در پاور پوینت 2016
آموزش بعدی : 18. تراز کردن (Aligning)، مرتب سازی (Ordering)، و گروه بندی (Grouping) اشیاء در پاور پوینت 2016

اگر می خواهید مثالهای ارائه شده را دقیقا مانند آموزش اجرا کنید فایل پاور پوینت زیر را که مربوط به مثالهای همین درس می باشد دانلود کنید.
دانلود فایل پاور پوینت مربوط به مثالهای این آموزش
دانلود فایل پاور پوینت مربوط به مثالهای این آموزش
روش افزودن یک شکل
➊ تب Insert را انتخاب کنید، سپس در گروه Illustrations بر روی دستور Shapes کلیک کنید. یک فهرست کشویی از شکل های مختلف باز می شود.
➋ شکل مورد نظرتان را از فهرست انتخاب کنید.
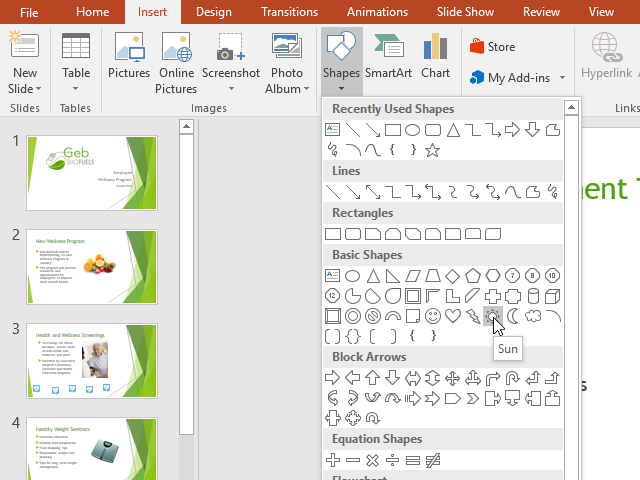
➌ بر روی محلی که می خواهید شکل در آنجا نمایش داده شود کلیک کنید و با کشیدن ماوس شکل را در اندازه دلخواه خودتان ترسیم کنید.
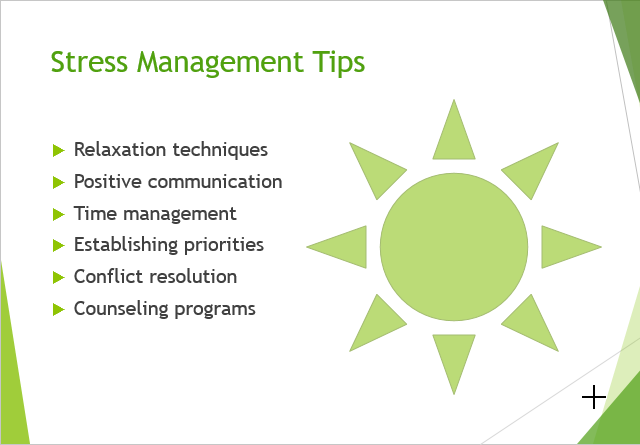
روش ویرایش یک شکل (shape) یا یک جعبه متن (text box)
وقتی بر روی یک شکل (shape) و یا یک جعبه متن (text box) کلیک می کنید، دستگیره هایی در اطراف آن ظاهر می شود که با استفاده از این دستگیره ها می توانید آن شکل را دستکاری کنید. چند نوع دستگیره وجود دارد.
-
Sizing handles (دستگیره های تغییر اندازه) : با استفاده از این دستگیره ها و روش کشیدن و رها کردن ماوس می توانید اندازه شکل و یا جعبه متن مربوطه را به اندازه دلخواه خودتان تنظیم کنید. شما می توانید با استفاده از دستگیره های گوشه شکل، همزمان ارتفاع و عرض را تغییر بدهید.
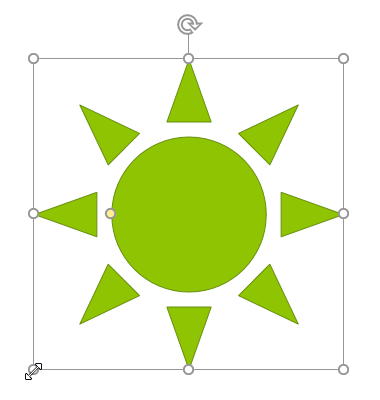
-
Rotation handle (دستگیره چرخش) : با استفاده از این دستگیره می توانید شکل را بچرخانید.
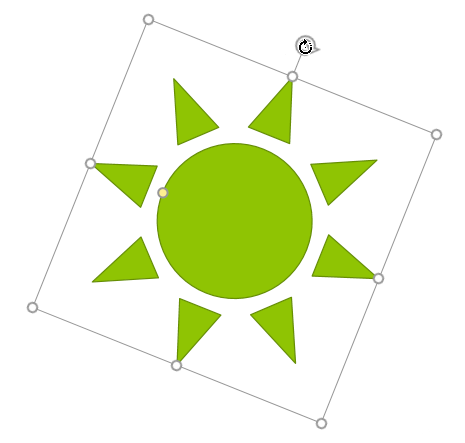
-
Yellow handles (دستگیره های زرد رنگ) : بعضی شکل ها دارای یک و یا تعداد بیشتری دستگیره زرد رنگ می باشند. این دستگیره های زرد رنگ برای شخصی سازی آن شکل کاربرد دارد. به عنوان مثال در شکل خورشید (sun) دستگیره زرد رنگ می تواند دایره وسط خورشید را تغییر اندازه بدهد.
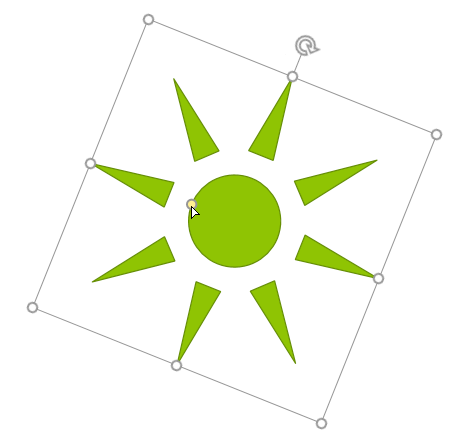
علاوه بر تغییر اندازه، شخصی سازی، و چرخش اشکال، شما می توانید هم ترازی آنها را تعیین کنید، مرتبشان کنید، و یا آنها را گروه بندی کنید. در این مورد در همین دوره آموزشی و در درسهای بعدی جزئیات بیشتری را مطرح خواهیم کرد.
قالب بندی (Formatting) شکل ها و جعبه متن ها
نرم افزار پاور پوینت به شما این امکان را می دهد تا شکل ها و جعبه متن ها را با روشهای متنوعی ویرایش کنید، بنابراین شما می توانید آنها را کاملا مناسب با پروژه خود در بیاورید. شما می توانید شکل ها را به شکل های دیگری تغییر بدهید، سبک و رنگ آنها را قالب بندی کنید، و به آنها افکت هایی را اضافه کنید.
تغییر دادن سبک شکل (shape style)
استفاده از سبک شکل (shape style) به شما این امکان را می دهد تا یکسری از رنگ ها و افکت های از پیش تنظیم شده را به سرعت بر روی شکل و یا جعبه متن تان اعمال کنید. این گزینه به صورت هوشمند بر اساس تم (theme) رنگ بندی های مناسب با تم را در اختیار شما قرار می دهد.
➊ شکل و یا جعبه متنی را که قصد ویرایش آن را دارید، انتخاب کنید.
➋ در تب Format بر روی کادر باز شدنی موجود در گروه Shape Styles کلیک کنید.
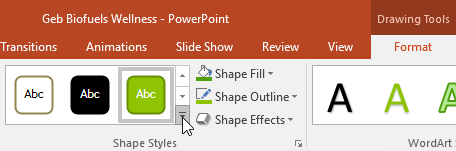
➌ یک فهرست کشویی از سبک ها (styles) نمایان می شود. سبک مورد نظرتان را انتخاب کنید.
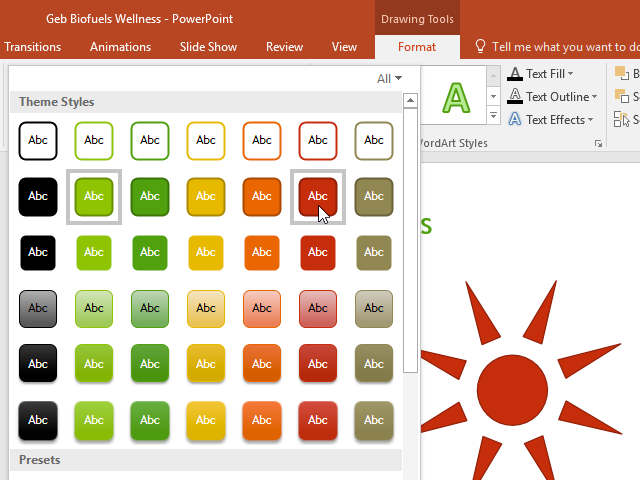
➍ شکل و یا جعبه متن شما متناسب با سبک انتخاب شده تغییر ظاهر می دهد.
روش تغییر رنگ شکل (fill color)
➊ شکل و یا جعبه متنی را که قصد ویرایش آن را دارید، انتخاب کنید.
➋ در تب Format بر روی کادر باز شدنی دستور Shape Fill کلیک کنید. یک فهرست باز می شود.
➌ رنگ مورد نظرتان را از فهرست انتخاب کنید. برای مشاهده رنگهای بیشتر می توانید بر روی گزینه More Fill Colors کلیک کنید.
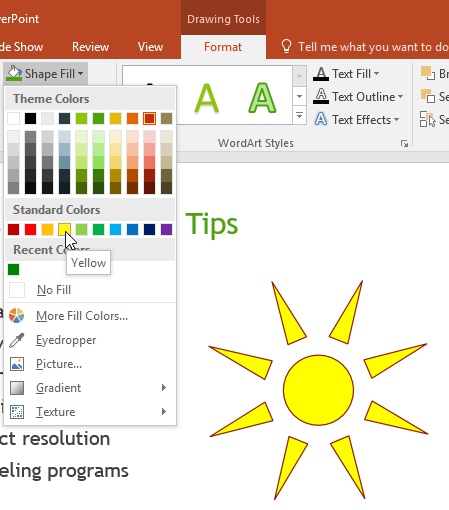
➍ شکل و یا جعبه متن مربوطه به رنگی که شما انتخاب کرده اید، در می آید.
اگر بخواهید می توانید نوع پر شدن رنگ در شکل را تغییر بدهید. گزینه های Gradient یا Texture را امتحان کنید تا تاثیرشان را ببینید. اگر می خواهید رنگ زمینه شکل شفاف باشد گزینه No Fill را انتخاب کنید.
روش تغییر رنگ حاشیه شکل
➊ شکل و یا جعبه متنی را که قصد ویرایش آن را دارید، انتخاب کنید.
➋ در تب Format، بر روی کادر باز شدنی دستور Shape Outline کلیک کنید. فهرستی باز می شود.
➌ رنگ مورد نظرتان را از لیست انتخاب کنید. اگر می خواهید حاشیه شکل شفاف باشد، گزینه No Outline را انتخاب کنید.
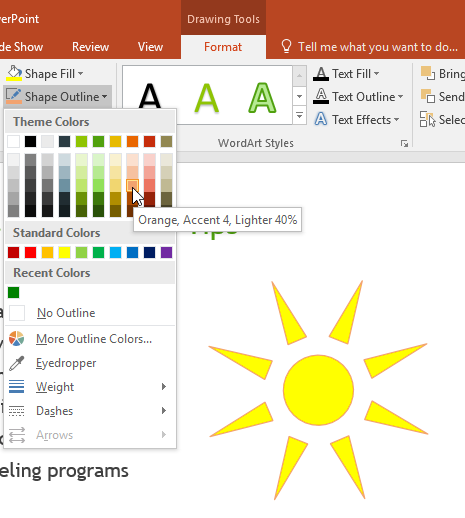
➍ رنگ حاشیه شکل یا جعبه متن مربوطه تغییر خواهد کرد.
از طریق دستور Shape Outline شما می توانید رنگ (color) ، ضخامت (weight)، و حالت توپر یا نقطه چین (dashed) حاشیه را تنظیم کنید.
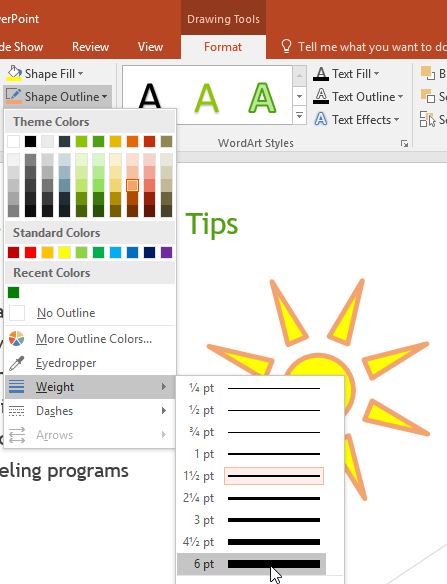
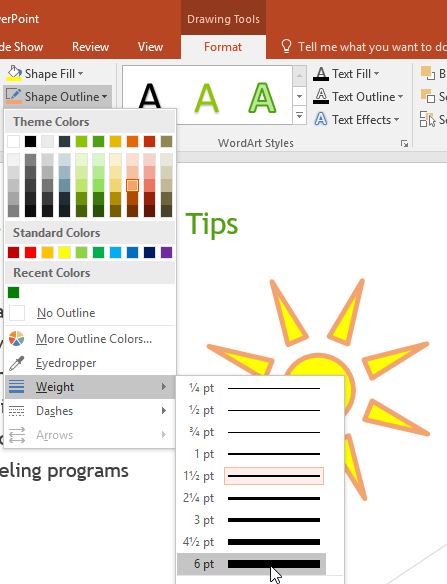
روش افزودن افکت به شکل
➊ شکل و یا جعبه متنی را که قصد ویرایش آن را دارید، انتخاب کنید.
➋ در تب Format ، بر روی کادر باز شدنی دستور Shape Effects کلیک کنید. نشانگر ماوس را بر روی افکت ها ببرید و سپس از فهرست ظاهر شده برای هر افکت می توانید گزینه های از پیش تنظیم شده را انتخاب نمایید.
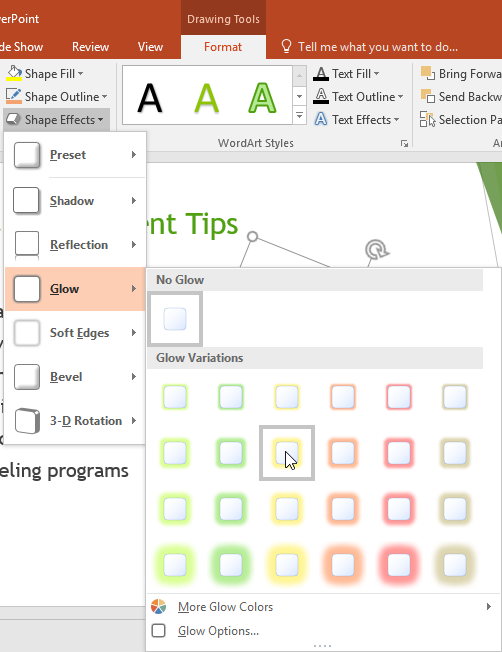
➌ شکل شما با توجه به افکت انتخاب شده، تغییر ظاهر می دهد.
با کلیک بر روی گزینه Options که در هر دسته بندی از افکت ها قرار دارد می توانید تنظیمات بیشتری را تغییر بدهید. این تنظیمات ویژگیهای شخصی سازی بیشتری را برای هر افکت، در اختیار شما قرار می دهند.
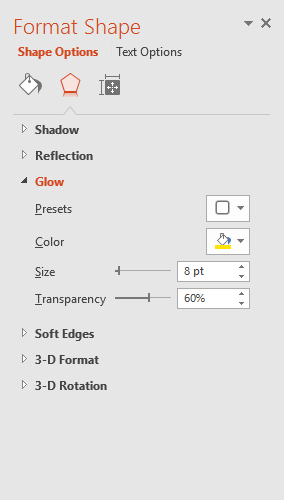
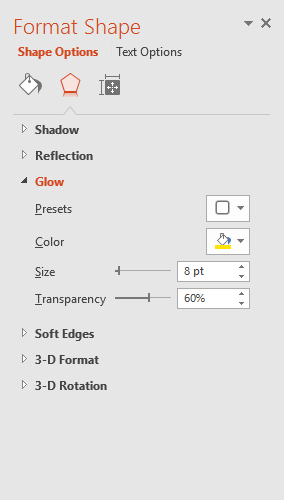
تغییر دادن یک شکل، به شکلی دیگر
➊ شکل و یا جعبه متنی را که قصد ویرایشش را دارید، انتخاب کنید.
➋ در تب Format بر روی دستور Edit Shape کلیک کنید. در فهرست ظاهر شده، نشانگر ماوس را بر روی گزینه Change Shape ببرید و سپس شکل مورد نظرتان را از آنجا انتخاب کنید.
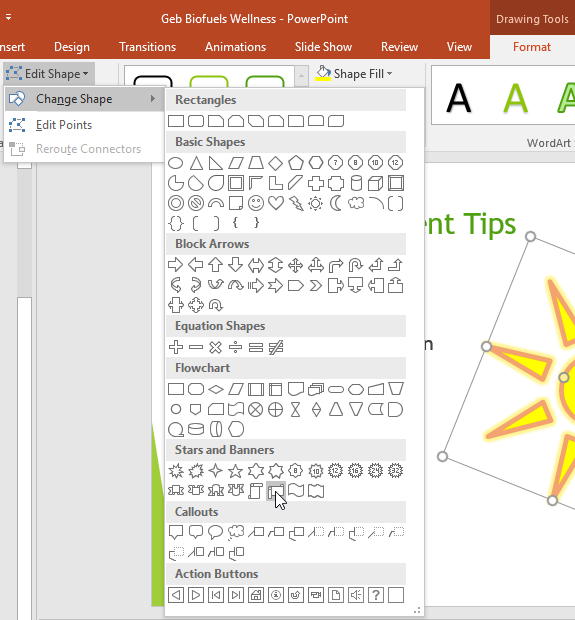
➌ شکل جدیدی که انتخاب کرده اید، جایگزین شکل قبلی می شود.
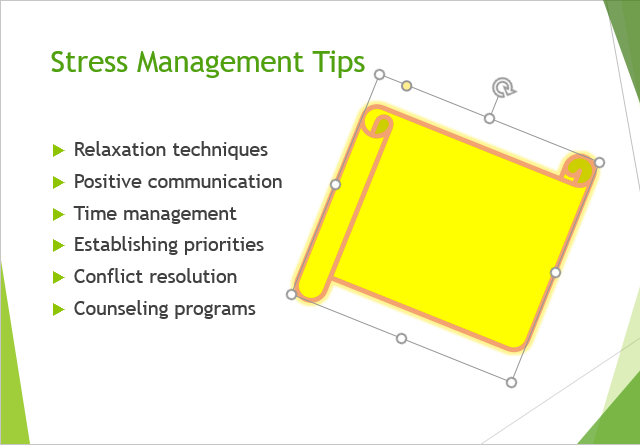
در صورت تمایل می توانید داخل شکل ها متن هایی را هم تایپ کنید. بر روی شکل کلیک کنید و شروع به تایپ کردن کنید. همچنین با گزینه های قالب بندی موجود در تب Home، امکان تغییر فونت، اندازه فونت، و همینطور رنگ متن، میسر می باشد.
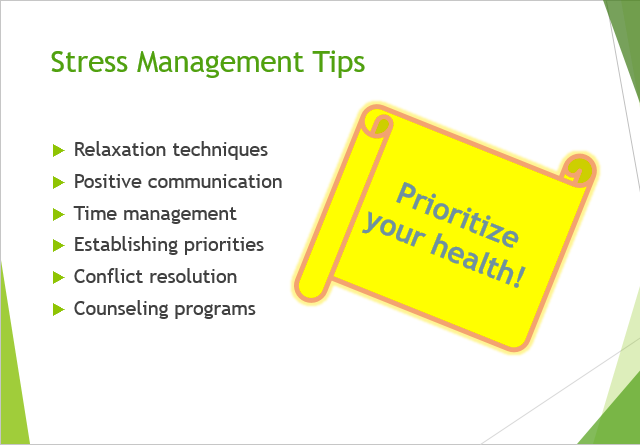
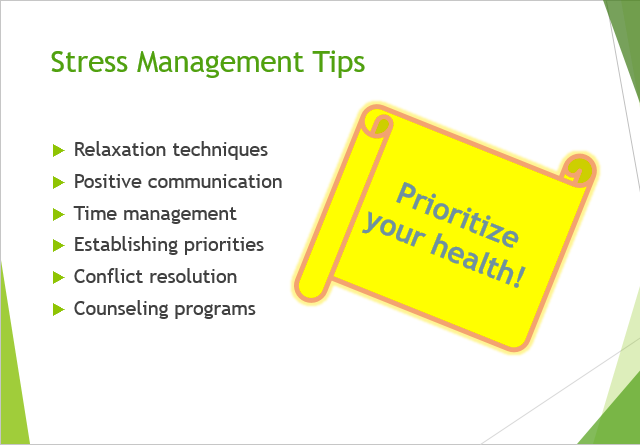
آموزش قبلی : 16. قالب بندی تصاویر (Formatting Pictures) در پاور پوینت 2016
آموزش بعدی : 18. تراز کردن (Aligning)، مرتب سازی (Ordering)، و گروه بندی (Grouping) اشیاء در پاور پوینت 2016





نمایش دیدگاه ها (0 دیدگاه)
دیدگاه خود را ثبت کنید: