خوش آموز درخت تو گر بار دانش بگیرد، به زیر آوری چرخ نیلوفری را
18. تراز کردن (Aligning)، مرتب سازی (Ordering)، و گروه بندی (Grouping) اشیاء در پاور پوینت 2016
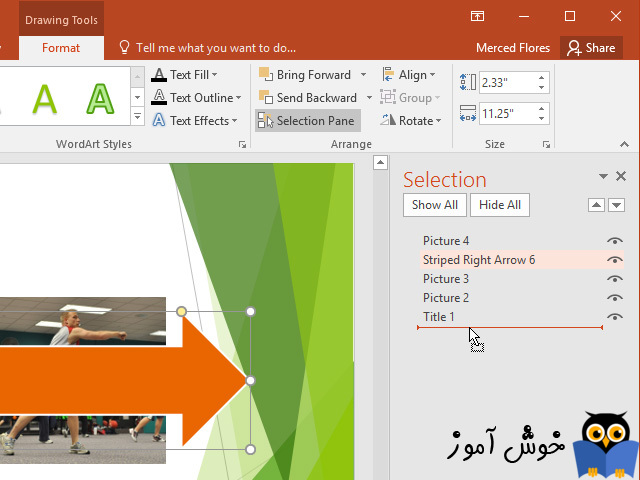
در نرم افزار پاور پوینت، هر اسلایدی می تواند از آیتم های مختلفی همچون تصاویر، شکل ها، و جعبه متن ها تشکیل شده باشد. شما می توانید با روشهایی همچون تراز کردن، مرتب سازی، و گروه بندی، و ... این آیتم ها را سازماندهی کنید.

وقتی اشیاء را در پاور پوینت جابجا می کنید، راهنماهای هم ترازی و راهنماهای فاصله گذاری، به شکل خطهای نقطه چین و نارنجی رنگی و همینطور به شکل فلش هایی در اطراف اشیاء ظاهر می شوند، تا در تراز بندی اشیاء به شما کمک کنند. با اینحال، وقتی که تعداد زیادی اشیاء مختلف در یک اسلاید داشته باشید، تراز کردن همه آنها کار مشکل و زمان بری می باشد. خوشبختانه، نرم افزار پاور پوینت برای شما، چندین دستور مختلف برای تراز بندی تدارک دیده است که با استفاده از آنها می توانید، به سادگی اشیاء خود را سازماندهی کنید و موقعیتشان را تنظیم نمایید.

➊ اشیائی را که قصد تراز کردن آنها را دارید، انتخاب کنید. اگر می خواهید چندین شیء را همزمان انتخاب کنید، کلید Shift را پایین نگهدارید و با ماوس بر روی اشیاء مربوطه کلیک کنید. تب Format نمایان می شود.
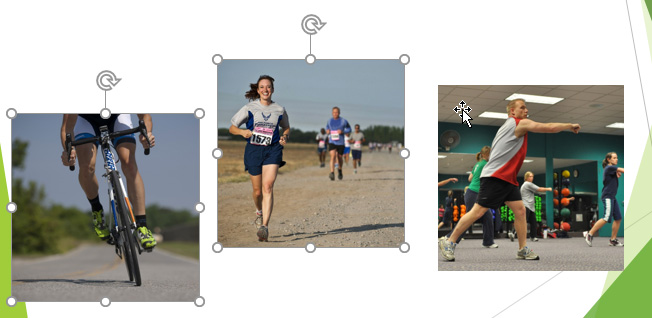
➋ در تب Format ، بر روی دستور Align کلیک کنید، سپس گزینه Align Selected Objects را انتخاب کنید.
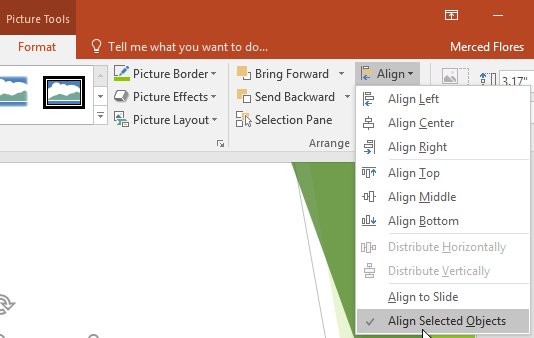
➌ مجددا بر روی دستور Align کلیک کنید و سپس یکی از شش گزینه هم ترازی (alignment) را انتخاب کنید.
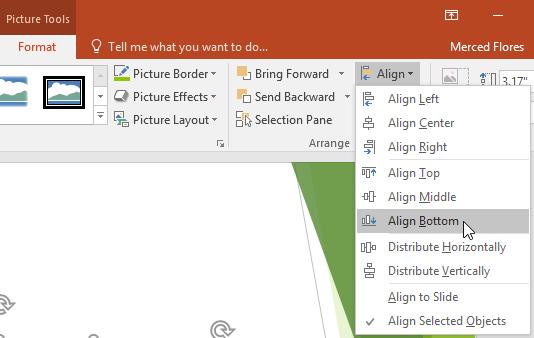
➍ با توجه به گزینه هم ترازی انتخاب شده توسط شما، اشیاء انتخاب شده، تراز می گردند.

بعضی وقتها ممکن است بخواهید تا یک یا چند شیء را درون اسلاید و در محل خاصی از اسلاید - مثلا در بالا و یا پایین اسلاید - تراز کنید. شما می توانید با انتخاب گزینه Align to Slide قبل از هم ترازی، این کار را انجام بدهید.
➊ اشیائی را که قصد تراز کردن آنها را دارید، انتخاب کنید. برای انتخاب همزمان چندین شیء کلید Shift را در هنگام کلیک بر روی اشیاء پایین نگاه دارید.
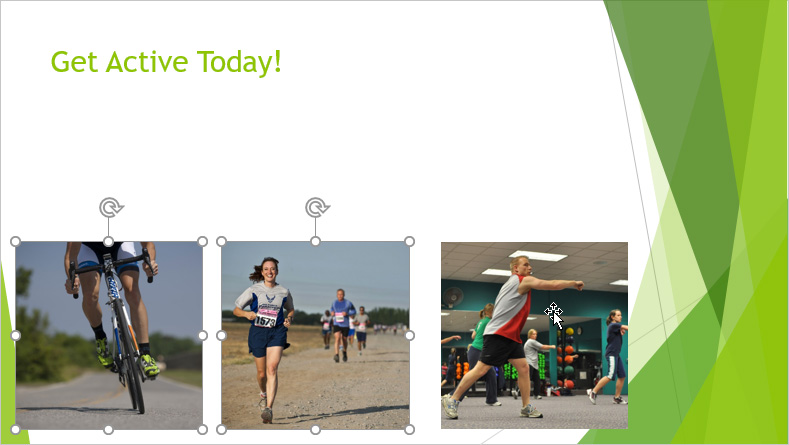
➋ در تب Format، بر روی دستور Align کلیک کرده و گزینه Align to Slide را انتخاب کنید.
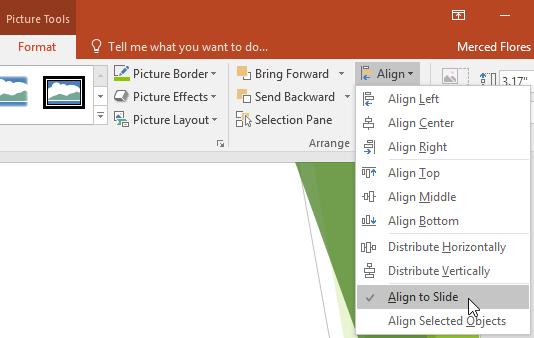
➌ مجددا بر روی دستور Align کلیک کنید، سپس یکی از شش گزینه هم ترازی (alignment) را انتخاب کنید.
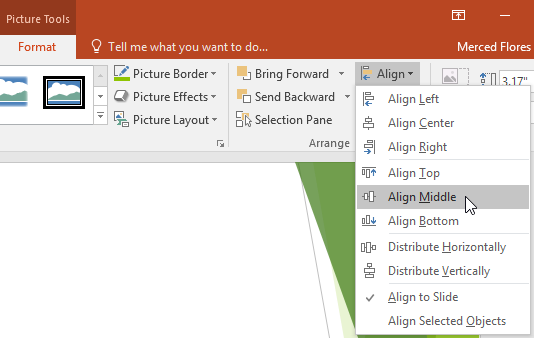
➍ با توجه به گزینه هم ترازی انتخاب شده توسط شما، اشیاء تراز می گردند.
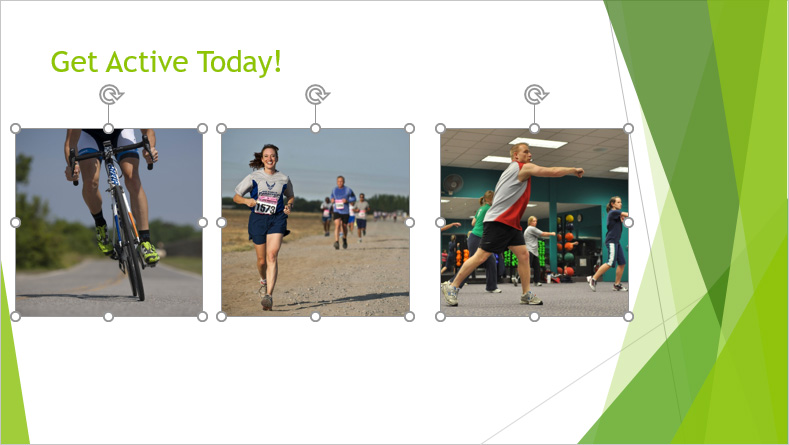
اگر اشیائی را در یک ردیف و یا در یک ستون چیده باشید، ممکن است تمایل داشته باشید تا فاصله بین آنها یکسان باشد، تا ظاهر مرتب تری داشته باشند. شما می توانید با استفاده از گزینه distributing horizontally و یا گزینه distributing vertically این کار را انجام بدهید.
➊ اشیائی را که قصد تراز کردن آنها را دارید، انتخاب کنید. برای انتخاب هم زمان چند شیء از کلید Shift در صفحه کلید و کلیک ماوس بر روی اشیاء استفاده کنید.
➋ در تب Format بر روی دستور Align کلیک کنید، سپس یکی از گزینه های Align to Slide یا Align Selected Objects را انتخاب کنید.
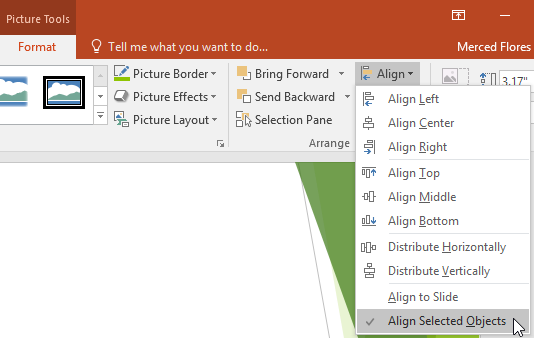
➌ مجددا بر روی دستور Align کلیک کنید، سپس یکی از گزینه های Distribute Horizontally یا Distribute Vertically را از فهرست انتخاب نمایید.
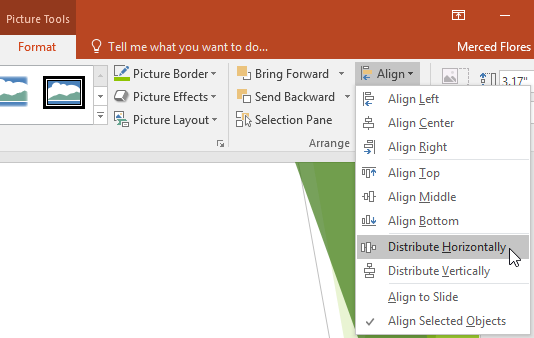
➍ اشیاء انتخاب شده، بصورت مساوی توزیع می شوند.
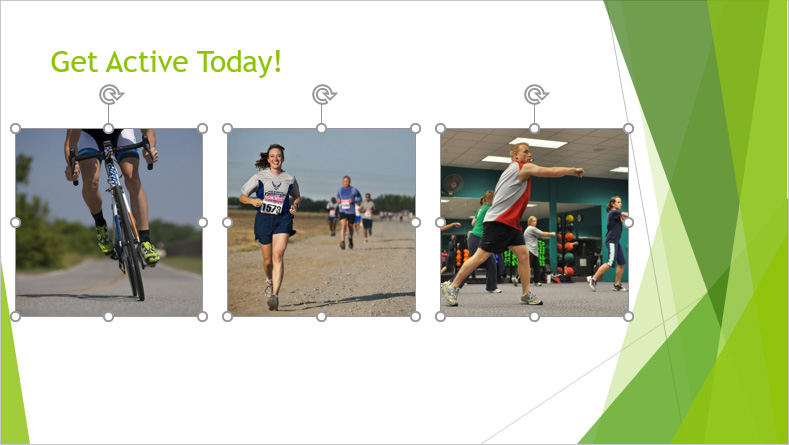
ممکن است مایل باشید تا چند شیء را در یک شیء گروه بندی کنید، تا بتوانید هم زمان آنها را جابجا کنید و یا اندازه همه آنها را همزمان تغییر بدهید. این روش از اینکه بخواهید تک تک آنها را انتخاب کنید و سپس مثلا آنها را جابجا کنید، راحتتر می باشد.
تصاویر، شکل ها، clip art ها، و جعبه متن ها، همگی امکان گروه بندی شدن را دارند. با این حال، متغیرها (placeholders) این امکان را ندارند. اگر قصد گروه بندی تصاویر را دارید، با استفاده از یکی از دستورات موجود در گروه Images که در تب Insert قرار دارد، تصاویر را اضافه کنید و از شکلک افزودن تصویر که بر روی متغیر قرار دارد، استفاده نکنید.
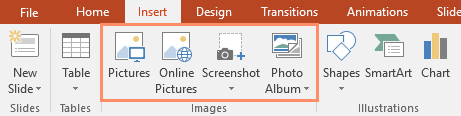
➊ اشیائی را که قصد گروه بندی آنها را دارید، انتخاب کنید. برای انتخاب همزمان چند شیء، کلید Shift را پایین نگهداشته و سپس با ماوس بر روی اشیاء مورد نظر کلیک کنید. تب Format نمایان می شود.
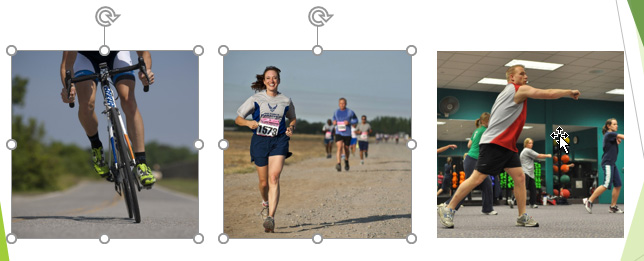
➋ در تب Format بر روی دستور Group کلیک کنید، سپس از فهرست باز شده، گزینه Group را انتخاب کنید.
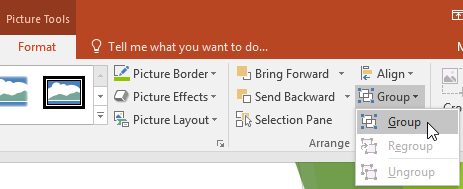
➌ اشیاء انتخاب شده، هم اکنون گروه بندی شده اند. یک جعبه با دستگیره های تغییر اندازه، در اطراف اشیاء گروه بندی شده نمایان می شود. شما هم اکنون می توانید این گروه را جابجا کنید و یا اندازه اش را تغییر بدهید. همه اشیاء موجود در آن شامل این عملیات ها خواهند شد.
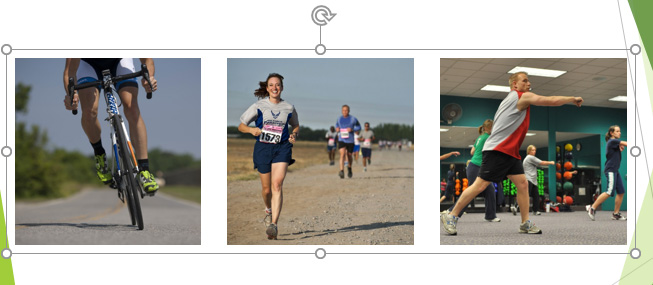
➊ گروه مربوطه را انتخاب کنید.
➋ در تب Format بر روی دستور Group کلیک کنید و از فهرست ظاهر شده، گزینه Ungroup را انتخاب کنید.
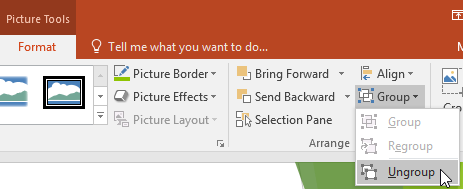
➌ اشیاء موجود در گروه، از حالت گروه بندی خارج می شوند و به وضعیت اولیه قبل از گروه بندی باز می گردند.

علاوه بر تراز بندی اشیاء، پاور پوینت این امکان را نیز به شما می دهد تا اشیاء را بر اساس یک ترتیب خاص مرتب سازی نمایید. مرتب سازی اشیاء هنگامی که دو یا چند شیء با یکدیگر، هم پوشانی دارند، اهمیت پیدا می کند. در این وضعیت مرتب سازی، مشخص می کند که کدام شیء جلوتر و کدام شیء پشت سر آن باشد.
وقتی اشیاء به یک اسلاید اضافه می شوند، بر اساس ترتیب اضافه شدن، در سطوحی مرتب سازی می شوند. در مثال زیر، ما یک شکل فلش را در سطح بالاتری رسم کرده ایم، اما در عین حال می توانیم سطح آن را تغییر بدهیم تا پشت سر، سایر اشیاء قرار بگیرد.
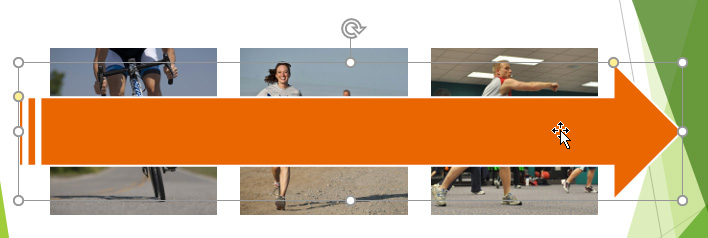
➊ یک شیء را انتخاب کنید. تب Format نمایان می شود.
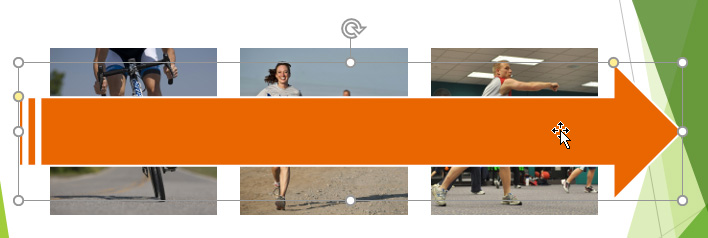
➋ در تب Format بر روی دستور Bring Forward یا Send Backward کلیک کنید، با هر بار کلیک شما سطح شیء مربوطه یک سطح کاهش و یا افزایش پیدا می کند. اگر چندین شیء در اسلاید قرار داشته باشند، باید چندین بار روی دستور مربوطه کلیک کنید، تا به سطح دلخواهتان برسید.
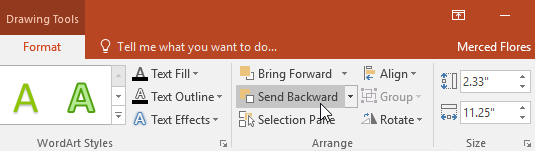
➌ شیء شما مرتب سازی می گردد.
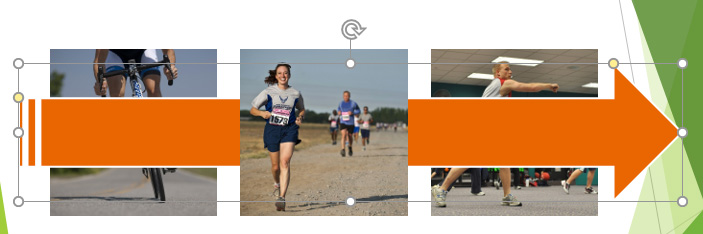
اگر قصد داشته باشید تا یک شیء را جلوی چندین شیء دیگر بیاورید و یا اینکه پشت سر چندین شیء دیگر ببرید، به جای اینکه در هر بار یک سطح آن را افزایش یا کاهش بدهید، می توانید با استفاده از دستورات bring to front یا send to back، این کار را سریعتر انجام بدهید.
➊ یک شیء را انتخاب کنید.
➋ در تب Format بر روی کادر باز شدنی دستور Bring Forward یا Send Backward کلیک کنید، تا فهرست گزینه های آن نمایان بشود.
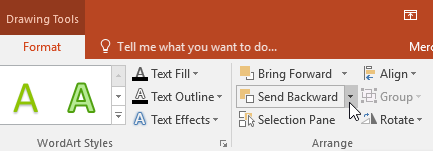
➌ در فهرست ظاهر شده گزینه Bring to Front یا Send to Back را انتخاب کنید.
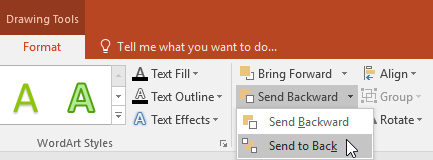
➍ شیء شما مرتب سازی می گردد.

اگر نیاز داشته باشید تا یک شیء را بچرخانید، می توانید با استفاده از گزینه های دستور rotate این کار را انجام بدهید.
➊ یک شیء را انتخاب کنید. تب Format نمایان می شود.
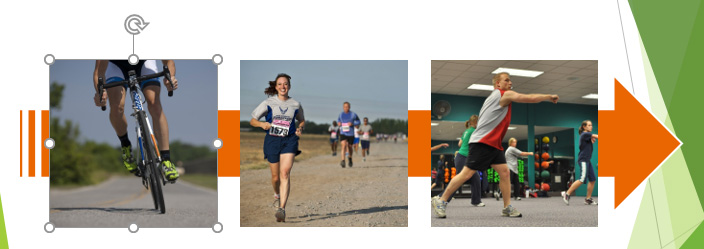
➋ در تب Format ، بر روی دستور Rotate کلیک کنید. یک فهرست کشویی باز می شود.
➌ گزینه مناسب برای چرخش شیء را انتخاب کنید.
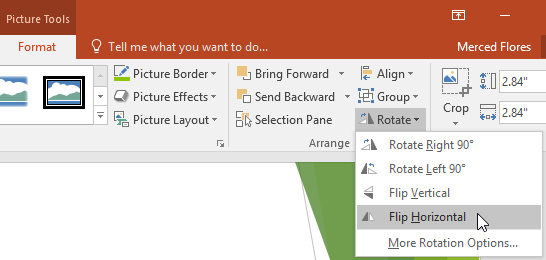
➍ شیء مربوطه، چرخانده می شود.
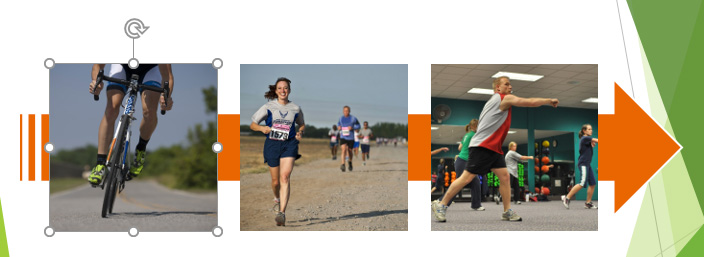
آموزش قبلی : 17. شکل ها (Shapes) در پاور پوینت 2016
آموزش بعدی : 19. انیمیشن متن و اشیاء (Animating Text and Objects) در پاور پوینت 2016

اگر می خواهید مثالهای ارائه شده را دقیقا مانند آموزش اجرا کنید فایل پاور پوینت زیر را که مربوط به مثالهای همین درس می باشد دانلود کنید.
دانلود فایل پاور پوینت مربوط به مثالهای این آموزش
دانلود فایل پاور پوینت مربوط به مثالهای این آموزش
تراز کردن اشیاء (Aligning objects)
وقتی اشیاء را در پاور پوینت جابجا می کنید، راهنماهای هم ترازی و راهنماهای فاصله گذاری، به شکل خطهای نقطه چین و نارنجی رنگی و همینطور به شکل فلش هایی در اطراف اشیاء ظاهر می شوند، تا در تراز بندی اشیاء به شما کمک کنند. با اینحال، وقتی که تعداد زیادی اشیاء مختلف در یک اسلاید داشته باشید، تراز کردن همه آنها کار مشکل و زمان بری می باشد. خوشبختانه، نرم افزار پاور پوینت برای شما، چندین دستور مختلف برای تراز بندی تدارک دیده است که با استفاده از آنها می توانید، به سادگی اشیاء خود را سازماندهی کنید و موقعیتشان را تنظیم نمایید.

روش تراز کردن دو یا چند شیء
➊ اشیائی را که قصد تراز کردن آنها را دارید، انتخاب کنید. اگر می خواهید چندین شیء را همزمان انتخاب کنید، کلید Shift را پایین نگهدارید و با ماوس بر روی اشیاء مربوطه کلیک کنید. تب Format نمایان می شود.
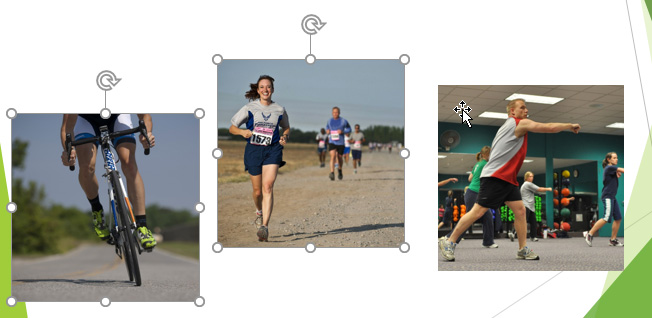
➋ در تب Format ، بر روی دستور Align کلیک کنید، سپس گزینه Align Selected Objects را انتخاب کنید.
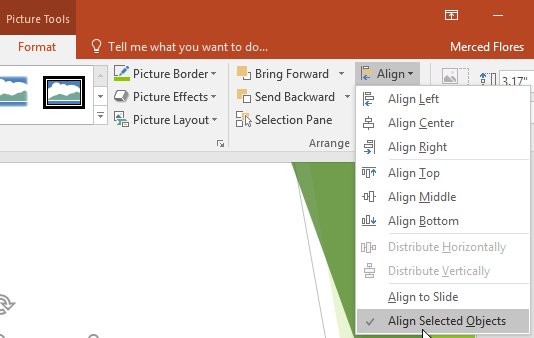
➌ مجددا بر روی دستور Align کلیک کنید و سپس یکی از شش گزینه هم ترازی (alignment) را انتخاب کنید.
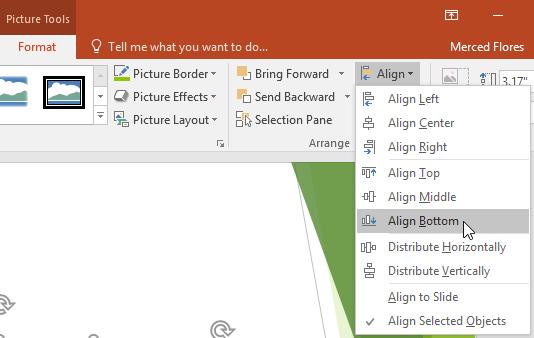
➍ با توجه به گزینه هم ترازی انتخاب شده توسط شما، اشیاء انتخاب شده، تراز می گردند.

تراز کردن اشیاء درون اسلاید
بعضی وقتها ممکن است بخواهید تا یک یا چند شیء را درون اسلاید و در محل خاصی از اسلاید - مثلا در بالا و یا پایین اسلاید - تراز کنید. شما می توانید با انتخاب گزینه Align to Slide قبل از هم ترازی، این کار را انجام بدهید.
➊ اشیائی را که قصد تراز کردن آنها را دارید، انتخاب کنید. برای انتخاب همزمان چندین شیء کلید Shift را در هنگام کلیک بر روی اشیاء پایین نگاه دارید.
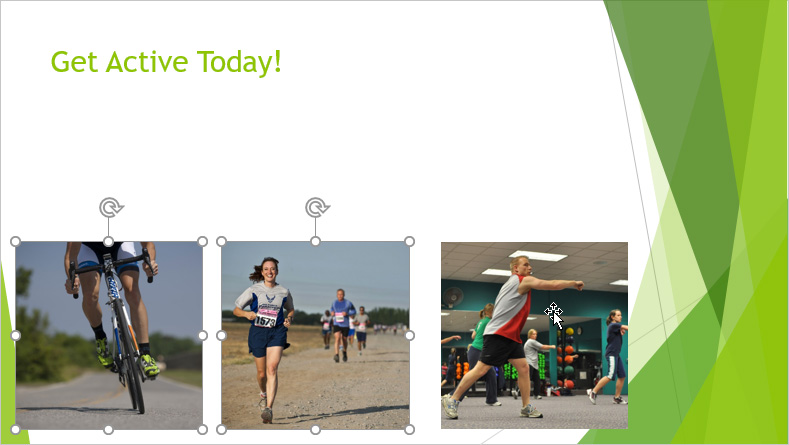
➋ در تب Format، بر روی دستور Align کلیک کرده و گزینه Align to Slide را انتخاب کنید.
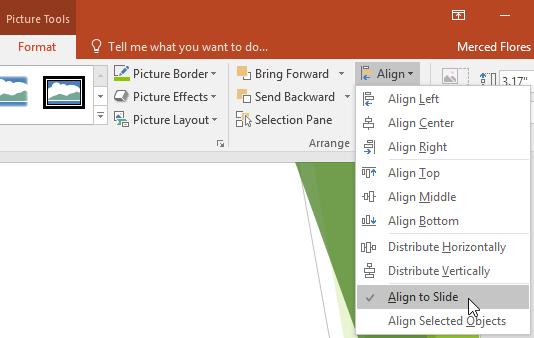
➌ مجددا بر روی دستور Align کلیک کنید، سپس یکی از شش گزینه هم ترازی (alignment) را انتخاب کنید.
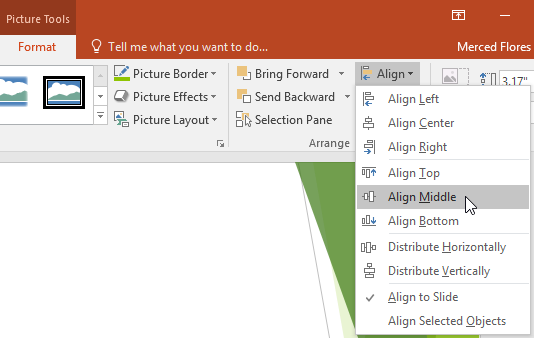
➍ با توجه به گزینه هم ترازی انتخاب شده توسط شما، اشیاء تراز می گردند.
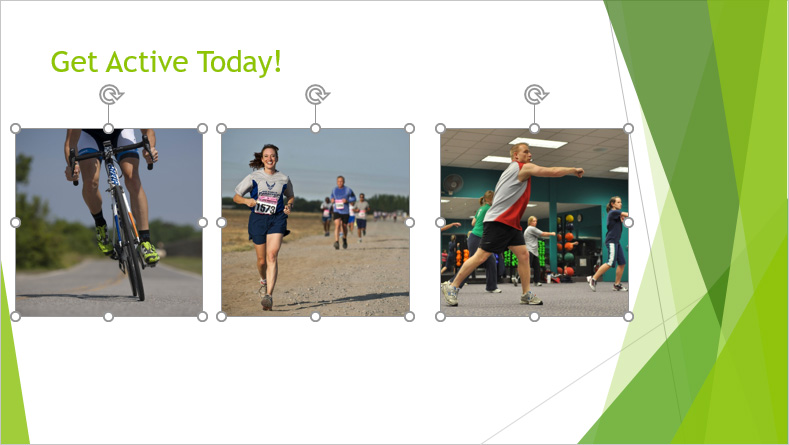
روش توزیع اشیاء بصورت مساوی
اگر اشیائی را در یک ردیف و یا در یک ستون چیده باشید، ممکن است تمایل داشته باشید تا فاصله بین آنها یکسان باشد، تا ظاهر مرتب تری داشته باشند. شما می توانید با استفاده از گزینه distributing horizontally و یا گزینه distributing vertically این کار را انجام بدهید.
➊ اشیائی را که قصد تراز کردن آنها را دارید، انتخاب کنید. برای انتخاب هم زمان چند شیء از کلید Shift در صفحه کلید و کلیک ماوس بر روی اشیاء استفاده کنید.
➋ در تب Format بر روی دستور Align کلیک کنید، سپس یکی از گزینه های Align to Slide یا Align Selected Objects را انتخاب کنید.
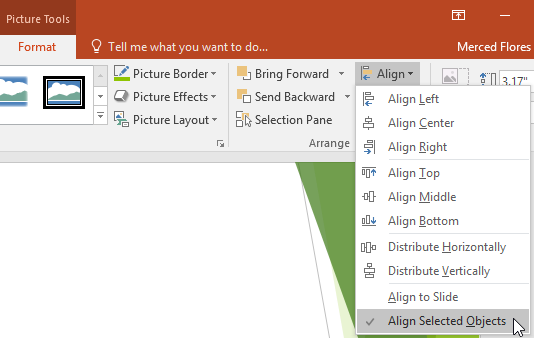
➌ مجددا بر روی دستور Align کلیک کنید، سپس یکی از گزینه های Distribute Horizontally یا Distribute Vertically را از فهرست انتخاب نمایید.
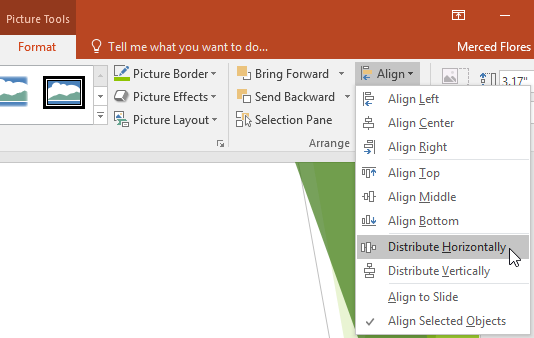
➍ اشیاء انتخاب شده، بصورت مساوی توزیع می شوند.
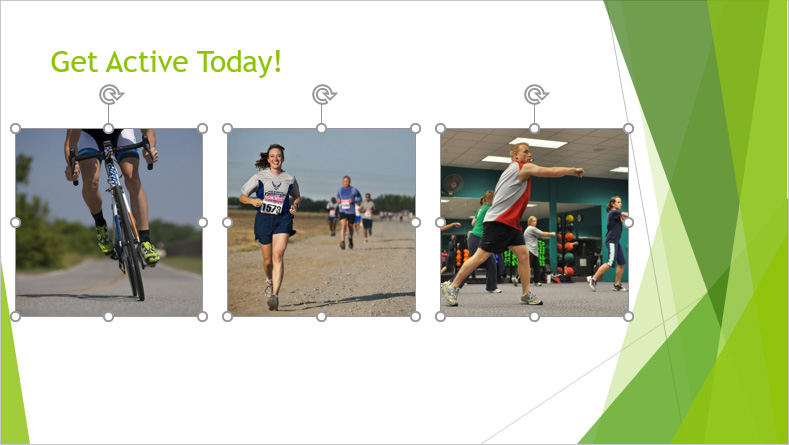
گروه بندی اشیاء
ممکن است مایل باشید تا چند شیء را در یک شیء گروه بندی کنید، تا بتوانید هم زمان آنها را جابجا کنید و یا اندازه همه آنها را همزمان تغییر بدهید. این روش از اینکه بخواهید تک تک آنها را انتخاب کنید و سپس مثلا آنها را جابجا کنید، راحتتر می باشد.
تصاویر، شکل ها، clip art ها، و جعبه متن ها، همگی امکان گروه بندی شدن را دارند. با این حال، متغیرها (placeholders) این امکان را ندارند. اگر قصد گروه بندی تصاویر را دارید، با استفاده از یکی از دستورات موجود در گروه Images که در تب Insert قرار دارد، تصاویر را اضافه کنید و از شکلک افزودن تصویر که بر روی متغیر قرار دارد، استفاده نکنید.
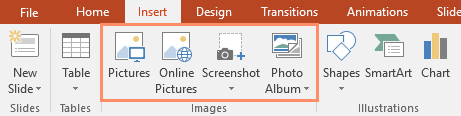
روش گروه بندی اشیاء
➊ اشیائی را که قصد گروه بندی آنها را دارید، انتخاب کنید. برای انتخاب همزمان چند شیء، کلید Shift را پایین نگهداشته و سپس با ماوس بر روی اشیاء مورد نظر کلیک کنید. تب Format نمایان می شود.
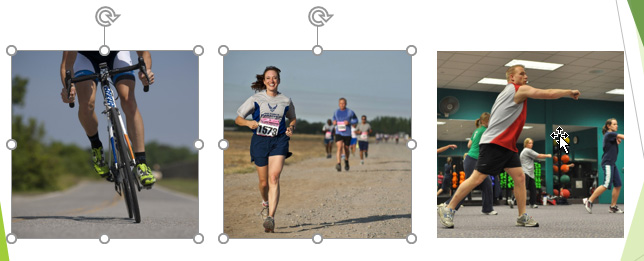
➋ در تب Format بر روی دستور Group کلیک کنید، سپس از فهرست باز شده، گزینه Group را انتخاب کنید.
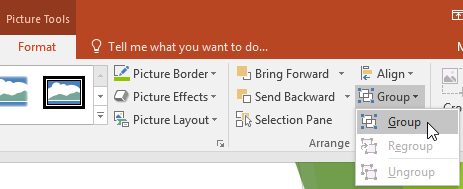
➌ اشیاء انتخاب شده، هم اکنون گروه بندی شده اند. یک جعبه با دستگیره های تغییر اندازه، در اطراف اشیاء گروه بندی شده نمایان می شود. شما هم اکنون می توانید این گروه را جابجا کنید و یا اندازه اش را تغییر بدهید. همه اشیاء موجود در آن شامل این عملیات ها خواهند شد.
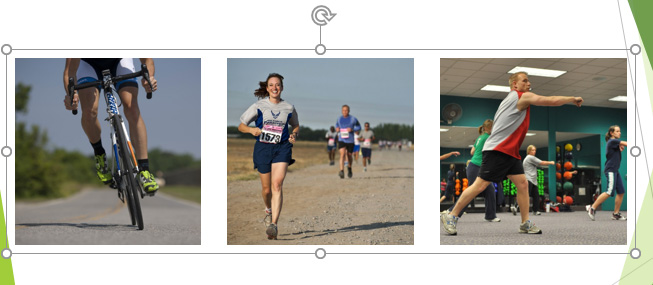
اگر می خواهید یکی از اشیاء موجود در گروه را ویرایش کنید و یا فقط آن شیء را جابجا کنید، بر روی شیء مربوطه دوبار کلیک کنید تا در حالت انتخاب قرار گیرد. حالا می توانید آن را ویرایش کنید و یا به محل دلخواهتان جابجا نمایید.
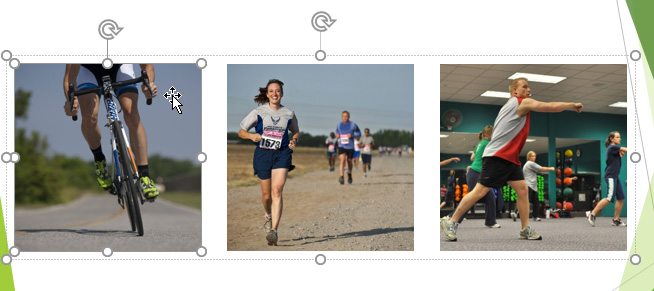
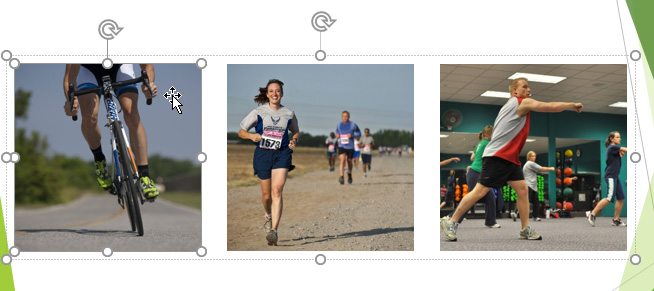
اگر چند شیء را انتخاب کردید، و مشاهده کردید که دستور Group غیر فعال می باشد، ممکن است به این دلیل باشد که یکی از اشیاء انتخاب شده در یک متغیر (placeholder) باشد. اگر این اتفاق افتاد، سعی کنید تا با استفاده از دستور Pictures که در تب Insert قرار دارد، آن تصویر را مجددا اضافه کنید.
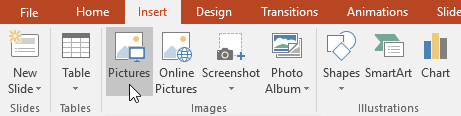
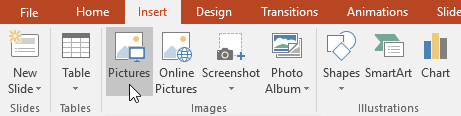
روش خروج اشیاء از حالت گروه بندی شده
➊ گروه مربوطه را انتخاب کنید.
➋ در تب Format بر روی دستور Group کلیک کنید و از فهرست ظاهر شده، گزینه Ungroup را انتخاب کنید.
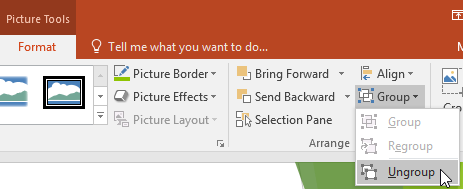
➌ اشیاء موجود در گروه، از حالت گروه بندی خارج می شوند و به وضعیت اولیه قبل از گروه بندی باز می گردند.

مرتب سازی اشیاء
علاوه بر تراز بندی اشیاء، پاور پوینت این امکان را نیز به شما می دهد تا اشیاء را بر اساس یک ترتیب خاص مرتب سازی نمایید. مرتب سازی اشیاء هنگامی که دو یا چند شیء با یکدیگر، هم پوشانی دارند، اهمیت پیدا می کند. در این وضعیت مرتب سازی، مشخص می کند که کدام شیء جلوتر و کدام شیء پشت سر آن باشد.
درک سطح ها
وقتی اشیاء به یک اسلاید اضافه می شوند، بر اساس ترتیب اضافه شدن، در سطوحی مرتب سازی می شوند. در مثال زیر، ما یک شکل فلش را در سطح بالاتری رسم کرده ایم، اما در عین حال می توانیم سطح آن را تغییر بدهیم تا پشت سر، سایر اشیاء قرار بگیرد.
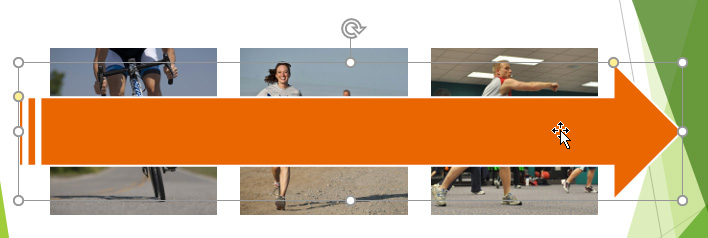
روش ویرایش سطح اشیاء، در هر مرحله یک سطح
➊ یک شیء را انتخاب کنید. تب Format نمایان می شود.
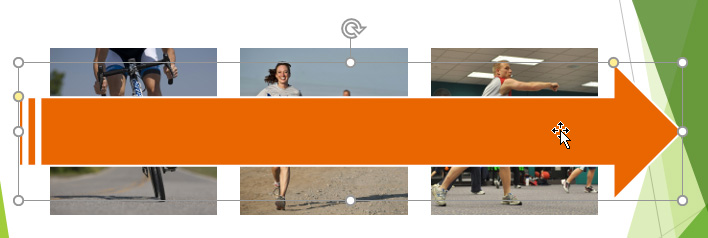
➋ در تب Format بر روی دستور Bring Forward یا Send Backward کلیک کنید، با هر بار کلیک شما سطح شیء مربوطه یک سطح کاهش و یا افزایش پیدا می کند. اگر چندین شیء در اسلاید قرار داشته باشند، باید چندین بار روی دستور مربوطه کلیک کنید، تا به سطح دلخواهتان برسید.
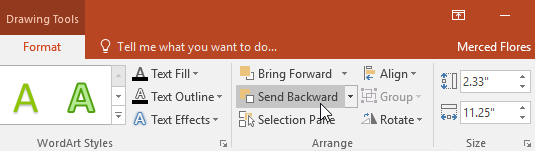
➌ شیء شما مرتب سازی می گردد.
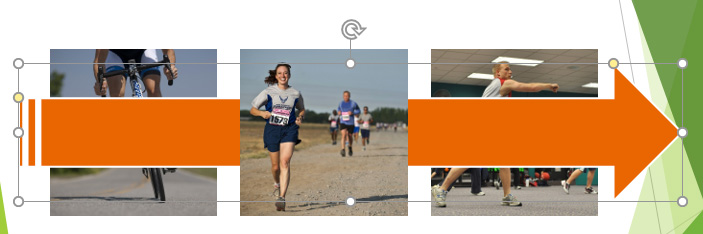
روش جلو آوردن یا عقب بردن یک شیء
اگر قصد داشته باشید تا یک شیء را جلوی چندین شیء دیگر بیاورید و یا اینکه پشت سر چندین شیء دیگر ببرید، به جای اینکه در هر بار یک سطح آن را افزایش یا کاهش بدهید، می توانید با استفاده از دستورات bring to front یا send to back، این کار را سریعتر انجام بدهید.
➊ یک شیء را انتخاب کنید.
➋ در تب Format بر روی کادر باز شدنی دستور Bring Forward یا Send Backward کلیک کنید، تا فهرست گزینه های آن نمایان بشود.
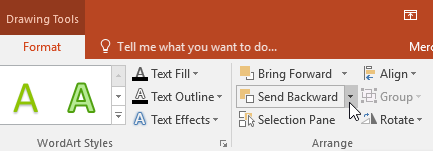
➌ در فهرست ظاهر شده گزینه Bring to Front یا Send to Back را انتخاب کنید.
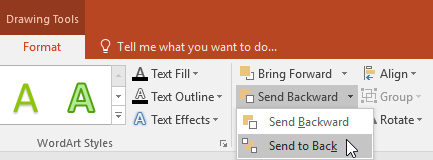
➍ شیء شما مرتب سازی می گردد.

اگر چندین شیء داشته باشید که روی یکدیگر قرار گرفته باشند، ممکن است انتخاب یکی از آن اشیاء کار مشکلی باشد. پنل انتخاب (Selection pane) به شما این امکان را می دهد تا یک شیء را به محل جدیدی ببرید. برای دسترسی به پنل انتخاب، بر روی دستور Selection Pane که در تب Format قرار دارد، کلیک کنید.
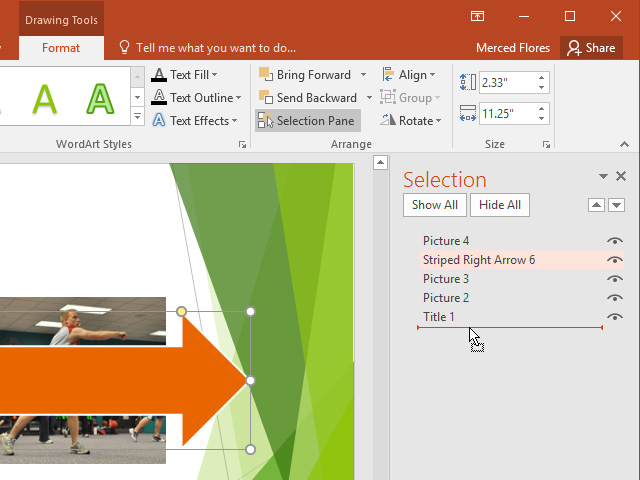
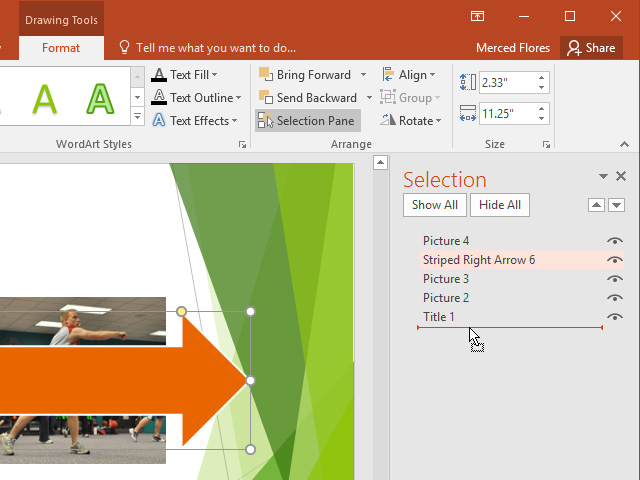
چرخاندن اشیاء
اگر نیاز داشته باشید تا یک شیء را بچرخانید، می توانید با استفاده از گزینه های دستور rotate این کار را انجام بدهید.
روش چرخاندن یک شیء
➊ یک شیء را انتخاب کنید. تب Format نمایان می شود.
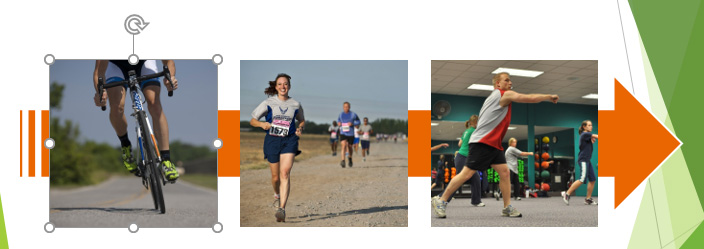
➋ در تب Format ، بر روی دستور Rotate کلیک کنید. یک فهرست کشویی باز می شود.
➌ گزینه مناسب برای چرخش شیء را انتخاب کنید.
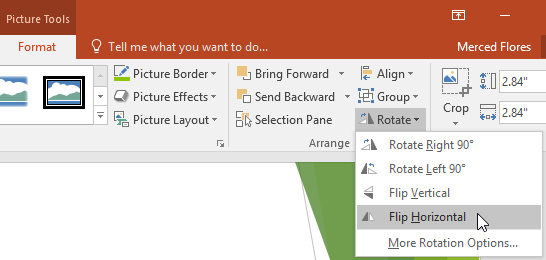
➍ شیء مربوطه، چرخانده می شود.
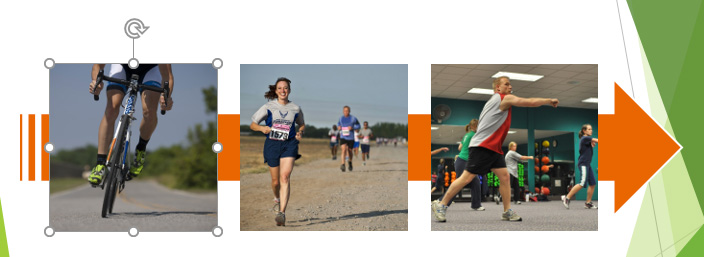
آموزش قبلی : 17. شکل ها (Shapes) در پاور پوینت 2016
آموزش بعدی : 19. انیمیشن متن و اشیاء (Animating Text and Objects) در پاور پوینت 2016





نمایش دیدگاه ها (0 دیدگاه)
دیدگاه خود را ثبت کنید: