خوش آموز درخت تو گر بار دانش بگیرد، به زیر آوری چرخ نیلوفری را
رفع ارور Another computer is using the printer

ممکن است هنگامی که چندین کامپیوتر بصورت همزمان عملیات پرینت را برای پرینتر ارسال کنند، احتمالا با مشکل قفل شدن و هنگی مواجه شوید و ضمن اینکه خطای Another computer is using the printer هم در سیتسم آنها نشان داده شود. این بدان معنی است که دستور پرینت قبلی که در پرینتر انجام شده، هنوز به اتمام نرسیده است و یا به عبارت دیگر هنوز از دستورقبلی پرینت آزاد نشده است. در هر صورت ما قصد داریم در این پست راه حل های این ارور را بررسی کنیم.

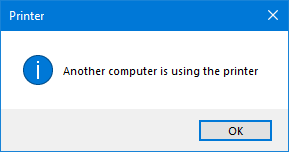
سپس پرینت خود را دوباره انجام دهید که در اکثر موارد همین راه حل مشکل را حل کرده است.
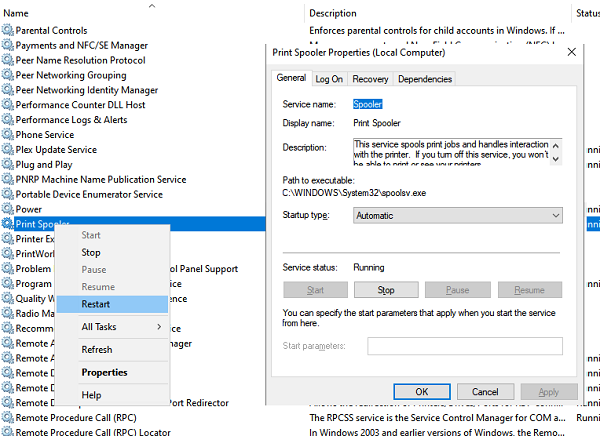
به کنسول Services ویندوز وارد شوید.
سپس سرویس Print Spooler را بیابید و روی آن دابل کلیک کنید تا فرم Properties آن باز شود. در این فرم مانند تصویر فوق، حتما باید Startup type، گزینه Automatic باشد و سرویس Start باشد.
اگر چنین نبود، مانند تصویر فوق تنظیمات را انجام دهید. اگر تنظیمات به همین صورت بود، روی سرویس Print Spooler کلیک راست کرده و گزینه Restart را کلیک کنید تا سرویس ریستارت شود و دوباره وضعیت پرینت را بررسی کنید.
سپس درایور قبلی پرینتر را از سیستم تان unisntall کرده و درایور جدید را در سیستم تان نصب کنید.
uninstall کردن نرم افزارهایی که از ویندوز حذف نمی شوند
uninstall کردن برنامه از ویندوزهای 7،8.1،10
برطرف کردن مشکلات نصب یا حذف نرم افزار در ویندوز با استفاده از ابزار Install and Uninstall Troubleshooter مایکروسافت
بدین ترتیب سرویس غیرفعال می شود. اکنون به مسیر C:\Windows\System32\spool\PRINTERS بروید.
هر آنجه که در فولدر PRINTERS مشاهده می کنید را Delete کنید.
سپس وضعیت ارور را دوباره بررسی کنید.

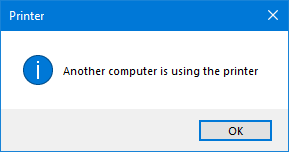
1] Hard Power Recycle Printer
بعضی اوقات پرینتر فقط در یکی از درخواستهای قبلی گیر کرده است. بنابراین هر بار که یک کامپیوتر دیگر سعی در اتصال به پرینتر را دارد ، این خطا تولید شده و به کاربر نشان داده می شود. از این رو بهترین کار این است که پرینتر را خاموش و روشن کنید و حتما صف پرینتر را هم خالی کنید.سپس پرینت خود را دوباره انجام دهید که در اکثر موارد همین راه حل مشکل را حل کرده است.
2] Restart Print Spooler Service
سرویس Print Spooler یک صف از کارهای پرینت را نگه می دارد و تعامل با چاپگر را کنترل می کند. اگر این سرویس را خاموش کنید ، پس عملیات پرینت هم غیرممکن خواهد شد.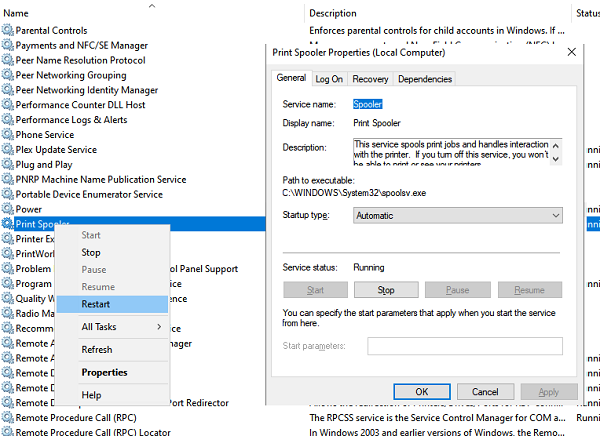
به کنسول Services ویندوز وارد شوید.
سپس سرویس Print Spooler را بیابید و روی آن دابل کلیک کنید تا فرم Properties آن باز شود. در این فرم مانند تصویر فوق، حتما باید Startup type، گزینه Automatic باشد و سرویس Start باشد.
اگر چنین نبود، مانند تصویر فوق تنظیمات را انجام دهید. اگر تنظیمات به همین صورت بود، روی سرویس Print Spooler کلیک راست کرده و گزینه Restart را کلیک کنید تا سرویس ریستارت شود و دوباره وضعیت پرینت را بررسی کنید.
3] Update Printer Driver
راه حل دیگر این است که درایور پرینتر را بروزرسانی کنید. بهترین کار این است که ابتدا به وب سایت سازنده پرینتر مراجعه کنید و متناسب با مدل سخت افزار پرینتر و نسخه ويندوز اقدام به دانلود درایور مناسب کنید.سپس درایور قبلی پرینتر را از سیستم تان unisntall کرده و درایور جدید را در سیستم تان نصب کنید.
uninstall کردن نرم افزارهایی که از ویندوز حذف نمی شوند
uninstall کردن برنامه از ویندوزهای 7،8.1،10
برطرف کردن مشکلات نصب یا حذف نرم افزار در ویندوز با استفاده از ابزار Install and Uninstall Troubleshooter مایکروسافت
4] Delete everything in the Spool folder
دوباره به کنسول Services ویندوز وارد شوید و سرویس Print Spooler را بیابید و روی آن کلیک راست کرده و گزینه Disabled را کلیک کنید.بدین ترتیب سرویس غیرفعال می شود. اکنون به مسیر C:\Windows\System32\spool\PRINTERS بروید.
هر آنجه که در فولدر PRINTERS مشاهده می کنید را Delete کنید.
سپس وضعیت ارور را دوباره بررسی کنید.





نمایش دیدگاه ها (0 دیدگاه)
دیدگاه خود را ثبت کنید: