خوش آموز درخت تو گر بار دانش بگیرد، به زیر آوری چرخ نیلوفری را
رفع ارورهای 0xc00d4e86 یا 0xc00d11d1 مربوط به صدا و پخش موزیک در ویندوز
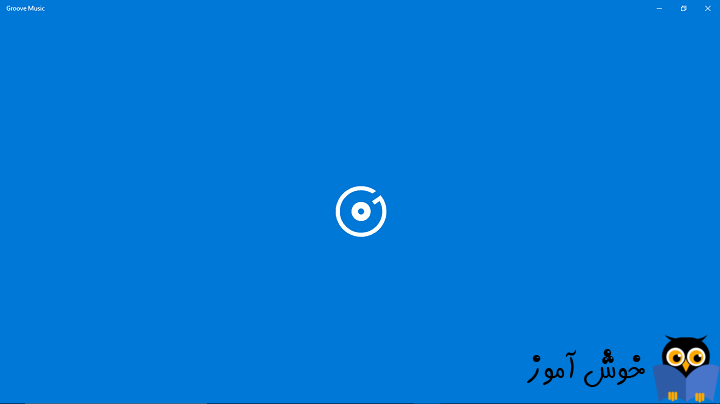
خطاهای مربوط صدا و صوت در ویندوز مانند گذشته که ویندوزهای XP و قبل تر از آن بوده چندان مرسوم و متداول نیست ولی به طور کل از بین نرفته است و کم نیستند کاربرانی که با مشکلات صدا در ویندوز مواجه می شوند. خطاهای صوتی که در مورد آنها صحبت می کنیم، با کد 0xc00d11d1 یا 0xc00d4e86 نمایش داده می شوند. این خطاها عمدتا وقتی که کاربر سعی در Play کردن موزیک با استفاده از برنامه های خود ویندوز یعنی Windows Media Player یا Groove دارد، نشان داده می شوند.

مشکل به اندازه ای که به نظر می رسد بزرگ نیست و شما باید بتوانید با دنبال کردن مراحل زیر آن را برطرف کنید.
اگر هم که کارت صدا به صورت onboard است و با مادربرد یکپارچه شده است، احتمالا باید درایور مادربرد را دانلود کنید و از درایور مادربرد برای نصب درایور کارت صدا استفاده کنید که لازم به ذکر است حجم و سایز درایور مادربرد برای دانلود بسیار زیاد است. اگر هم که درایور کارت صدا را جدای از درایور مادربرد یافتید، آن را دانلود و نصب کنید.
ضمن اینکه در هر دو صورت برای بروزرسانی درایور مادربرد و حتی همه درایورهای سیستم تان از نرم افزارهای بروزرسانی درایور می توانید استفاده کنید.
بروزرساني اتوماتيک درايور در ويندوز با استفاده از نرم افزار TweakBit™ Driver Updater
دانلود و آپديت درايورها در ويندوز با نرم افزار Smart Driver Updater
آپديت ساده و آسان درايورهاي ويندوز با نرم افزار Driver Talent
بروزرساني درايورها در ويندوز با ابزارهاي رايگان
برای اطمینان بیشتر از وضعیت کارت صدا، می توانید سیم های اسپیکر یا هدفون را به کارت صدای onboard روی مادربرد متصل کنید و پخش صدا و وضعیت ارور را با این کارت صدا تست کنید.
برای این منظور به Settings ویندوز 10 مراجعه کرده و به Update & security بروید و از پانل سمت چپ گزینه Troubleshoot را انتخاب کنید.
در قسمت مقابل مانند تصویر زیر ابزار Playing Audio را انتخاب کرده و از زیر آن دکمه Run the Troubleshooter را کلیک کنید تا پنجره باز شود و دکمه Next را کلیک کرده و همین طور مراحل را برای شناسایی و رفع ارور دنبال کنید.
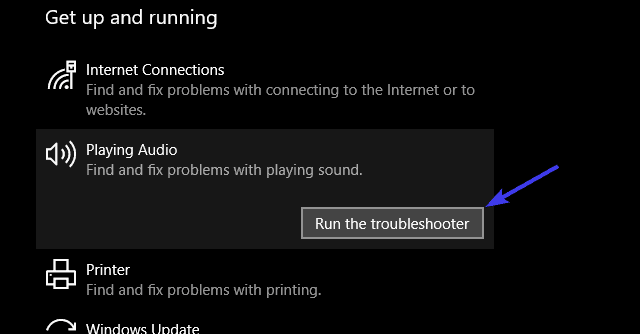
کاری که در این حالت باید انجام دهید اینست که تنظیمات دستگاه اسپیکر به مقادیر پیش فرض آن برگردانید. برای این منظور مراحل زیر را دنبال کنید:
پنجره Run را باز کرده و دستور mmsys.cpl را در آن وارد و Enter کنید. بدین ترتیب پنجره Sound باز می شود.
در این پنجره به تب playback بروید.
دستگاه پخش کننده(منظور همان اسپیکر و یا هدفون است) پیش فرض را انتخاب کرده(روی آیکون سبز رنگ وجود دارد) و روی آن دابل کلیک کنید.
بدین ترتیب فرم جدیدی باز خواهد شد که در این فرم به تب Advanced رفته و از قسمت پایین دکمه Restore Defaults را کلیک کرده و پیغام نمایش داده شده را تایید کنید.
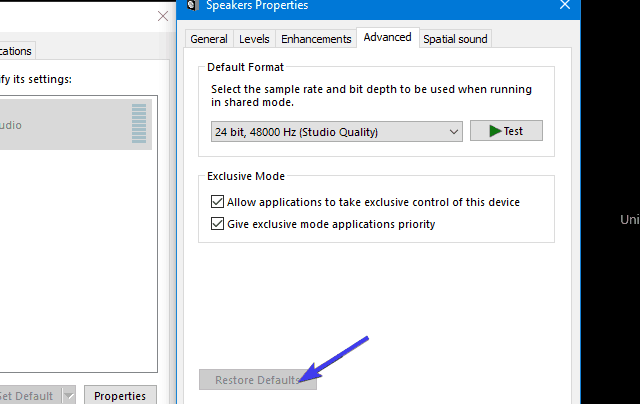
ضمن اینکه می توانید برای رفع مشکل برای مدتی از نرم افزار player دیگری بصورت موقت استفاده کنید تا مایکروسافت در آپدیت های بعدی، مشکل را برطرف سازد.
اگر شما دوستان عزیز با روش های دیگری موفق به رفع مشکل شده اید لطفا آن را با ما و سایر دوستان تان در قسمت ثبت نظرات به اشتراک قرار دهید تا دوستان دیگری که مشکل مشابه شما را دارند، بتوانند از راه حل های شما برای رفع ارور استفاده کنند.

مشکل به اندازه ای که به نظر می رسد بزرگ نیست و شما باید بتوانید با دنبال کردن مراحل زیر آن را برطرف کنید.
Solution 1 – Check Sound drivers
اولین کاری که در مواجه شدن با این ارورها باید بدان ها بپردازید، بررسی درایورها است درایورها بخشی اساسی از هر سیستمی هستند و پیوند بین سیستم عامل و سخت افزار و برنامه را برقرار می کنند. شاید درایور کارت صدا خراب و یا قدیمی شده باشد و از این رو بهتر است که درایور کارت صدا را در سیستم تان بروزرسانی کنید. اگر کارت صدای سیستم تان جدا است و به صورت on board نیست، به وب سایت سازنده کارت صدا رفته و درایور مناسب با مدل سخت افزار و همچنین نسخه ويندوز را دانلود و در سیستم تان نصب کنید.اگر هم که کارت صدا به صورت onboard است و با مادربرد یکپارچه شده است، احتمالا باید درایور مادربرد را دانلود کنید و از درایور مادربرد برای نصب درایور کارت صدا استفاده کنید که لازم به ذکر است حجم و سایز درایور مادربرد برای دانلود بسیار زیاد است. اگر هم که درایور کارت صدا را جدای از درایور مادربرد یافتید، آن را دانلود و نصب کنید.
ضمن اینکه در هر دو صورت برای بروزرسانی درایور مادربرد و حتی همه درایورهای سیستم تان از نرم افزارهای بروزرسانی درایور می توانید استفاده کنید.
بروزرساني اتوماتيک درايور در ويندوز با استفاده از نرم افزار TweakBit™ Driver Updater
دانلود و آپديت درايورها در ويندوز با نرم افزار Smart Driver Updater
آپديت ساده و آسان درايورهاي ويندوز با نرم افزار Driver Talent
بروزرساني درايورها در ويندوز با ابزارهاي رايگان
Solution 2 – Check Hardware
عمدتا مشکلات صدا مربوط به درایور است(با فرض اینکه سخت افزار هیچ مشکلی نداشته باشد). در این خصوص توصیه شده که حتما از وضعیت سلامت کارت صدا در سیستم تان مطمئن شوید. اگر کارت صدا را جداگانه خریداری کرده اید، از وصل بودن درست آن مطمئن شوید و ترجیحا سیستم را خاموش کرده و درب کیس را باز کنید و کارت را از مادربرد جدا کرده و دوباره آن را متصل کنید و از اتصال درست آن مطمئن شوید.برای اطمینان بیشتر از وضعیت کارت صدا، می توانید سیم های اسپیکر یا هدفون را به کارت صدای onboard روی مادربرد متصل کنید و پخش صدا و وضعیت ارور را با این کارت صدا تست کنید.
Solution 3 – Run Windows Troubleshooter
ابزار عیب یابی Troubleshooter Windows Unified که با Creators Update ویندوز 10 معرفی شد یک پیشرفت بزرگ محسوب می شود. در میان گزینه های Troubleshooter دیگر ، ابزار عیب یابی Playing audio هم وجود دارد. این ابزار پس از اجرا شدن، مشکلات صدا را در سیستم تان اسکن می کند و در صورت امکان آنها را برطرف می کند و یا گزارشی از مشکل در آخر کار به شما نشان می دهد.برای این منظور به Settings ویندوز 10 مراجعه کرده و به Update & security بروید و از پانل سمت چپ گزینه Troubleshoot را انتخاب کنید.
در قسمت مقابل مانند تصویر زیر ابزار Playing Audio را انتخاب کرده و از زیر آن دکمه Run the Troubleshooter را کلیک کنید تا پنجره باز شود و دکمه Next را کلیک کرده و همین طور مراحل را برای شناسایی و رفع ارور دنبال کنید.
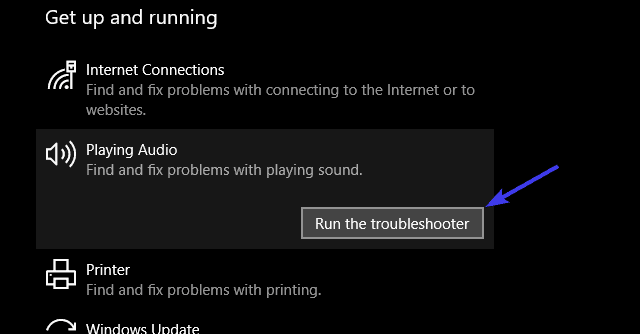
Solution 4 – Restore Playback Device to default values
بسیاری از کاربران با این مشکل پس از بروزرسانی های ویندوز 10 مواجه شده اند. به این معنی که برخی از تغییرات اخیر سیستم، با تنظیمات فعلی صدا در ویندوز شما match نیست.کاری که در این حالت باید انجام دهید اینست که تنظیمات دستگاه اسپیکر به مقادیر پیش فرض آن برگردانید. برای این منظور مراحل زیر را دنبال کنید:
پنجره Run را باز کرده و دستور mmsys.cpl را در آن وارد و Enter کنید. بدین ترتیب پنجره Sound باز می شود.
در این پنجره به تب playback بروید.
دستگاه پخش کننده(منظور همان اسپیکر و یا هدفون است) پیش فرض را انتخاب کرده(روی آیکون سبز رنگ وجود دارد) و روی آن دابل کلیک کنید.
بدین ترتیب فرم جدیدی باز خواهد شد که در این فرم به تب Advanced رفته و از قسمت پایین دکمه Restore Defaults را کلیک کرده و پیغام نمایش داده شده را تایید کنید.
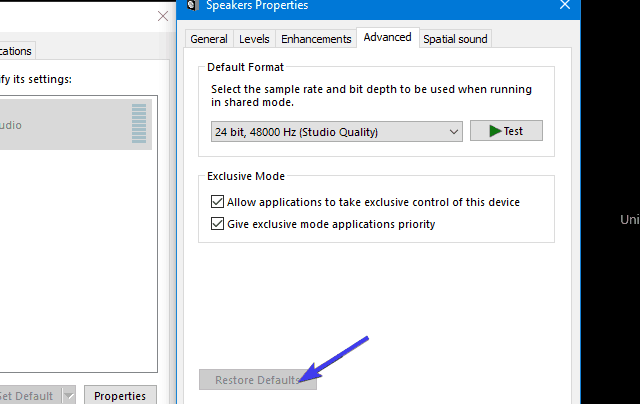
ضمن اینکه می توانید برای رفع مشکل برای مدتی از نرم افزار player دیگری بصورت موقت استفاده کنید تا مایکروسافت در آپدیت های بعدی، مشکل را برطرف سازد.
اگر شما دوستان عزیز با روش های دیگری موفق به رفع مشکل شده اید لطفا آن را با ما و سایر دوستان تان در قسمت ثبت نظرات به اشتراک قرار دهید تا دوستان دیگری که مشکل مشابه شما را دارند، بتوانند از راه حل های شما برای رفع ارور استفاده کنند.





نمایش دیدگاه ها (0 دیدگاه)
دیدگاه خود را ثبت کنید: