خوش آموز درخت تو گر بار دانش بگیرد، به زیر آوری چرخ نیلوفری را
چگونه سرعت را در سیستم ویندوزی خود افزایش دهیم

اغلب کارهای روزانه افراد در نقاط مختلف دنیا با کامپیوترها صورت می گیرد و از آنجایی که تا این حد نیازهای ما وابسته به سیستم های کامپیوتری است، انتظار می رود که سیستم های ما هم سرعت قابل قبولی داشته باشند تا کارها با سرعت بیشتری انجام شود. از جمله مشکلاتی که کاربران با آن در چالش هستند کندی سیستم های ویندوزی آنها است که در طی گذشت 3 الی 4 سال پس از خرید یک سیستم جدید با آن روبرو می شوند. جدای از بحث قدرت سخت افزارها، موارد دیگری هم وجود دارد که با بررسی درست آنها می توانید تا حدودی سرعت سیستم تان را بهبود بخشید. به برخی از این موارد در این پست خواهیم پرداخت.

مثلا اگر سیستم کامپیوتری شما در باز کردن برنامه های ساده ای مانند Word و excel و یا باز کردن مرورگرهای اینترنتی مشکل دارد، مشکل را باید با دقت جستجو کنید و آن را حل کنید. حتی در کپی کردن فایل ها هم ممکن است دچار مشکل شوید و تاخیر بیش از حدی را در این مورد شاهد باشید.
uninstall کردن نرم افزارهایی که از ویندوز حذف نمی شوند
uninstall کردن برنامه از ویندوزهای 7،8.1،10
برطرف کردن مشکلات نصب یا حذف نرم افزار در ویندوز با استفاده از ابزار Install and Uninstall Troubleshooter مایکروسافت
بنابراین پنجره Run را باز کرده و دستور %temp% را وارد و Enter کنید تا فرم مربوطه باز شود.
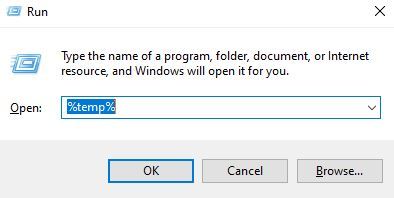
سپس مانند تصویر زیر، تمامی فولدرها و فایل هایی که در این مسیر مشاهده می کنید را به یکباره حذف کنید. کافیست همه فایل ها را انتخاب کرده و Delete را از کیبورد فشار دهید.
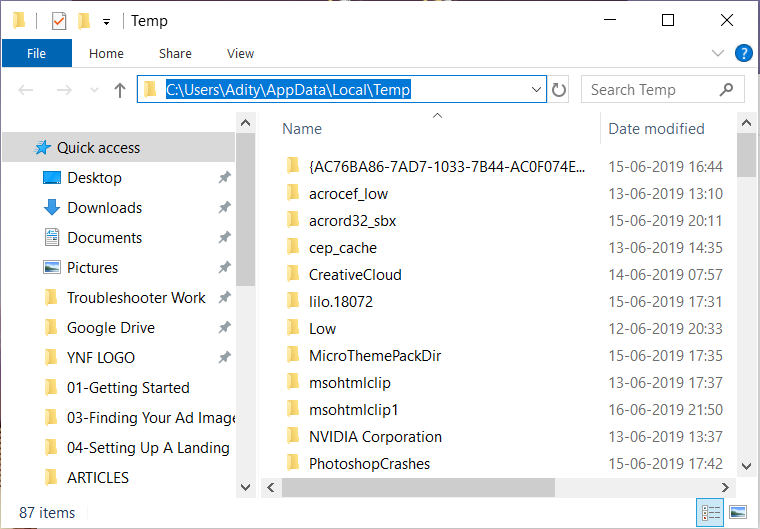
اگر به آن Extension کلا نیازی ندارید آن را حذف کرده و اگر در موارد مختلفی ممکن است بدان نیاز پیدا کنید، موقتا آن را غیرفعال کره و هر وقت که بدان نیاز داشتید دوباره آن را فعال کنید.
روش حذف Extension یا افزونه ها در مرورگر گوگل کروم
آموزش غیرفعال کردن و یا حذف Add-ons ها در مرورگر فایرفاکس
برای این منظور task manager را باز کرده و به تب Startup بروید.
سپس در اینجا لیستی از برنامه هایی که در ویندوزتان اجرا می شوند را مشاهده خواهید کرد. در این لیست روی برنامه مورد نظرتان را که قصد غیرفعال کردن آن را در زمان روشن کردن سیستم را دارید کلیک راست کرده و گزینه Disable را کلیک کنید.
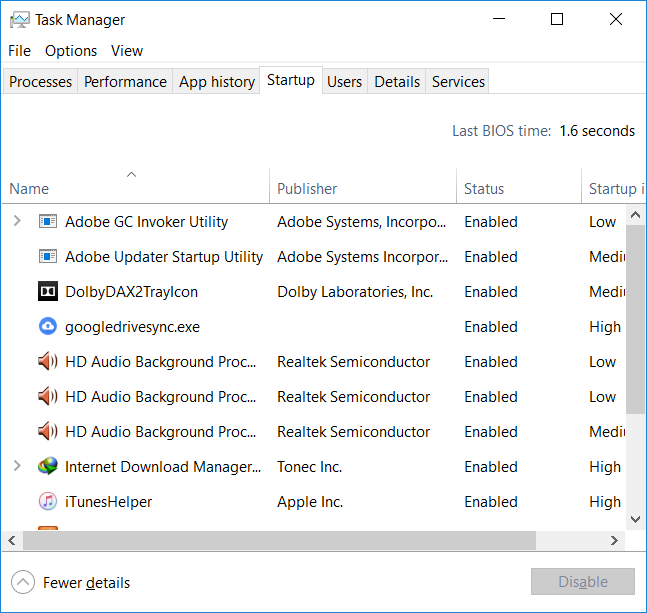
قبل از هر چیز نیاز است که مطمئن شوید سرویس Windows Update ویندوز 10 در وضعیت Start باشد. پس بدین منظور با فشردن کلیدهای Windows key + R پنجره Run را باز کنید و عبارت Services.msc را وارد و Enter کنید.

بدین ترتیب وارد کنسول Services خواهید شد و کلیه سرویس های موجود در ویندوز در هر وضعیتی را مشاهده خواهید کرد. اکنون کافیست که سرویس Windows Update را یافته و روی آن کلیک راست کنید و Properties بگیرید.

از لیست کشویی Startup type گزینه Automatic را انتخاب کرده و دکمه Start را کلیک کنید و منتظر بمانید تا سرویس start شود. پس از Start شدن سرویس فرم را OK کنید.
سپس کلیدهای ترکیبی Windows key + i را همزمان از کیبورد فشار دهید تا پنجره Settings ویندوز باز شود. سپس آیتم Update & Security را انتخاب کنید.

سپس دکمه Check for updates را کلیک کنید تا آپدیت های مورد نیاز ویندوز دانلود شده و نصب شوند.

پس از دانلود آپدیت ها، ویندوز را ریستارت کرده تا آپدیت ها نصب شوند.
درایورها هم همراه با ویندوز بروزرسانی می شوند ولی خود شما هم می توانید بصورت جدا اقدام به آپدیت درایورها کنید که به وبب سایت سازنده سخت افزارهای سیستم تان رفته و جدیدترین درایور را که متناسب با مدل سخت افزار و همچنین نسخه ويندوز است را دانلود و در سیستم تان نصب کنید.
بروزرساني اتوماتيک درايور در ويندوز با استفاده از نرم افزار TweakBit™ Driver Updater
دانلود و آپديت درايورها در ويندوز با نرم افزار Smart Driver Updater
آپديت ساده و آسان درايورهاي ويندوز با نرم افزار Driver Talent
بروزرساني درايورها در ويندوز با ابزارهاي رايگان
پس از اینکه از عدم آوده بودن سیستم تان به ویروس مطمئن شدید و به طور کامل آنم را اسکن کردید، وقت آن است که سیستم را با ابزار ویندوزی syste file checker اسکن کنید تا احیانا اگر فایل سیستمی آسیبب دیده است، تعمیر شود.
برای این منظور Command Prompt را بصورت Run as administrator اجرا کرده و دستور زير را وارد و enter کنيد.

براي اجراي دستور فوق دقايقي زمان صرف خواهد شد که تا پايان اجراي دستور بايد منتظر بمانيد. پس از اجراي کامل دستور فوق، سيستم را ريستارت کنید.
پس تا جای امکان برنامه های اضافه ای که در سیستم تان نصب کرده اید را حذف کنید و فایل های موجود در درایو ویندوز را به مکان دیگری انتقال دهید.
ضمن اینکه اگر هارد دیسک سیستم تان هم دچار مشکل شده باشد، همین امر می تواند در بروز ارور نقش مهمی داشته باشد. اگر مشکل از هارد ديسک باشد، با استفاده از ابزار Check disk مي توانيد مشکلات آن را برطرف کنيد(البته اگر مشکل نرم افزاري باشد). Command Prompt را بصورت Run As Administrator اجرا کرده و دستور زير را در آن وارد و Enter کنيد:

مطابق تصوير فوق پس از وارد کردن دستور، پيغام checked the next time the system restarts? (Y/N) Y نشان داده مي شود و CHKDSK از شما مي خواهد که scan را به ريستارت بعدي سيستم موکول کنيد که کليد y را تايپ و Enter نماييد.
با وارد کردن Y، وقتي سيستم را ريستارت کرديد، آنوقت Check Disk در سيستم شما انجام مي شود. اجراي Check disk فرآيند بسيار زمانبري خواهد بود و حتي در مواقعي شايد ساعتها انجام آن به طول بيانجامد.
براي اطلاعات بيشتر در خصوص Check disk مي توانيد به لينک هاي زير مراجعه کنيد:
و بعنوان آخرین راه حل برای رفع مشکل کندی در سیستم ویندوزی defragmentation کردن هارد دیسک است که باعث تسریع اجرای برنامه ها در ویندوز خواهد شد.

مثلا اگر سیستم کامپیوتری شما در باز کردن برنامه های ساده ای مانند Word و excel و یا باز کردن مرورگرهای اینترنتی مشکل دارد، مشکل را باید با دقت جستجو کنید و آن را حل کنید. حتی در کپی کردن فایل ها هم ممکن است دچار مشکل شوید و تاخیر بیش از حدی را در این مورد شاهد باشید.
Method 1: Restart Your Computer
اگر این مشکل را همیشگی دارید، نیازی به انجام اینکار نیست ولی اگر هم اکنون با مشکل کندی سیستم تان مواجهید، سیستم را ریستارت کنید. ریستارت کردن سیستم به نوعی دور زدن مشکل است و راه حل کامل نیست ولی در برخی شرایط شما را از وضعیت موجود رها می کند. اگر این مشکل را همیشه دارید نیازی به انجام آن نیست.Method 2: Uninstall Unused Programs
وقتی سیستم جدیدی را خریداری می کنید که از قبل روی ان ویندوز نصب شده است و یا از طریق برخی DVD های نصب ویندوز اقدام به نصب ویندوز می کنیدف ممکن است برنامه های مختلفی را مشاهده کنید همراه با ویندوز در سیستم شما نصب شده اند که به خیلی از آنها اصلا نیازی ندارید که هم فضای هارد دیسک شما را اشغال می کنند و هم اینکه RAM بیشتری از سیستم را مورد استفاده قرار می دهند. برخی از این برنامه ها بدون اینکه حتی از چنین نرم افزاری آگاهی داشته باشید در بک گراند ویندوز در حال اجرا هستند و منابع سیستم تان را اشغال می کنند. بنابراین با حذف چنین برنامه ها یا نرم افزارهایی می توانید عملکرد کامپیوتر خود را بهبود بخشید.uninstall کردن نرم افزارهایی که از ویندوز حذف نمی شوند
uninstall کردن برنامه از ویندوزهای 7،8.1،10
برطرف کردن مشکلات نصب یا حذف نرم افزار در ویندوز با استفاده از ابزار Install and Uninstall Troubleshooter مایکروسافت
Method 3: Delete Temporary Files
Temporary files ها یا فایل های موقت، فایل هایی هستند که بصورت موقت بوده و برای اجرای برنامه ها در سیستم تان ایجاد می شوند و یا ریستارت سیستم، از بین می روند. وجود این فایل ها باعث اشغال فضا و همچنین کندی سیستم شما خواهد شد و از این رو با حذف آنها در افزایش سرعت و فضا در سیستم تان بر می آیید.بنابراین پنجره Run را باز کرده و دستور %temp% را وارد و Enter کنید تا فرم مربوطه باز شود.
سپس مانند تصویر زیر، تمامی فولدرها و فایل هایی که در این مسیر مشاهده می کنید را به یکباره حذف کنید. کافیست همه فایل ها را انتخاب کرده و Delete را از کیبورد فشار دهید.
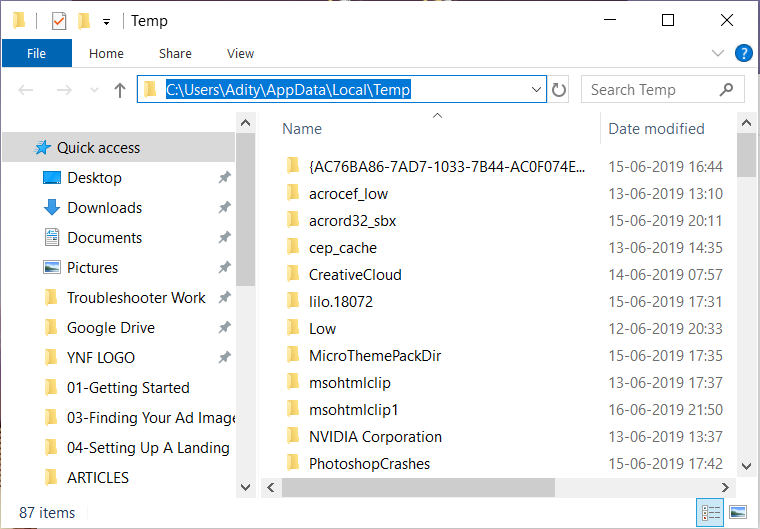
Method 4: Close Background Programs
بدون اینکه حتی نیاز باشد شما برنامه ای را با کلیک یا لمس مستقیم خودتان اجرا کنید، سیستم عامل ویندوز بصورت خودکار اجازه اجرای برخی برنامه ها در بک گراند میدهد و حتی شما از وجود و اجرای این برنامه ها ممکن است بی اطلاع باشید. برنامه های زیادی وجود دارد و آنها بدون اطلاع شما اجرا می شوند. اگرچه این ویژگی ویندوز شما ممکن است بسیار مفید باشد ، اما ممکن است برخی از برنامه ها که شما واقعاً نیازی به آنها ندارید بیخود و بی جهت اجرا شده باشند. این برنامه ها در پس زمینه قرار می گیرند و از منابع دستگاه شما مانند RAM ، فضای دیسک و غیره استفاده می کنند ، بنابراین غیرفعال کردن چنین برنامه های پس زمینه می تواند سرعت کامپیوتر شما را سرعت ببخشد. اگر از لب تاپ استفاده می کنید، غیرفعال کردن این برنامه در صرفه جویی باتری لب تاگ کمک موثری است.Method 5: Disable Unnecessary Browser Extensions
Extension های مرورگرهای اینترنتی امکانات خوبی را برای کاربران فراهم می کنند که باعث تسهیل در بسیاری کارها می شود ولی وقتی شما مرورگر خود را اجرا ی کنید با اینکه ممکن است از این افزونه هایی که به مرورگرتان اضافه کربده اید، استفاده نکنید ولی این افزونه ها از RAM و منابع سیستم شما استفاده می کنند. پس ایده خوبی است که Extension یا Add-ons هایی که در مرورگر اینترنتی خود بدانها نیاز ندارید، آنها را به طور کامل حذف یا غیرفعال کنید.اگر به آن Extension کلا نیازی ندارید آن را حذف کرده و اگر در موارد مختلفی ممکن است بدان نیاز پیدا کنید، موقتا آن را غیرفعال کره و هر وقت که بدان نیاز داشتید دوباره آن را فعال کنید.
روش حذف Extension یا افزونه ها در مرورگر گوگل کروم
آموزش غیرفعال کردن و یا حذف Add-ons ها در مرورگر فایرفاکس
Method 6: Disable Startup Programs
یکی از دلایلی که در بسیاری از سیستم ها باعث کندی بیش از حد است، اجرای برنامه های Startup سنگین و یا بیش از حد است که سیستم پس از روشن شدن باید همه آنها را اجرا کند. همین مسئله هم باعث افزایش زمان بوت ویندوز و همچنین کندی محسوسی را سبب می شود. پس اقدام به غیرفعال کردن برنامه های Startup غیر ضروری در سیستم تان کنید.برای این منظور task manager را باز کرده و به تب Startup بروید.
سپس در اینجا لیستی از برنامه هایی که در ویندوزتان اجرا می شوند را مشاهده خواهید کرد. در این لیست روی برنامه مورد نظرتان را که قصد غیرفعال کردن آن را در زمان روشن کردن سیستم را دارید کلیک راست کرده و گزینه Disable را کلیک کنید.
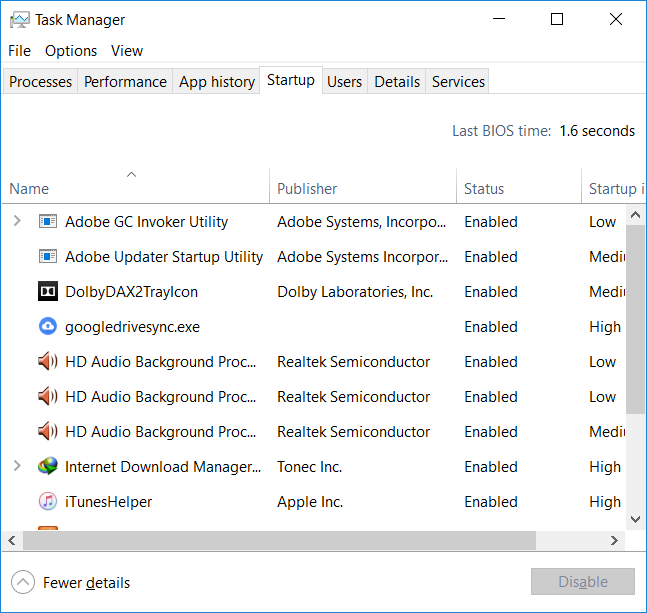
Method 7: Update Windows and Device Drivers
یکی دیگر از دلایلی که ممکن است باعث کندی سیستم شما شده باشد، عدم بروزرسانی سیستم عامل ویندوز و همینطور درایورهای سیستم تان باشد.قبل از هر چیز نیاز است که مطمئن شوید سرویس Windows Update ویندوز 10 در وضعیت Start باشد. پس بدین منظور با فشردن کلیدهای Windows key + R پنجره Run را باز کنید و عبارت Services.msc را وارد و Enter کنید.

بدین ترتیب وارد کنسول Services خواهید شد و کلیه سرویس های موجود در ویندوز در هر وضعیتی را مشاهده خواهید کرد. اکنون کافیست که سرویس Windows Update را یافته و روی آن کلیک راست کنید و Properties بگیرید.

از لیست کشویی Startup type گزینه Automatic را انتخاب کرده و دکمه Start را کلیک کنید و منتظر بمانید تا سرویس start شود. پس از Start شدن سرویس فرم را OK کنید.
سپس کلیدهای ترکیبی Windows key + i را همزمان از کیبورد فشار دهید تا پنجره Settings ویندوز باز شود. سپس آیتم Update & Security را انتخاب کنید.

سپس دکمه Check for updates را کلیک کنید تا آپدیت های مورد نیاز ویندوز دانلود شده و نصب شوند.

پس از دانلود آپدیت ها، ویندوز را ریستارت کرده تا آپدیت ها نصب شوند.
درایورها هم همراه با ویندوز بروزرسانی می شوند ولی خود شما هم می توانید بصورت جدا اقدام به آپدیت درایورها کنید که به وبب سایت سازنده سخت افزارهای سیستم تان رفته و جدیدترین درایور را که متناسب با مدل سخت افزار و همچنین نسخه ويندوز است را دانلود و در سیستم تان نصب کنید.
بروزرساني اتوماتيک درايور در ويندوز با استفاده از نرم افزار TweakBit™ Driver Updater
دانلود و آپديت درايورها در ويندوز با نرم افزار Smart Driver Updater
آپديت ساده و آسان درايورهاي ويندوز با نرم افزار Driver Talent
بروزرساني درايورها در ويندوز با ابزارهاي رايگان
Method 8: Increase System Virtual Memory
این روش در صورت که رم سیستم شما کمتر از 8 گیگابایت است، انجام دهید. همه برنامه هایی که در سیستم باید اجرا شوند از رم استفاده می کنند و اگر سیستم شما کمبود رم داشته باشد بخشی از فضای هارد دیسک شما به عنوان Virtual memory یا paging file مورد استفاده قرار می گیرد. شما با افزایش این بخش از فضای هارد دیسک، شانس بهبود سرعت در سیستم تان را خواهید داشت.Method 9: Check for Virus or Malware
دیگر دلیلی که ممکن است باعث خرابی و کندی سیستم عامل ویندوز شما شده باشد، این است که سیستم شما آلوده به ویروس و بدافزار بوده باشد و همین ویروس ها و بدافزارها به فایل سیستم ها آسیب رسانده باشند. از این رو حتما باید سیستم عامل ویندوز شما مجهز به یک آنتی ویروس خوب و کار آمد باشد و حتما همیشه آن را آپدیت نگه دارید و سیستم تان را به طور کامل اسکن کنید.پس از اینکه از عدم آوده بودن سیستم تان به ویروس مطمئن شدید و به طور کامل آنم را اسکن کردید، وقت آن است که سیستم را با ابزار ویندوزی syste file checker اسکن کنید تا احیانا اگر فایل سیستمی آسیبب دیده است، تعمیر شود.
برای این منظور Command Prompt را بصورت Run as administrator اجرا کرده و دستور زير را وارد و enter کنيد.
sfc /scannow

براي اجراي دستور فوق دقايقي زمان صرف خواهد شد که تا پايان اجراي دستور بايد منتظر بمانيد. پس از اجراي کامل دستور فوق، سيستم را ريستارت کنید.
Method 10: Free Up Disk Space
اگر فضای هارد دیسک سیستم شما به طور کامل اشغال شده باشد، باز هم با کندی سیستم مواجه خواهید شد به خصوص اگر درایو ویندوز فضای کافی نداشته باشد چون علاوه بر کندی حتی ممکن است با مشکلات جدی تری مواجه شوید.پس تا جای امکان برنامه های اضافه ای که در سیستم تان نصب کرده اید را حذف کنید و فایل های موجود در درایو ویندوز را به مکان دیگری انتقال دهید.
ضمن اینکه اگر هارد دیسک سیستم تان هم دچار مشکل شده باشد، همین امر می تواند در بروز ارور نقش مهمی داشته باشد. اگر مشکل از هارد ديسک باشد، با استفاده از ابزار Check disk مي توانيد مشکلات آن را برطرف کنيد(البته اگر مشکل نرم افزاري باشد). Command Prompt را بصورت Run As Administrator اجرا کرده و دستور زير را در آن وارد و Enter کنيد:
chkdsk /f /r

مطابق تصوير فوق پس از وارد کردن دستور، پيغام checked the next time the system restarts? (Y/N) Y نشان داده مي شود و CHKDSK از شما مي خواهد که scan را به ريستارت بعدي سيستم موکول کنيد که کليد y را تايپ و Enter نماييد.
با وارد کردن Y، وقتي سيستم را ريستارت کرديد، آنوقت Check Disk در سيستم شما انجام مي شود. اجراي Check disk فرآيند بسيار زمانبري خواهد بود و حتي در مواقعي شايد ساعتها انجام آن به طول بيانجامد.
براي اطلاعات بيشتر در خصوص Check disk مي توانيد به لينک هاي زير مراجعه کنيد:
و بعنوان آخرین راه حل برای رفع مشکل کندی در سیستم ویندوزی defragmentation کردن هارد دیسک است که باعث تسریع اجرای برنامه ها در ویندوز خواهد شد.





نمایش دیدگاه ها (0 دیدگاه)
دیدگاه خود را ثبت کنید: