خوش آموز درخت تو گر بار دانش بگیرد، به زیر آوری چرخ نیلوفری را
21. افزودن صدا (Audio) در پاور پوینت 2016
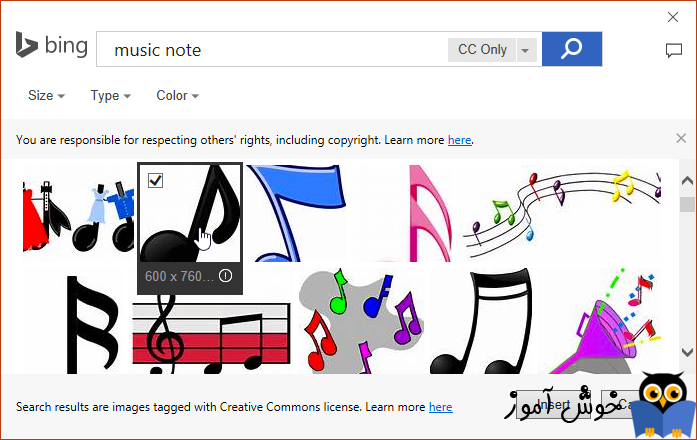
نرم افزار پاور پوینت به شما این امکان را می دهد تا صدا (audio) را به ارائه خود اضافه کنید. برای مثال، شما می توانید یک موسیقی پس زمینه (background music) را به یک اسلاید اضافه کنید، یک افکت صوتی (sound effect) را به اسلاید دیگری اضافه کنید، و یا حتی داستان و تفسیر خودتان را ضبط کنید. سپس می توانید این صداها (audio) را در ارائه تان، ویرایش و شخصی سازی کنید.

در این مثال، ما صدایی را که قبلا به صورت یک فایل در کامپیوتر ما ذخیره شده است، به ارائه مان اضافه می کنیم. اگر می خواهید دقیقا مشابه مثالهای ما کار را پیش ببرید، فایل صوتی زیر را دانلود نمایید.
دانلود فایل صوتی مربوط به مثالهای این آموزش
➊ در تب Insert بر روی کادر باز شدنی دستور Audio کلیک کنید و سپس گزینه Audio on My PC را انتخاب کنید.
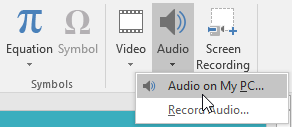
➋ فایل صوتی خود را بیابید و انتخابش کنید، سپس بر روی دکمه Insert کلیک کنید.
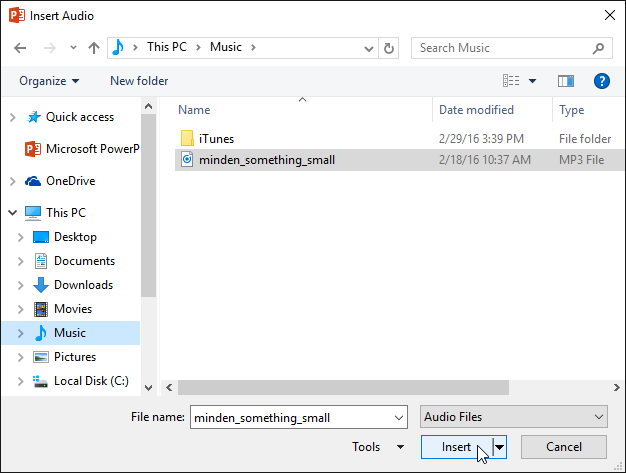
➌ فایل صوتی (audio) به اسلاید شما اضافه می گردد.
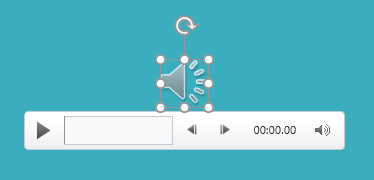
بعضی وقتها ممکن است بخواهید تا مستقیما صدایی را برای ارائه تان ضبط نمایید. برای مثال، ممکن است بخواهید ارائه شما دارای یک داستان (روایت) باشد. قبل از اینکه شروع کنید، اول مطمئن شوید که یک میکروفن سازگار با کامپیوترتان را دارید. خیلی از کامپیوترها (مخصوصا لپ تاپ ها) خودشان دارای یک میکروفن داخلی هستند، البته شما خودتان هم می توانید یک میکروفن را به صورت جداگانه به کامپیوترتان متصل کنید.
➊ در تب Insert ، بر روی کادر باز شدنی دستور Audio کلیک کنید، سپس گزینه Record Audio را انتخاب کنید.
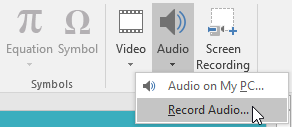
➋ اگر بخواهید می توانید یک نام به فایل صوتی تان اختصاص بدهید.
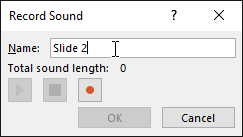
➌ بر روی دکمه Record کلیک کنید تا ضبط صدا آغاز گردد.
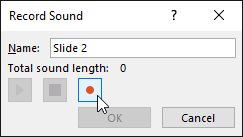
➍ وقتی کار ضبط صدا تمام شد بر روی دکمه Stop کلیک کنید.
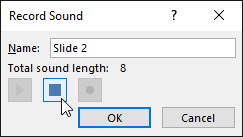
➎ برای پخش فایل صوتی بر روی دکمه Play کلیک کنید.
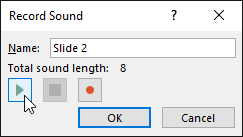
➏ وقتی کارتان تمام شد بر روی OK کلیک کنید. فایل صوتی به اسلاید شما اضافه می گردد.
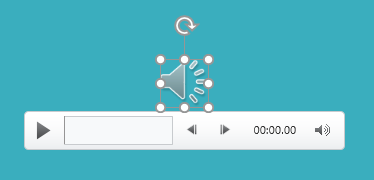
➊ بر روی فایل صوتی کلیک کنید، تا انتخاب گردد.
➋ بر روی دکمه Play/Pause کلیک کنید. فایل شروع به پخش شدن می کند، و تایم لاین (timeline) آن رو به جلو حرکت می کند.
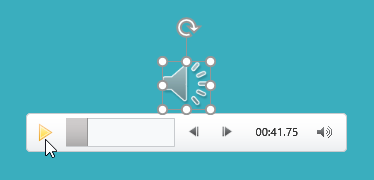
➌ برای اینکه به قسمت دیگری از فایل صوتی پرش کنید، می توانید بر روی هر قسمت دلخواه از timeline کلیک کنید.
فایل صوتی را با ماوس بگیرید و به نقطه دلخواه بکشید.
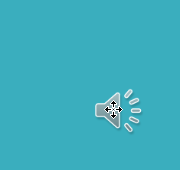
فایل صوتی را انتخاب کنید و سپس دکمه Backspace یا Delete در صفحه کلید را بفشارید.
شما می توانید با استفاده از دستورات موجود در تب Playback فایل صوتی خود را ویرایش کنید. برای مثال، اگر صدایی را به اسلایدی اضافه کرده باشید می توانید با استفاده از دستور trim فقط یک بخش کوتاه از آن را انتخاب کنید. همچنین این امکان را نیز دارید تا fade in و fade out و همینطور bookmarks را به فایل صوتی تان اضافه کنید.
➊ ابتدا فایل صوتی را انتخاب کرده و سپس بر روی تب Playback کلیک کنید.
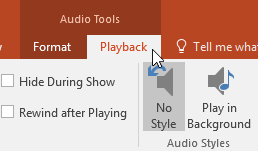
➋ بر روی دستور Trim Audio کلیک کنید.
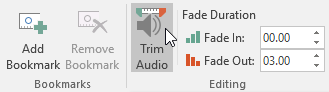
➌ یک کادر محاوره ای نمایان می شود. با استفاده از دستگیره سبز رنگ محل آغاز و با استفاده از دستگیره قرمز رنگ محل پایان را تعیین نمایید.
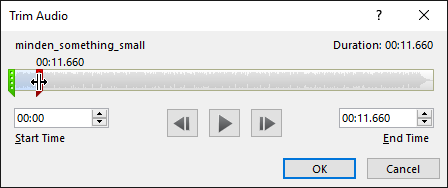
➍ اگر بخواهید می توانید با کلیک بر روی دکمه Play فایل را پخش کنید.
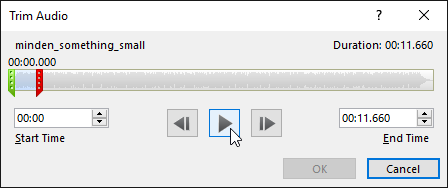
➎ اگر لازم باشد، دستگیره ها را مجددا تنظیم کنید، در پایان بر روی OK کلیک کنید.
➊ در تب Playback فیلدهای Fade In و Fade Out را بیابید.
➋ مقادیر مورد نظر را در این فیلدها وارد کنید، همچنین می توانید با کلیک بر روی فلش ها بالا و پایین مدت زمان محو شدن را تعیین نمایید.
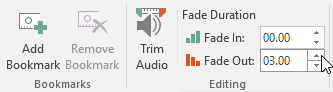
➊ بر روی بخش خاصی از timeline فایل که مد نظرتان باشد کلیک کنید.
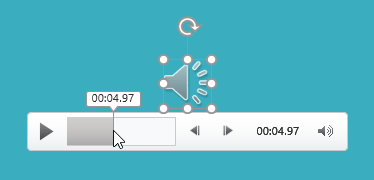
➋ در تب Playback بر روی دستور Add Bookmark کلیک کنید.
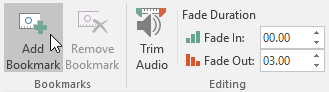
➌ بوکمارک (bookmark) در تایم لاین نمایان می شود. اگر بر روی بوکمارک کلیک کنید، به آن قسمت خاص از فایل صوتی می روید.
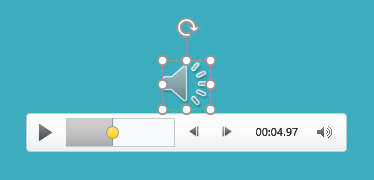
گزینه های دیگری نیز وجود دارند که با استفاده از آنها می توانید نحوه پخش شدن فایل صوتی را بیشتر کنترل کنید. این گزینه ها در تب Playback و در گروه Audio Options قرار دارند.
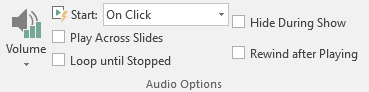
به صورت پیش فرض، فایلهای صوتی در پاور پوینت با یک آیکون اسپیکر نمایش داده می شوند. اگر مایل باشید می توانید این ایکون را به یک تصویر دیگر تغییر بدهید.
➊ فایل صوتی را انتخاب کرده و سپس بر روی تب Format کلیک کنید.
➋ بر روی دستور Change Picture کلیک کنید.

➌ کادر محاوره ای Insert Pictures نمایان می شود. بر روی دکمه Browse کلیک کنید تا فایلی را از روی کامپیوترتان انتخاب کنید. همچنین این امکان را نیز دارید تا با به صورت مستقیم از اینترنت تصویری را جستجو و انتخاب کنید. ما در اینجا بصورت آنلاین فایل را جستحو می کنیم.
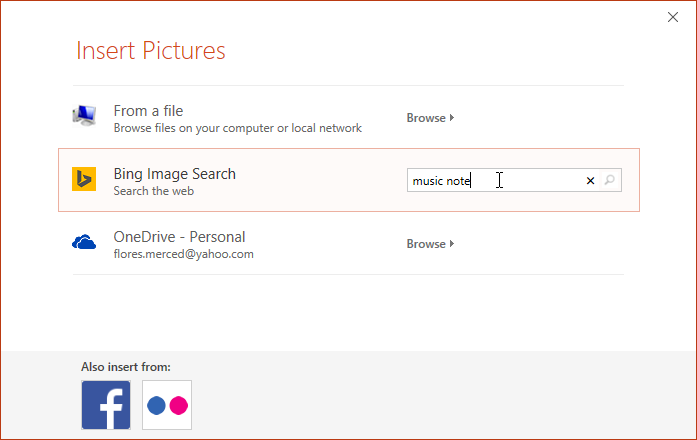
➍ تصویر مورد نظر را بیابید و در پایان بر روی دکمه Insert کلیک کنید.
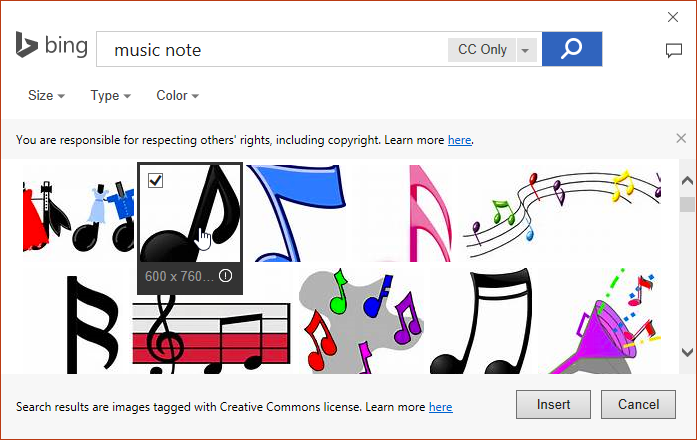
➎ آیکون (icon) به تصویر جدید تغییر می کند.
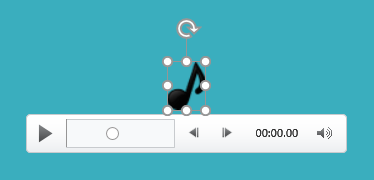
آموزش قبلی : 20. افزودن ویدئو (Inserting Videos) در پاور پوینت 2016
آموزش بعدی : 22. جدول ها (Tables) در پاور پوینت 2016

اگر می خواهید مثالهای ارائه شده را دقیقا مانند آموزش اجرا کنید فایل پاور پوینت زیر را که مربوط به مثالهای همین درس می باشد دانلود کنید.
دانلود فایل پاور پوینت مربوط به مثالهای این آموزش
دانلود فایل پاور پوینت مربوط به مثالهای این آموزش
روش افزودن صدا (audio) از روی یک فایل
در این مثال، ما صدایی را که قبلا به صورت یک فایل در کامپیوتر ما ذخیره شده است، به ارائه مان اضافه می کنیم. اگر می خواهید دقیقا مشابه مثالهای ما کار را پیش ببرید، فایل صوتی زیر را دانلود نمایید.
دانلود فایل صوتی مربوط به مثالهای این آموزش
➊ در تب Insert بر روی کادر باز شدنی دستور Audio کلیک کنید و سپس گزینه Audio on My PC را انتخاب کنید.
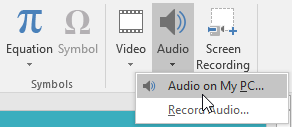
➋ فایل صوتی خود را بیابید و انتخابش کنید، سپس بر روی دکمه Insert کلیک کنید.
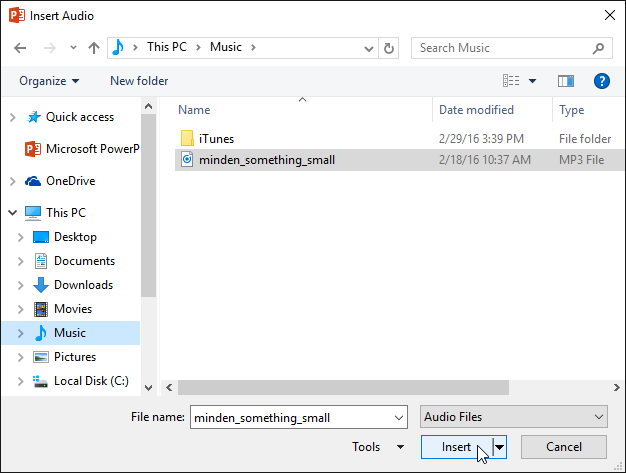
➌ فایل صوتی (audio) به اسلاید شما اضافه می گردد.
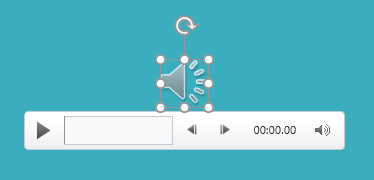
ضبط کردن (Recording) فایل صوتی خودتان
بعضی وقتها ممکن است بخواهید تا مستقیما صدایی را برای ارائه تان ضبط نمایید. برای مثال، ممکن است بخواهید ارائه شما دارای یک داستان (روایت) باشد. قبل از اینکه شروع کنید، اول مطمئن شوید که یک میکروفن سازگار با کامپیوترتان را دارید. خیلی از کامپیوترها (مخصوصا لپ تاپ ها) خودشان دارای یک میکروفن داخلی هستند، البته شما خودتان هم می توانید یک میکروفن را به صورت جداگانه به کامپیوترتان متصل کنید.
روش ضبط کردن صدا (record audio)
➊ در تب Insert ، بر روی کادر باز شدنی دستور Audio کلیک کنید، سپس گزینه Record Audio را انتخاب کنید.
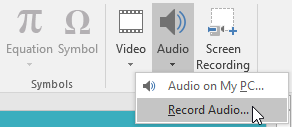
➋ اگر بخواهید می توانید یک نام به فایل صوتی تان اختصاص بدهید.
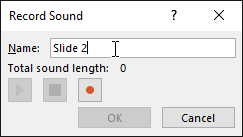
➌ بر روی دکمه Record کلیک کنید تا ضبط صدا آغاز گردد.
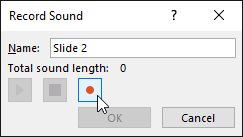
➍ وقتی کار ضبط صدا تمام شد بر روی دکمه Stop کلیک کنید.
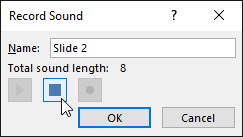
➎ برای پخش فایل صوتی بر روی دکمه Play کلیک کنید.
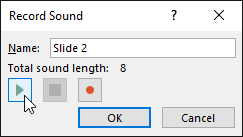
➏ وقتی کارتان تمام شد بر روی OK کلیک کنید. فایل صوتی به اسلاید شما اضافه می گردد.
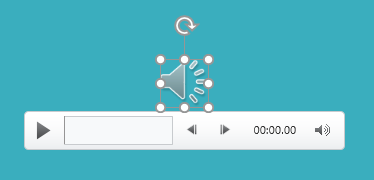
روش پخش یک فایل صوتی
➊ بر روی فایل صوتی کلیک کنید، تا انتخاب گردد.
➋ بر روی دکمه Play/Pause کلیک کنید. فایل شروع به پخش شدن می کند، و تایم لاین (timeline) آن رو به جلو حرکت می کند.
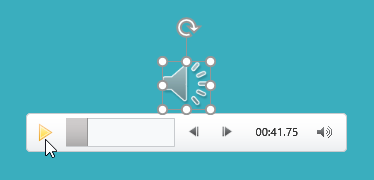
➌ برای اینکه به قسمت دیگری از فایل صوتی پرش کنید، می توانید بر روی هر قسمت دلخواه از timeline کلیک کنید.
روش جابجایی یک فایل صوتی
فایل صوتی را با ماوس بگیرید و به نقطه دلخواه بکشید.
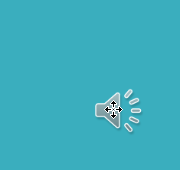
روش حذف یک فایل صوتی
فایل صوتی را انتخاب کنید و سپس دکمه Backspace یا Delete در صفحه کلید را بفشارید.
ویرایش فایل صوتی
شما می توانید با استفاده از دستورات موجود در تب Playback فایل صوتی خود را ویرایش کنید. برای مثال، اگر صدایی را به اسلایدی اضافه کرده باشید می توانید با استفاده از دستور trim فقط یک بخش کوتاه از آن را انتخاب کنید. همچنین این امکان را نیز دارید تا fade in و fade out و همینطور bookmarks را به فایل صوتی تان اضافه کنید.
روش trim کردن یک فایل صوتی
➊ ابتدا فایل صوتی را انتخاب کرده و سپس بر روی تب Playback کلیک کنید.
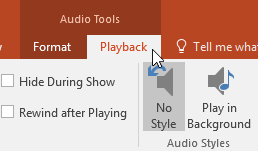
➋ بر روی دستور Trim Audio کلیک کنید.
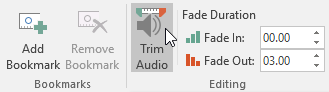
➌ یک کادر محاوره ای نمایان می شود. با استفاده از دستگیره سبز رنگ محل آغاز و با استفاده از دستگیره قرمز رنگ محل پایان را تعیین نمایید.
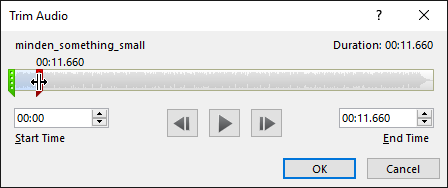
➍ اگر بخواهید می توانید با کلیک بر روی دکمه Play فایل را پخش کنید.
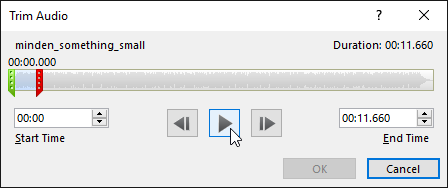
➎ اگر لازم باشد، دستگیره ها را مجددا تنظیم کنید، در پایان بر روی OK کلیک کنید.
روش افزودن fade in و fade out به فایل صوتی
➊ در تب Playback فیلدهای Fade In و Fade Out را بیابید.
➋ مقادیر مورد نظر را در این فیلدها وارد کنید، همچنین می توانید با کلیک بر روی فلش ها بالا و پایین مدت زمان محو شدن را تعیین نمایید.
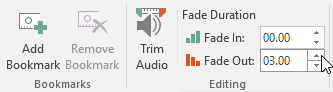
روش افزودن بوکمارک (bookmark)
➊ بر روی بخش خاصی از timeline فایل که مد نظرتان باشد کلیک کنید.
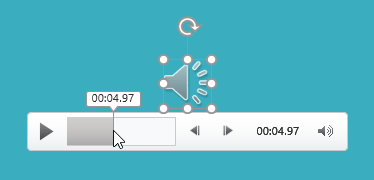
➋ در تب Playback بر روی دستور Add Bookmark کلیک کنید.
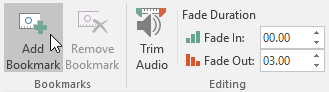
➌ بوکمارک (bookmark) در تایم لاین نمایان می شود. اگر بر روی بوکمارک کلیک کنید، به آن قسمت خاص از فایل صوتی می روید.
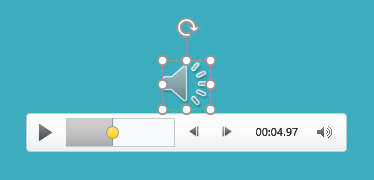
گزینه های صدا (Audio options)
گزینه های دیگری نیز وجود دارند که با استفاده از آنها می توانید نحوه پخش شدن فایل صوتی را بیشتر کنترل کنید. این گزینه ها در تب Playback و در گروه Audio Options قرار دارند.
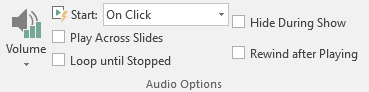
-
Volume : درجه صدا را تنظیم می کند.
-
Start : با استفاده از این گزینه می توانید تنظیم کنید که آیا فایل صوتی شما به صورت اتوماتیک پخش شود و یا اینکه با کلیک ماوس پخش آن آغاز گردد.
-
Hide During Show : این گزینه باعث می شود تا هنگام پخش فایل صوتی آیکون آن مخفی شود.
-
Play Across Slides : با استفاده از این گزینه می توانید تنظیم کنید که پخش فایل صوتی در هنگام نمایش سایر اسلاید ها نیز ادامه داشته باشد، و یا اینکه فقط در اسلاید جاری پخش شود.
-
Loop until Stopped : با استفاده از این گزینه می توانید تنظیم کنید تا زمانیکه دکمه stop را نزده اید فایل پشت سرهم تکرار شود.
-
Rewind after Playing : این گزینه منجر می شود تا بعد از اتمام فایل صوتی به ابتدای فایل باز گردید.
روش ویرایش آیکون (icon) فایل صوتی
به صورت پیش فرض، فایلهای صوتی در پاور پوینت با یک آیکون اسپیکر نمایش داده می شوند. اگر مایل باشید می توانید این ایکون را به یک تصویر دیگر تغییر بدهید.
➊ فایل صوتی را انتخاب کرده و سپس بر روی تب Format کلیک کنید.
➋ بر روی دستور Change Picture کلیک کنید.

➌ کادر محاوره ای Insert Pictures نمایان می شود. بر روی دکمه Browse کلیک کنید تا فایلی را از روی کامپیوترتان انتخاب کنید. همچنین این امکان را نیز دارید تا با به صورت مستقیم از اینترنت تصویری را جستجو و انتخاب کنید. ما در اینجا بصورت آنلاین فایل را جستحو می کنیم.
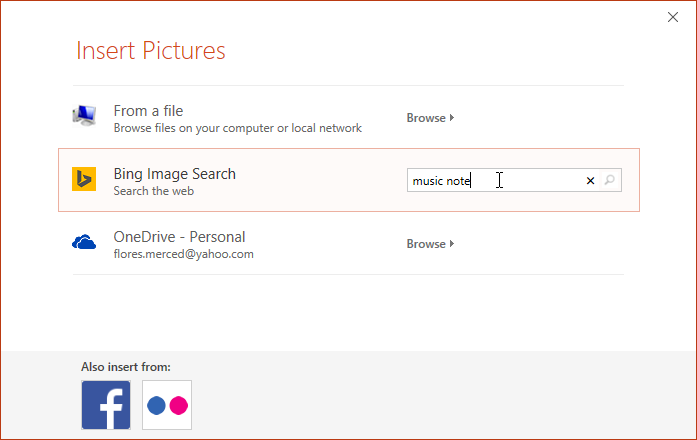
➍ تصویر مورد نظر را بیابید و در پایان بر روی دکمه Insert کلیک کنید.
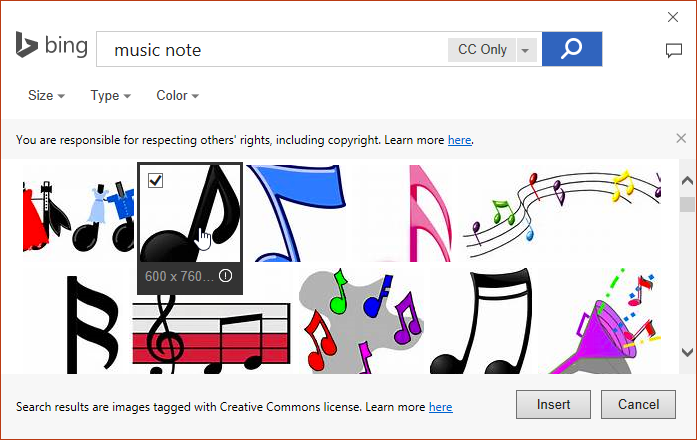
➎ آیکون (icon) به تصویر جدید تغییر می کند.
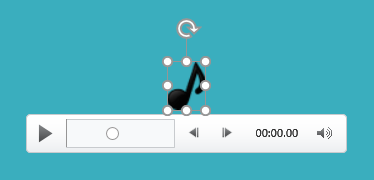
آموزش قبلی : 20. افزودن ویدئو (Inserting Videos) در پاور پوینت 2016
آموزش بعدی : 22. جدول ها (Tables) در پاور پوینت 2016





نمایش دیدگاه ها (3 دیدگاه)
دیدگاه خود را ثبت کنید: