خوش آموز درخت تو گر بار دانش بگیرد، به زیر آوری چرخ نیلوفری را
23. نمودارها (Charts) در پاور پوینت 2016
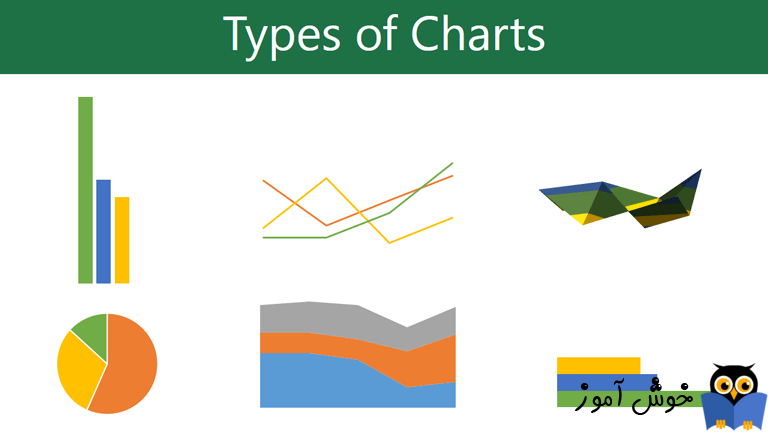
نمودار (chart) ابزاری است که شما می توانید با استفاده از آن داده ها را بصورت گرافیکی ارائه کنید. قرار دادن نمودارها در ارائه شما، باعث می شود تا مخاطبان شما معنای اعداد را بهتر درک کنند، نمودارها مقایسه اعداد و روندها را بصورت بصری میسر می سازند.

چندین نوع نمودار (chart) در پاور پوینت وجود دارد. برای اینکه نمودارها (charts) را به طور موثرتری مورد استفاده قرار دهید، لازم است تا تفاوتهای این نمودارها را بهتر درک کنید.
نمودارهای ستونی (Column charts) از میله های عمودی برای نمایش داده ها استفاده می کنند. این نمودارها با انواع مختلفی از داده ها کار می کنند، اما غالبا برای مقایسه اطلاعات مورد استفاده قرار می گیرند.
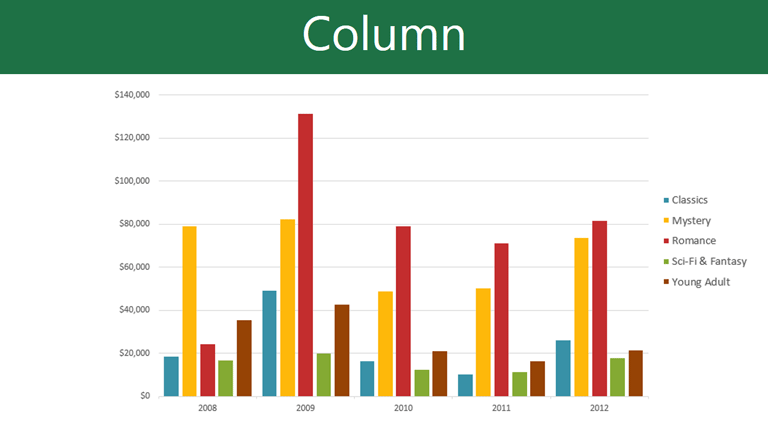
این نمودارها برای نمایش روند ها ایده آل هستند. نقطه های داده ها با خط به یکدیگر متصل شده اند، که این به شما کمک می کند تا به آسانی افزایش یا کاهش مقادیر در طول زمان را بتوانید مشاهده نمایید.
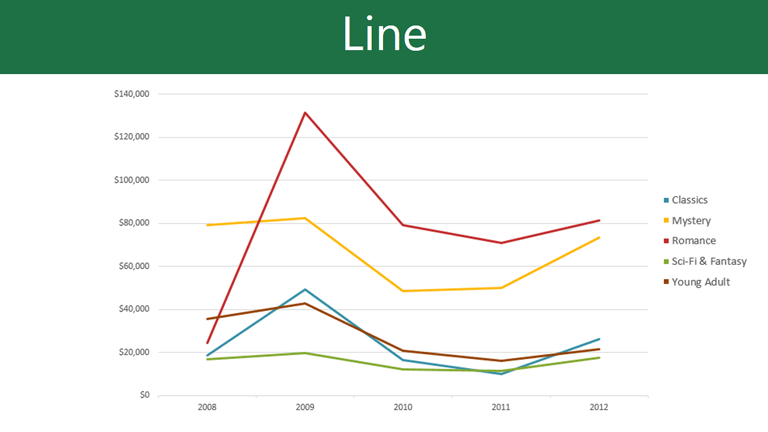
نمودارهای نسبتی (Pie charts) مقایسه مقادیر را آسان می سازند. هر مقدار تکه ای از نسبت ها را به خود اختصاص می دهد، بنابراین مشاهده اینکه هر مقدار چند درصد از کل را شامل می گردد، برای شما ساده می شود.
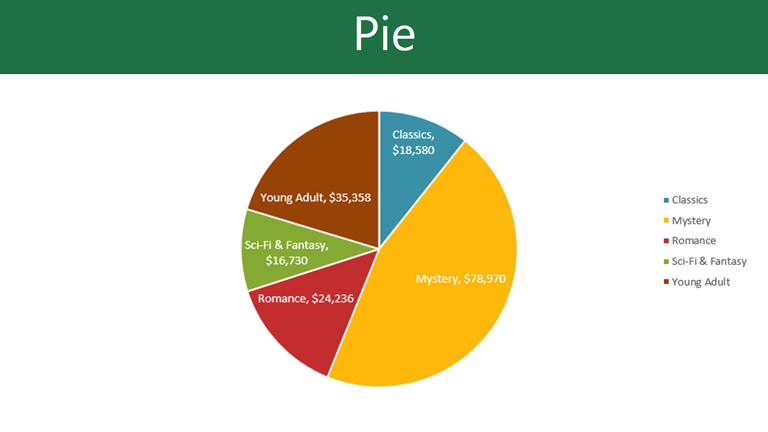
نمودارهای میله ای (Bar charts) دقیقا مشابه نمودارهای ستونی (column charts) عمل می کنند، اما تفاوت آنها با نمودارهای ستونی در اینست که نمودار میله ای مقادیر را بصورت افقی نمایش می دهد، ولی نمودار ستونی مقادیر را بصورت عمودی نمایش می دهد.
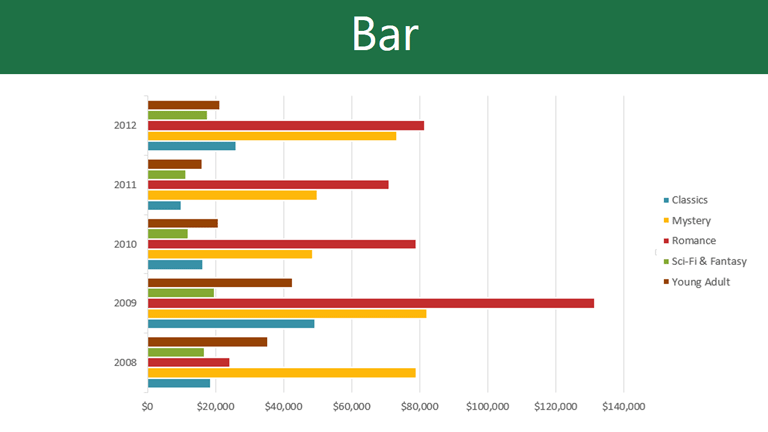
نمودارهای منطقه ای (Area charts) مشابه نمودارهای خطی (line charts) می باشند، با این تفاوت که ناحیه های زیر خط با رنگها پر می شود.
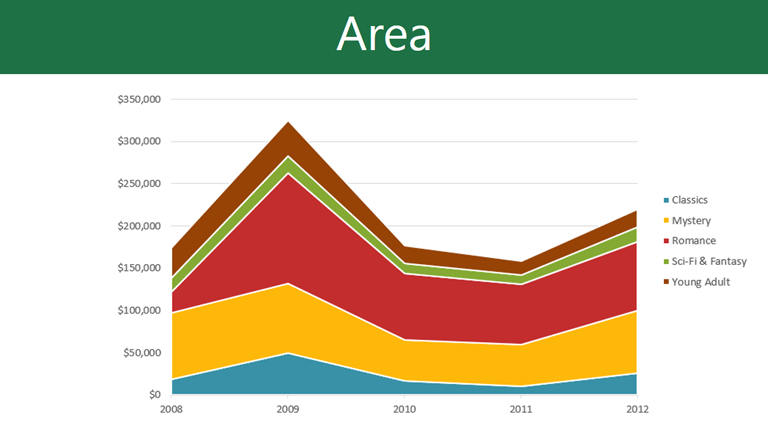
نمودارهای سطحی (Surface charts) به شما اجازه می دهند تا داده ها را بصورت یک چشم انداز سه بعدی (3D landscape) به معرض نمایش بگذارید. این نوع نمودارها با مجموعه داده های (data sets) بزرگ بهتر کار می کنند، و به شما این امکان را می دهند تا داده های متنوعی را بصورت همزمان ببینید.
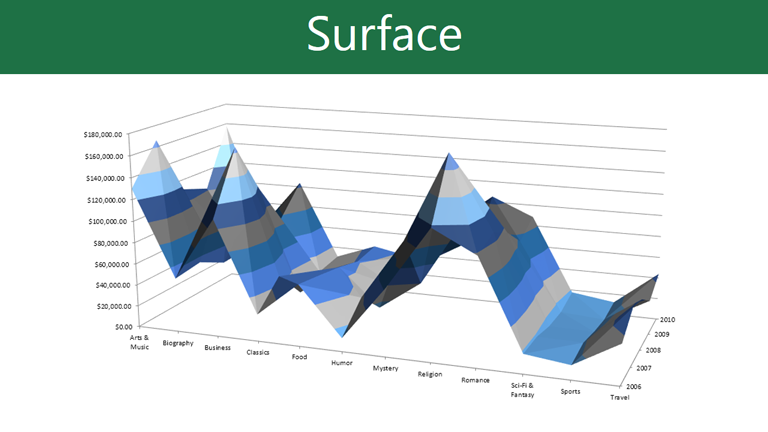
علاوه بر نوع نمودارها (chart types) شما نیاز خواهید داشت تا بدانید، چگونه یک نمودار را بخوانید. نمودارها دارای چندین عنصر (یا بخش) متفاوت می باشند، که به شما کمک می کنند داده ها را تفسیر کنید.
عنوان نمودار باید به وضوح بیان کند که نمودار چه چیزی را تشریح خواهد کرد.
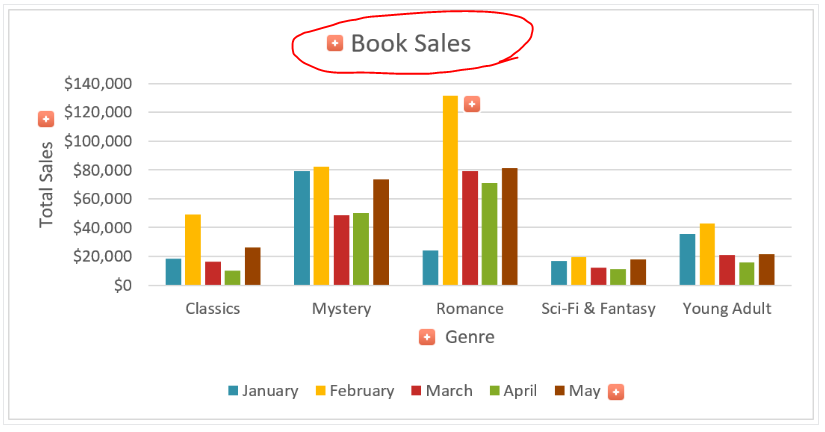
محور عمودی نمودار (Vertical Axis) که به محور y نمودار نیز شناخته می شود، قسمت عمودی نمودار می باشد. در محور عمودی نمودار مقادیر ستونها نمایش داده می شوند.
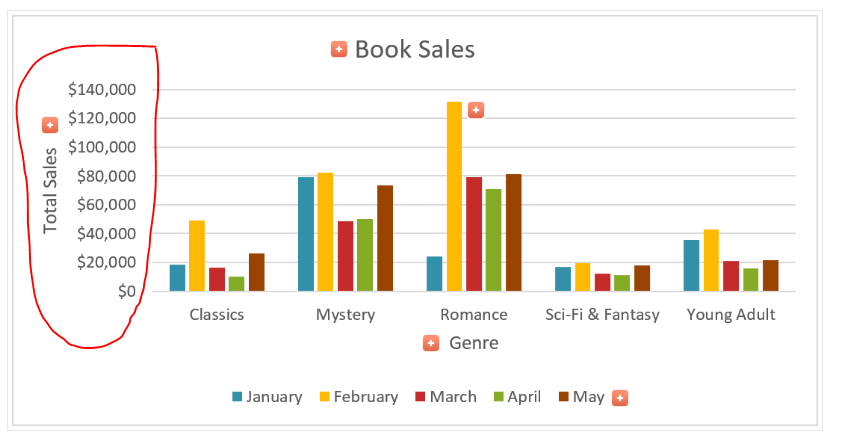
سری داده ها (Data Series) عبارتست از نقطه داده های مرتبط با یکدیگر در یک نمودار.
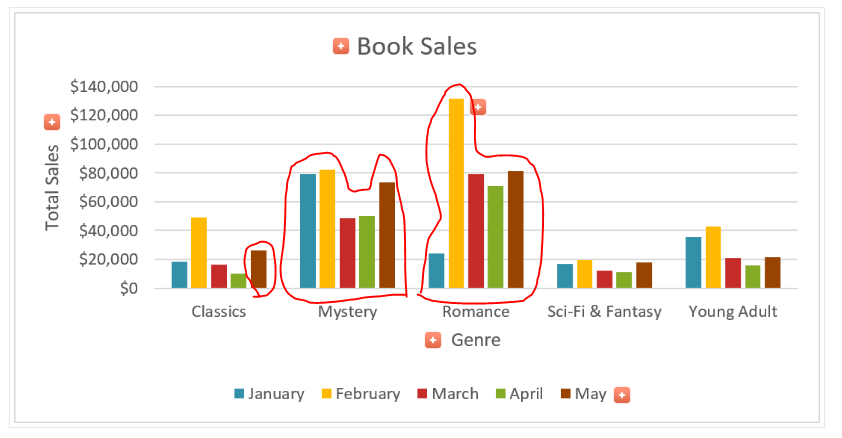
محور افقی نمودار (Horizontal Axis) که به محور x نمودار نیز شناخته می شود، شامل دسته بندیهای نمایش داده شده در نمودار می باشد.
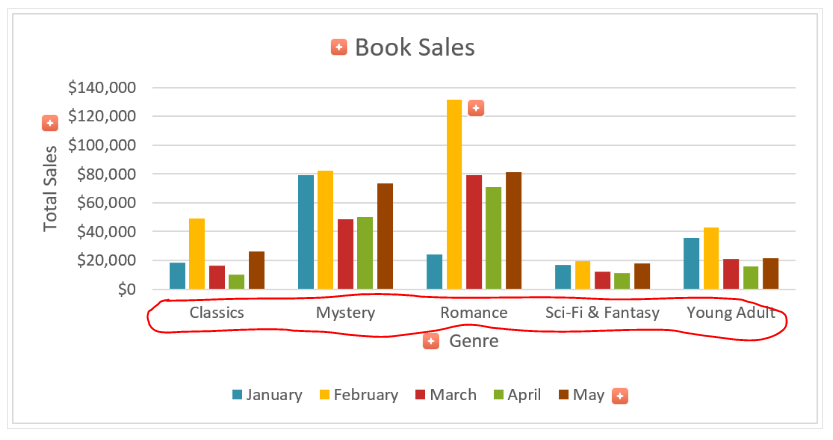
اختصارات (Legend)، نشان میدهد که هر سری داده (Data Series) دارای چه رنگی می باشد.
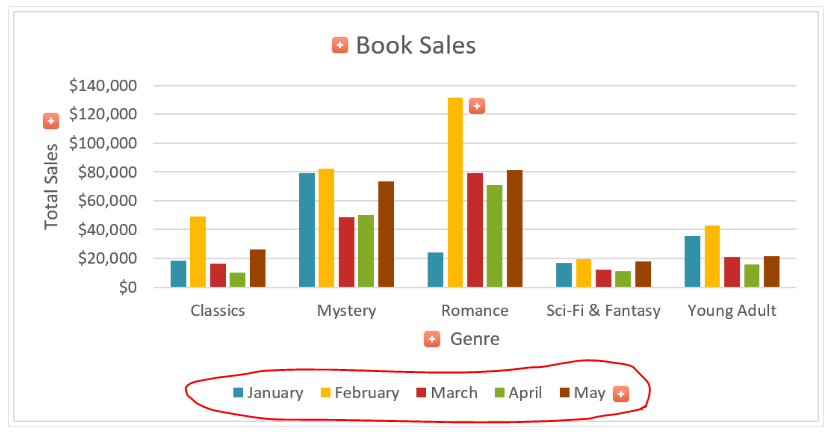
نرم افزار PowerPoint از یک صفحه گسترده بعنوان یک متغیر (placeholder) برای درج داده های نمودار استفاده می کند. این صفحه گسترده کاملا مشابه اکسل می باشد. رویه افزودن داده ها کاملا ساده می باشد، اما اگر با اکسل آشنا نباشید، ممکن است لازم باشد تا آموزش زیر را که مربوط به مبانی سلولها در اکسل می باشد مرور کنید.
مبانی کار با سلولها در اکسل 2016
➊ در تب Insert و در گروه Illustrations ، بر روی دستور Chart کلیک کنید.
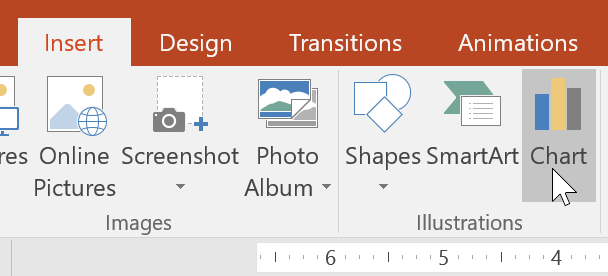
➋ یک کادر محاوره ای نمایان می شود. در پنل سمت چپ یک دسته بندی را انتخاب کنید. سپس در پنل سمت راست نمودار مورد نظرتان را انتخاب کنید.
➌ بعد از انتخاب نمودار بر روی Ok کلیک کنید.
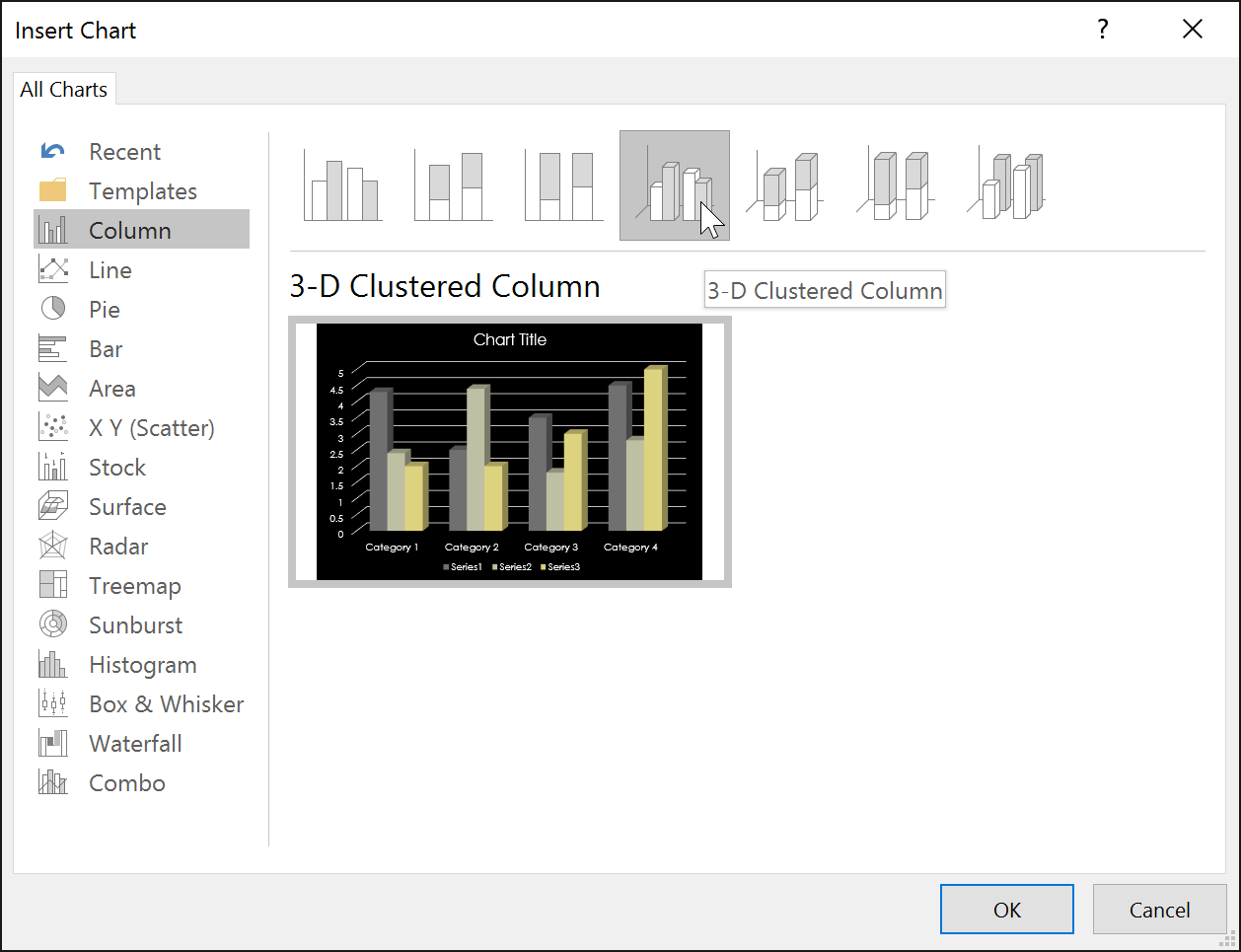
➍ یک نمودار و یک صفحه گسترده ظاهر می گردند. داده هایی که در صفحه گسترده می بینید، متغیرهای منبع داده نمودار شما می باشند، شما می توانید این داده های را با داده های خودتان جایگزین کنید. نمودار شما از روی این داده ها ایجاد می گردد.
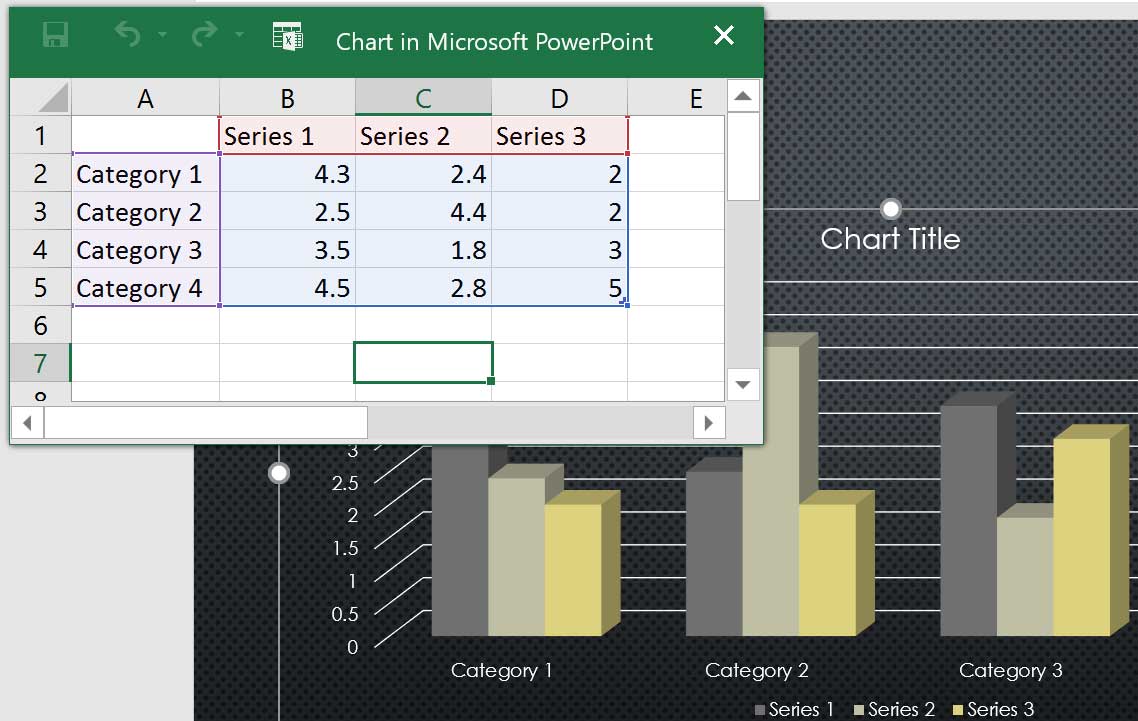
➎ داده های خود را درون سلولهای صفحه گسترده وارد نمایید.
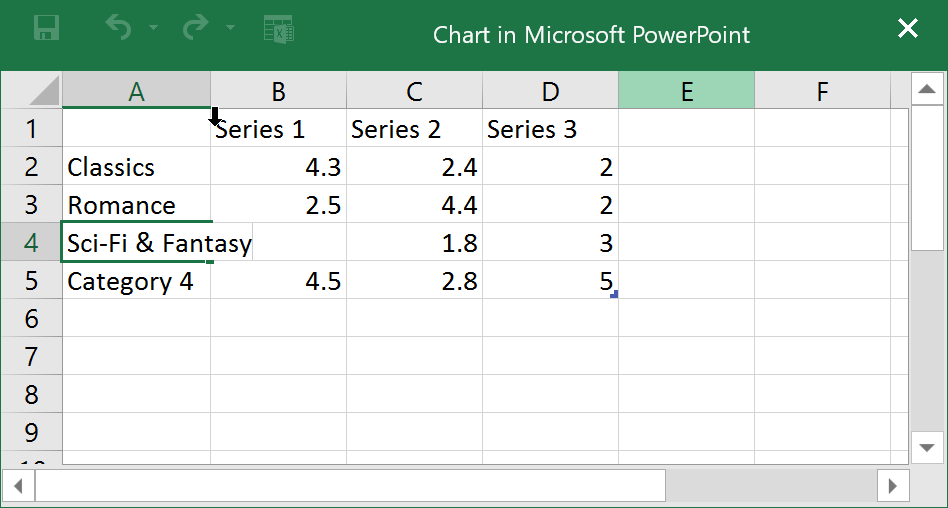
➏ فقط داده هایی که در قسمت آبی محصور شده اند، در نمودار ظاهر می گردند، این قسمت همزمان با تایپ شما می تواند گسترش نیز یابد.
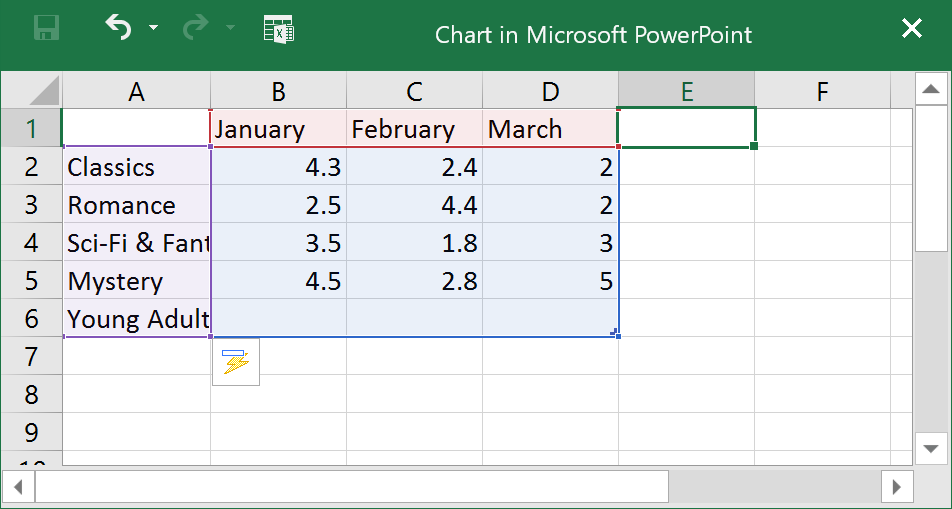
➐ وقتی داده ها را وارد کردید بر روی X کلیک کنید تا صفحه گسترده بسته شود.
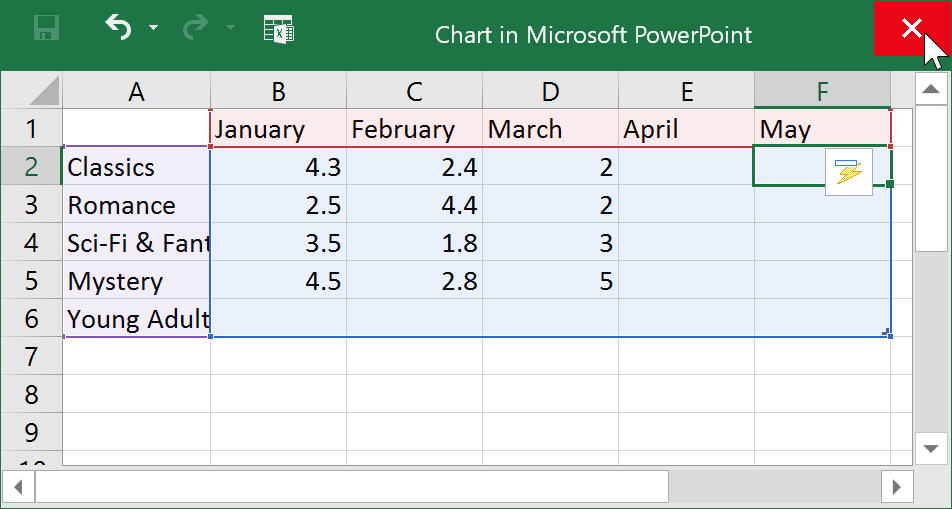
➑ نمودار شما تکمیل شده است.
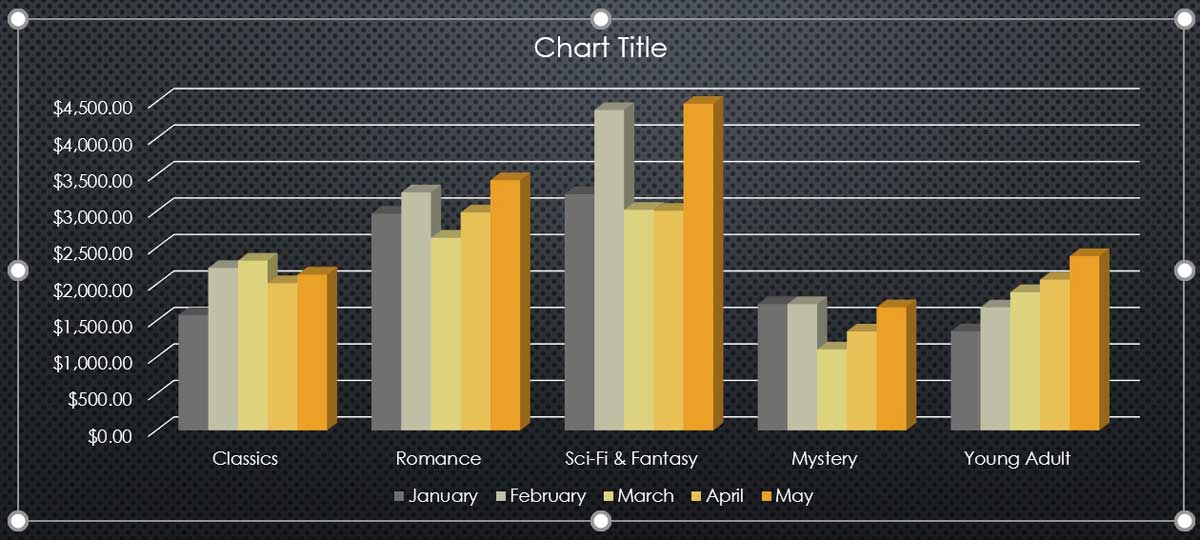
برای شخصی سازی نمودارها در پاور پوینت راههای زیادی وجود دارد. برای مثال، شما می توانید به سرعت نوع نمودار (chart type) را تغییر بدهید، داده های نمودار را مجددا تنظیم کنید، و همینطور ظاهر نمودار را تغییر بدهید.
اگر احساس کردید که نوع نمودار (chart type) شما برای نمایش داده های شما زیاد مناسب نمی باشد، شما می توانید نوع نمودار را تغییر بدهید. در مثال زیر، ما نوع نمودار را از نوع ستونی (column) به نوع خطی (line) تغییر خواهیم داد.
➊ نموداری را که قصد ویرایش نوع آن را دارید، انتخاب کنید. تب Design در سمت راست ریبون نمایان می شود.
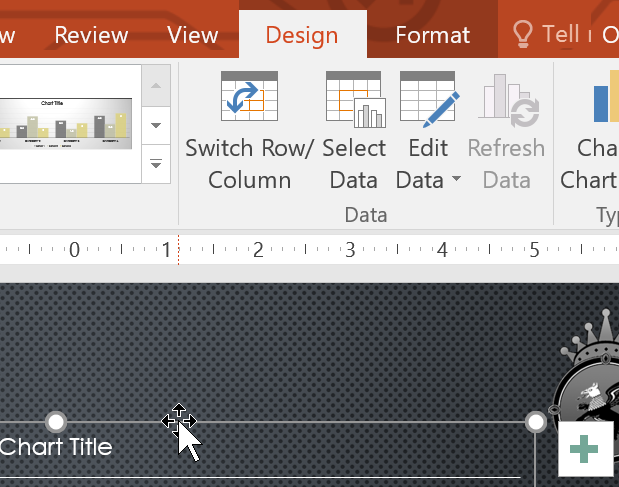
➋ در تب Design ، بر روی دستور Change Chart Type کلیک کنید.
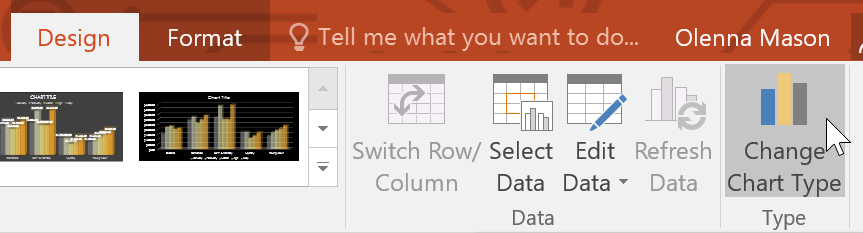
➌ یک کادر محاوره ای نمایان می شود. نوع نمودار مورد نظرتان را انتخاب کنید و در پایان بر روی Ok کلیک کنید.
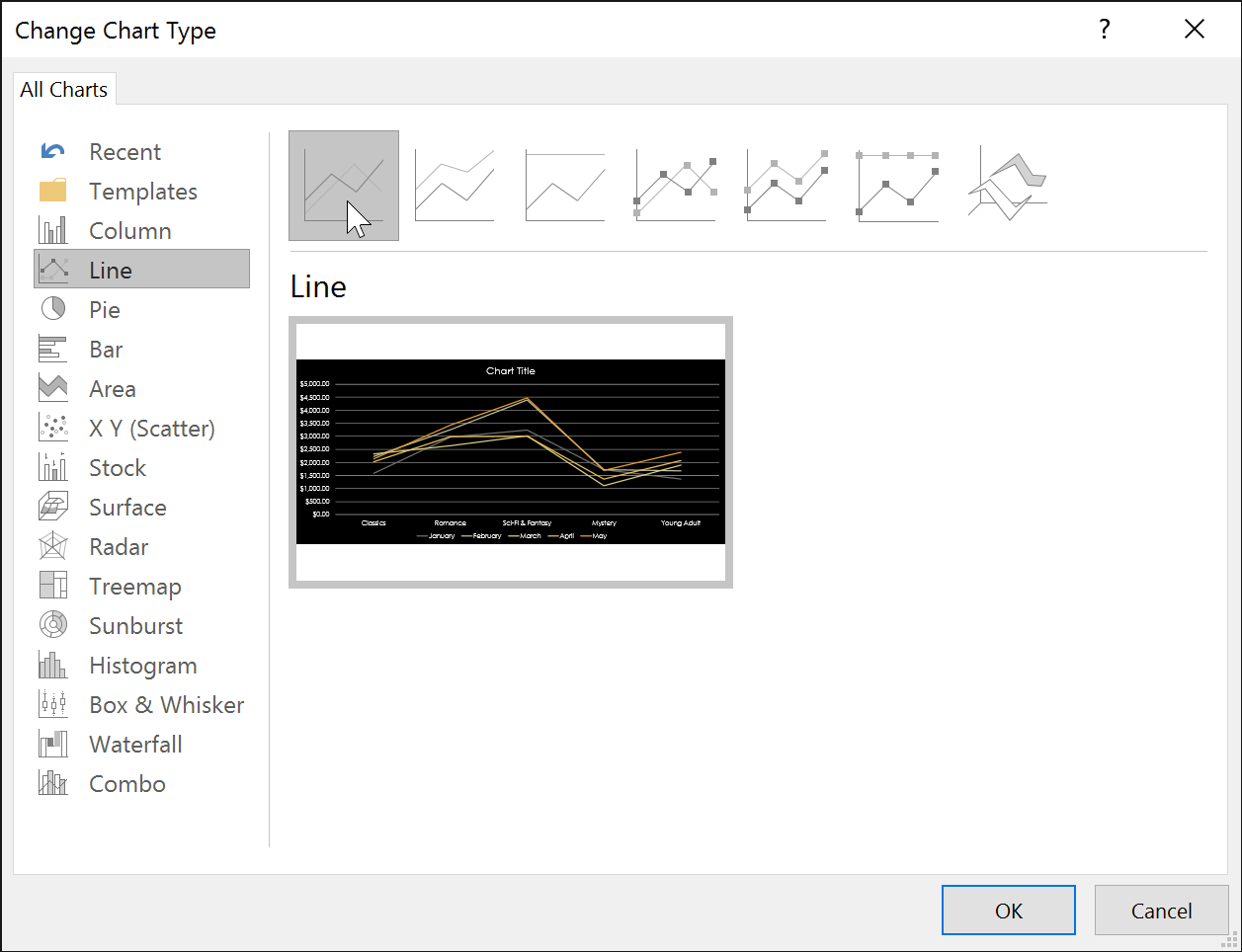
➍ نوع نمودار (chart type) انتخاب شده توسط شما، نمایان می شود.
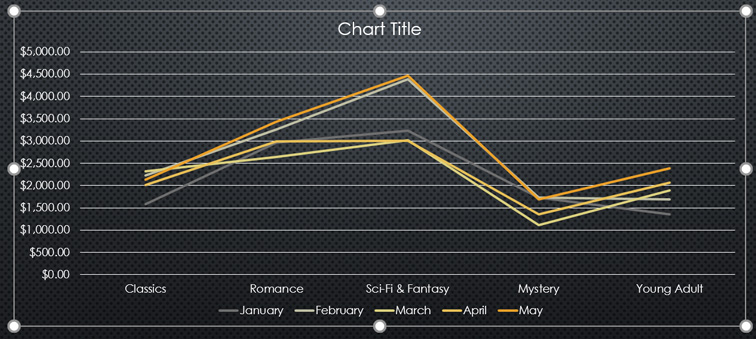
بعضی وقتها ممکن است بخواهید روش گروه بندی داده های نمودارتان را تغییر بدهید. بعنوان مثال، در نمودار زیر داده های نمودار بر اساس ژانر (genre) گروه بندی شده اند [منظور از ژانر نوع فیلمها است که در این مثال به آن اشاره شده است، مثل فیلمهای کلاسیک، فیلمهای رومانتیک و ...]، و قسمت ستونها نیز به تفکیک ماههای سال می باشد. اگر ردیف ها و ستونهای نمودار را جابجا کنیم، داده های ما بر اساس ماههای سال گروه بندی می شوند. در هر دوی این حالتها داده های نمودار تغییر نخواهند کرد، فقط نحوه ارائه داده ها متفاوت خواهد بود.
➊ نموداری را که قصد ویرایش آن را دارید، انتخاب کنید.
➋ از تب Design ، بر روی دستور Edit Data که در گروه Data قرار دارد، کلیک کنید.
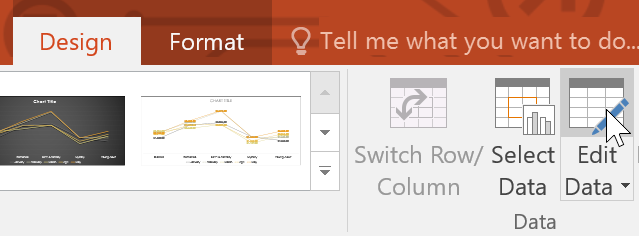
➌ مجددا بر روی نمودار کلیک کنید، سپس دستور Switch Row/Column را که در گروه Data قرار دارد، اجرا کنید.
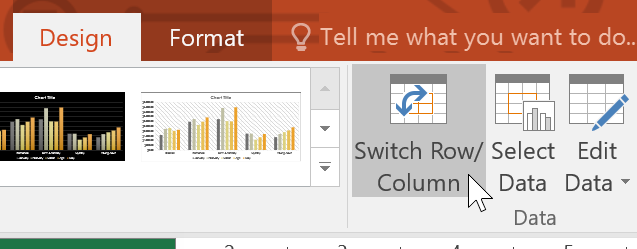
➍ جای ستونها و ردیفهای نمودار با یکدیگر عوض می شود. در مثال ما داده های نمودار بر اساس ماههای سال گروه بندی می شوند، و به ازاء هر ژانر (genre) ستونهایی ایجاد می گردد.
با استفاده از طرح بندی های (layouts) از پیش طراحی شده موجود در پاور پوینت، شما می توانید عناصر نمودار خود - مانند عنوان نمودار، اختصارات، و نقاط داده ها - را ویرایش کنید. تا خواندن نمودار شما راحت تر گردد.
➊ نموداری را که قصد ویرایش آن را دارید، انتخاب کنید. تب Design در سمت راست ریبون نمایان می گردد.
➋ در تب Design ، بر روی دستور Quick Layout کلیک کنید.

➌ از فهرست ظاهر شده، طرح بندی مورد نظرتان را انتخاب کنید.
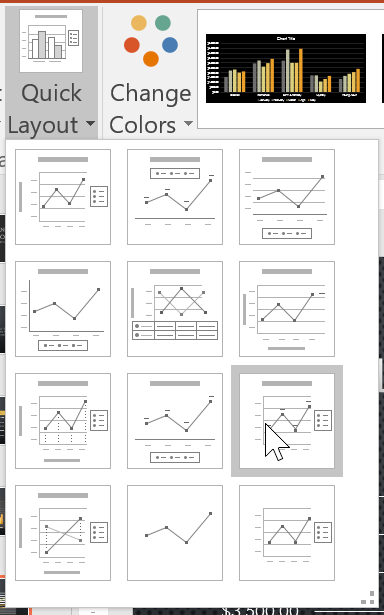
➍ نمودار شما بروز رسانی می گردد تا ظاهر جدید را منعکس کند.
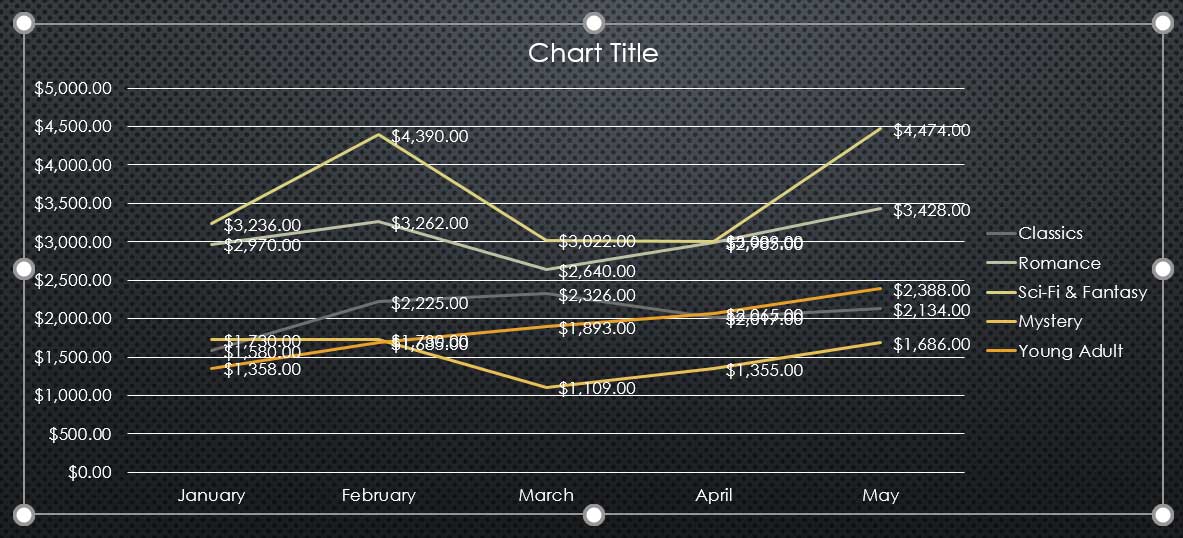
سبک نمودار (chart style) به شما این امکان را می دهد که به سرعت ظاهر نمودارتان را تغییر بدهید.
➊ نموداری (chart) را که قصد ویرایش آن را دارید، انتخاب کنید.
➋ از تب Design ، بر روی کادر باز شدنی گروه Chart Styles کلیک کنید.
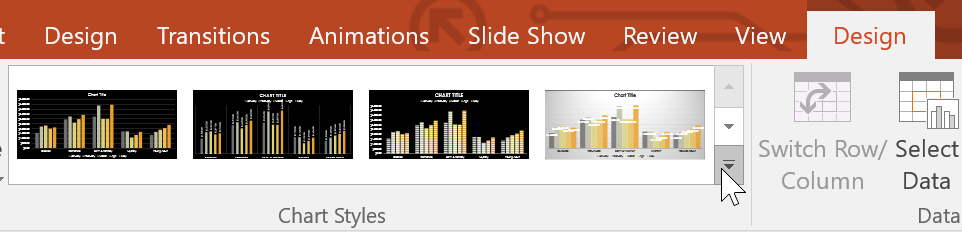
➌ سبک (style) مورد نظرتان را از بین گزینه های موجود انتخاب نمایید.
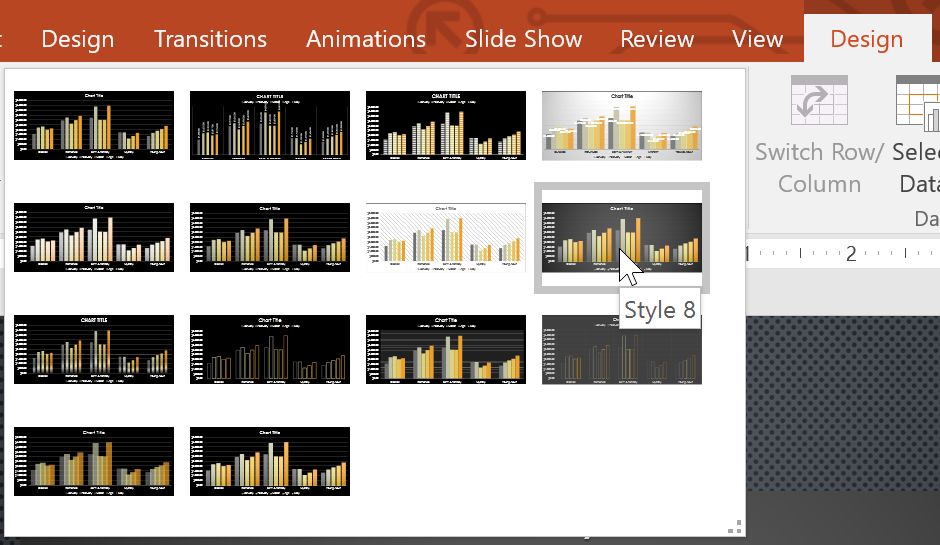
➍ نمودار شما با توجه به سبک (style) انتخاب شده، نمایش داده می شود.
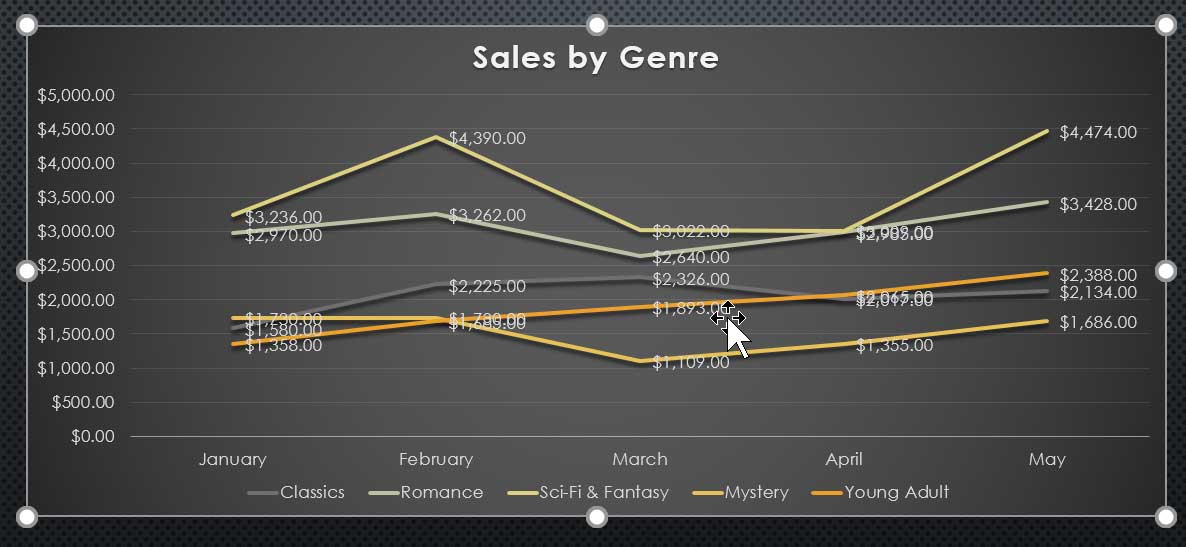
آموزش قبلی : 22. جدول ها (Tables) در پاور پوینت 2016
آموزش بعدی : 24. گرافیک های SmartArt در پاور پوینت 2016

اگر می خواهید مثالهای ارائه شده را دقیقا مانند آموزش اجرا کنید فایل پاور پوینت زیر را که مربوط به مثالهای همین درس می باشد دانلود کنید.
دانلود فایل پاور پوینت مربوط به مثالهای این آموزش
دانلود فایل پاور پوینت مربوط به مثالهای این آموزش
انواع نمودارها (chart) در پاور پوینت
چندین نوع نمودار (chart) در پاور پوینت وجود دارد. برای اینکه نمودارها (charts) را به طور موثرتری مورد استفاده قرار دهید، لازم است تا تفاوتهای این نمودارها را بهتر درک کنید.
نمودارهای ستونی (Column charts)
نمودارهای ستونی (Column charts) از میله های عمودی برای نمایش داده ها استفاده می کنند. این نمودارها با انواع مختلفی از داده ها کار می کنند، اما غالبا برای مقایسه اطلاعات مورد استفاده قرار می گیرند.
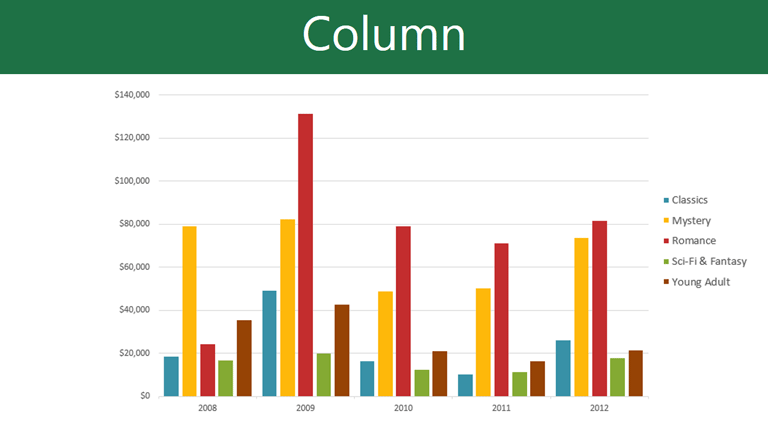
نمودارهای خطی (Line charts)
این نمودارها برای نمایش روند ها ایده آل هستند. نقطه های داده ها با خط به یکدیگر متصل شده اند، که این به شما کمک می کند تا به آسانی افزایش یا کاهش مقادیر در طول زمان را بتوانید مشاهده نمایید.
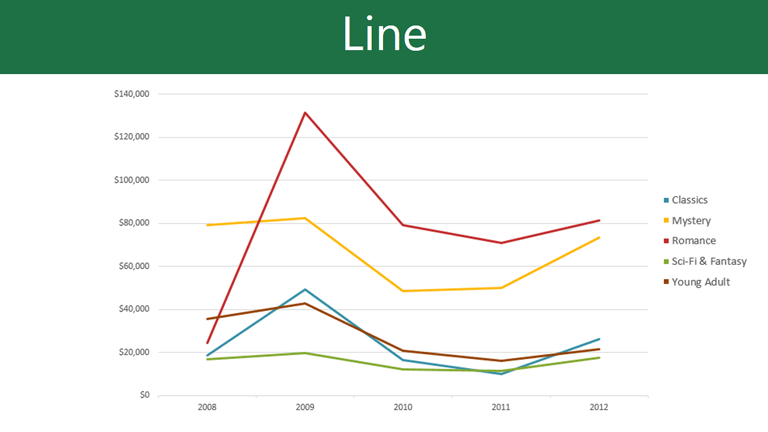
نمودارهای نسبتی (Pie charts)
نمودارهای نسبتی (Pie charts) مقایسه مقادیر را آسان می سازند. هر مقدار تکه ای از نسبت ها را به خود اختصاص می دهد، بنابراین مشاهده اینکه هر مقدار چند درصد از کل را شامل می گردد، برای شما ساده می شود.
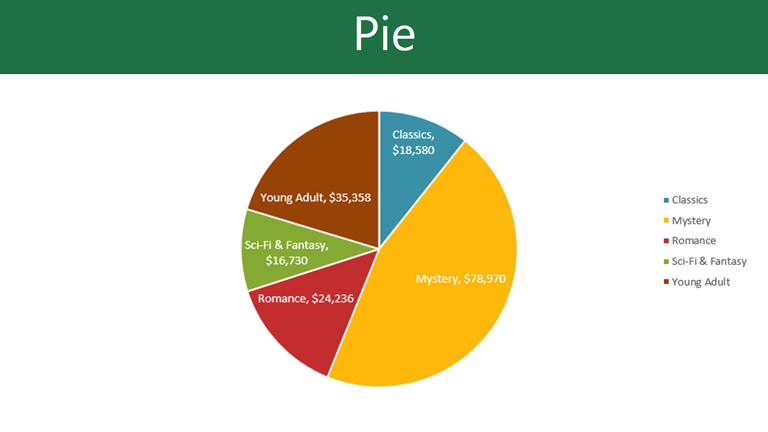
نمودارهای میله ای (Bar charts)
نمودارهای میله ای (Bar charts) دقیقا مشابه نمودارهای ستونی (column charts) عمل می کنند، اما تفاوت آنها با نمودارهای ستونی در اینست که نمودار میله ای مقادیر را بصورت افقی نمایش می دهد، ولی نمودار ستونی مقادیر را بصورت عمودی نمایش می دهد.
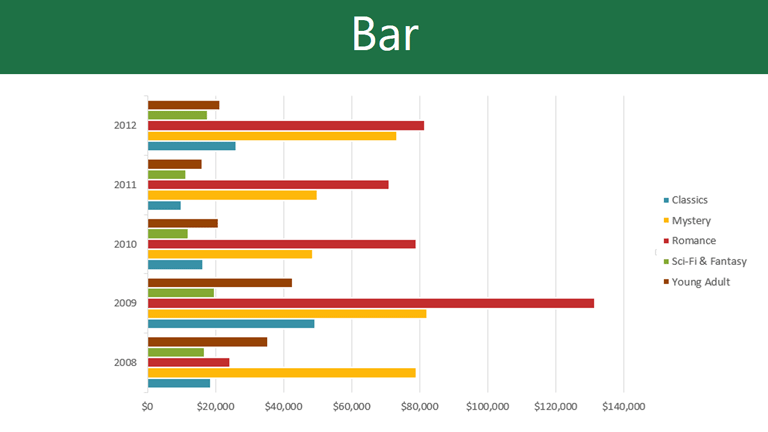
نمودارهای منطقه ای (Area charts)
نمودارهای منطقه ای (Area charts) مشابه نمودارهای خطی (line charts) می باشند، با این تفاوت که ناحیه های زیر خط با رنگها پر می شود.
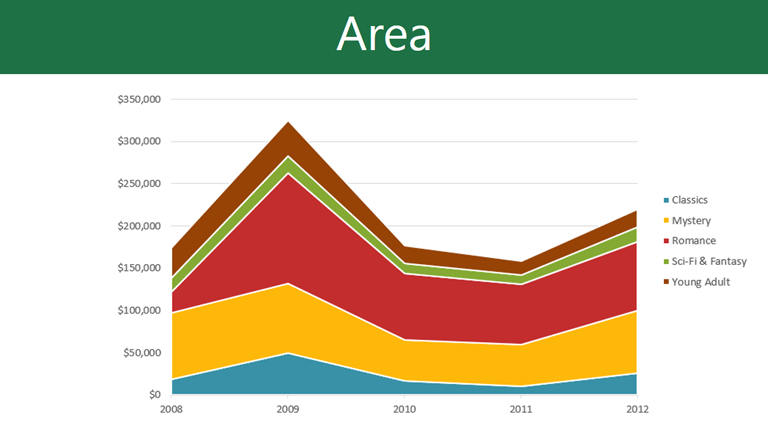
نمودارهای سطحی (Surface charts)
نمودارهای سطحی (Surface charts) به شما اجازه می دهند تا داده ها را بصورت یک چشم انداز سه بعدی (3D landscape) به معرض نمایش بگذارید. این نوع نمودارها با مجموعه داده های (data sets) بزرگ بهتر کار می کنند، و به شما این امکان را می دهند تا داده های متنوعی را بصورت همزمان ببینید.
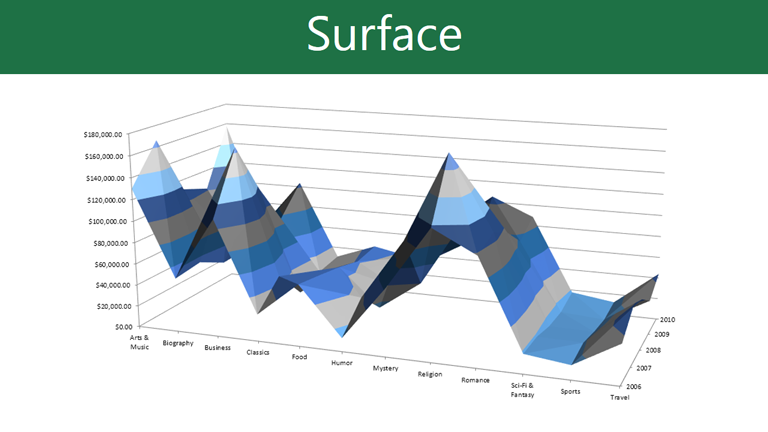
شناسایی بخشهای مختلف یک نمودار (chart)
علاوه بر نوع نمودارها (chart types) شما نیاز خواهید داشت تا بدانید، چگونه یک نمودار را بخوانید. نمودارها دارای چندین عنصر (یا بخش) متفاوت می باشند، که به شما کمک می کنند داده ها را تفسیر کنید.
عنوان نمودار (Chart Title)
عنوان نمودار باید به وضوح بیان کند که نمودار چه چیزی را تشریح خواهد کرد.
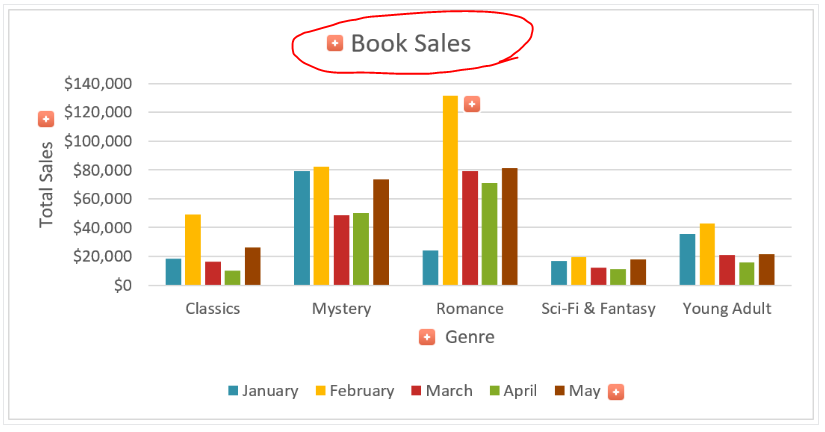
محور عمودی نمودار (Vertical Axis)
محور عمودی نمودار (Vertical Axis) که به محور y نمودار نیز شناخته می شود، قسمت عمودی نمودار می باشد. در محور عمودی نمودار مقادیر ستونها نمایش داده می شوند.
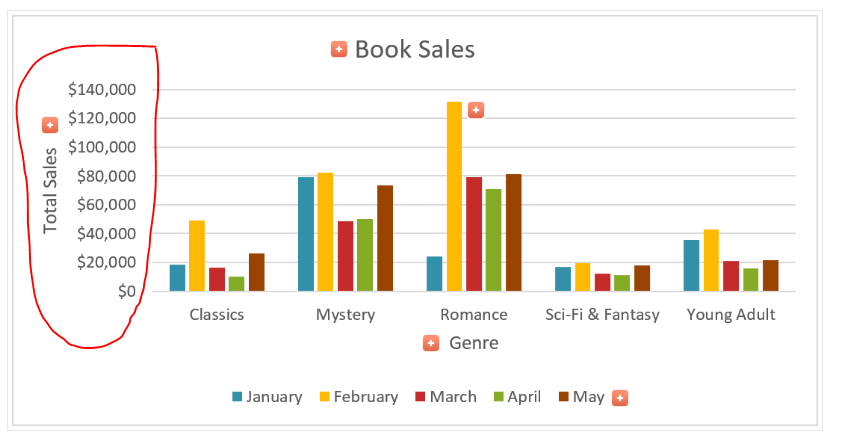
سری داده ها (Data Series)
سری داده ها (Data Series) عبارتست از نقطه داده های مرتبط با یکدیگر در یک نمودار.
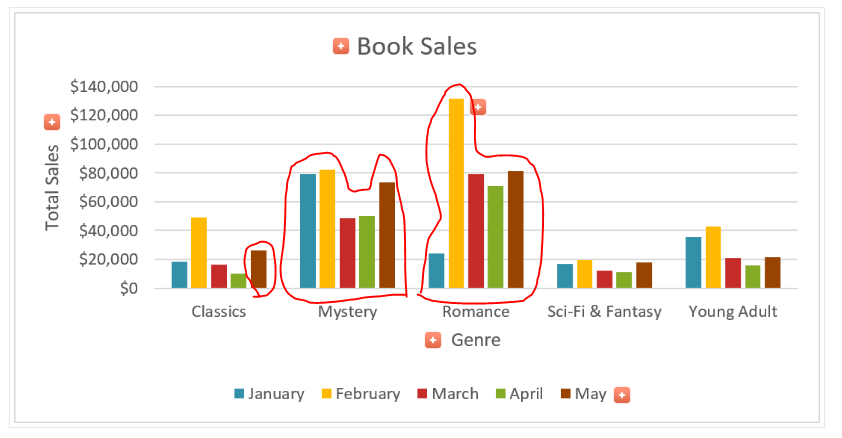
محور افقی نمودار (Horizontal Axis)
محور افقی نمودار (Horizontal Axis) که به محور x نمودار نیز شناخته می شود، شامل دسته بندیهای نمایش داده شده در نمودار می باشد.
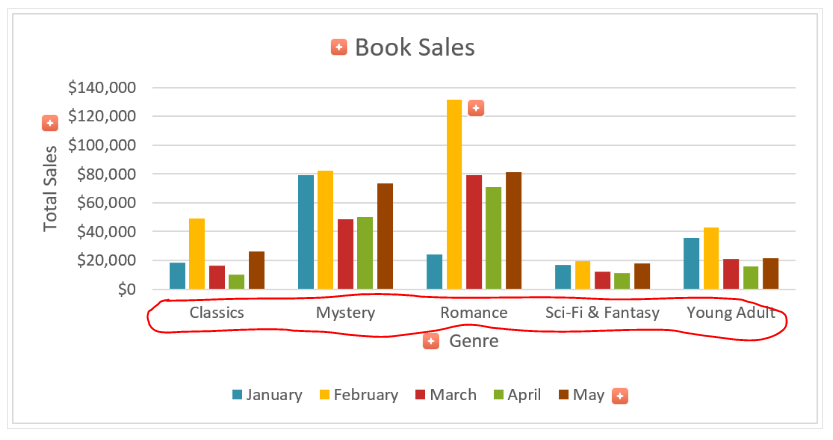
اختصارات (Legend)
اختصارات (Legend)، نشان میدهد که هر سری داده (Data Series) دارای چه رنگی می باشد.
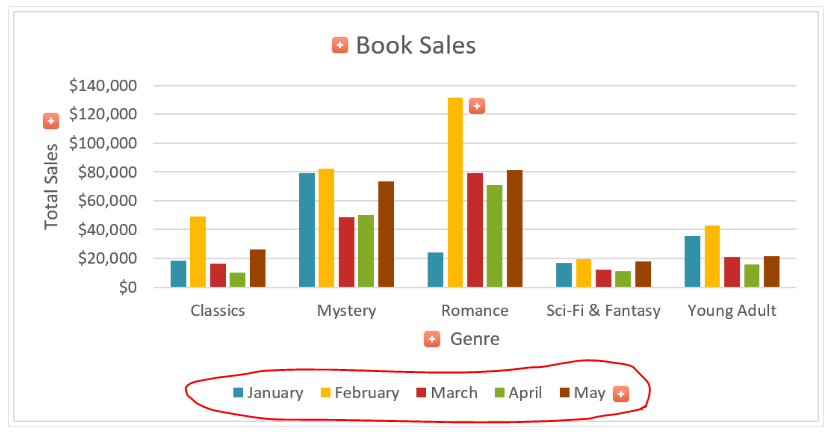
افزودن نمودارها
نرم افزار PowerPoint از یک صفحه گسترده بعنوان یک متغیر (placeholder) برای درج داده های نمودار استفاده می کند. این صفحه گسترده کاملا مشابه اکسل می باشد. رویه افزودن داده ها کاملا ساده می باشد، اما اگر با اکسل آشنا نباشید، ممکن است لازم باشد تا آموزش زیر را که مربوط به مبانی سلولها در اکسل می باشد مرور کنید.
مبانی کار با سلولها در اکسل 2016
روش افزودن نمودار (chart)
➊ در تب Insert و در گروه Illustrations ، بر روی دستور Chart کلیک کنید.
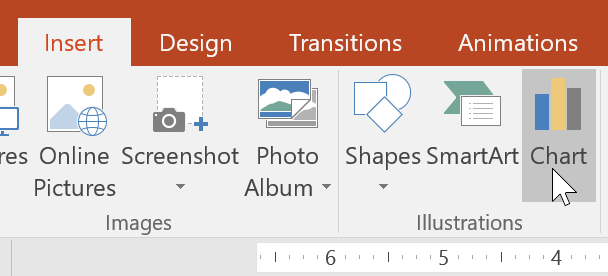
➋ یک کادر محاوره ای نمایان می شود. در پنل سمت چپ یک دسته بندی را انتخاب کنید. سپس در پنل سمت راست نمودار مورد نظرتان را انتخاب کنید.
➌ بعد از انتخاب نمودار بر روی Ok کلیک کنید.
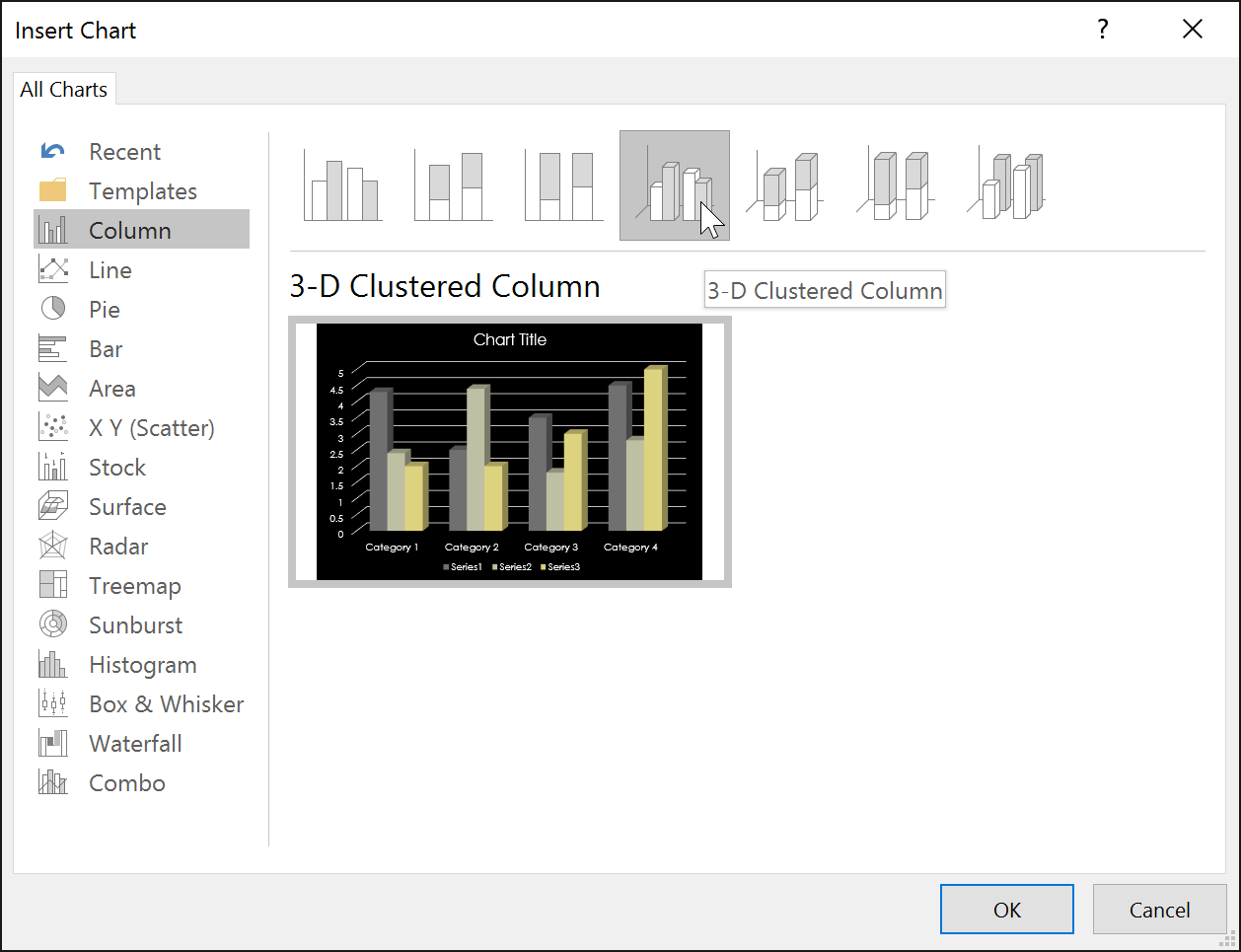
➍ یک نمودار و یک صفحه گسترده ظاهر می گردند. داده هایی که در صفحه گسترده می بینید، متغیرهای منبع داده نمودار شما می باشند، شما می توانید این داده های را با داده های خودتان جایگزین کنید. نمودار شما از روی این داده ها ایجاد می گردد.
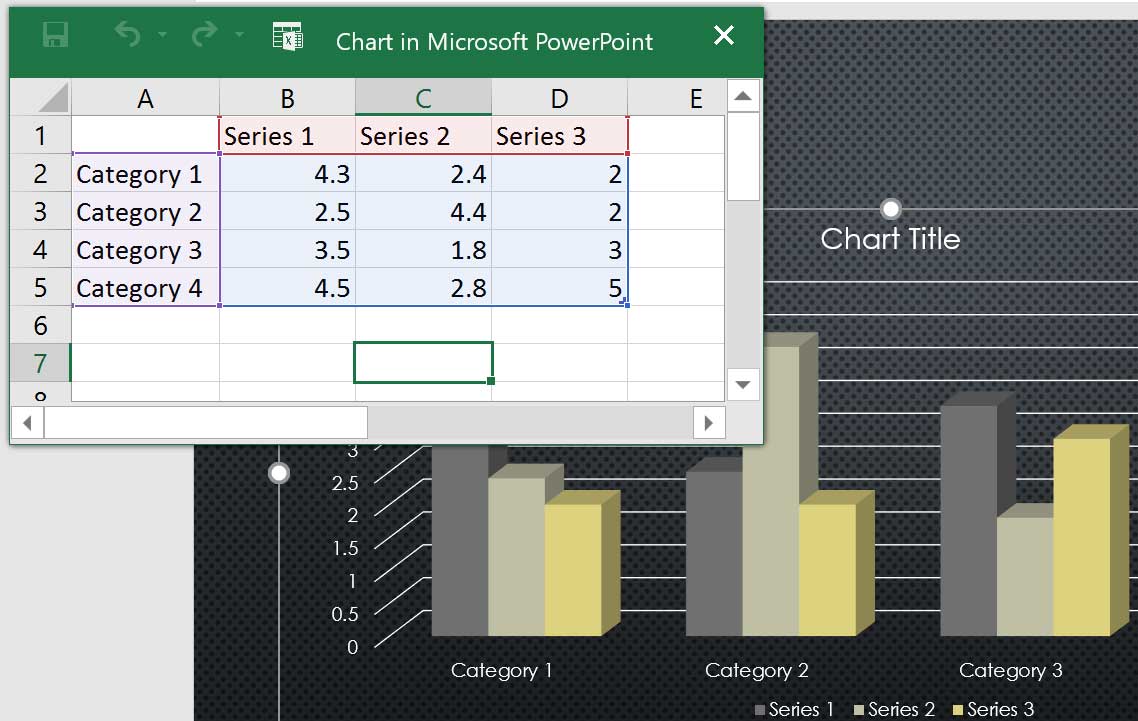
➎ داده های خود را درون سلولهای صفحه گسترده وارد نمایید.
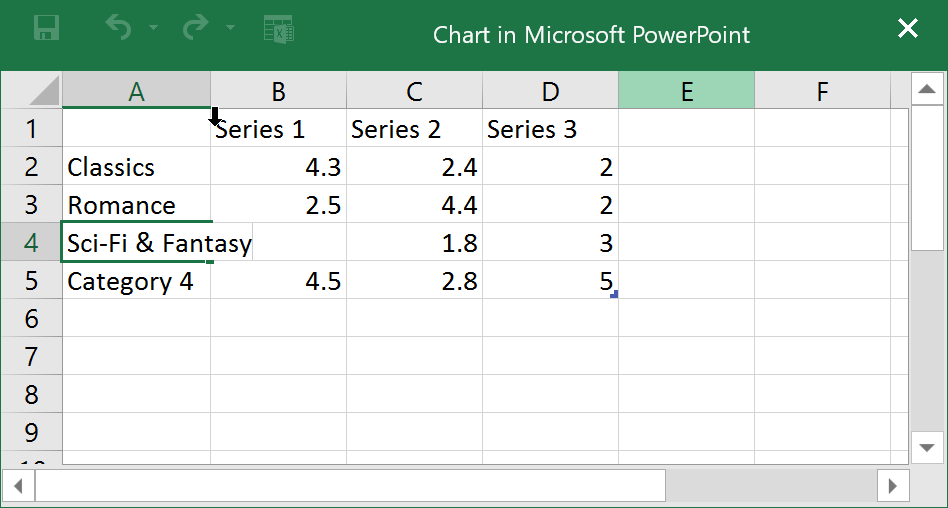
➏ فقط داده هایی که در قسمت آبی محصور شده اند، در نمودار ظاهر می گردند، این قسمت همزمان با تایپ شما می تواند گسترش نیز یابد.
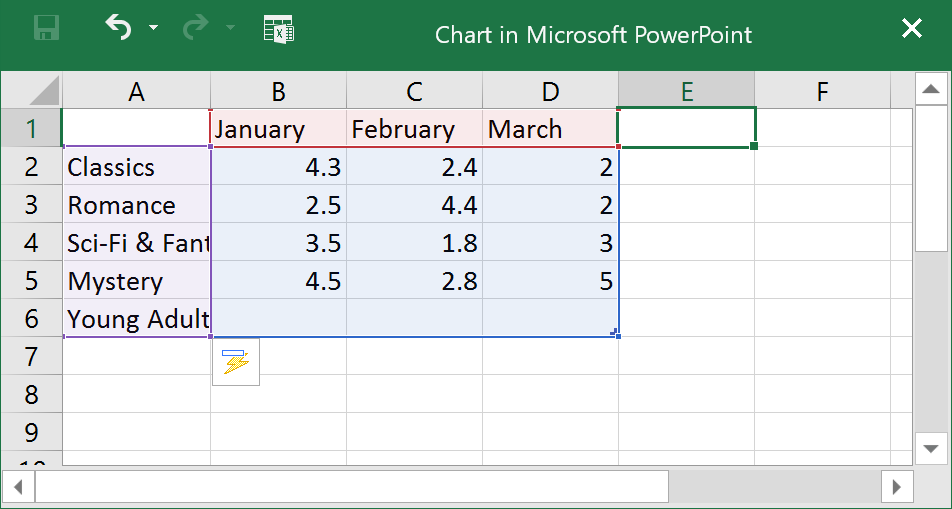
➐ وقتی داده ها را وارد کردید بر روی X کلیک کنید تا صفحه گسترده بسته شود.
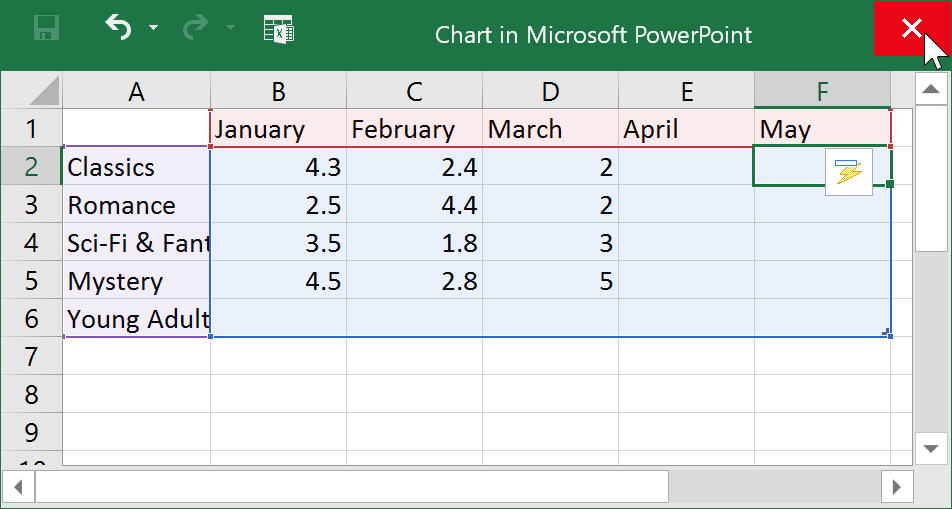
➑ نمودار شما تکمیل شده است.
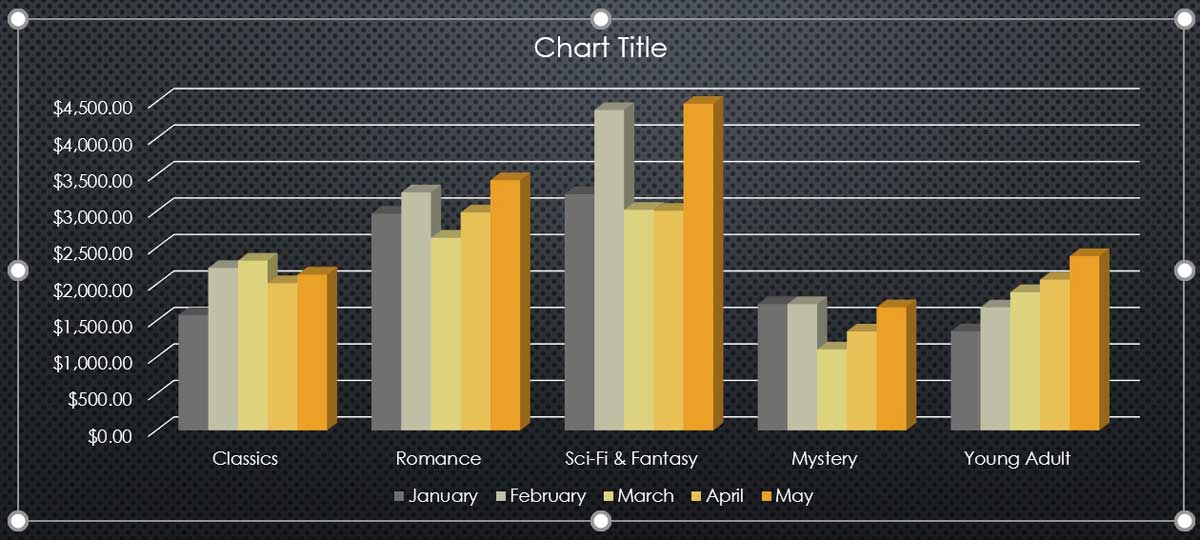
شما هر زمان که بخواهید می توانید داده های نمودار را تغییر بدهید. در تب Design بر روی دستور Edit Data کلیک کنید، تا صفحه گسترده مجددا نمایان گردد.
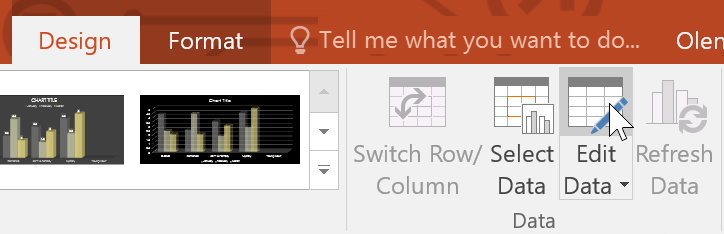
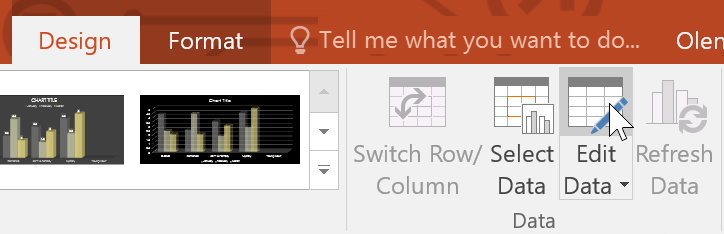
شما می توانستید با دستور Insert Chart که در متغیر (placeholder) قرار دارد نیز، نمودار را اضافه کنید.
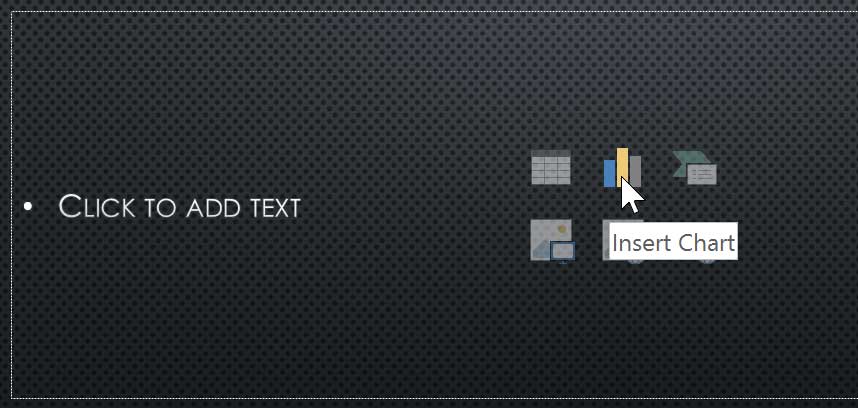
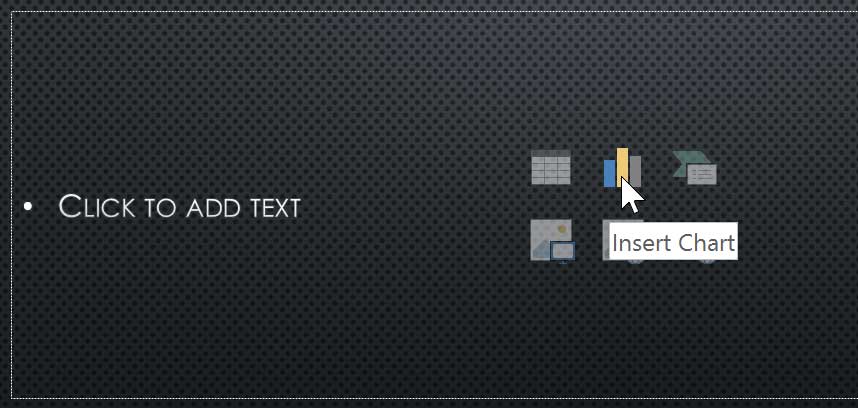
ویرایش نمودارها با استفاده از ابزارهای نمودار (chart tools)
برای شخصی سازی نمودارها در پاور پوینت راههای زیادی وجود دارد. برای مثال، شما می توانید به سرعت نوع نمودار (chart type) را تغییر بدهید، داده های نمودار را مجددا تنظیم کنید، و همینطور ظاهر نمودار را تغییر بدهید.
روش ویرایش نوع نمودار (chart type)
اگر احساس کردید که نوع نمودار (chart type) شما برای نمایش داده های شما زیاد مناسب نمی باشد، شما می توانید نوع نمودار را تغییر بدهید. در مثال زیر، ما نوع نمودار را از نوع ستونی (column) به نوع خطی (line) تغییر خواهیم داد.
➊ نموداری را که قصد ویرایش نوع آن را دارید، انتخاب کنید. تب Design در سمت راست ریبون نمایان می شود.
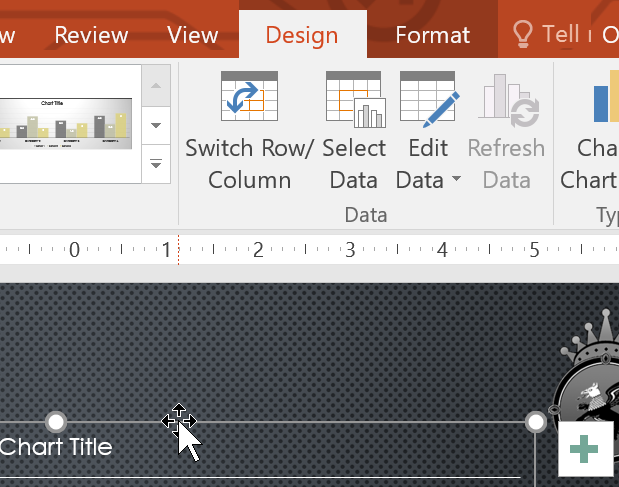
➋ در تب Design ، بر روی دستور Change Chart Type کلیک کنید.
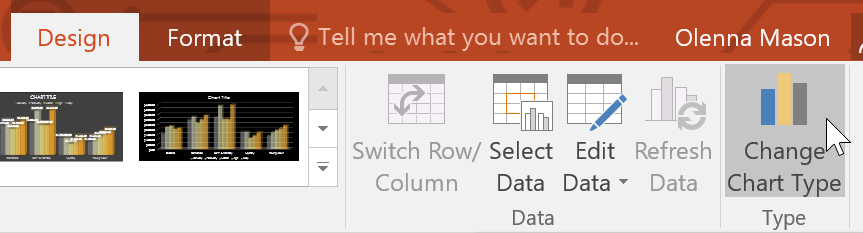
➌ یک کادر محاوره ای نمایان می شود. نوع نمودار مورد نظرتان را انتخاب کنید و در پایان بر روی Ok کلیک کنید.
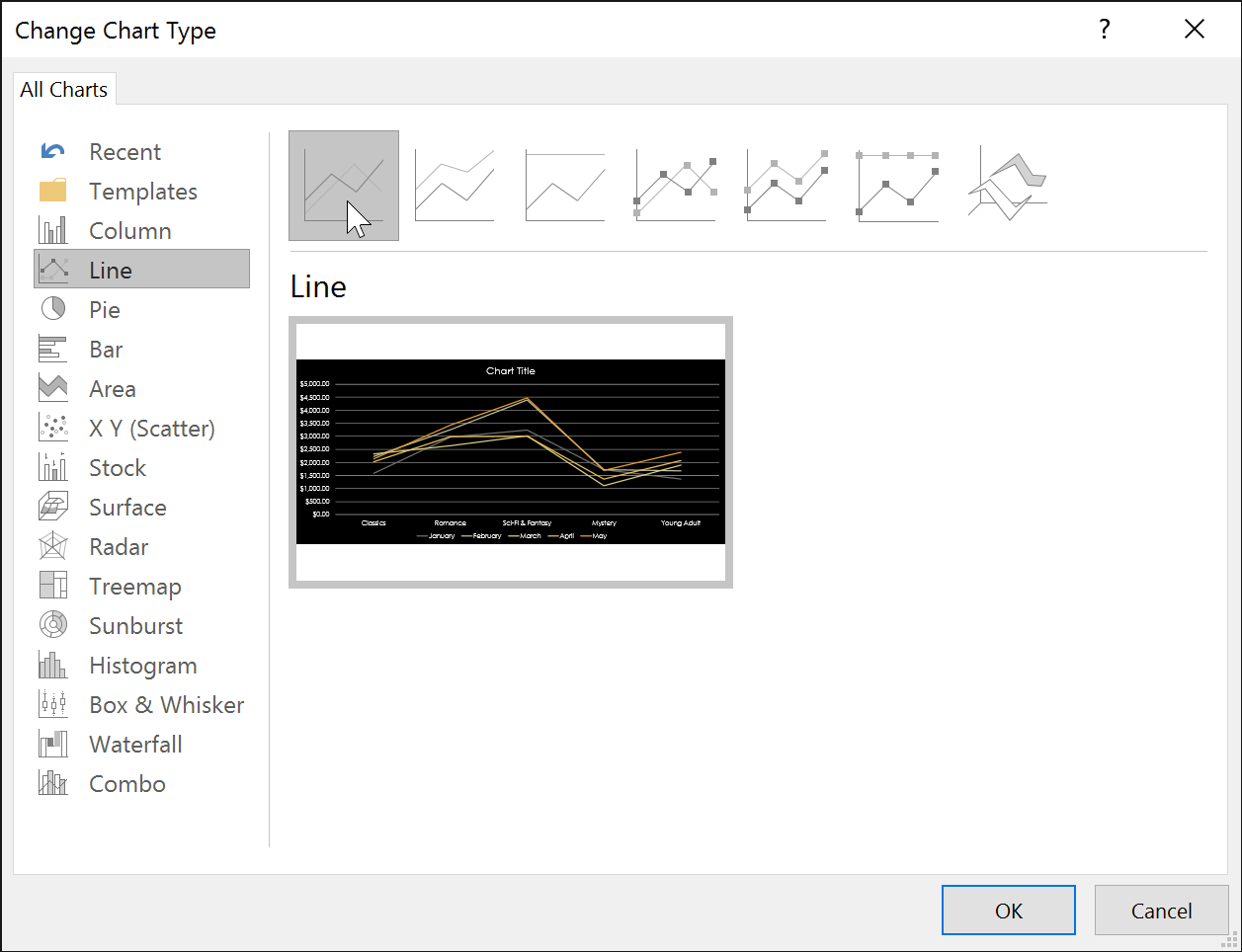
➍ نوع نمودار (chart type) انتخاب شده توسط شما، نمایان می شود.
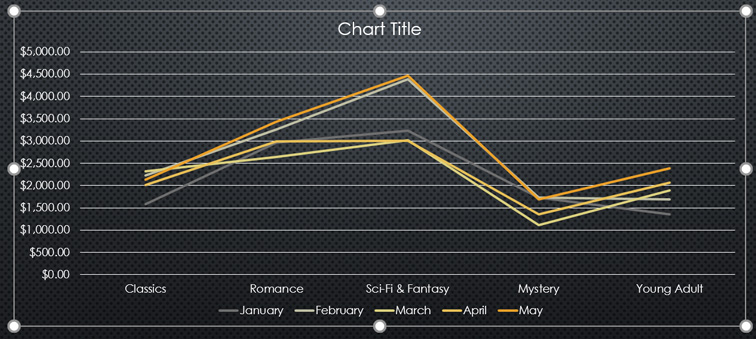
جابجایی ردیف ها و ستونهای نمودار
بعضی وقتها ممکن است بخواهید روش گروه بندی داده های نمودارتان را تغییر بدهید. بعنوان مثال، در نمودار زیر داده های نمودار بر اساس ژانر (genre) گروه بندی شده اند [منظور از ژانر نوع فیلمها است که در این مثال به آن اشاره شده است، مثل فیلمهای کلاسیک، فیلمهای رومانتیک و ...]، و قسمت ستونها نیز به تفکیک ماههای سال می باشد. اگر ردیف ها و ستونهای نمودار را جابجا کنیم، داده های ما بر اساس ماههای سال گروه بندی می شوند. در هر دوی این حالتها داده های نمودار تغییر نخواهند کرد، فقط نحوه ارائه داده ها متفاوت خواهد بود.
➊ نموداری را که قصد ویرایش آن را دارید، انتخاب کنید.
➋ از تب Design ، بر روی دستور Edit Data که در گروه Data قرار دارد، کلیک کنید.
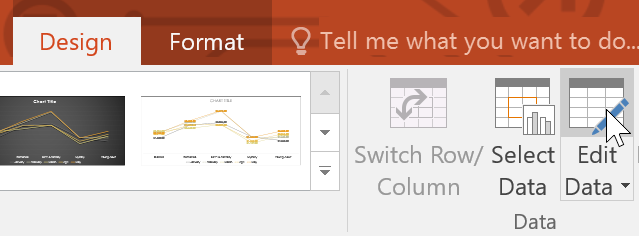
➌ مجددا بر روی نمودار کلیک کنید، سپس دستور Switch Row/Column را که در گروه Data قرار دارد، اجرا کنید.
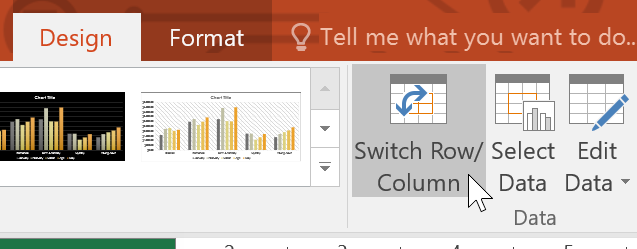
➍ جای ستونها و ردیفهای نمودار با یکدیگر عوض می شود. در مثال ما داده های نمودار بر اساس ماههای سال گروه بندی می شوند، و به ازاء هر ژانر (genre) ستونهایی ایجاد می گردد.
ویرایش طرح بندی نمودار (chart layout)
با استفاده از طرح بندی های (layouts) از پیش طراحی شده موجود در پاور پوینت، شما می توانید عناصر نمودار خود - مانند عنوان نمودار، اختصارات، و نقاط داده ها - را ویرایش کنید. تا خواندن نمودار شما راحت تر گردد.
➊ نموداری را که قصد ویرایش آن را دارید، انتخاب کنید. تب Design در سمت راست ریبون نمایان می گردد.
➋ در تب Design ، بر روی دستور Quick Layout کلیک کنید.

➌ از فهرست ظاهر شده، طرح بندی مورد نظرتان را انتخاب کنید.
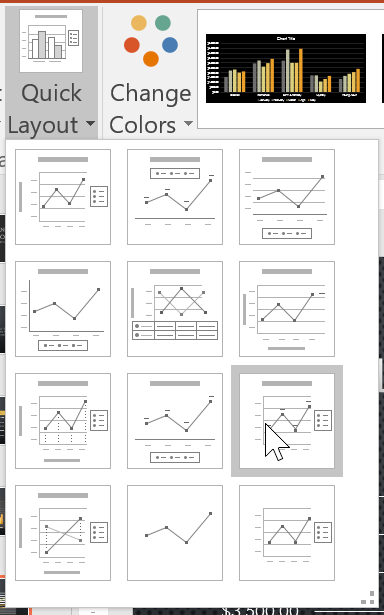
➍ نمودار شما بروز رسانی می گردد تا ظاهر جدید را منعکس کند.
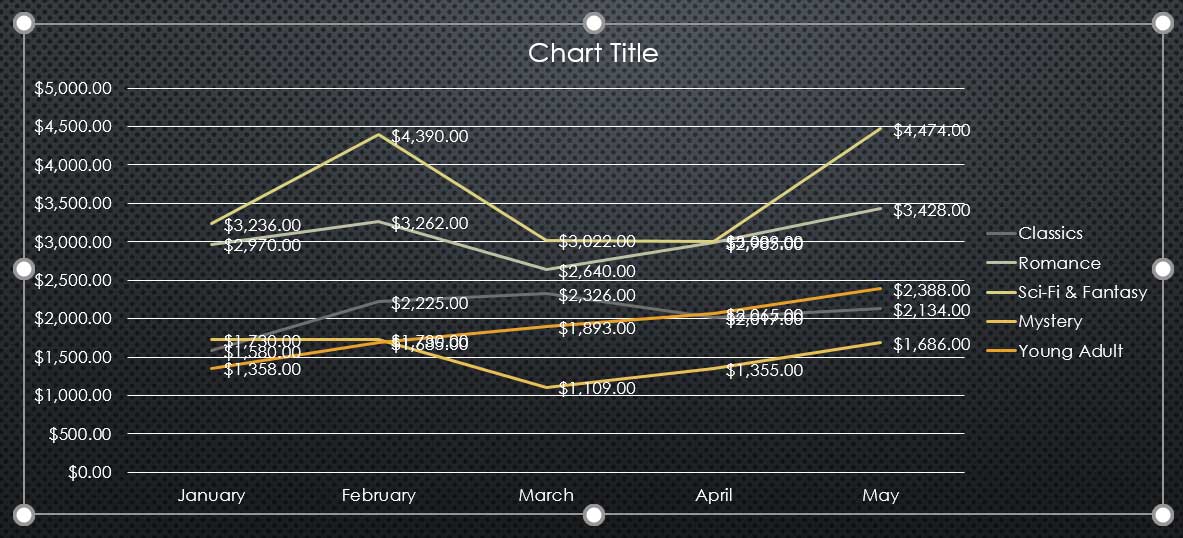
برای ویرایش متن عناصر نمودار - مانند عنوان نمودار - روی آن عنصر کلیک کنید و شروع به تایپ کردن نمایید.
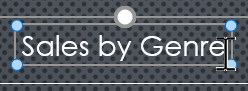
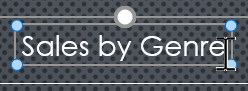
روش ویرایش سبک نمودار (chart style)
سبک نمودار (chart style) به شما این امکان را می دهد که به سرعت ظاهر نمودارتان را تغییر بدهید.
➊ نموداری (chart) را که قصد ویرایش آن را دارید، انتخاب کنید.
➋ از تب Design ، بر روی کادر باز شدنی گروه Chart Styles کلیک کنید.
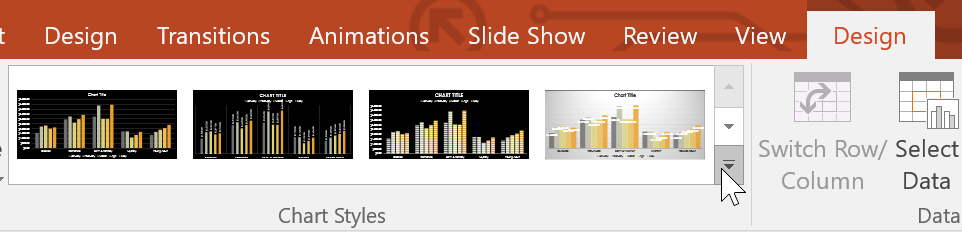
➌ سبک (style) مورد نظرتان را از بین گزینه های موجود انتخاب نمایید.
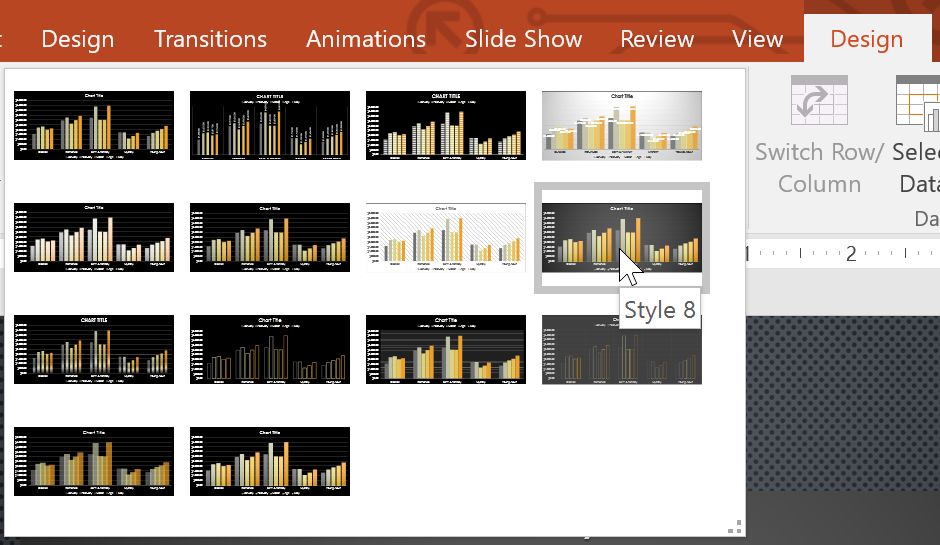
➍ نمودار شما با توجه به سبک (style) انتخاب شده، نمایش داده می شود.
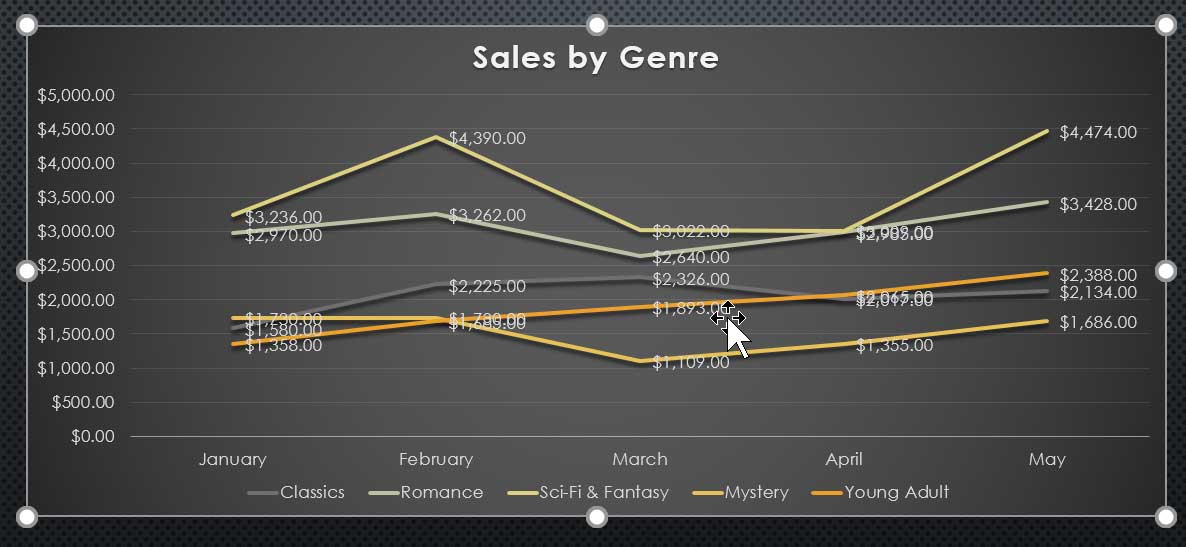
شما این امکان را نیز داشتید تا با استفاده از دکمه های میانبر قالب بندی (formatting) نمودار که در سمت راست نمودار ظاهر می شوند، کارهایی همچون افزودن عناصر نمودار، ویرایش سبک نمودار، و فیلتر کردن داده های نمودار را انجام بدهید.
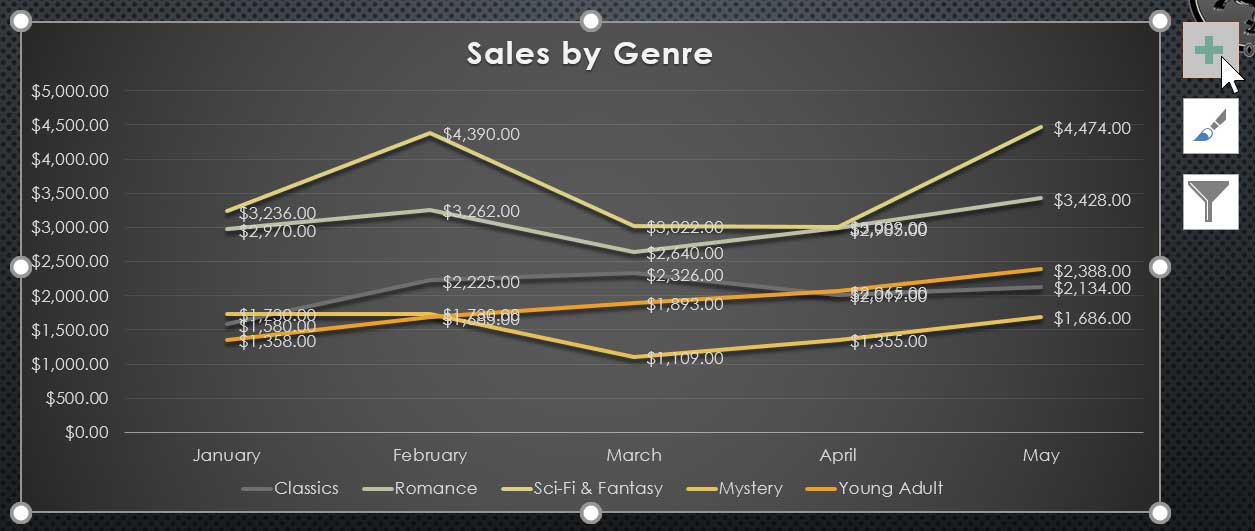
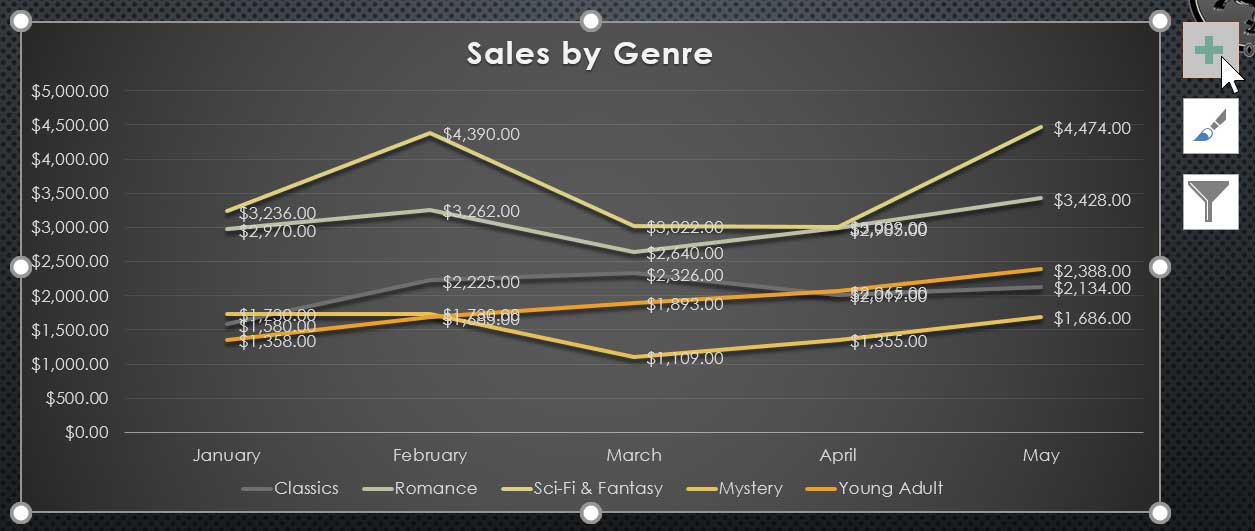
آموزش قبلی : 22. جدول ها (Tables) در پاور پوینت 2016
آموزش بعدی : 24. گرافیک های SmartArt در پاور پوینت 2016





نمایش دیدگاه ها (0 دیدگاه)
دیدگاه خود را ثبت کنید: