خوش آموز درخت تو گر بار دانش بگیرد، به زیر آوری چرخ نیلوفری را
رفع ارور Kernel32.dll در ویندوز
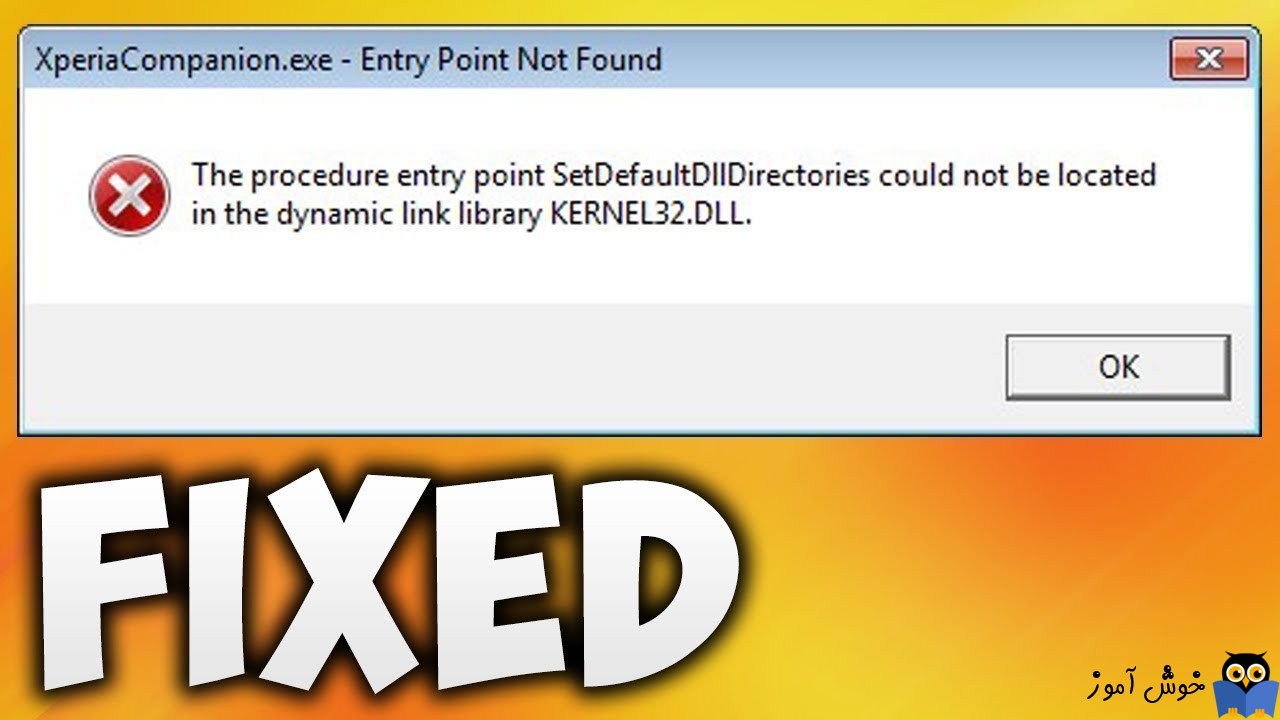
فایل Kernel32.dll فایلی که با نام Windows KT BASE API Client DLL هم شناخته می شود که فایل DLL ای 32 بیتی است که در سیستم عامل ویندوز مورد استفاده قرار می گیرد. فایل Kernel32.dll مدیریت حافظه ، عملیات ورودی / خروجی را کنترل می کند بنابراین این یک فایل مهم است که باعث می شود برنامه های ویندوز شما به درستی اجرا شوند. پس بدیهی است که اگر برای این فایل مهم در سیستم ویندوزی شما به هردلیلی مشکلی رخ دهد، باید در اسرع وقت مشکل را برطرف کنید.

عمده دلیل این خطا به زبان ساده، خطاهای Kernel32.dll ناشی از تداخل بین یک یا چند برنامه که در تلاش برای دسترسی به بخشی از حافظه که توسط kernel32.dll اشغال شده است. این خطا می تواند توسط یک برنامه خاص ، چندین فایل یا برنامه ایجاد شود. دلایل این خطا مختلف است.
اگر با مشکلات و ارورهای مربوط به این فایل مواجه هستید، در این پست را ه حل های رمبوط به آن را بررسی خواهیم کرد.
قبل از هر چیز نیاز است که مطمئن شوید سرویس Windows Update ویندوز 10 در وضعیت Start باشد. پس بدین منظور با فشردن کلیدهای Windows key + R پنجره Run را باز کنید و عبارت Services.msc را وارد و Enter کنید.

بدین ترتیب وارد کنسول Services خواهید شد و کلیه سرویس های موجود در ویندوز در هر وضعیتی را مشاهده خواهید کرد. اکنون کافیست که سرویس Windows Update را یافته و روی آن کلیک راست کنید و Properties بگیرید.

از لیست کشویی Startup type گزینه Automatic را انتخاب کرده و دکمه Start را کلیک کنید و منتظر بمانید تا سرویس start شود. پس از Start شدن سرویس فرم را OK کنید.
سپس کلیدهای ترکیبی Windows key + i را همزمان از کیبورد فشار دهید تا پنجره Settings ویندوز باز شود. سپس آیتم Update & Security را انتخاب کنید.

سپس دکمه Check for updates را کلیک کنید تا آپدیت های مورد نیاز ویندوز دانلود شده و نصب شوند.

پس از دانلود آپدیت ها، ویندوز را ریستارت کرده تا آپدیت ها نصب شوند. پس از اینکه سیستم بالا آمد وضعیت ارور را بررسی کنید.
از اين رو لطفا Command Prompt را بصورت Run as administrator اجرا کرده و دستور زير را وارد و enter کنيد.

براي اجراي دستور فوق دقايقي زمان صرف خواهد شد که تا پايان اجراي دستور بايد منتظر بمانيد. پس از اجراي کامل دستور فوق، سيستم را ريستارت کرده و وضعيت ارور را بررسي کنيد. اگر در اجرای دستور فوق با ارور مواجه شدید، دستور DSIMکه در ادامه گفته شده را انجام دهید و سپس SFC را اجرا کنید.
اگر دستور SFC به طو کامل اجرا شد ولی مشکل برطرف نشد و یا اجرای دستور SFC با مشکل مواجه شد، ابزار دیگری که از آن استفاده خواهیم کرد، DSIM می باشد. پس دوباره Command Prompt را به صورت Run as administartor اجرا کرده و دستور زیر را در آن وارد و Enter کنید.

اجرای دستور فوق هم ممکن است دقایقی به طول بیانجامد. تا کامل شدن اجرای این دستور باید منتظر بمانید. پس از اجرای کامل دستور سیستم را ریستارت و وضعیت ارور را بررسی کنید. اگر در اجرای دستور SFC مشکل داشتید دوباره دستور SFC را اجرا کنید.
ضمن اینکه از برنامه های بروزرسانی درایور هم میت وانید استفاده کنید. اگر با طرز کار و کلا این برنامه ها آشنایی ندارید، از لینک های زیر می توانید کمک بگیرید:
بروزرساني اتوماتيک درايور در ويندوز با استفاده از نرم افزار TweakBit™ Driver Updater
دانلود و آپديت درايورها در ويندوز با نرم افزار Smart Driver Updater
آپديت ساده و آسان درايورهاي ويندوز با نرم افزار Driver Talent
بروزرساني درايورها در ويندوز با ابزارهاي رايگان
برای بررسی رم خود می توانید از نظر جسمی یا از ابزار Windows Diagnostics Memory استفاده کنید. يکي از علل احتمالي ممکن است مموري يا درايور مموري معيوب و آسيب ديده باشد. بهترين راه براي تشخيص اين مشکل اين است که از ابزار Windows Memory Diagnostic استفاده کنيد.
در انتهاي مقاله لينک بالا، يک لينک ديگر براي مشاهده لاگهاي Windows Memory Diagnostic وجود دارد که حتما بدان هم مراجعه کرده و لاگها را بررسي کنيد تا در جريان منبع مشکل شويد.

مطابق تصوير فوق پس از وارد کردن دستور، پيغام checked the next time the system restarts? (Y/N) Y نشان داده مي شود و CHKDSK از شما مي خواهد که scan را به ريستارت بعدي سيستم موکول کنيد که کليد y را تايپ و Enter نماييد.
با وارد کردن Y، وقتي سيستم را ريستارت کرديد، آنوقت Check Disk در سيستم شما انجام مي شود. اجراي Check disk فرآيند بسيار زمانبري خواهد بود و حتي در مواقعي شايد ساعتها انجام آن به طول بيانجامد.
براي اطلاعات بيشتر در خصوص Check disk مي توانيد به لينک هاي زير مراجعه کنيد:
در اين مرحله اگر هيچ يک از روش هاي بالا جواب نداد، بايد ويندوز را Repair کنيد.
چنانچه فرآيند Repair کردن ويندوز با مشکل مواجه شد مي توانيد از لينک زير کمک بگيريد.

عمده دلیل این خطا به زبان ساده، خطاهای Kernel32.dll ناشی از تداخل بین یک یا چند برنامه که در تلاش برای دسترسی به بخشی از حافظه که توسط kernel32.dll اشغال شده است. این خطا می تواند توسط یک برنامه خاص ، چندین فایل یا برنامه ایجاد شود. دلایل این خطا مختلف است.
اگر با مشکلات و ارورهای مربوط به این فایل مواجه هستید، در این پست را ه حل های رمبوط به آن را بررسی خواهیم کرد.
قبل از هر کاري بهتر است از سيستم تان Restore point تهيه کنيد.
Method 1: Restart your computer
خطاهای kernel32.dll گاها می تواند فقط یک اتفاق باشد و به راحتی حل شوند. همانطور که از تیتر این متد مشخص است، عملی به سادگی ریستارت کردن ویندوز، گاها مشکل را برطرف کرده و شما هم سیستم را ریستارت کنید. اگر هنوز مشکل را دارید، روش های زیر را ادامه دهید.Method 2: Run a virus scan
اطمینان حاصل کنید که سیستم تان آلوده به هیچ ویروس و بدافزاری نباشد و اگر به عدم آلوده بودن سیستم تان مشکوک هستید، حتما آنتی ویرس تان را بروزرسانی کرده و به طور کامل سیستم را اسکن کنید.Method 3: Check Windows Update
مایکروسافت برای ارائه خدمات به کاربران ، بروزرسانی های جدید و patch های مربوطه را منتشر می کند. آخرین بروزرسانی های ویندوز می تواند خطاهای موجود را برطرف کند. پس راه حلی که در این حل این ارور می تواند موثر باشد این است که سیستم عامل ویندوز 10 خود را بروزرسانی کنید. فقط قبل از شروع بروزرسانی اقدام به غیرفعال کردن آپدیت درایورها توسط Windows update شوید. چون در متد بعدی اقدام به آپدیت درایورها خواهیم کرد.قبل از هر چیز نیاز است که مطمئن شوید سرویس Windows Update ویندوز 10 در وضعیت Start باشد. پس بدین منظور با فشردن کلیدهای Windows key + R پنجره Run را باز کنید و عبارت Services.msc را وارد و Enter کنید.

بدین ترتیب وارد کنسول Services خواهید شد و کلیه سرویس های موجود در ویندوز در هر وضعیتی را مشاهده خواهید کرد. اکنون کافیست که سرویس Windows Update را یافته و روی آن کلیک راست کنید و Properties بگیرید.

از لیست کشویی Startup type گزینه Automatic را انتخاب کرده و دکمه Start را کلیک کنید و منتظر بمانید تا سرویس start شود. پس از Start شدن سرویس فرم را OK کنید.
سپس کلیدهای ترکیبی Windows key + i را همزمان از کیبورد فشار دهید تا پنجره Settings ویندوز باز شود. سپس آیتم Update & Security را انتخاب کنید.

سپس دکمه Check for updates را کلیک کنید تا آپدیت های مورد نیاز ویندوز دانلود شده و نصب شوند.

پس از دانلود آپدیت ها، ویندوز را ریستارت کرده تا آپدیت ها نصب شوند. پس از اینکه سیستم بالا آمد وضعیت ارور را بررسی کنید.
Method 4: Repair system files
گاها خطای مربوط به DLL ها ممکن است به دلیل خرابی فایلهای مربوطه باشد. اگر واقعا چنین باشد، برای رفع خرابی و تعمیر آن توصیه می شود که از ابزار SFC ویندوز استفاده کنید.از اين رو لطفا Command Prompt را بصورت Run as administrator اجرا کرده و دستور زير را وارد و enter کنيد.
sfc/ scannow

براي اجراي دستور فوق دقايقي زمان صرف خواهد شد که تا پايان اجراي دستور بايد منتظر بمانيد. پس از اجراي کامل دستور فوق، سيستم را ريستارت کرده و وضعيت ارور را بررسي کنيد. اگر در اجرای دستور فوق با ارور مواجه شدید، دستور DSIMکه در ادامه گفته شده را انجام دهید و سپس SFC را اجرا کنید.
اگر دستور SFC به طو کامل اجرا شد ولی مشکل برطرف نشد و یا اجرای دستور SFC با مشکل مواجه شد، ابزار دیگری که از آن استفاده خواهیم کرد، DSIM می باشد. پس دوباره Command Prompt را به صورت Run as administartor اجرا کرده و دستور زیر را در آن وارد و Enter کنید.
Dism /Online /Cleanup-Image /CheckHealth
Dism /Online /Cleanup-Image /ScanHealth
Dism /Online /Cleanup-Image /RestoreHealth

اجرای دستور فوق هم ممکن است دقایقی به طول بیانجامد. تا کامل شدن اجرای این دستور باید منتظر بمانید. پس از اجرای کامل دستور سیستم را ریستارت و وضعیت ارور را بررسی کنید. اگر در اجرای دستور SFC مشکل داشتید دوباره دستور SFC را اجرا کنید.
Method 5: Update your drivers
خطاهای kernel32.dll، حتی به دلیل درایورهای سخت افزار هم می تواند رخ دهد. بروزرسانی درایور نه تنها خطا را برطرف می کند بلکه عملکرد سیستم شما را نیز بهبود می بخشد. به وب سایت سازنده درایورهای سیستم تان مراجعه کرده و آخرین درایورها را که متناسب با نسخه ويندوز و همینطور مدل سخت افزار سیستم تان است را دانلود و نصب کنید.ضمن اینکه از برنامه های بروزرسانی درایور هم میت وانید استفاده کنید. اگر با طرز کار و کلا این برنامه ها آشنایی ندارید، از لینک های زیر می توانید کمک بگیرید:
بروزرساني اتوماتيک درايور در ويندوز با استفاده از نرم افزار TweakBit™ Driver Updater
دانلود و آپديت درايورها در ويندوز با نرم افزار Smart Driver Updater
آپديت ساده و آسان درايورهاي ويندوز با نرم افزار Driver Talent
بروزرساني درايورها در ويندوز با ابزارهاي رايگان
Method 6: Check your system memory
یكی از دلایل خطای Kernel32.dll اتصال نامناسب ، خرابی یا ناسازگاری رم است. سیستم را خاموش کرده و درب کیس را باز کنید و از اتصال محکم و درست رم ها مطمئن شوید. حتی رم ها را از اسلات خود جدا کرده، و داخل اسلات ها و کلا کیس را گردگیری کنید. سپس به صورت درست رم ها را جا بزنید. مطمئن شوید که رم ها درست در اسلات مربوطه قرار گرفته باشند.برای بررسی رم خود می توانید از نظر جسمی یا از ابزار Windows Diagnostics Memory استفاده کنید. يکي از علل احتمالي ممکن است مموري يا درايور مموري معيوب و آسيب ديده باشد. بهترين راه براي تشخيص اين مشکل اين است که از ابزار Windows Memory Diagnostic استفاده کنيد.
در انتهاي مقاله لينک بالا، يک لينک ديگر براي مشاهده لاگهاي Windows Memory Diagnostic وجود دارد که حتما بدان هم مراجعه کرده و لاگها را بررسي کنيد تا در جريان منبع مشکل شويد.
Method 7: Repair hard disk errors
اگر مشکل از هارد ديسک باشد، با استفاده از ابزار Check disk مي توانيد مشکلات آن را برطرف کنيد(البته اگر مشکل نرم افزاري باشد). اتفاقا ارورهای مربوط به kernel32.dll می تواند به دلیل خرابی در هارد دیسک باشد. از این رو Command Prompt را بصورت Run As Administrator اجرا کرده و دستور زير را در آن وارد و Enter کنيد:chkdsk /f /r

مطابق تصوير فوق پس از وارد کردن دستور، پيغام checked the next time the system restarts? (Y/N) Y نشان داده مي شود و CHKDSK از شما مي خواهد که scan را به ريستارت بعدي سيستم موکول کنيد که کليد y را تايپ و Enter نماييد.
با وارد کردن Y، وقتي سيستم را ريستارت کرديد، آنوقت Check Disk در سيستم شما انجام مي شود. اجراي Check disk فرآيند بسيار زمانبري خواهد بود و حتي در مواقعي شايد ساعتها انجام آن به طول بيانجامد.
براي اطلاعات بيشتر در خصوص Check disk مي توانيد به لينک هاي زير مراجعه کنيد:
در اين مرحله اگر هيچ يک از روش هاي بالا جواب نداد، بايد ويندوز را Repair کنيد.
چنانچه فرآيند Repair کردن ويندوز با مشکل مواجه شد مي توانيد از لينک زير کمک بگيريد.





نمایش دیدگاه ها (0 دیدگاه)
دیدگاه خود را ثبت کنید: