خوش آموز درخت تو گر بار دانش بگیرد، به زیر آوری چرخ نیلوفری را
رفع مشکل برگشتن پرینتر حذف شده در ویندوز
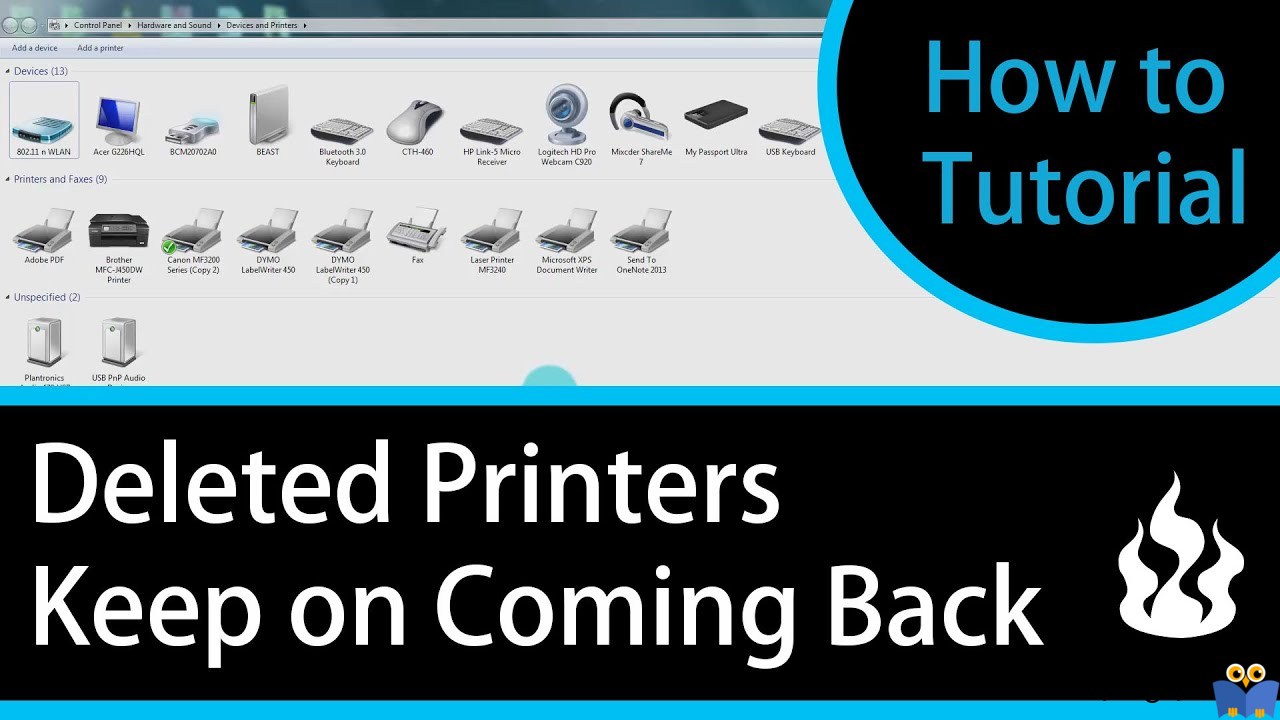
یکی از معزلاتی که ممکن است کاربران در سیستم های ویندوی شان داشته بانشد این است که مجددا پرینتر حذف شده در سیستم شان ظاهر شود. به راحتی در پنجره Devices and printers روی آیکون مربوط به پرینتر کلیک راست کرده و گزینه Remove را کلیک می کنید و پرینتر مربوطه از سیستم تان حذف می شود ولی مشکل اینجاست که دوباره پرینتر ظاهر می شود. اگر همین مشکل را دارید، در جای مناسبی قرار گرفته اید، در این پست راه حل های رفع این مشکل را مورد بررسی قرار می دهیم.

البته این مشکل را بیشتر در محیط های کاری شاهد خواهید بود چون در محیط های کاری، بصورت مشترک از یک پرینتر استفاده می شود و اتفاقا یکی از دلایل مشکل مذکور این است که وقتی پرینتر هنوز Print job دارد و مشغول پرینت است، اقدام به حذف پرینتر از سیستم شده است.
سپس به رجیستری ویندوز بروید و از آنجایی که رجیستری مکان مهمی در ویندوز است، حتما قبل از هر اقدامی، از آن بک آپ تهیه کنید.
پس از وارد شدن به رجیستری مسیر زیر را دنبال کنید:
در زیر مجموعه Printers، روی فولدر پرینتر مورد نظرتان که قصد حذف آن را دارید، کلیک راست کرده و گزینه Delete را کلیک کنید.
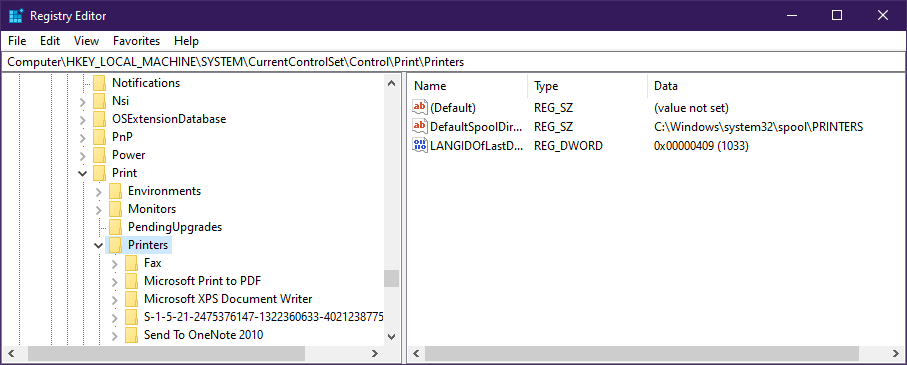
سپس سیستم تان را ریستارت کرده و وضعیت مشکل را بررسی کنید.
سپس درایور printer مورد نظرتان را در قسمت print queues یافته، روی پرینتر مورد نظر کلیک راست کرده و Uninstall را کلیک کنید.
پس از حذف درایور پرینتر، سیستم را ریستارت کرده و وضعیت مشکل را بررسی کنید.
از پنل سمت چپ، روی گزینه ها دابل کلیک کنید تا در سمت راست لیست پرینترها نمایش داده شود، روی پرینتر مورد نظر کلیک راست کرده و آن را Delete کنید.

ضمن اینکه برای حذف برنامه ها و نرم افزارهایی که از سیستم تان حذف نمی شوند، از برنامه هایی مانند CCleaner می توانید استفاده کنید.
uninstall کردن نرم افزارهایی که از ویندوز حذف نمی شوند
uninstall کردن برنامه از ویندوزهای 7،8.1،10
برطرف کردن مشکلات نصب یا حذف نرم افزار در ویندوز با استفاده از ابزار Install and Uninstall Troubleshooter مایکروسافت

البته این مشکل را بیشتر در محیط های کاری شاهد خواهید بود چون در محیط های کاری، بصورت مشترک از یک پرینتر استفاده می شود و اتفاقا یکی از دلایل مشکل مذکور این است که وقتی پرینتر هنوز Print job دارد و مشغول پرینت است، اقدام به حذف پرینتر از سیستم شده است.
قبل از هر کاري بهتر است از سيستم تان Restore point تهيه کنيد.
1. Check out your registry
از Control Panel به Devices and Printers بروید. سپس روی پرینتر مورد نظرتان کلیک راست کرده و گزینه Remove را کلیک کرده تا پرینتر از سیستم تان حذف شود.سپس به رجیستری ویندوز بروید و از آنجایی که رجیستری مکان مهمی در ویندوز است، حتما قبل از هر اقدامی، از آن بک آپ تهیه کنید.
براي وارد شدن به رجيستري ويندوز مي توانيد به لينک زير وارد شويد:
وارد شدن به رجيستري ويندوز
وارد شدن به رجيستري ويندوز
پيشنهاد مي کنم قبل از هر گونه تغيير در رجيستري ويندوز، حتما از آن بک آپ بگيريد:
تهيه Backup از Windows Registry
تهيه Backup از Windows Registry
پس از وارد شدن به رجیستری مسیر زیر را دنبال کنید:
HKEY_LOCAL_MACHINE\SYSTEM\CurrentControlSet\Control\Print\Printers
در زیر مجموعه Printers، روی فولدر پرینتر مورد نظرتان که قصد حذف آن را دارید، کلیک راست کرده و گزینه Delete را کلیک کنید.
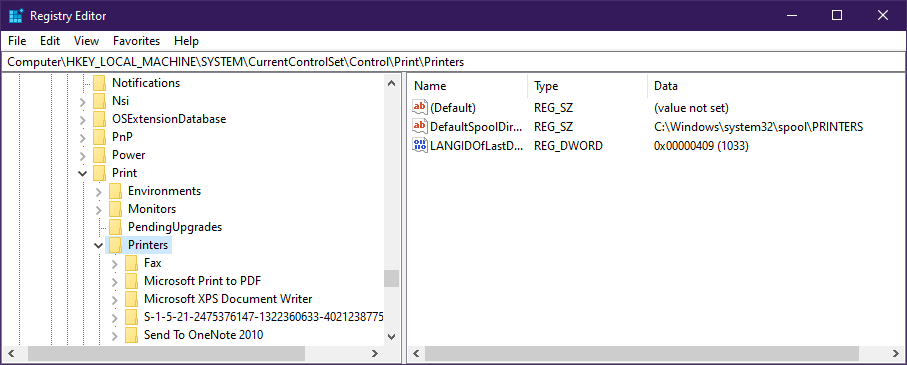
سپس سیستم تان را ریستارت کرده و وضعیت مشکل را بررسی کنید.
2. Delete it through the Device Manager
در اکثر موارد همان متد اول مشکل را برطرف می سازد و اگر هنوز مشکل را دارید، به کنسول Device Manager بروید و در این کنسول به تب View رفته و گزینه Show hidden devices را کلیک کنید تا دستگاه های مخفی هم نمایش داده شوند.سپس درایور printer مورد نظرتان را در قسمت print queues یافته، روی پرینتر مورد نظر کلیک راست کرده و Uninstall را کلیک کنید.
پس از حذف درایور پرینتر، سیستم را ریستارت کرده و وضعیت مشکل را بررسی کنید.
3. Delete it through the Print Management
در این روش از طریق کنسول Print Management اقدام به حذف درایور پرینتر خواهیم کرد. برای این منظور کلیدهای Windows key + q را همزمان از کیبورد فشرده و Print Management را وارد کنید. از لیست نتایج جستجو، گزینه Print Management را کلیک کنید تا باز شود.از پنل سمت چپ، روی گزینه ها دابل کلیک کنید تا در سمت راست لیست پرینترها نمایش داده شود، روی پرینتر مورد نظر کلیک راست کرده و آن را Delete کنید.

ضمن اینکه برای حذف برنامه ها و نرم افزارهایی که از سیستم تان حذف نمی شوند، از برنامه هایی مانند CCleaner می توانید استفاده کنید.
uninstall کردن نرم افزارهایی که از ویندوز حذف نمی شوند
uninstall کردن برنامه از ویندوزهای 7،8.1،10
برطرف کردن مشکلات نصب یا حذف نرم افزار در ویندوز با استفاده از ابزار Install and Uninstall Troubleshooter مایکروسافت





نمایش دیدگاه ها (1 دیدگاه)
دیدگاه خود را ثبت کنید: